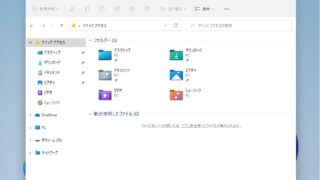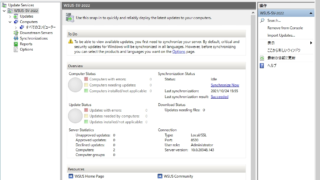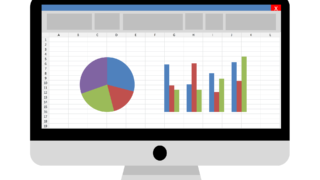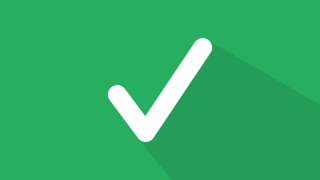Windows11
Windows11 【図解】Windows 11 パソコン:バックアップと復元(Windows 7)のバックアップ取得・復元方法
バックアップと復元(Windows 7) で事前にバックアップを取得しておけば、Cドライブに保存していたファイル・フォルダーが破損・損失した場合、事前に取得したバックアップから復元することができます。また、パソコンが正常に動作しなくなった場合、システムイメージを使用して回復することでパソコンが正常に動作していたときの状態に戻すこともできます。