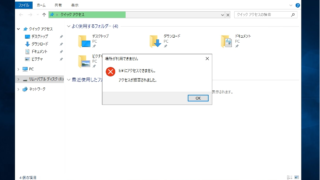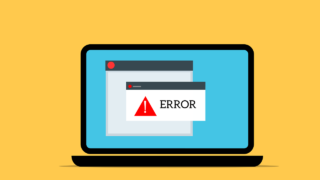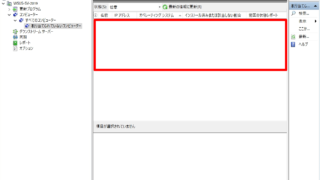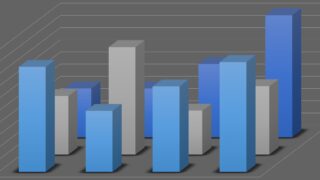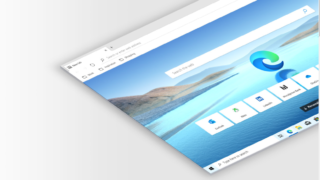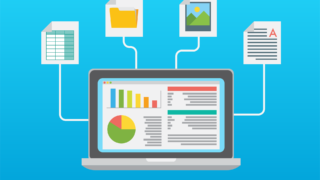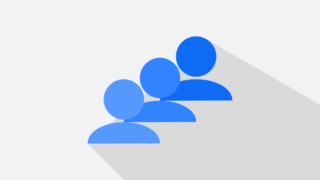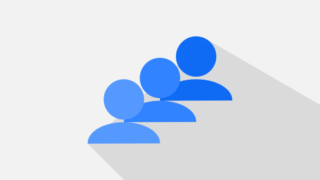Windows Server 2019
Windows Server 2019 【図解】Windows Server 2019:リモートデスクトップ セッションシャドウイング設定
Windows Server 2019 のリモートデスクトップ セッションシャドウイング設定は、Windows10などの端末からリモートデスクトップ先の画面を2人で共有できる機能です。有効にするには Windows Server 2019 側で「ファイルとプリンターの共有設定」および、グループポリシーの「リモートデスクトップ サービスユーザー セッションのリモート制御のルールを設定する」項目を変更します。