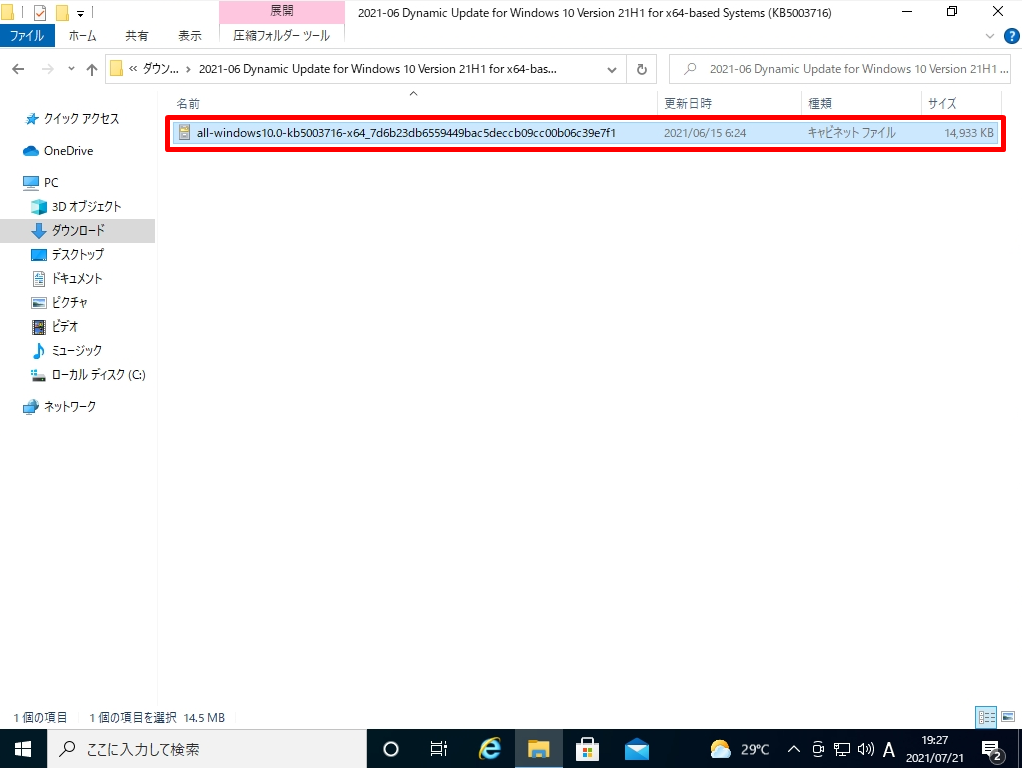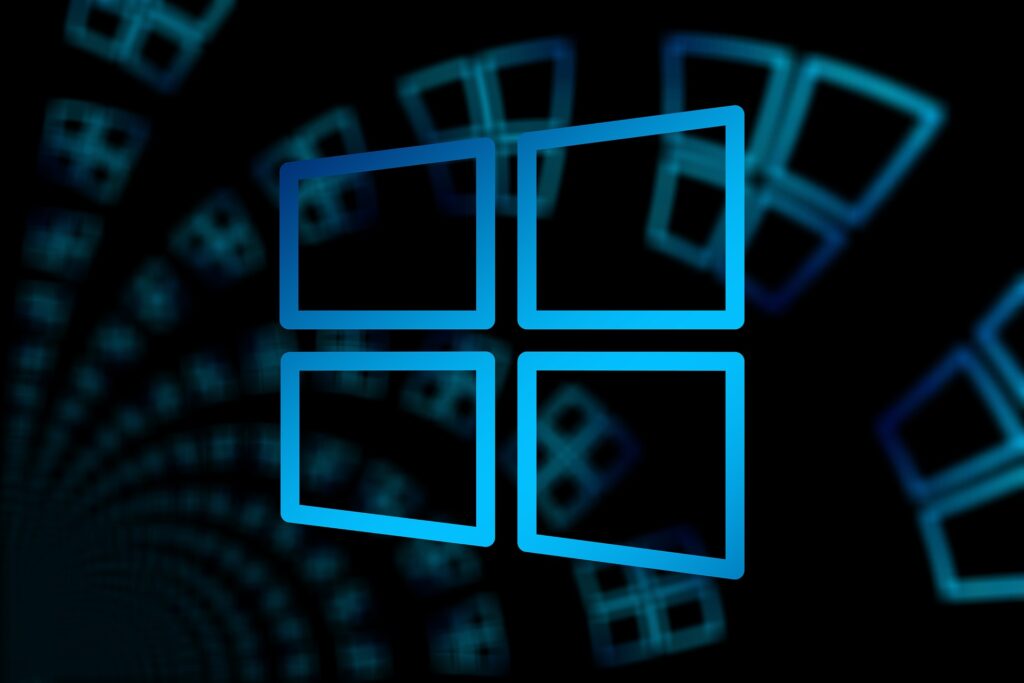Microsoft Update カタログは、現在サポート対象のオペレーティング システムの更新プログラムが用意され手動で個別プログラムをダウンロード・インストールすることができます。 更新プログラムには「デバイス ドライバー」・「修正プログラム」・「更新されたシステムファイル」などが含まれます。Windows Updateでの更新プログラムインストール失敗時、特定のアップデートをインストールしたい場合に利用します。MicrosoftUpdate カタログは、以下URLマイクロソフトWeb サイトに接続し更新プログラムをダウンロードします。
MicrosoftUpdate カタログサイト:https://www.catalog.update.microsoft.com/Home.aspx
本記事では、Windows10の画面で「Internet Explorer」を利用し更新プログラムの手動ダウンロードする方法を説明します。
Microsoft Update カタログ:更新プログラムダウンロード
手順 1:
Internet Explorerブラウザを起動し、以下URLのMicrosoft Update カタログサイトに接続します。
MicrosoftUpdate カタログサイト:https://www.catalog.update.microsoft.com/Home.aspx
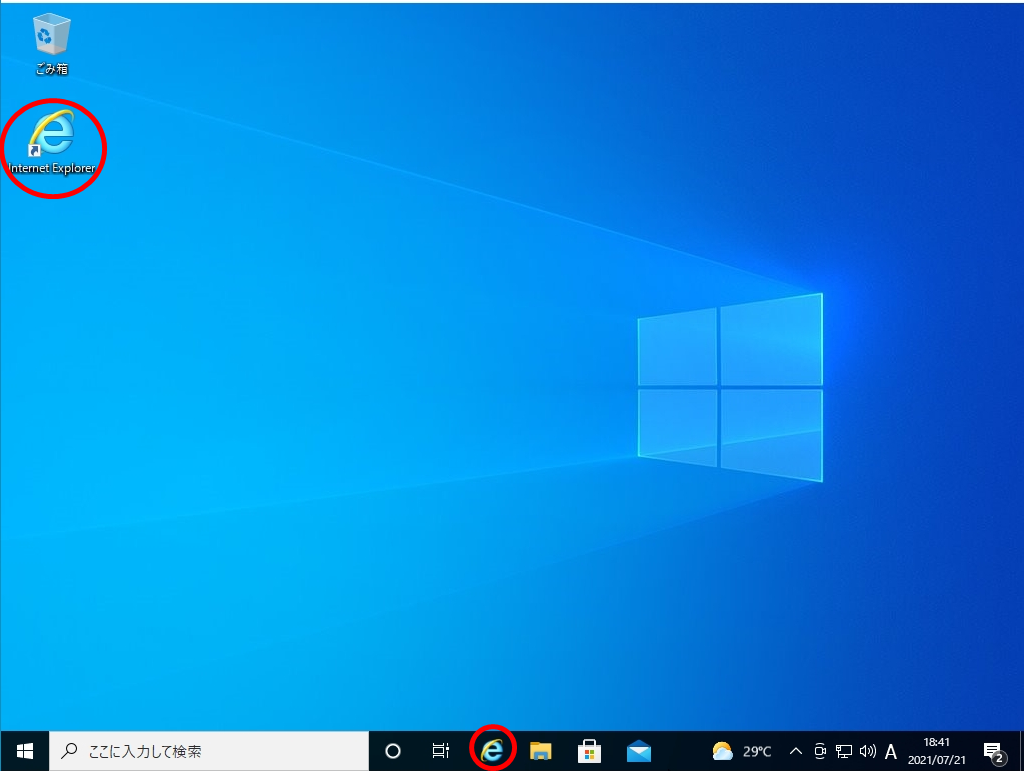
手順 2:
Microsoft Update カタログサイトに接続できたことを確認 -> Microsoft Update Catalogのアドオンをインストールします。
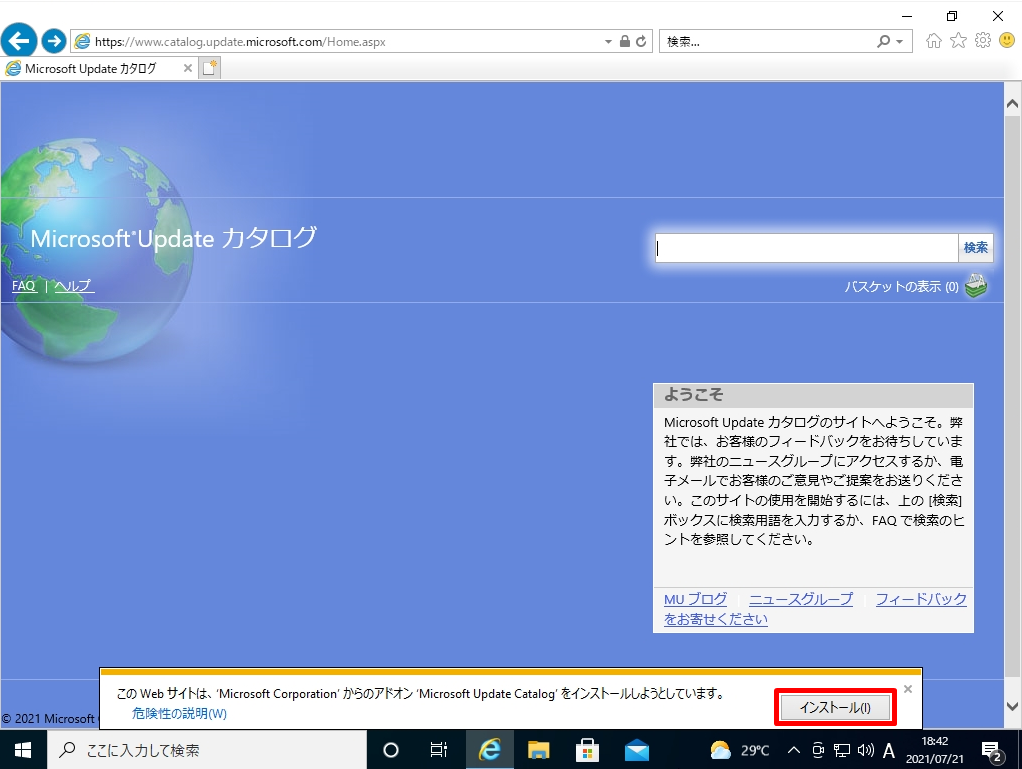
ユーザーアカウント制御画面が表示された場合は「はい」を選択します。
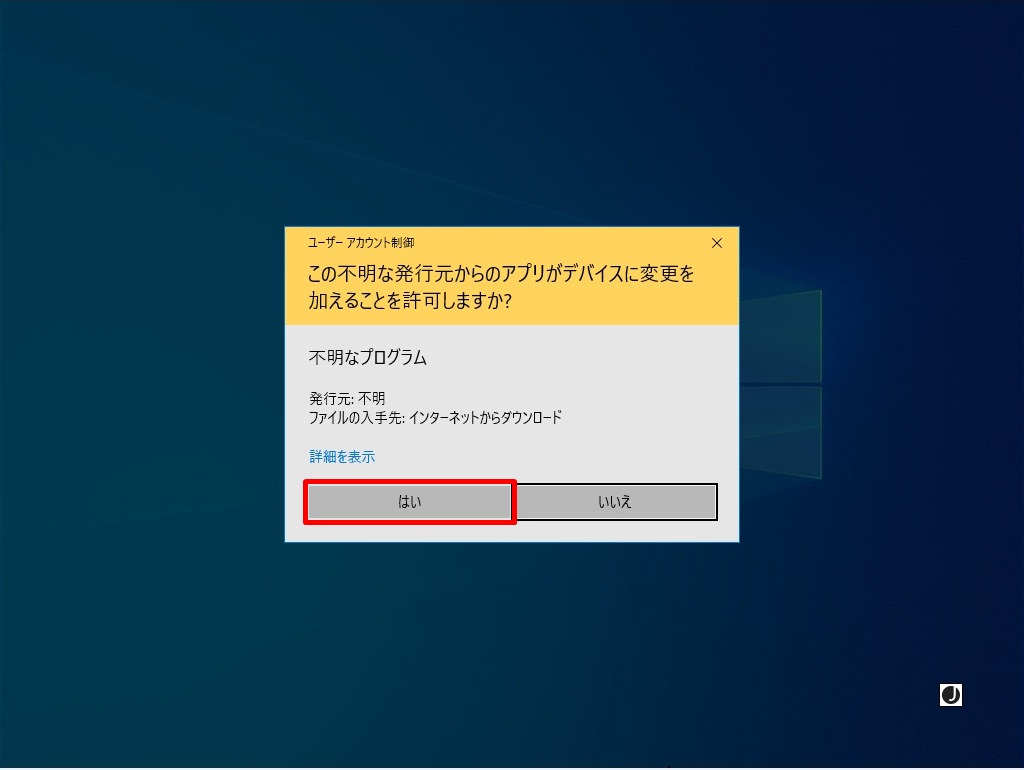
手順 3:
検索ボックスに入手したい更新プログラムの番号を入力 -> 「検索」を選択します。
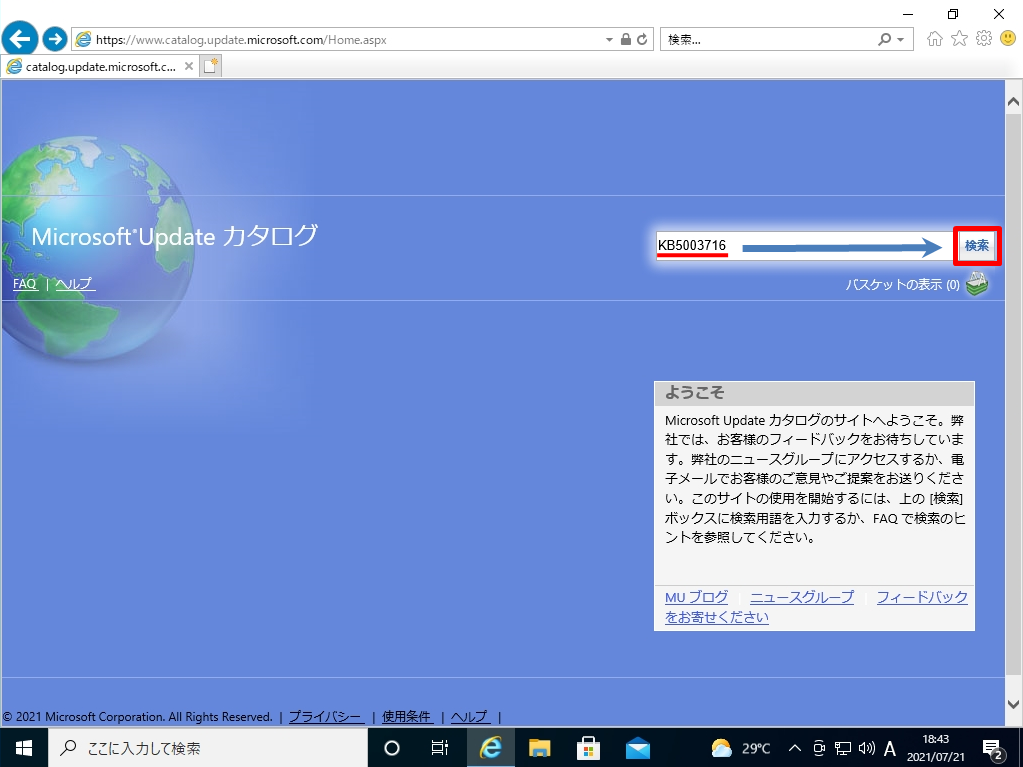
手順 4:
入手したい更新プログラムの一覧が表示されます。 インストールする端末のビット数を示す x64・x86、Windows Versionは端末に合わせ選択してください。
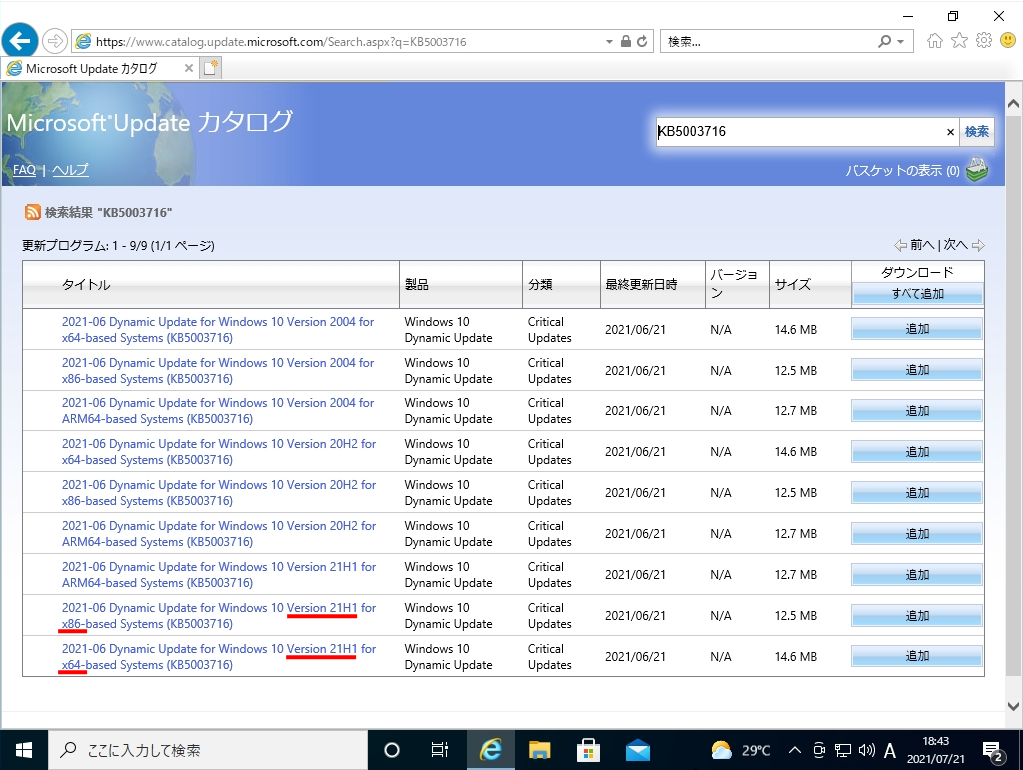
x64・x86、Windows Versionが分からない場合はキーボードのショートカットキー「 Windowsキー + Pause Break 」を同時に押下することで「システム」画面が立ち上がり確認することができます。
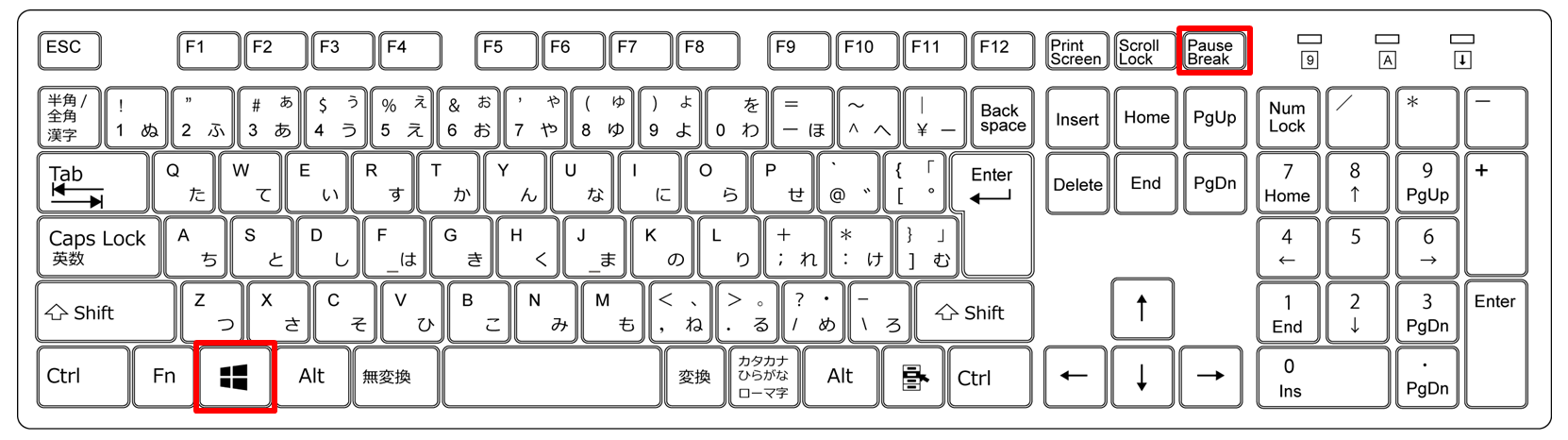
システムの種類:端末のビットの情報が記載されています。
※64ビットは「x64」・32ビットは「x86」になります。
Windowsの仕様:OSバージョン情報が記載されています。
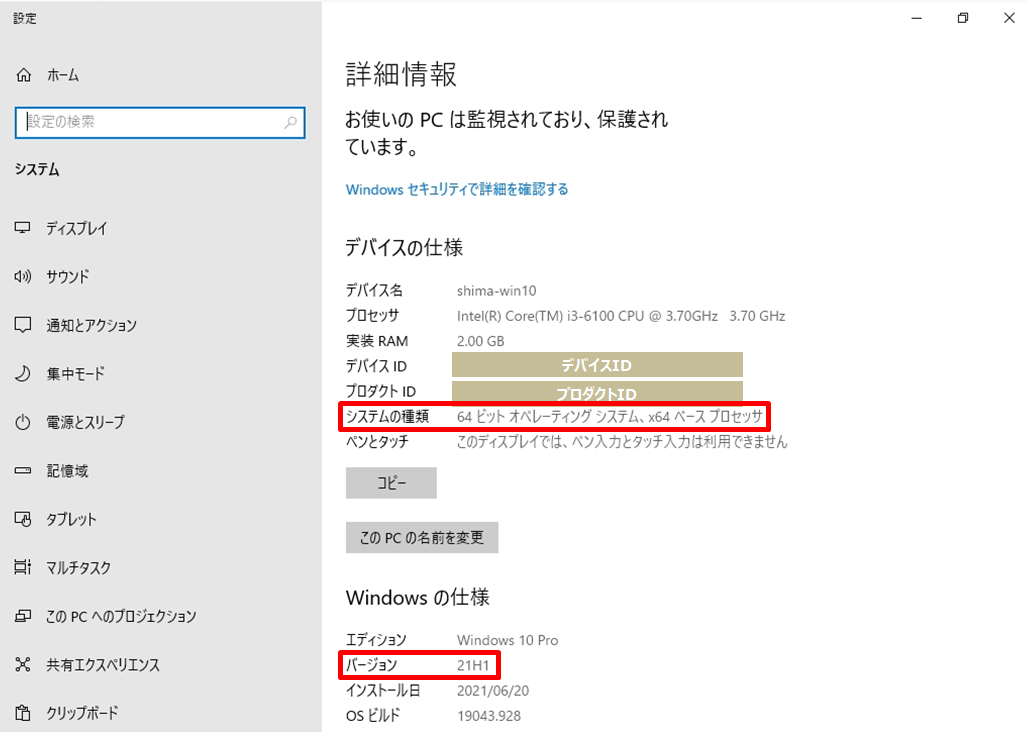
手順 5:
「追加」を選択します。
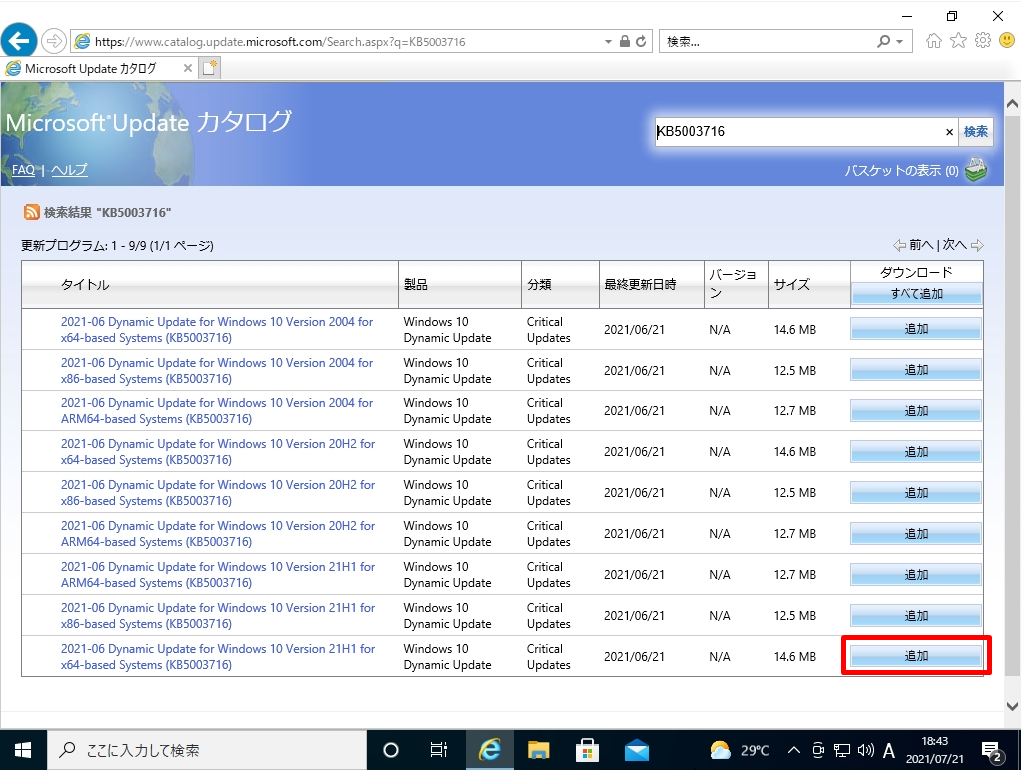
手順 6:
「バスケットの表示」を選択します。
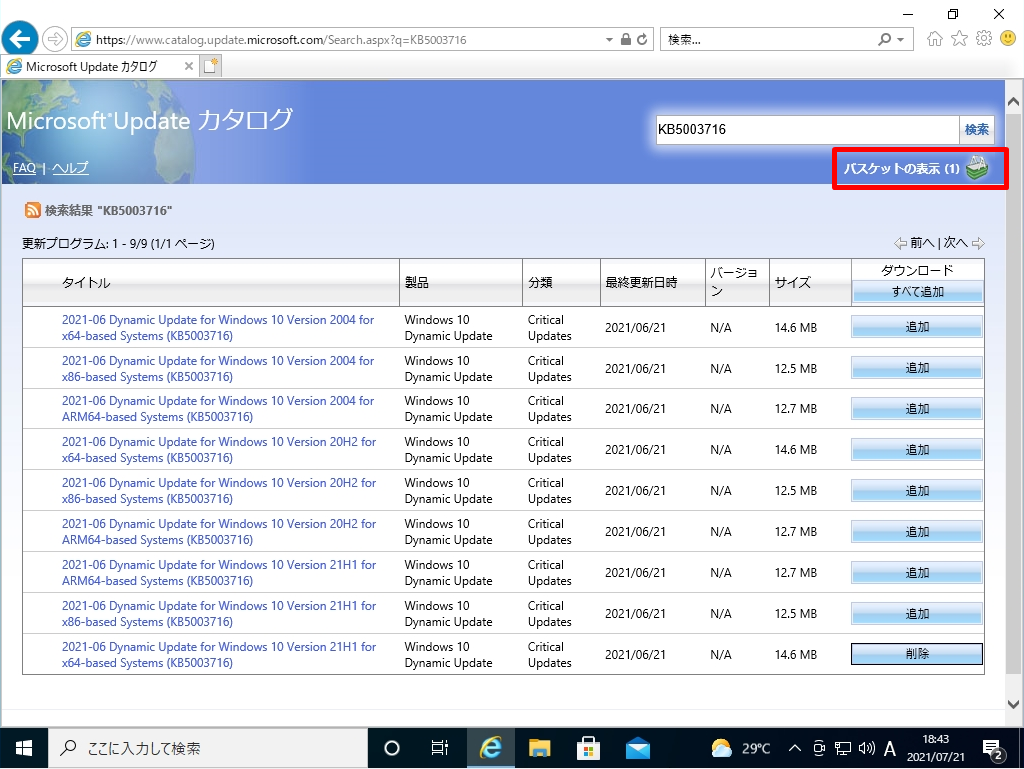
手順 7:
「ダウンロード」を選択します。
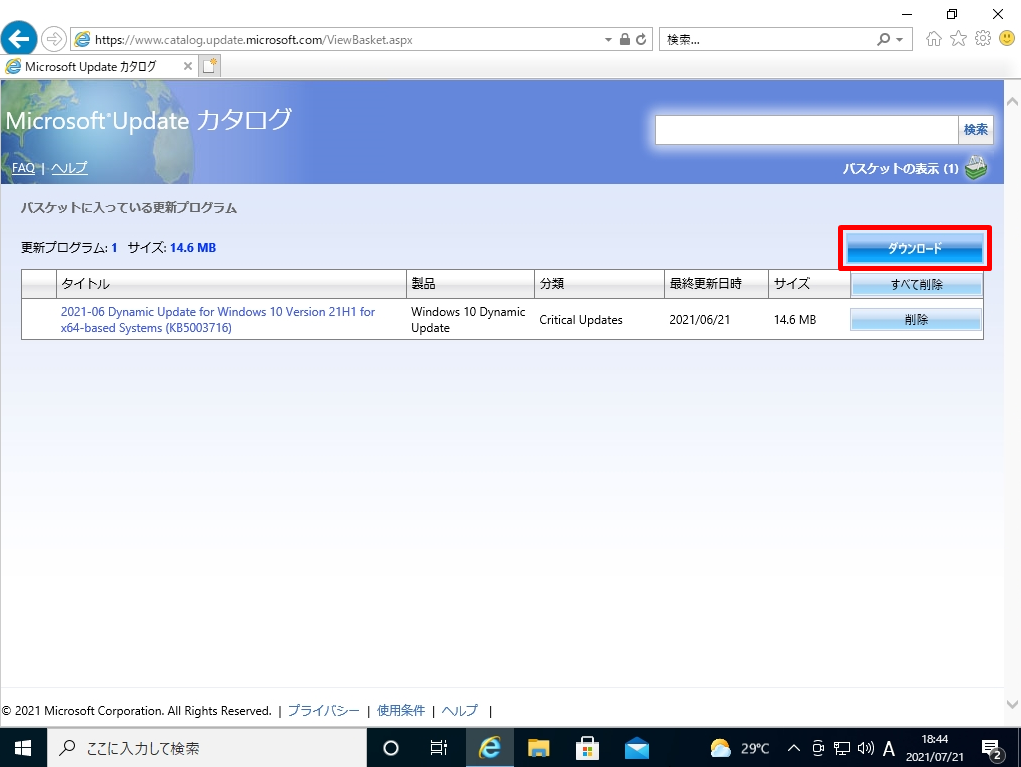
手順 8:
「参照」を選択します。
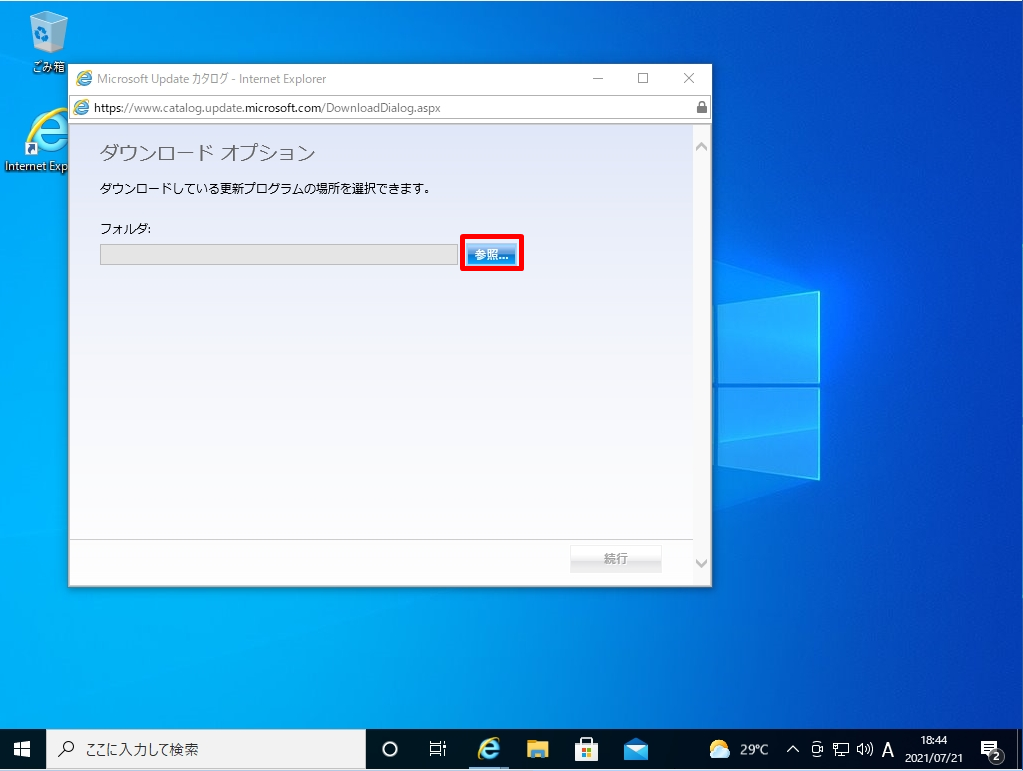
ユーザーアカウント制御画面が表示された場合は「はい」を選択します。
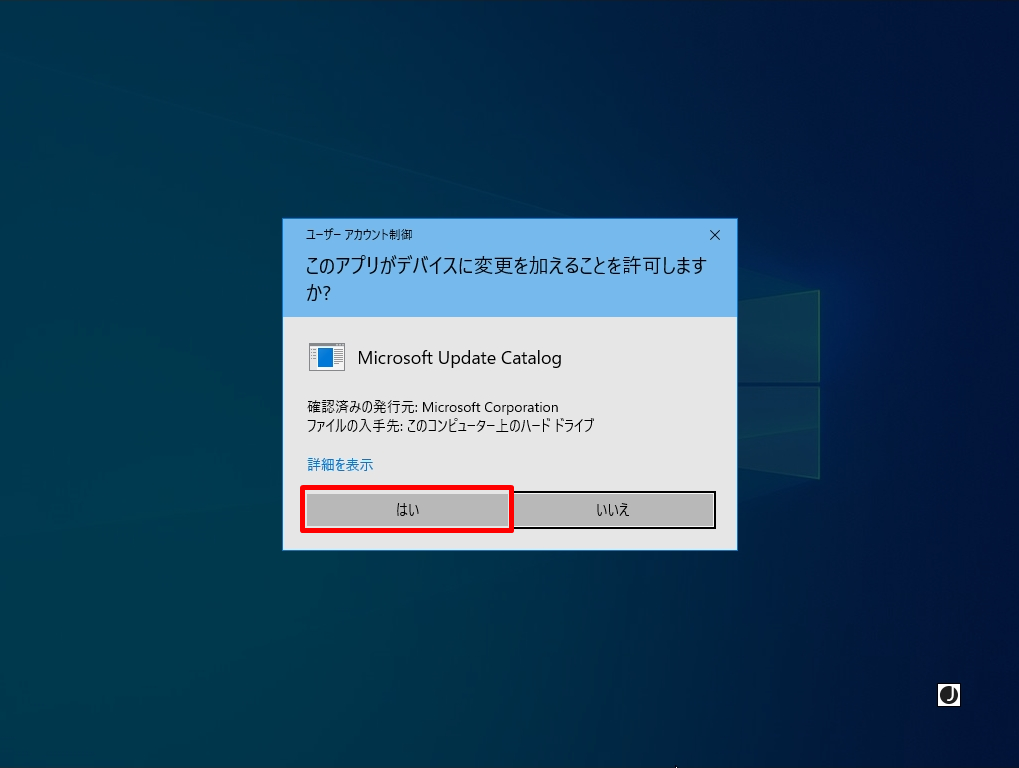
手順 9:
任意の場所を選択し「OK」を選択します。
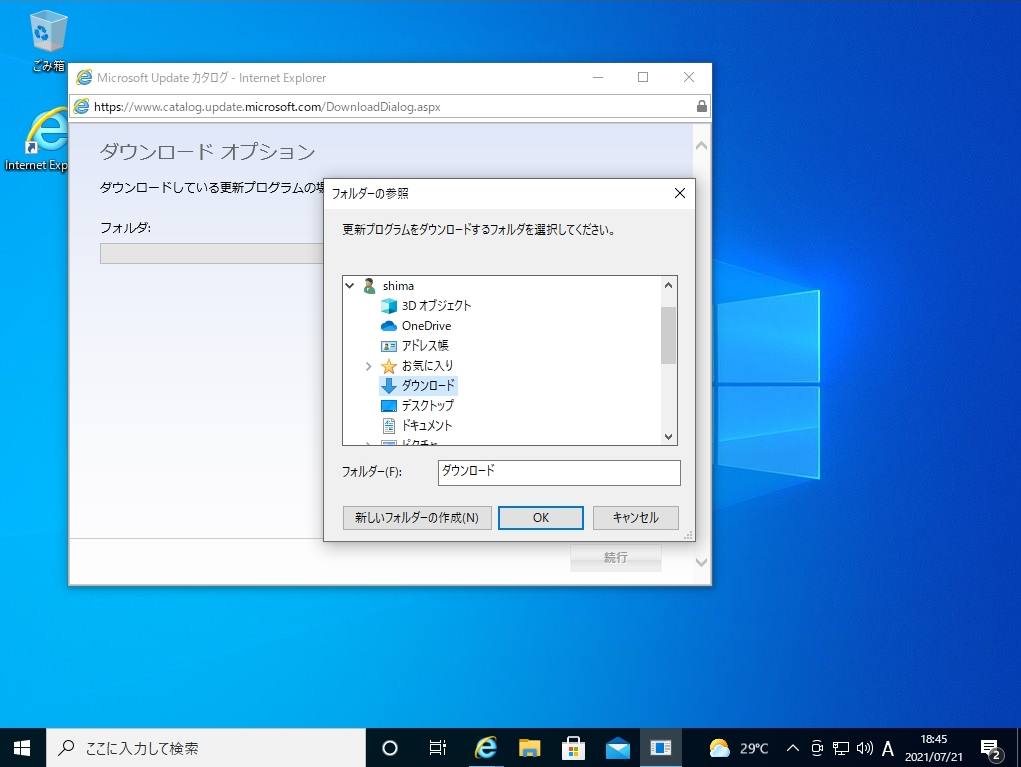
手順 10:
「続行」を選択します。
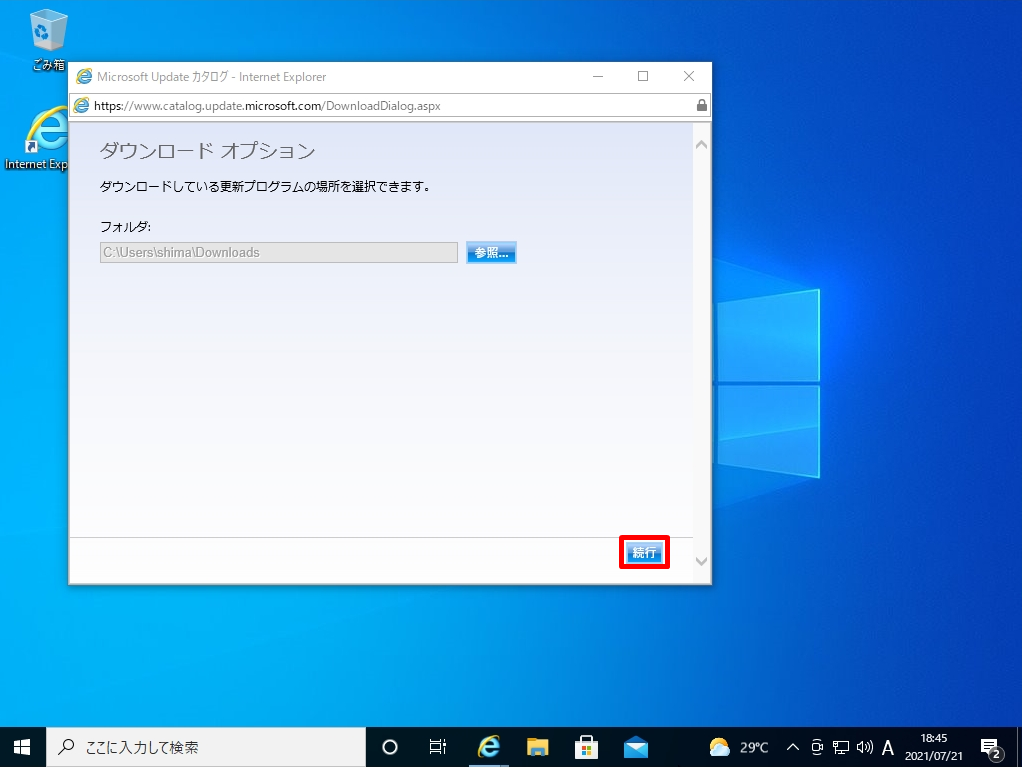
手順 11:
進行状況が完了になったことを確認し「閉じる」を選択します。
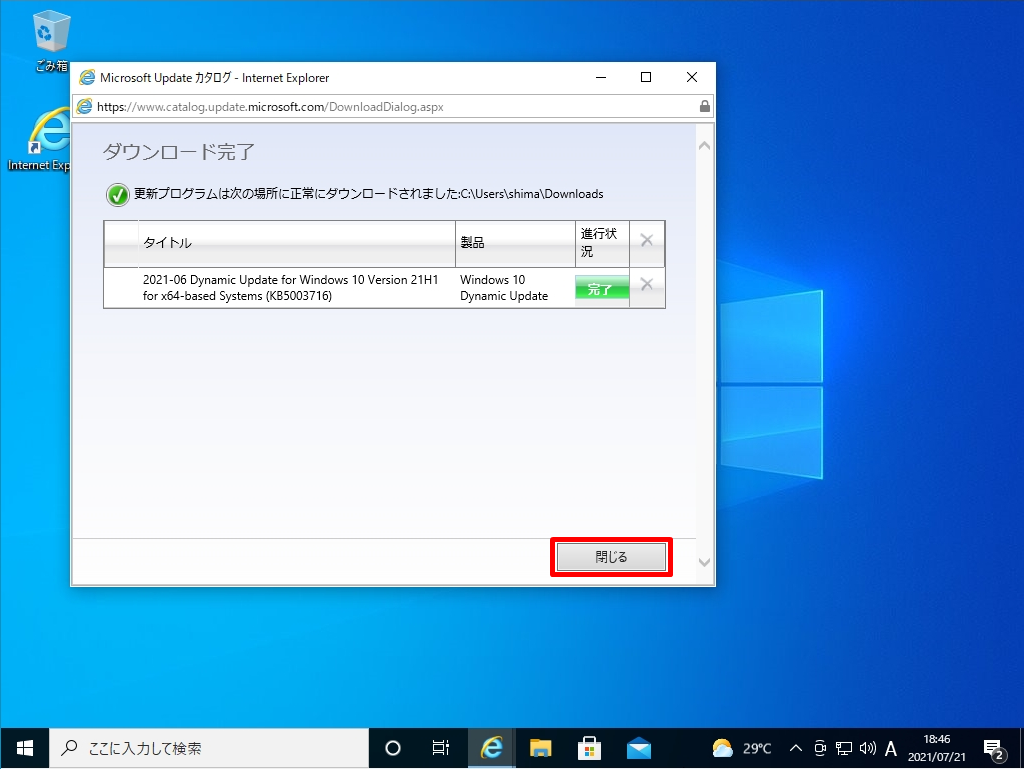
手順 12:
更新プログラムのダウンロードは完了です。前手順で指定した場所に更新プログラムが格納されていることを確認します。