 Windows Server 2012/R2
Windows Server 2012/R2 【図解】Windows Server 2012 R2:ローカルユーザー作成・新規作成したアカウントでログインする手順
Windows Server 2012 R2のローカルユーザーを追加作成する場合は、デスクトップ画面左下「スタート」 ->「管理ツール」->「コンピューターの管理」->「ローカルユーザーとグループ」から作成することができます。
 Windows Server 2012/R2
Windows Server 2012/R2 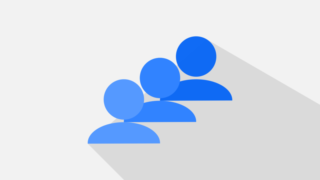 Windows Server 2012/R2
Windows Server 2012/R2 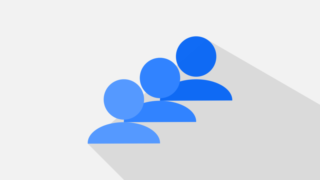 Windows Server 2012/R2
Windows Server 2012/R2  Windows Server 2012/R2
Windows Server 2012/R2  Windows Server 2012/R2
Windows Server 2012/R2  Windows Server 2012/R2
Windows Server 2012/R2  Windows Server 2012/R2
Windows Server 2012/R2  Windows Server 2012/R2
Windows Server 2012/R2  Windows Server 2012/R2
Windows Server 2012/R2 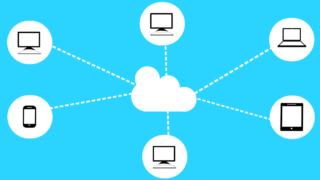 Windows Server 2012/R2
Windows Server 2012/R2  Windows Server 2012/R2
Windows Server 2012/R2 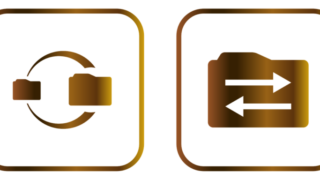 Windows Server 2012/R2
Windows Server 2012/R2  Windows Server 2012/R2
Windows Server 2012/R2  Windows Server 2012/R2
Windows Server 2012/R2  Windows Server 2012/R2
Windows Server 2012/R2 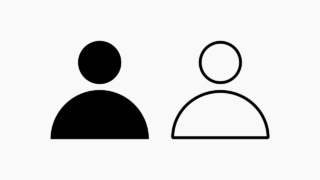 Windows Server 2012/R2
Windows Server 2012/R2  Windows Server 2012/R2
Windows Server 2012/R2  Windows Server 2012/R2
Windows Server 2012/R2  Windows Server 2012/R2
Windows Server 2012/R2  Windows Server 2012/R2
Windows Server 2012/R2  Windows Server 2012/R2
Windows Server 2012/R2  Windows Server 2012/R2
Windows Server 2012/R2  Windows Server 2012/R2
Windows Server 2012/R2 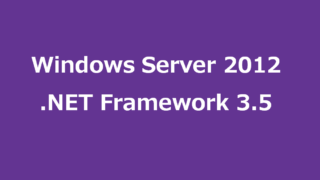 Windows Server 2012/R2
Windows Server 2012/R2