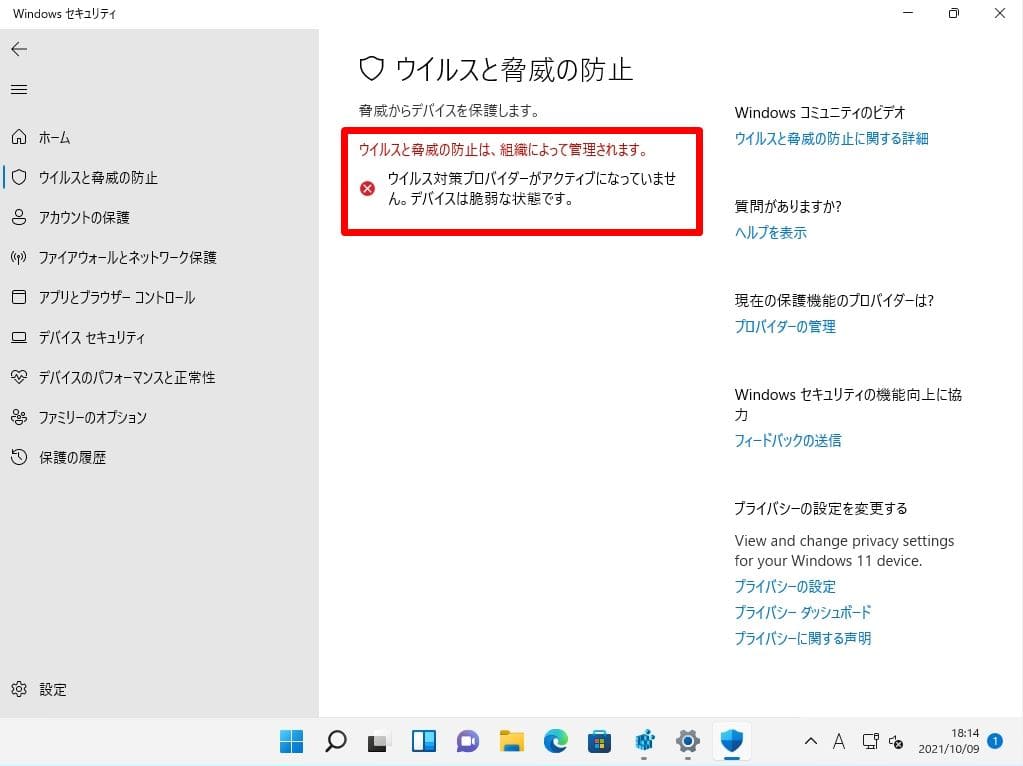Windows11パソコン標準搭載機能のWindows Defenderは、Windows Vista以降のWindows OSに出荷時にあらかじめインストールされているセキュリティソフトウェアです。Windows Defenderの機能の1つである「リアルタイム保護」はパソコンの脅威を常時、スキャンしているため使用パソコンの動作が重くなることがあります。このようなケースではGUI(グラフィカルな直感的な操作) ・グループポリシー・レジストリの変更でウイルススキャン機能を無効にする事ができます。
Windows11 Homeエディションはローカルグループポリシーエディター(gpedit.msc)が標準搭載されていないため基本的に利用することはできませんが、Windows11 Proエディションはローカルグループポリシーエディターが標準搭載され利用することができます。今回はGUIを利用した一時的なWindows Defender無効化方法、およびローカルグループポリシー・レジストリを使用した永続的な無効化設定手順を説明します。
目次
1.GUI:一時的なWindows Defender 無効化
手順 1:
タスクバー「 (Windowsマーク) 」を右クリック ->「設定」を選択します。
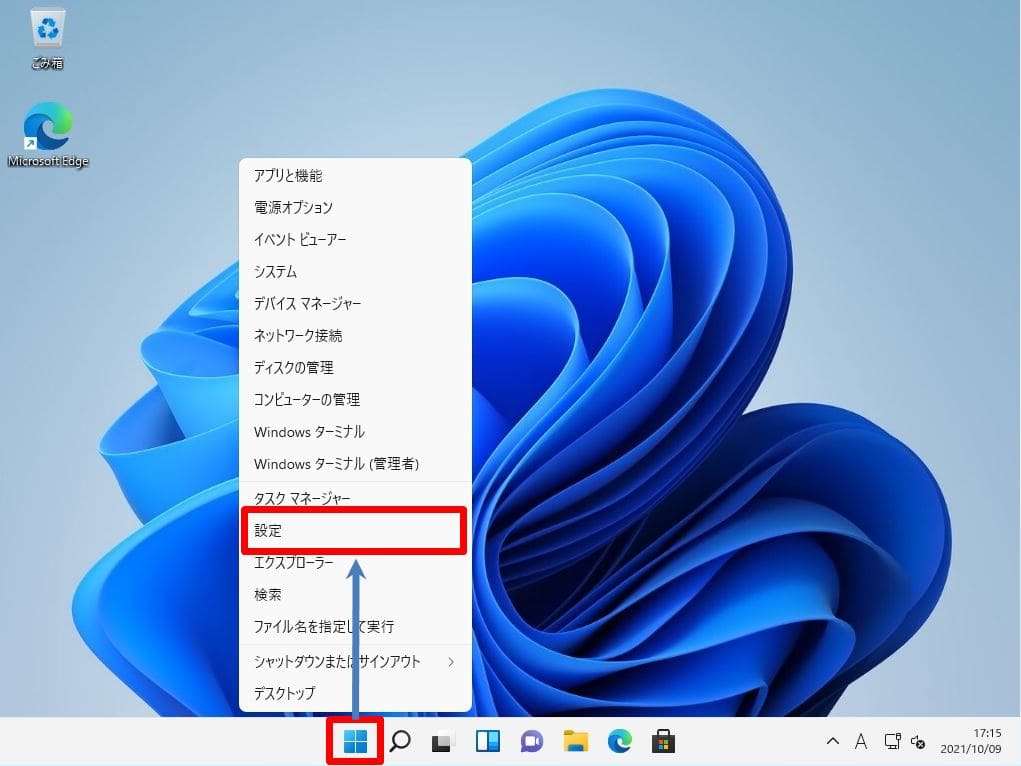
手順 2:
「プライバシーとセキュリティ」->「Windows セキュリティ」を選択します。
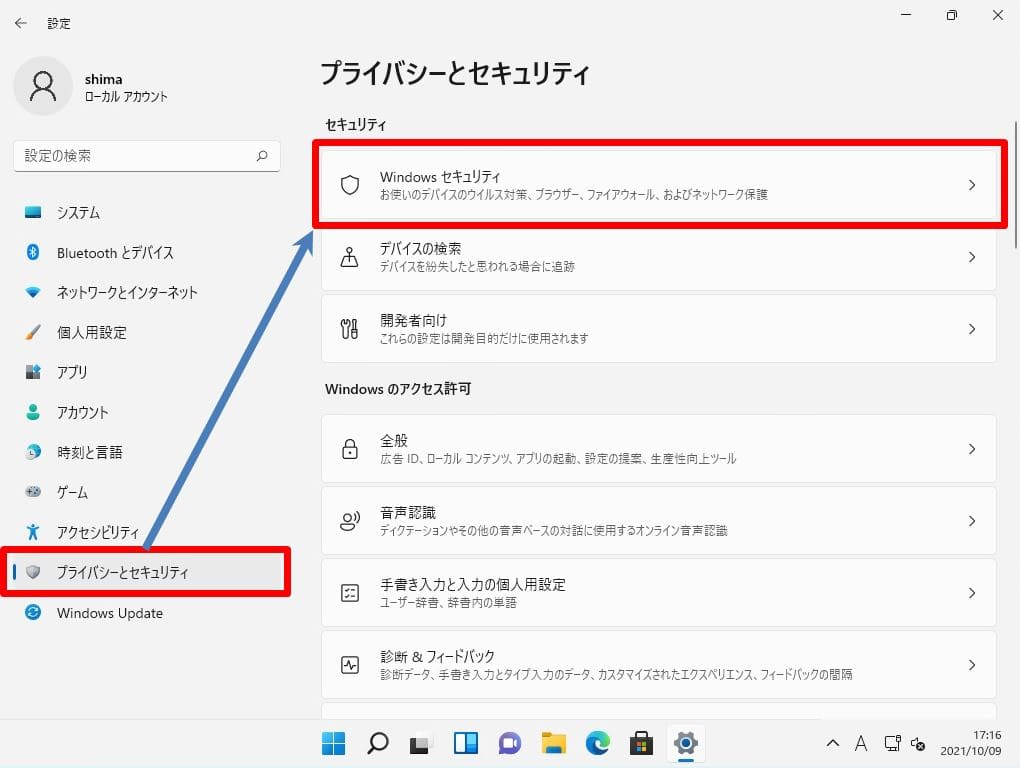
手順 3:
「Windows セキュリティを開く」を選択します。
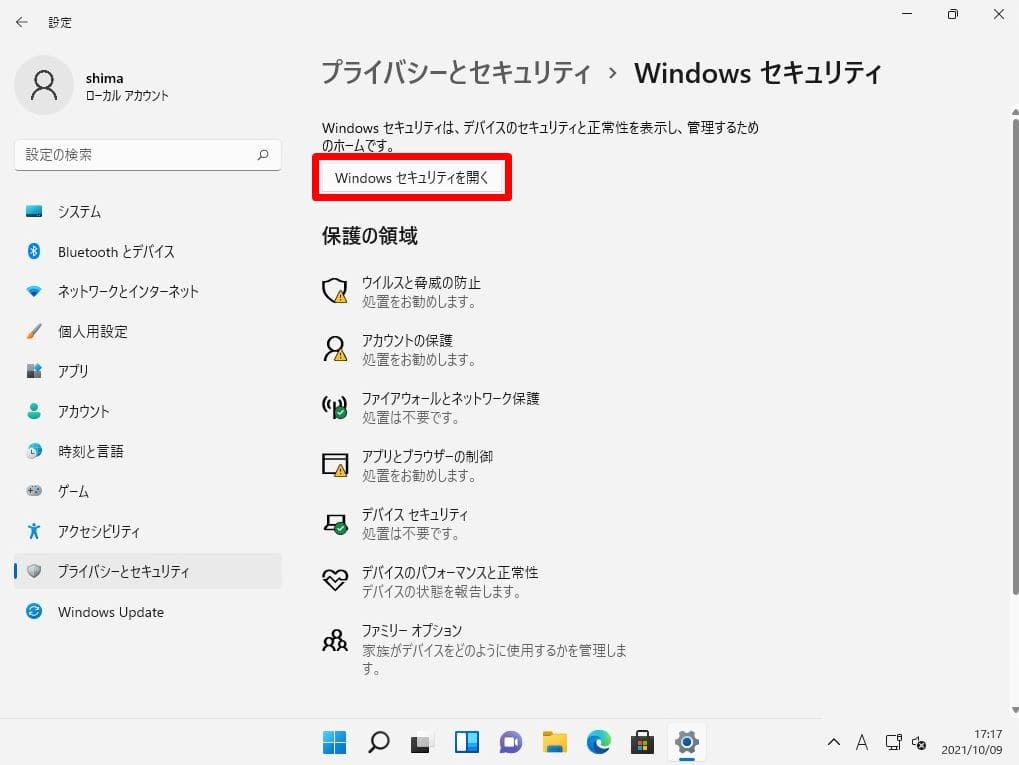
手順 4:
「ウイルスと脅威の防止」を選択します。
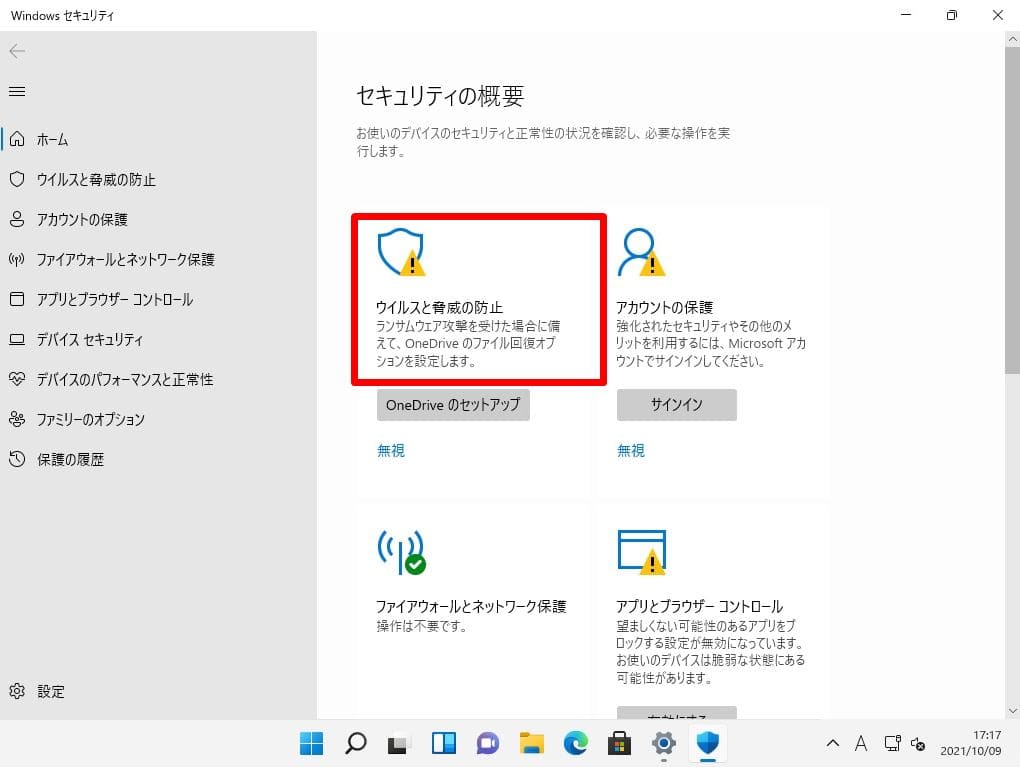
手順 5:
「設定の管理」を選択します。
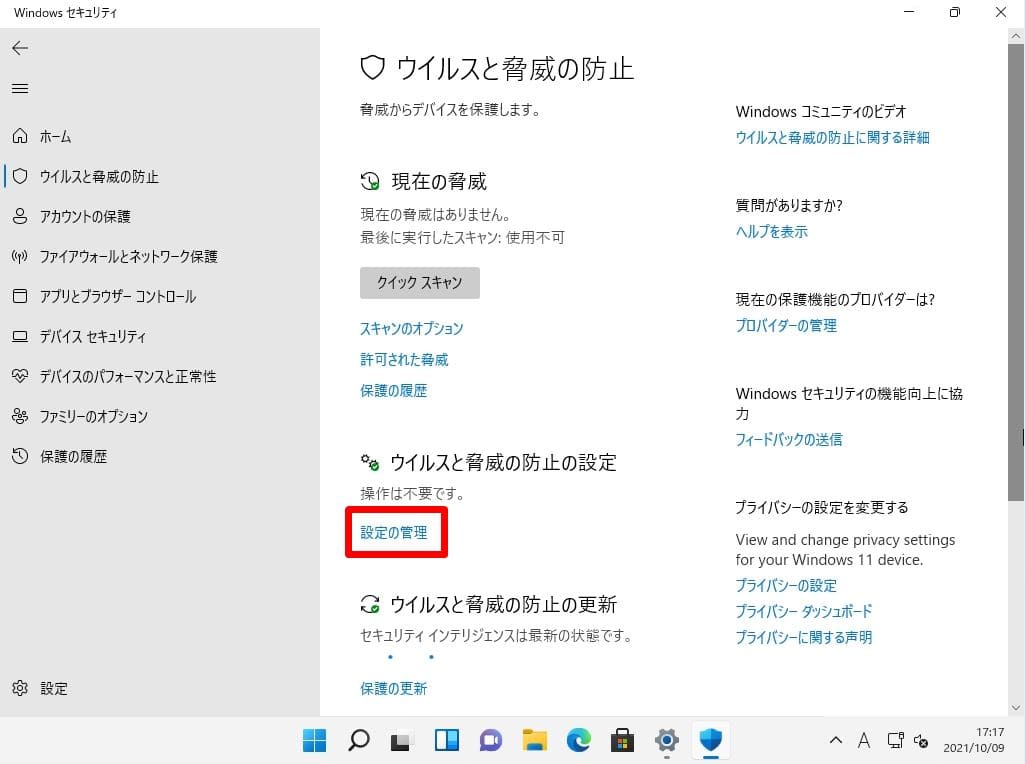
手順 6:
「リアルタイム保護」・「クラウド提供の保護」のスイッチボタンを無効にします。
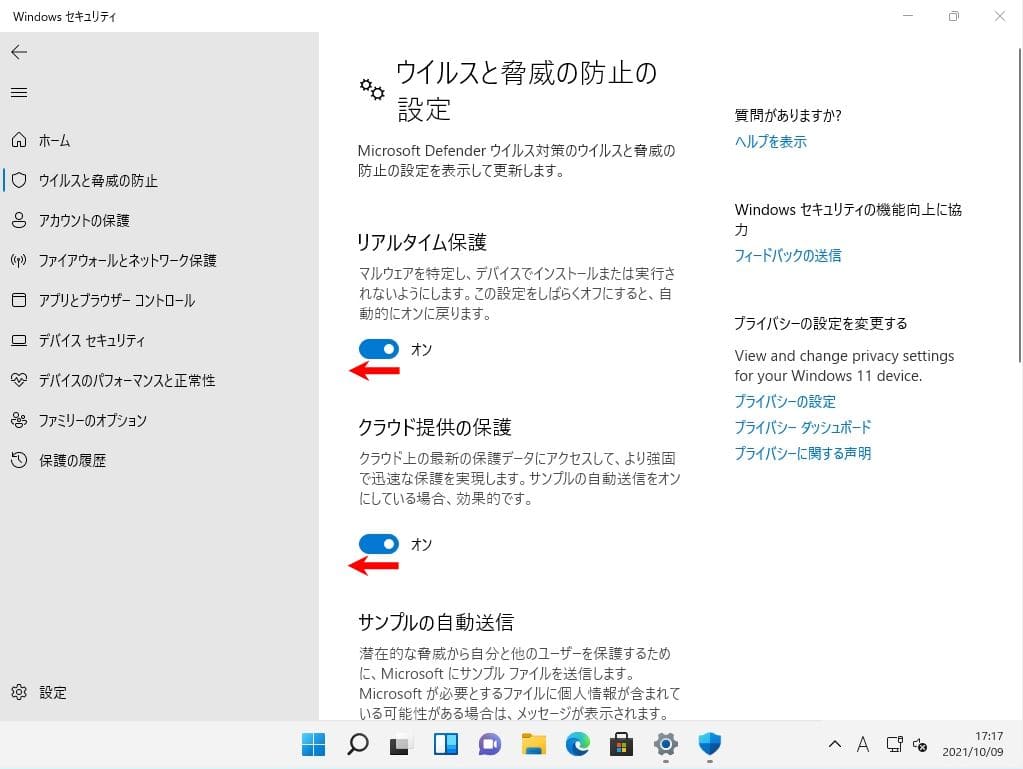
手順 7:
「ユーザーアカウント制御」画面で「はい」を選択します。
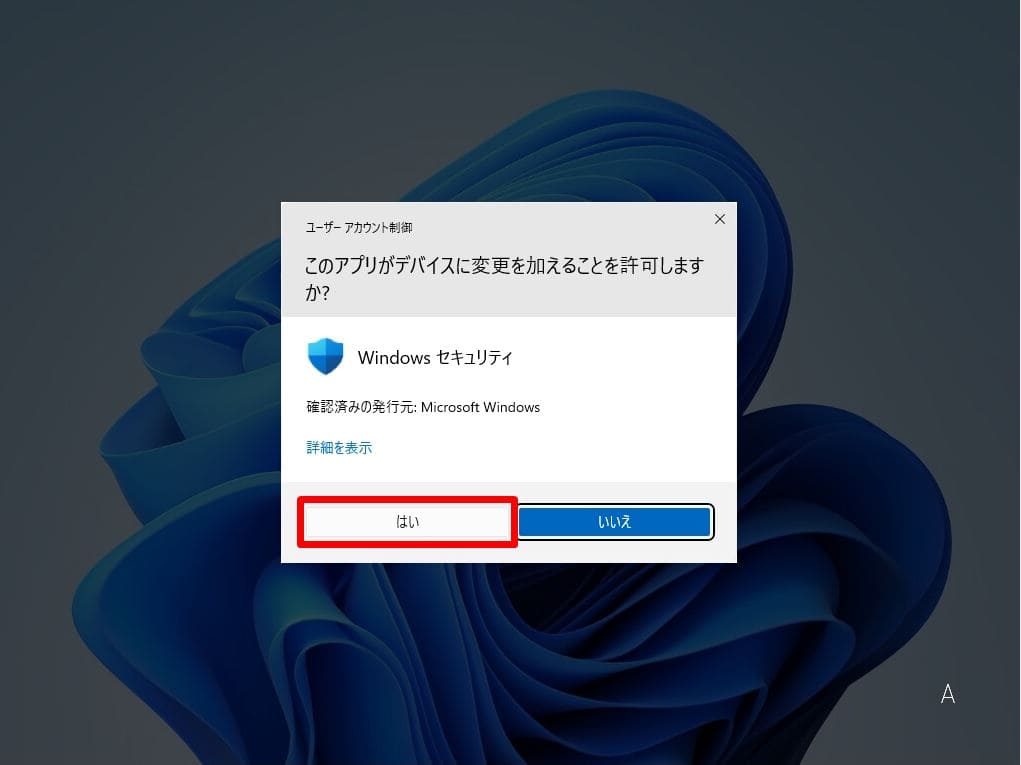
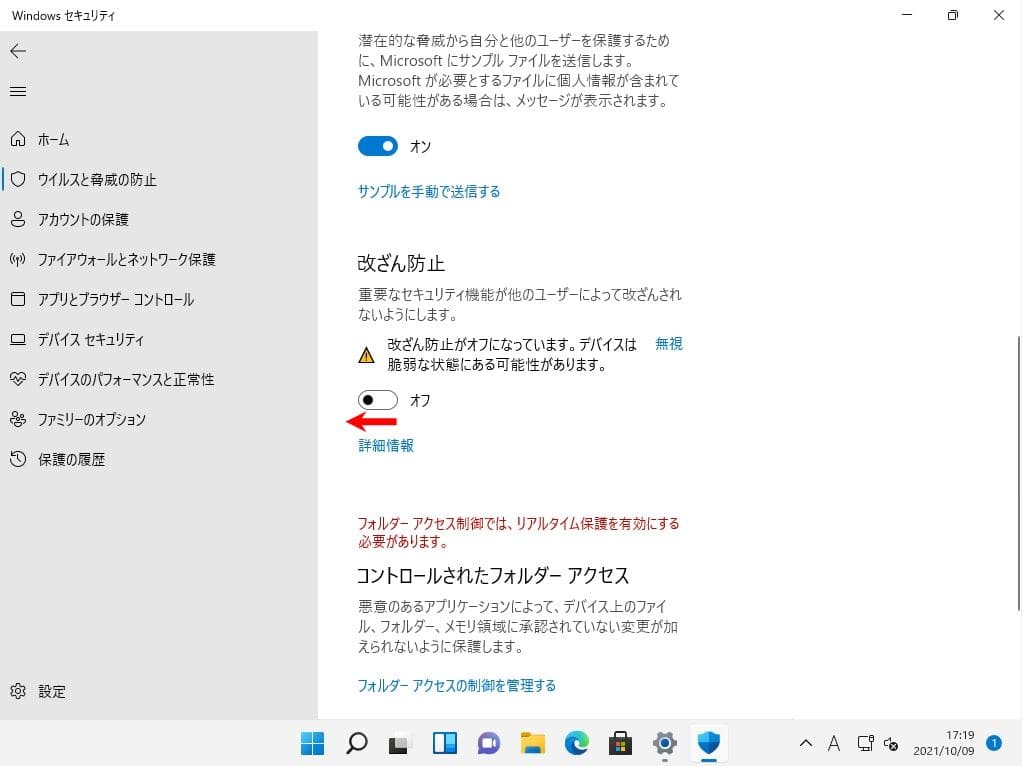
2.ローカルグループポリシー:Windows Defender 無効化
ローカルグループポリシーのMicrosoft Defender ウイルス対策の変更設定は、ウイルスと脅威の防止の設定画面で 「リアルタイム保護」・「クラウド提供の保護」 ・「改ざん防止」を無効にした後に実施します。無効にしない場合、ローカルグループポリシーの変更後の設定値が適用されずパソコン再起動時に変更前の設定値に戻ります。
手順 1:
タスクバー「 (Windowsマーク) 」を右クリック -> 「ファイル名を指定して実行」を選択します。
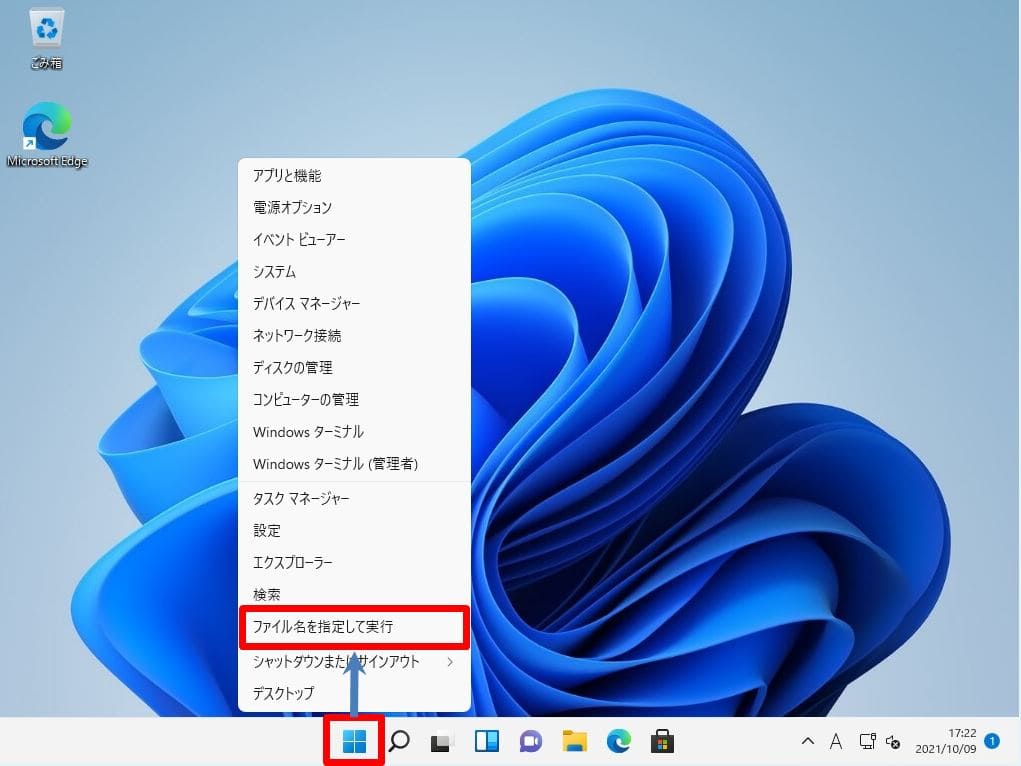
手順 2:
名前に「gpedit.msc」を入力 -> 「OK」を選択します。
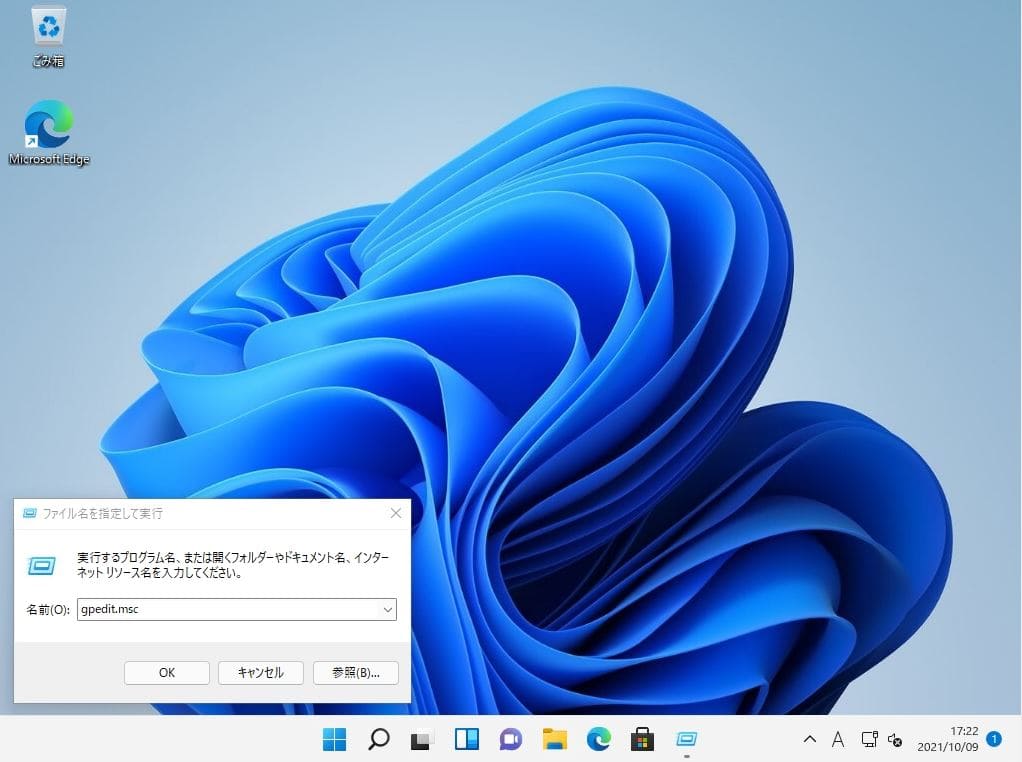
手順 3:
「コンピューターの構成」->「管理用テンプレート」->「Windowsコンポーネント」->「Microsoft Defender ウイルス対策」の順に選択し「Microsoft Defender ウイルス対策を無効にする」をダブルクリックします。
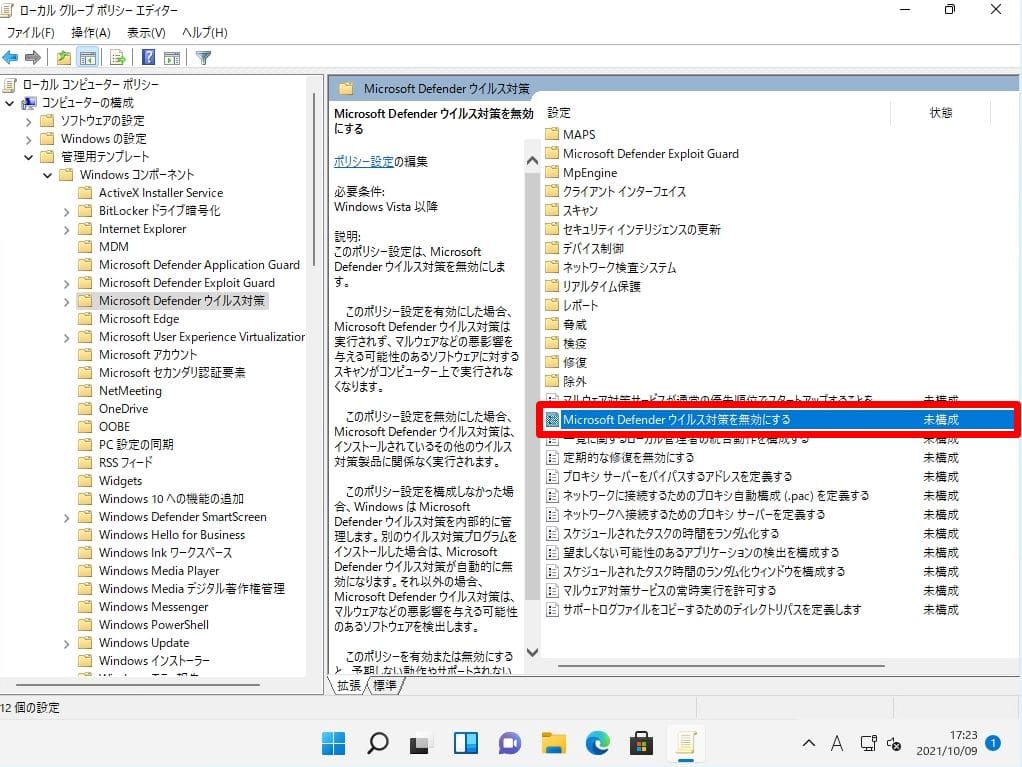
手順 4:
「 有効」を選択 -> 「OK」を選択します。
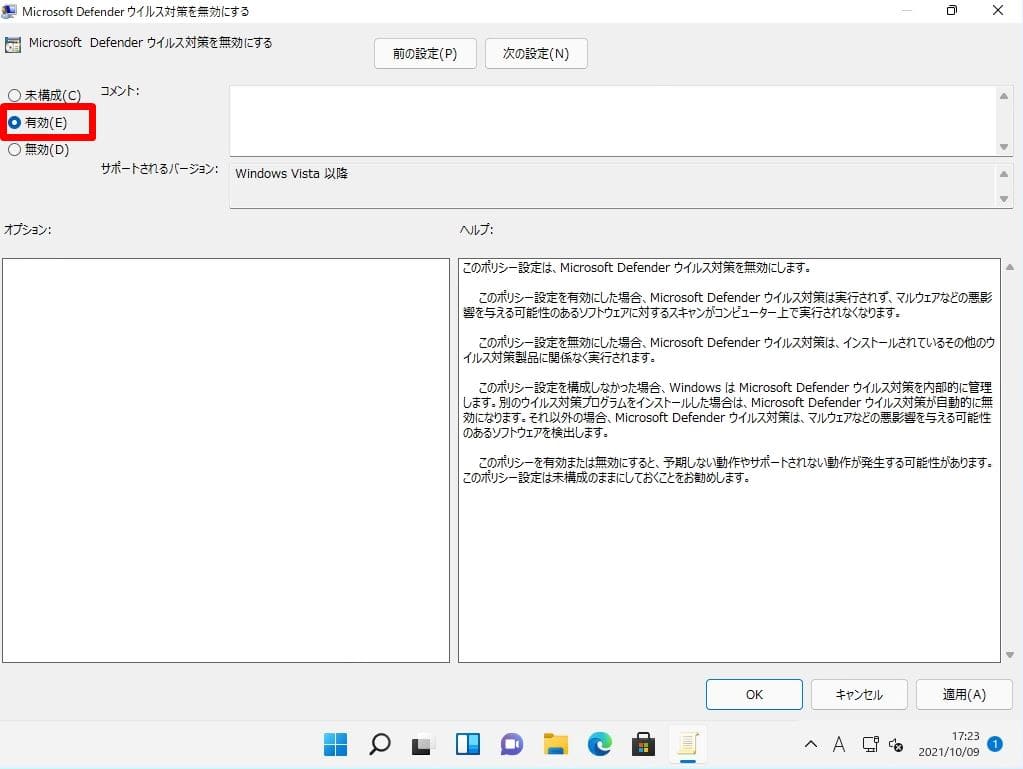
手順 5:
状態が有効になったことを確認します。
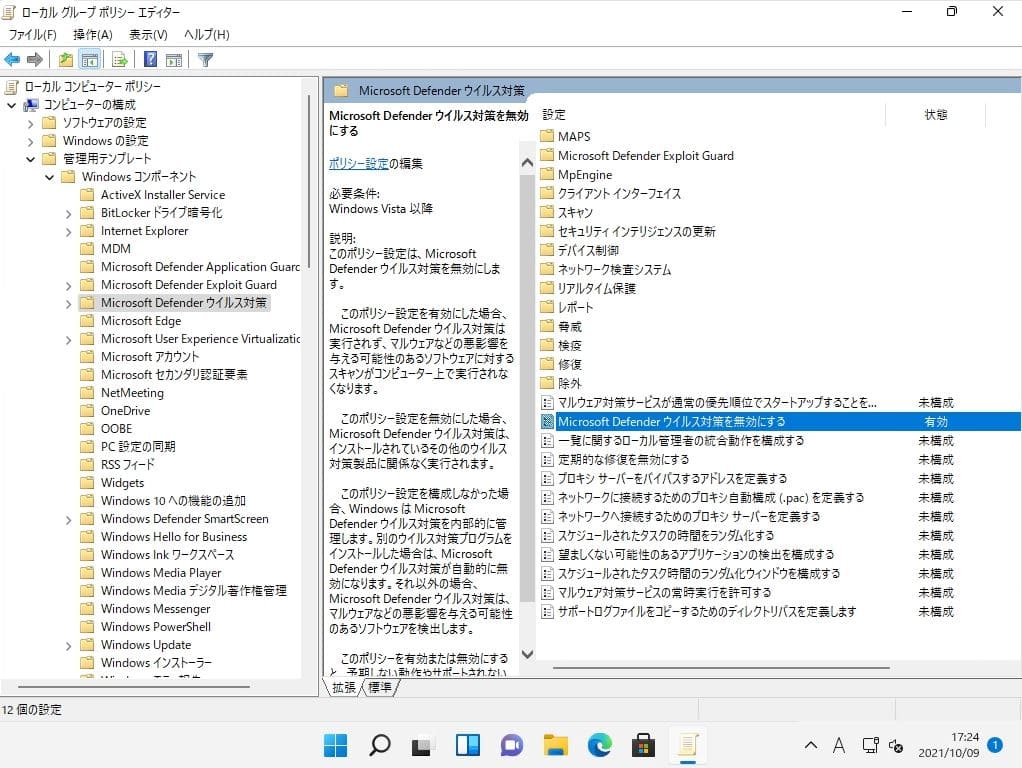
手順 6:
設定の変更を適用するため、任意のタイミングでパソコンを再起動します。
ローカルグループポリシーの設定が適用された場合、セキュリティの概要画面では「ウイルスと脅威の防止は、組織によって管理されます。」が表示されます。
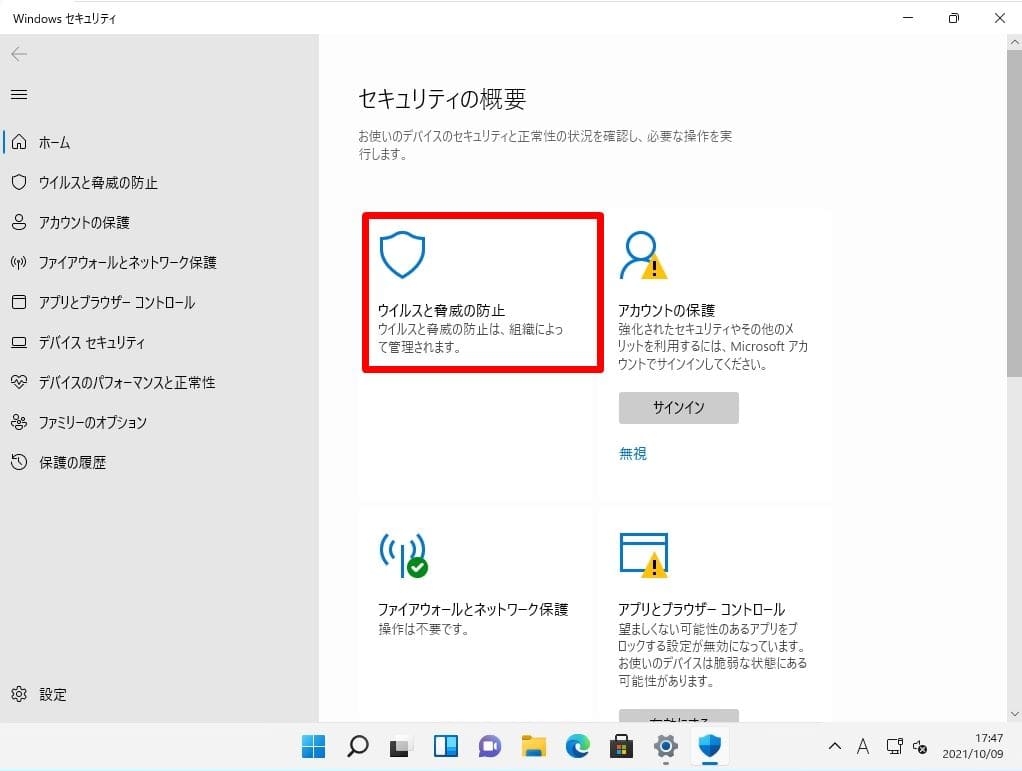
ローカルグループポリシーの設定が適用された場合、ウイルスと脅威の防止画面でも「ウイルスと脅威の防止は、組織によって管理されます。」が表示されます。
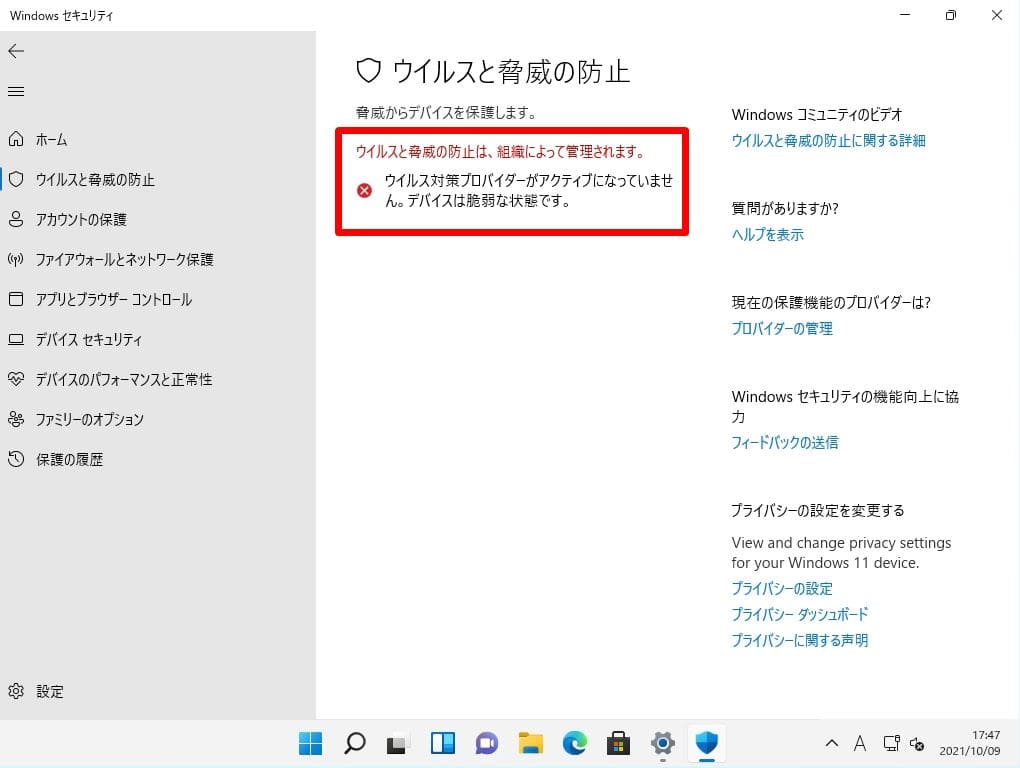
3.レジストリエディター:Windows Defender 無効化
レジストリエディターのMicrosoft Defender ウイルス対策の変更設定は、ウイルスと脅威の防止の設定画面で 「リアルタイム保護」・「クラウド提供の保護」 ・「改ざん防止」を無効にした後に実施します。無効にしない場合、 レジストリエディターの変更後の設定値が適用されずパソコン再起動時に変更前の設定値に戻ります。
手順 1:
タスクバー「 (Windowsマーク)」を右クリック ->「ファイル名を指定して実行」を選択します。
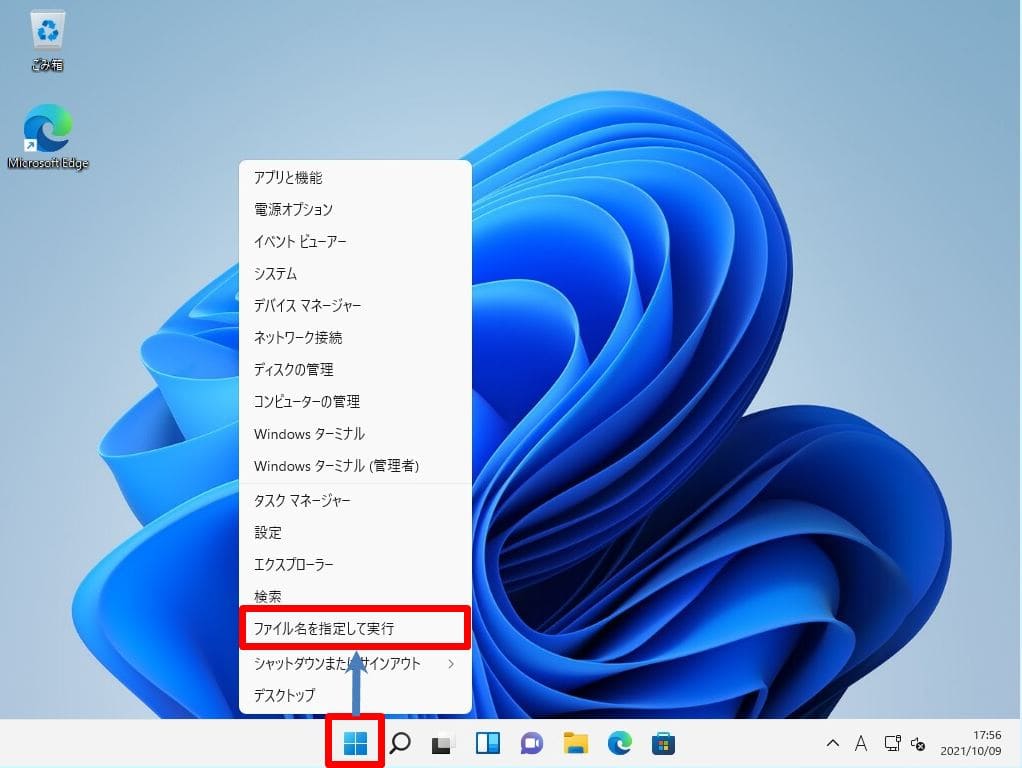
手順 2:
名前に「regedit」と入力 -> 「OK」を選択します。
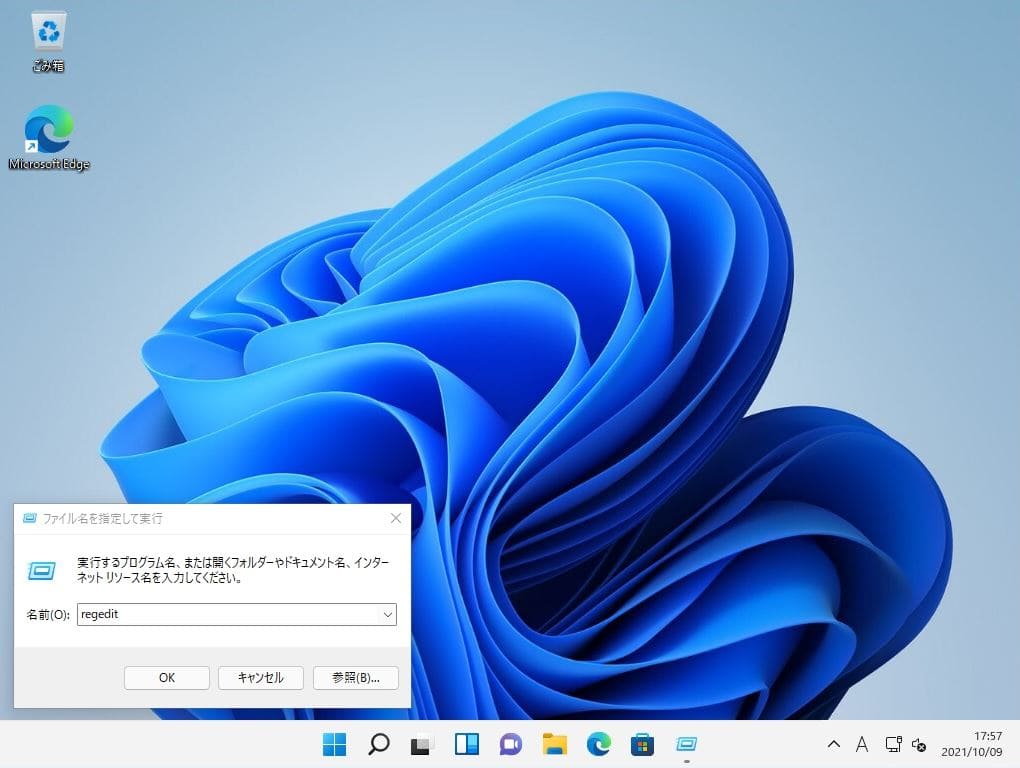
手順 3:
ユーザーアカウント制御画面で「はい」を選択しレジストリエディターを起動します。
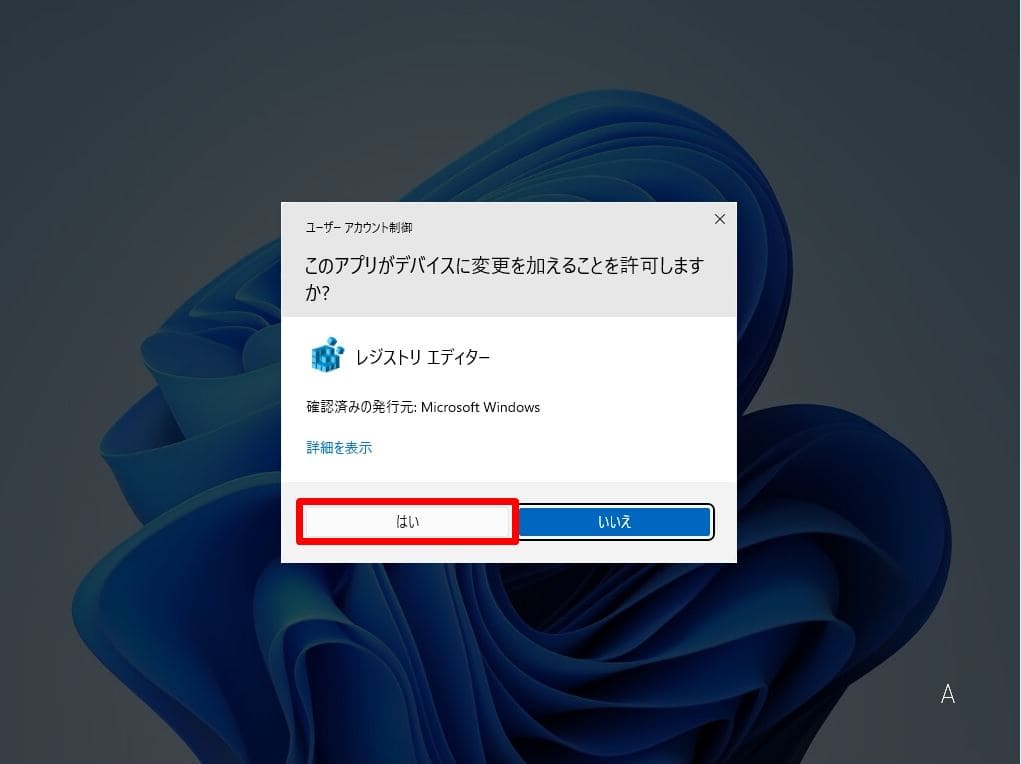
手順 4:
「HKEY_LOCAL_MACHINE」->「SOFTWARE」->「Policies」->「Microsoft」->「Windows Defender」を選択します。
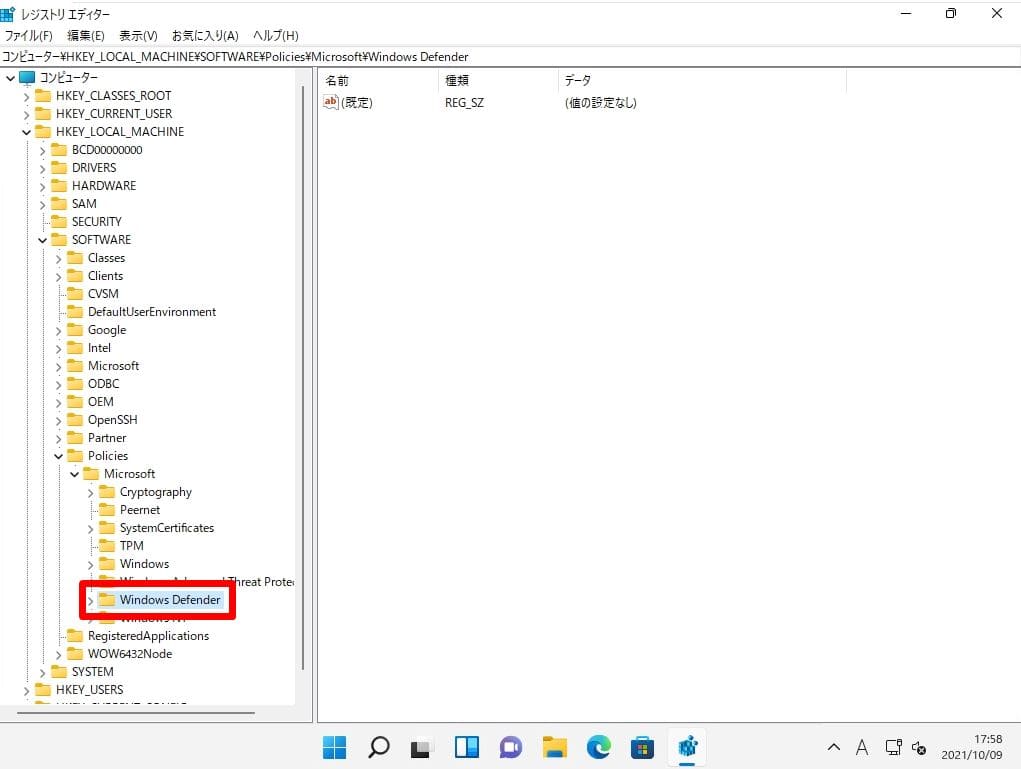
手順 5:
空白の箇所を右クリック -> 「新規」->「DWORD(32ビット)値」を選択します。
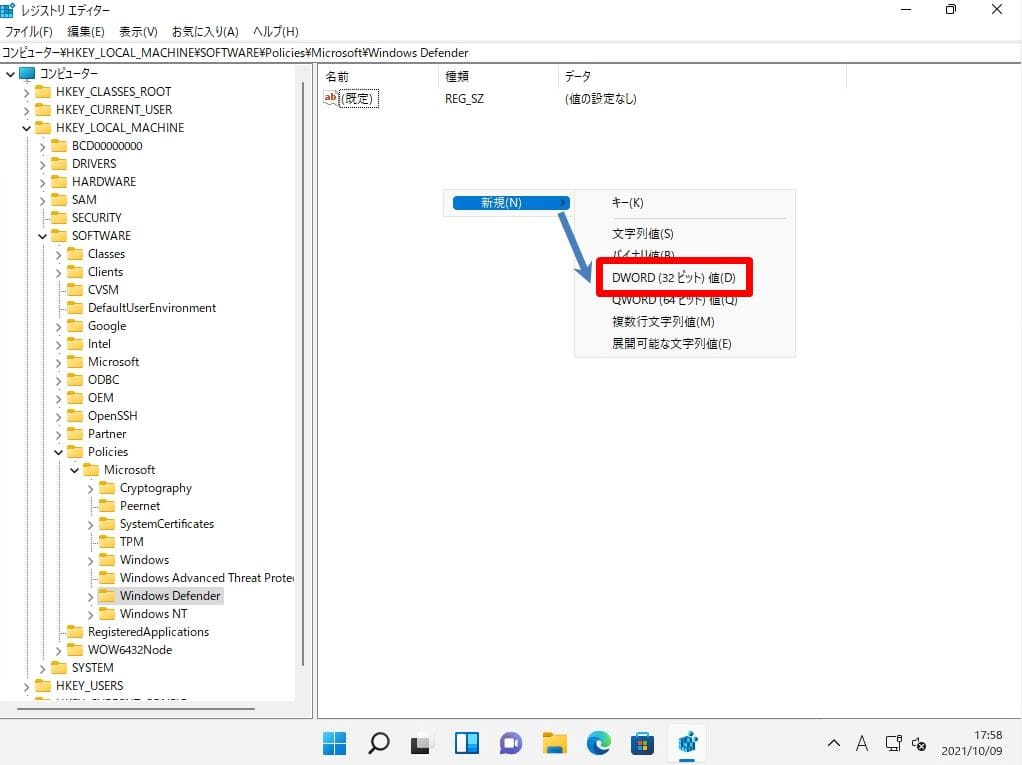
手順 6:
「新しい値#1」 ->「DisableAntiSpyware」に名前を変更します。
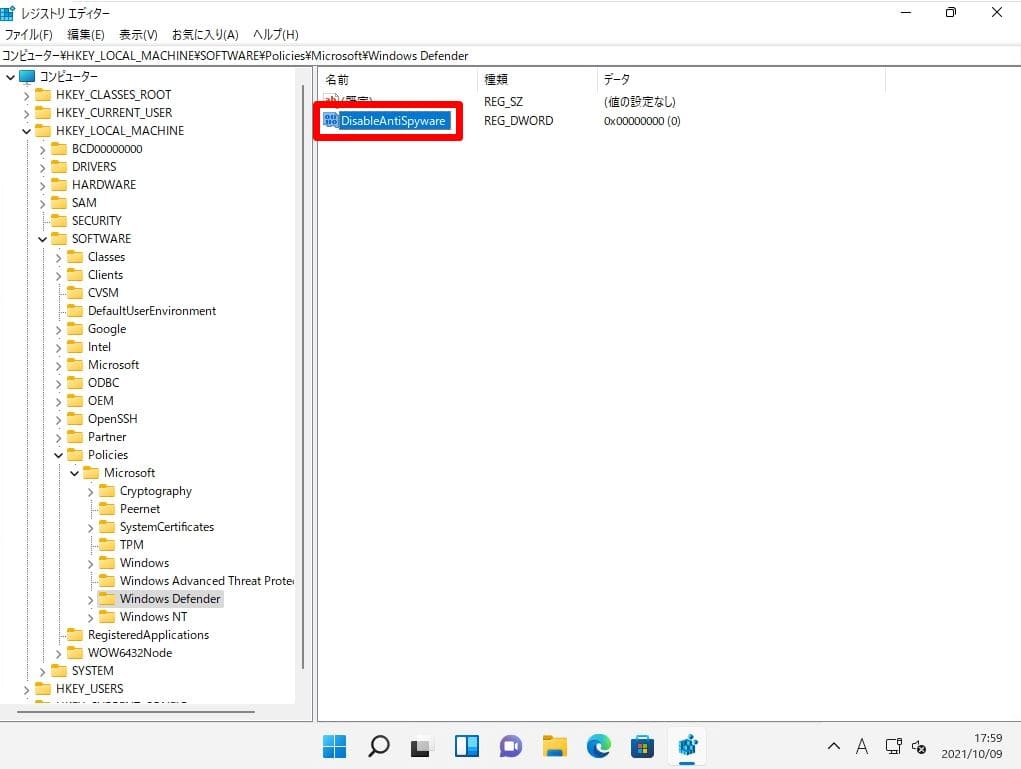
手順 7:
「DisableAntiSpyware」-> 「修正」を選択します。
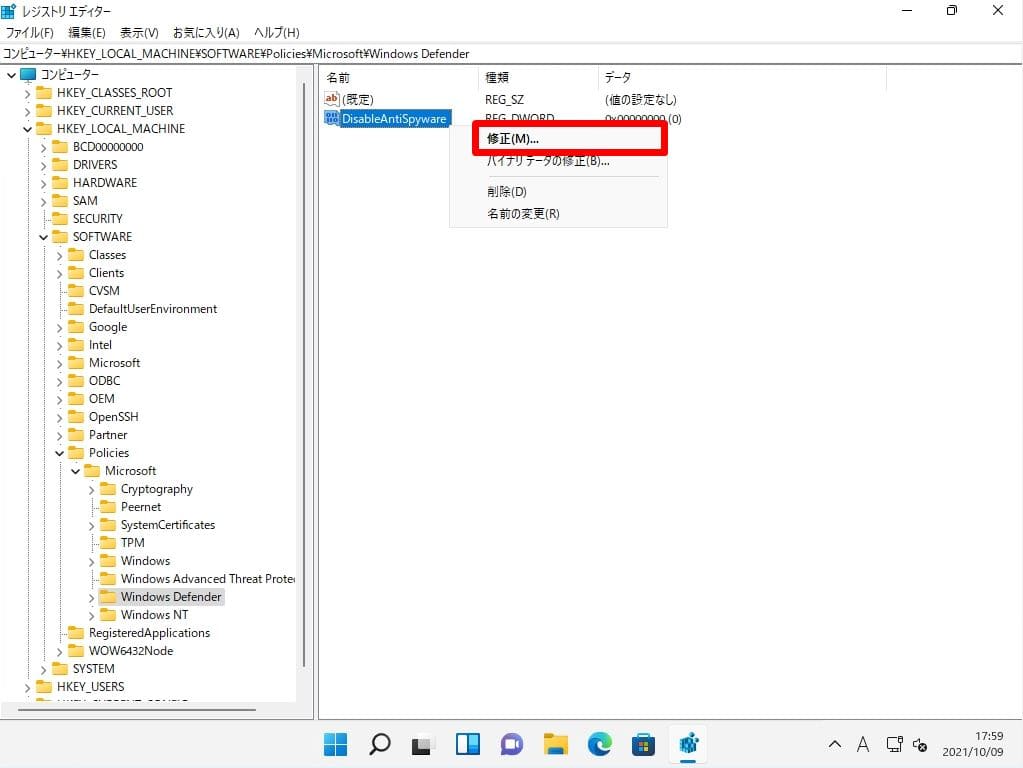
手順 8:
値のデータを0から「1」に変更 -> 「OK」を選択します。
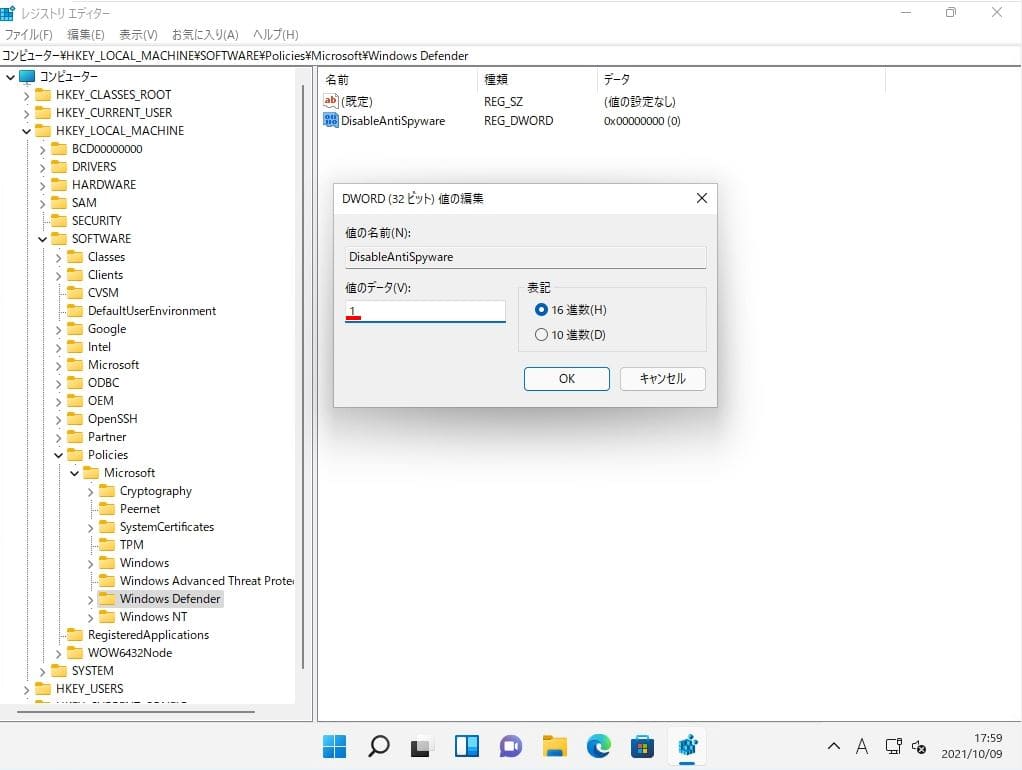
レジストリエディターの設定が適用された場合、セキュリティの概要画面では「ウイルスと脅威の防止は、組織によって管理されます。」が表示されます。
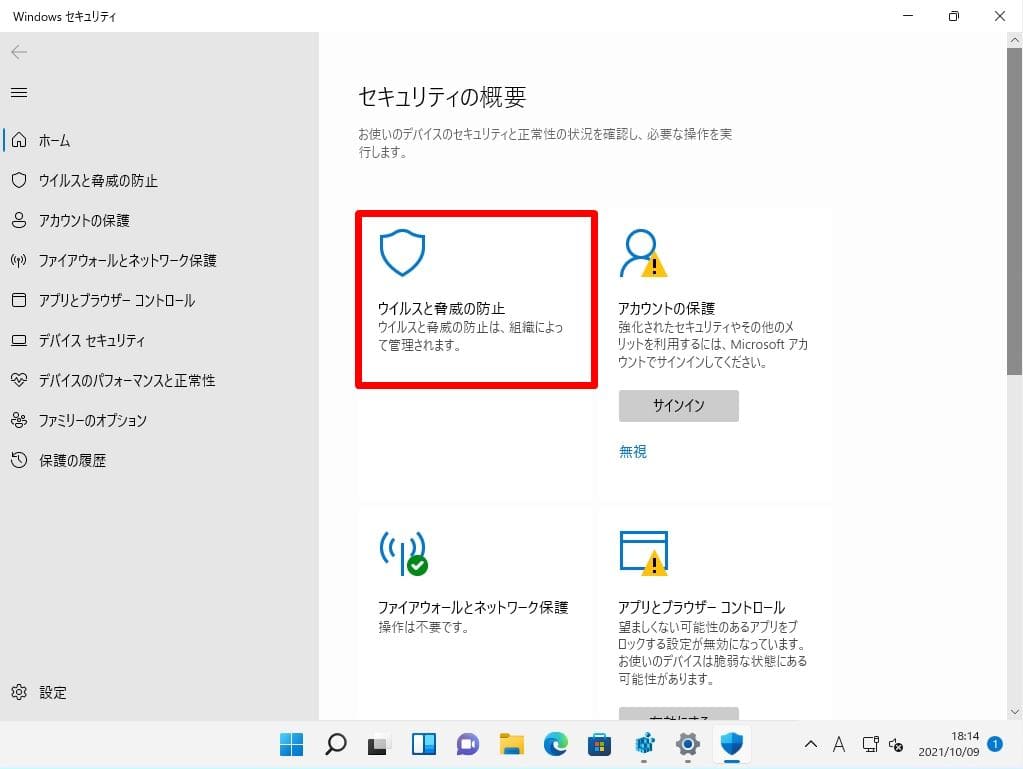
レジストリエディターの設定が適用された場合 、ウイルスと脅威の防止画面でも「ウイルスと脅威の防止は、組織によって管理されます。」が表示されます。