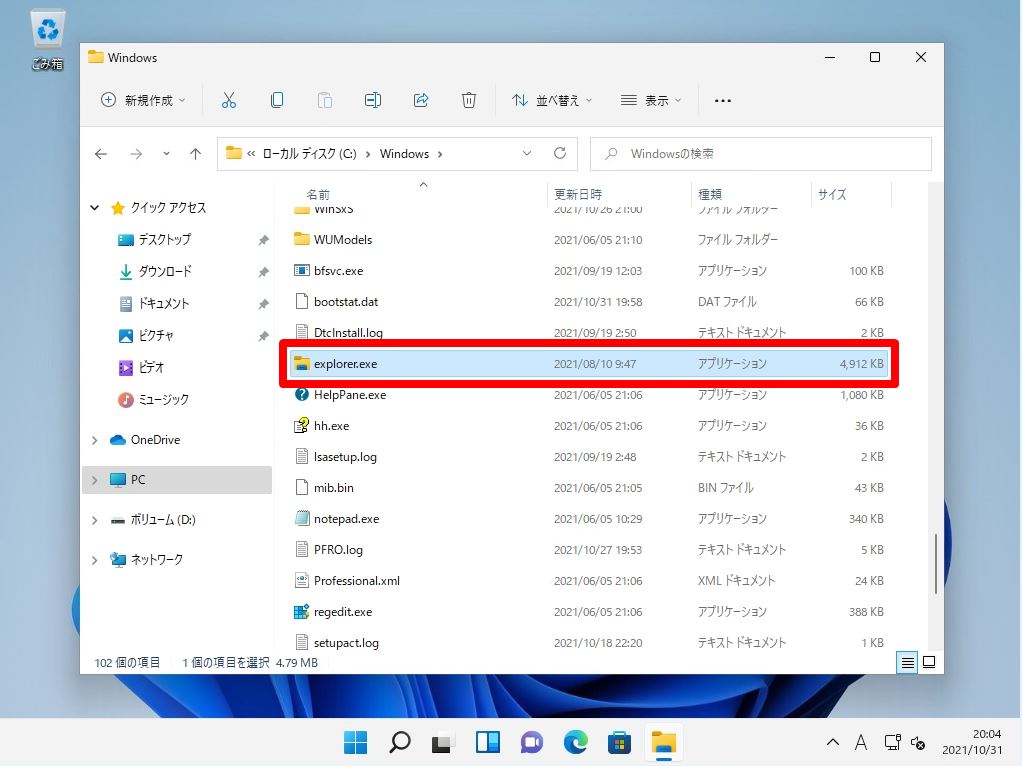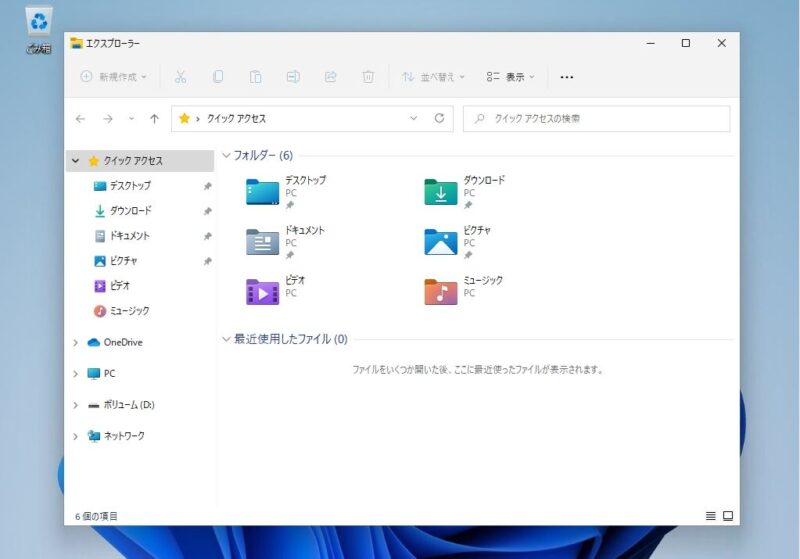エクスプローラーは、使用頻度が高いフォルダーを開くときに使う機能でファイラーと呼ばれる種類のプログラムです。Cドライブ/Dドライブ・特定のフォルダ(ダウンロード・ドキュメント・デスクトップ等)を瞬時に表示することができます。また、ファイル移動・ファイルコピー・プログラム起動など様々な場面でよく使うアプリケーションです。利用シーンが多く便利な機能のため活用しましょう。
本記事では、Windows11 エクスプローラーの起動方法を説明します。
1.キーボードのショートカットキーから起動
手順 1:
キーボード1回の操作でエクスプローラーを起動することができます。エクスプローラーを起動するショートカットキーは「 Windows マーク + E キー 」です。同時に押下することでエクスプローラーを起動することができます。
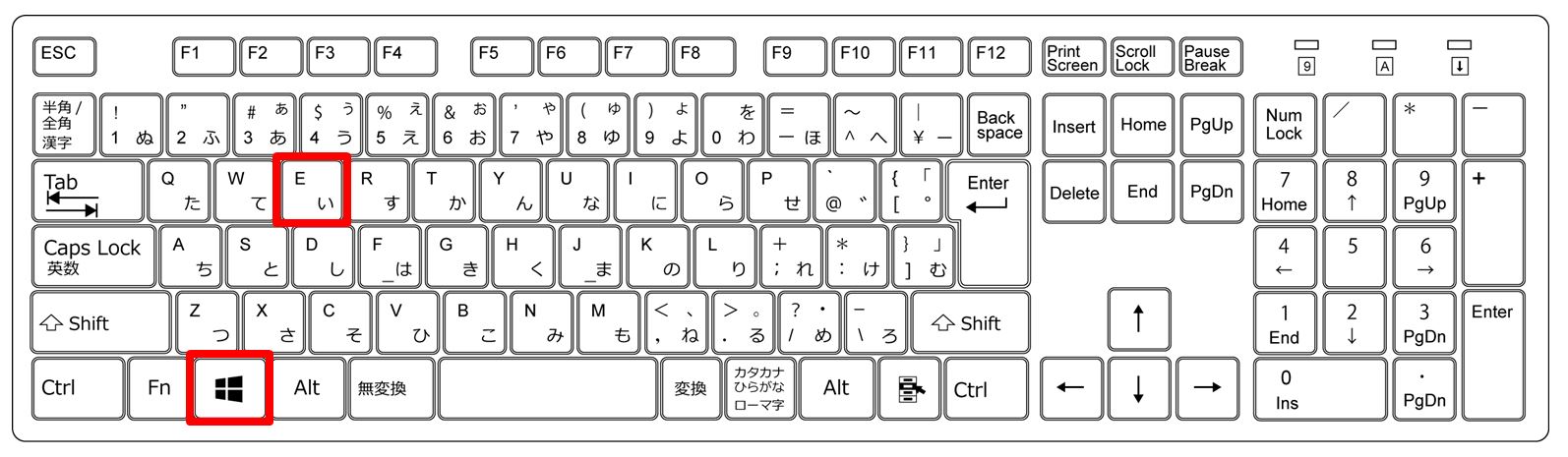
手順 2:
エクスプローラーが起動したことを確認します。
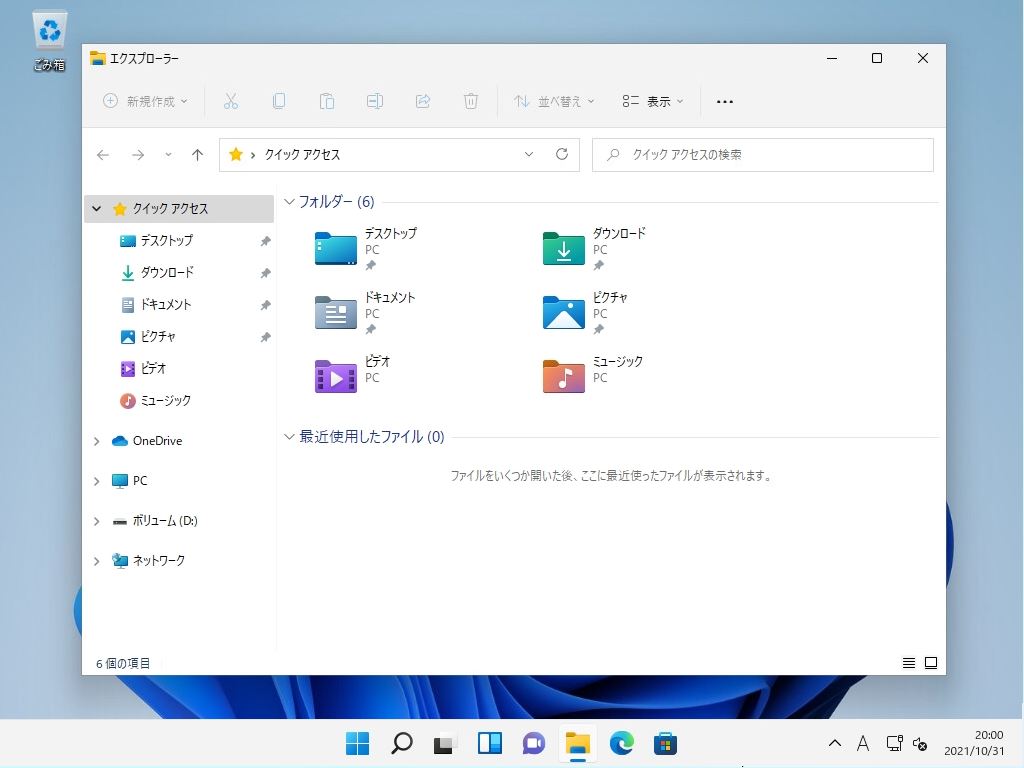
2.タスクバーのアイコンから起動
手順 1:
ショートカットキー同様、タスクバーから「エクスプローラー」を選択することで、マウス1回の操作でエクスプローラーを起動することができます。
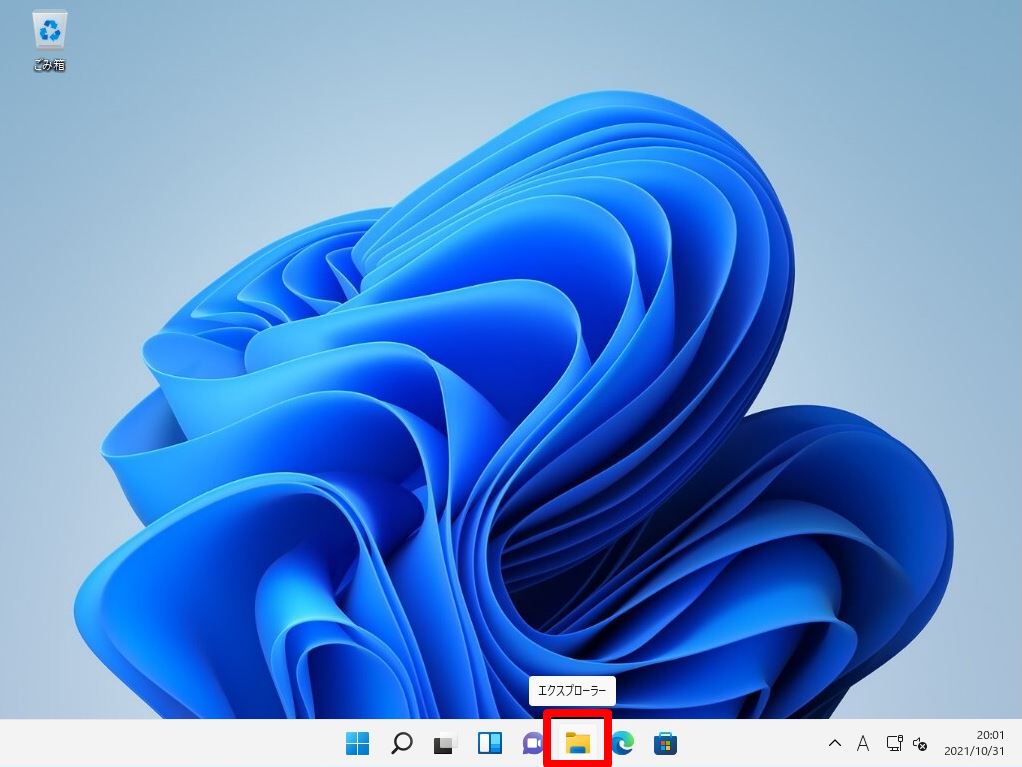
手順 2:
エクスプローラーが起動したことを確認します。
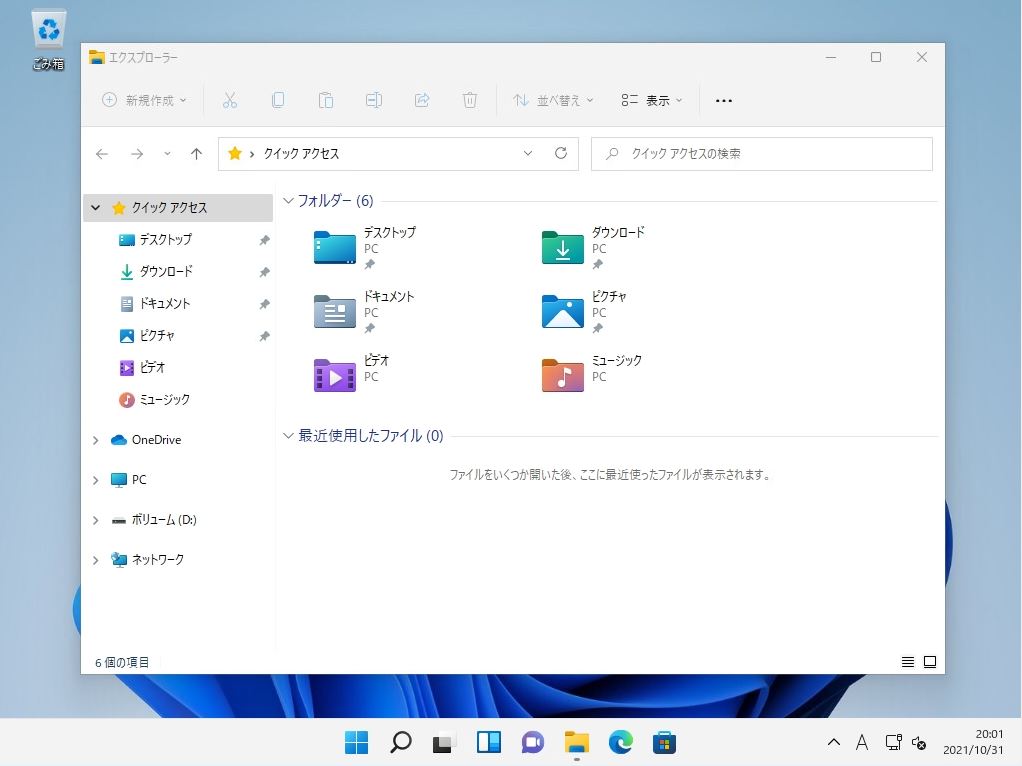
タスクバーに「エクスプローラー」のアイコンをピン留めする場合、タスクバー「 Windows マーク」を右クリック ->「すべてのアプリ」を選択します。
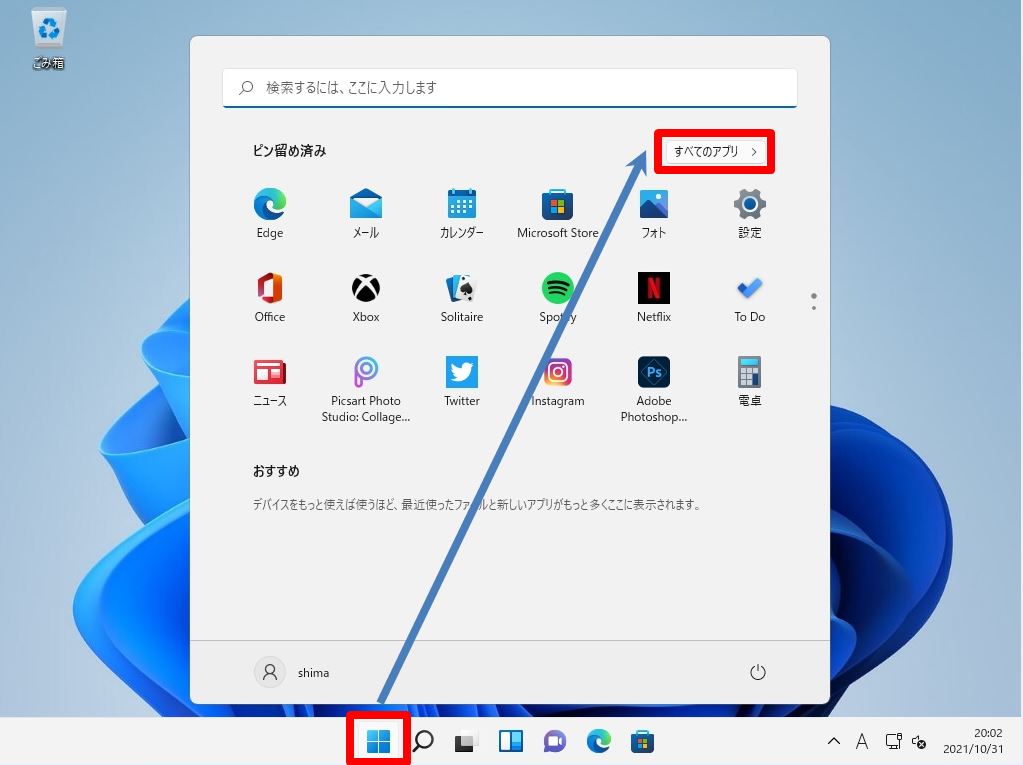
「エクスプローラー」を右クリック ->「詳細」->「タスクバーにピン留めする」を選択することでタスクバーにエクスプローラーを表示することができます。
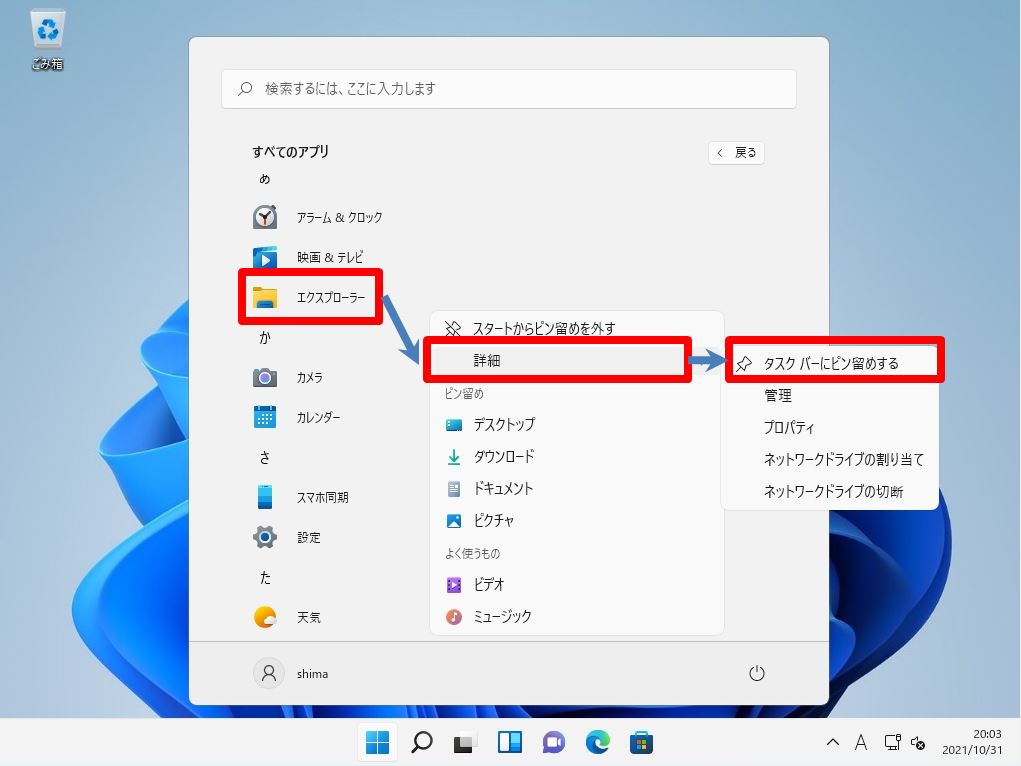
3.デスクトップ画面から起動
手順 1:
タスクバー「 Windows マーク」を右クリック ->「エクスプローラー」を選択します。
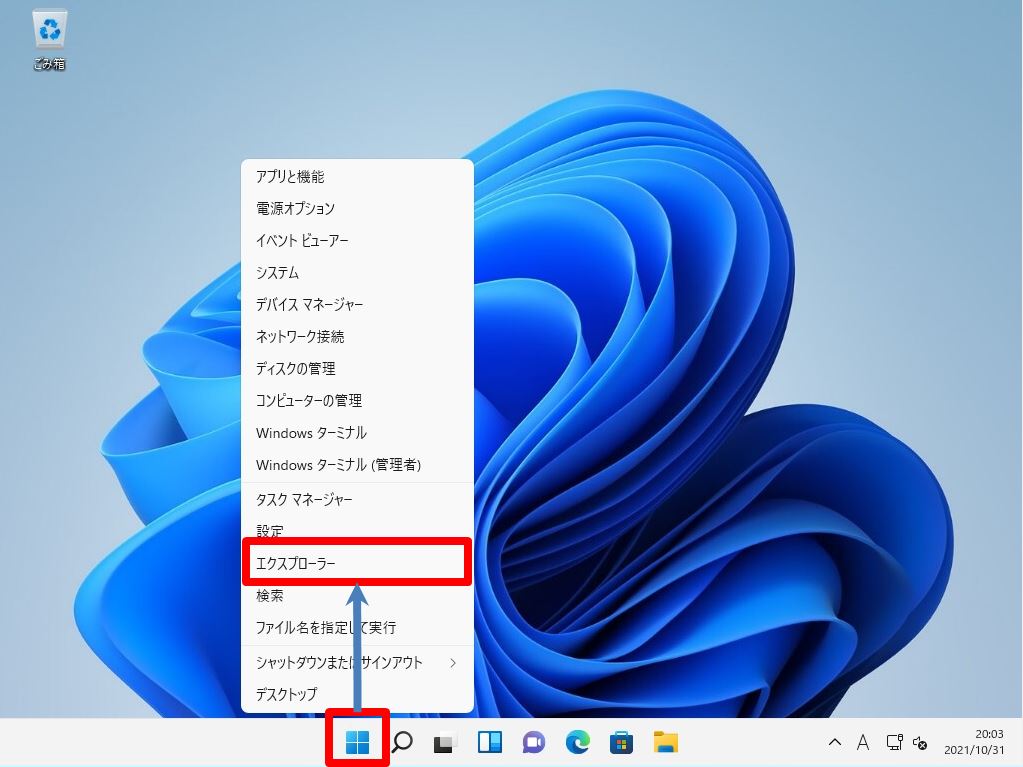
手順 2:
エクスプローラーが起動したことを確認します。
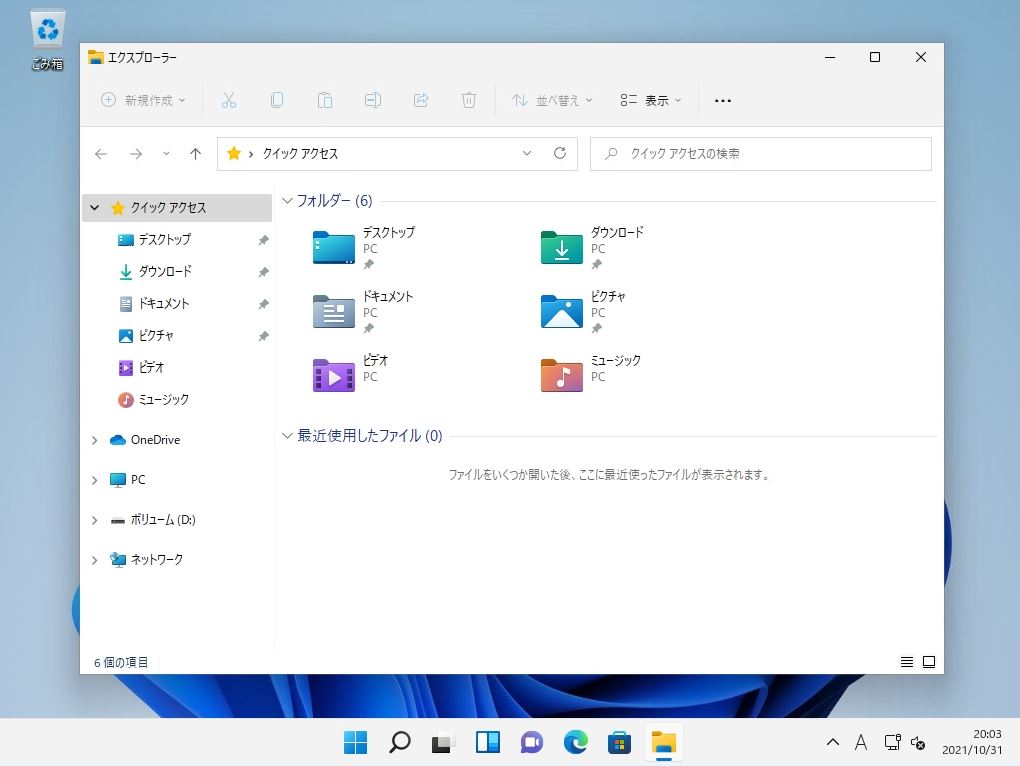
4.【補足】explorer.exeの場所は?
Windows11のexplorer.exeの場所は、「C:\Windows」フォルダー配下です。Windowsフォルダーの中にあるexplorer.exeが「Windows explorer」の実行ファイルです。