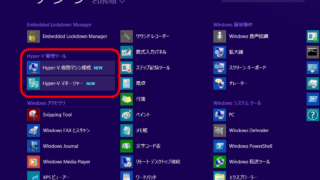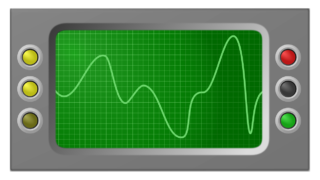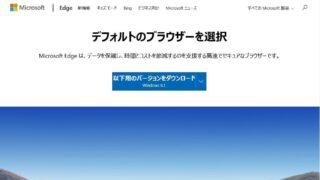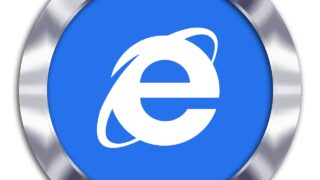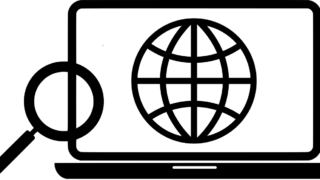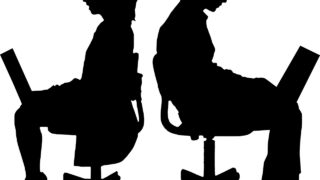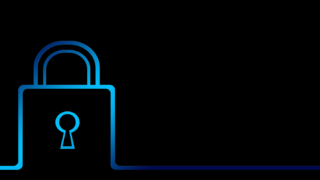Windows8
Windows8 【デフォルト値】Windows 8.1 Home バージョン6.3(ビルド9600):サービスの表示名・サービス名一覧表
評価版 Windows 8.1 Home バージョン6.3(ビルド9600) をインストールし即時、「サービスとアプリケーション」のサービスのデフォルト値をPowerShellのコマンド「Get-Service」コマンドレットで出力し表にまとめました。本記事ではPowerShellコマンド結果および、 サービス一覧をエクスポートしサービスのデフォルト値を記載します。