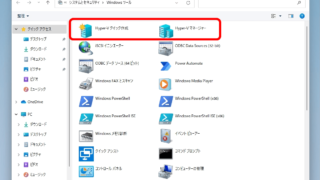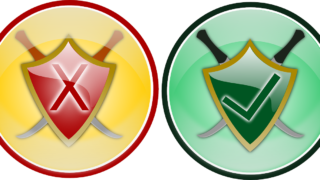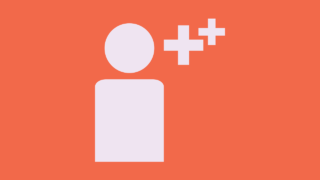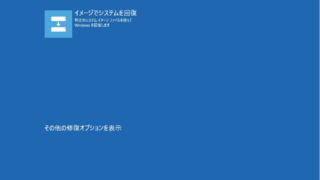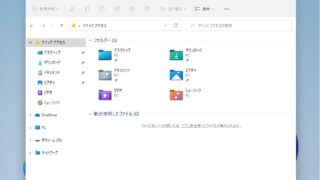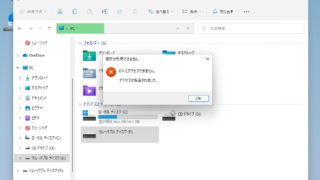 Windows11
Windows11 【図解】Windows11 パソコン:使用端末のUSB機器の接続をグループポリシーで使用禁止にする
Windows11 パソコンのUSB機器の接続を禁止するには、グループポリシーを起動し「すべてのリムーバブル記憶域クラス すべてのアクセスを拒否」を有効に変更することでUSB機器の接続を拒否することができます。グループポリシーが適用された状態でリムーバブルディスクをPCに接続した場合、デバイスは表示されますが、ドライブを開く操作をするとアクセスが拒否された画面になります。