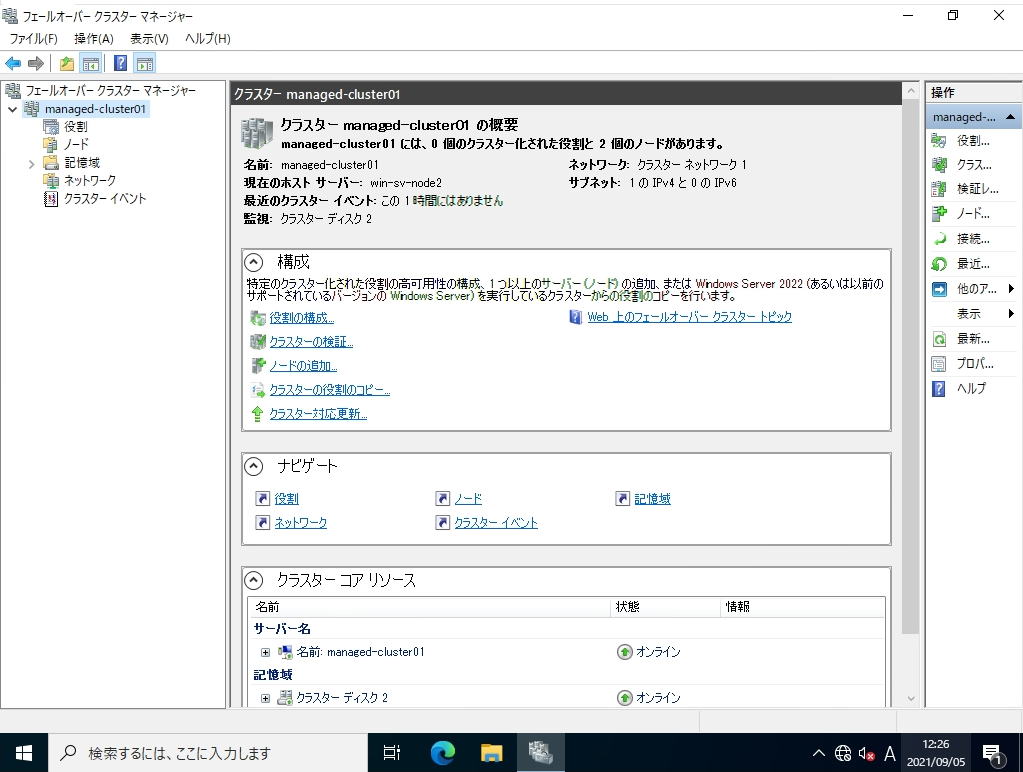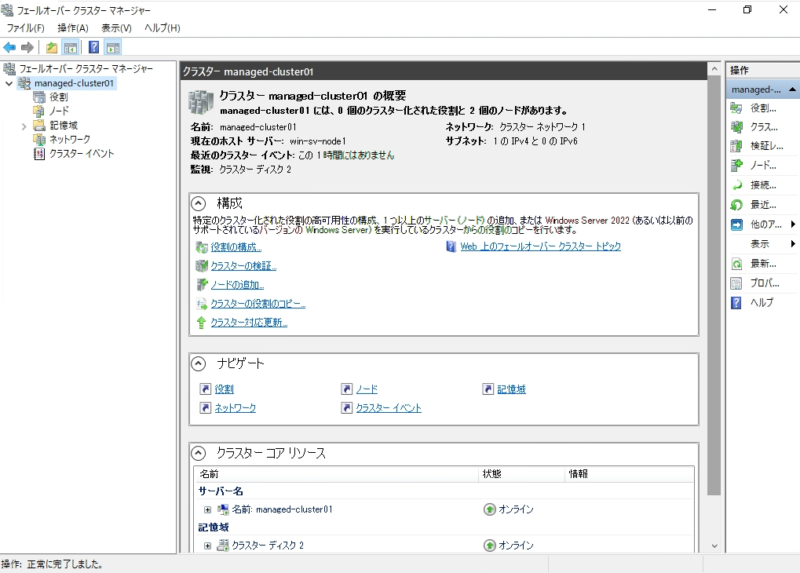Windows Server 2022の高可用性 (High Availability)、WSFC(Windows Server Failover Clustering) を構築するための手順です。Windows Server 2012 R2以前のWindows Serverでは、フェイルオーバークラスターの作成にActive Directoryドメイン参加が必須でしたが、Windows Server 2012 R2 以降のOSであるWindows Server 2022 はドメイン参加は必須ではありません。WorkGroupで構築可能です。当例では以下の環境で設定します。※Windows Server 2016・Windows Server 2019もWindows Server 2022と同じ手順でWSFCを構築することができます。
- WorkGroup(ワークグループ)環境を利用する
- クラスター構成ノードに2台のWindows Server 2022を用意する
- クラスター用の共有ストレージとしてData・Quorum(クォーラム)用の2つのネットワークストレージを作成するためにWindows Server 2022を1台用意する
- 物理共有ストレージは用意しない
まずは「サーバーマネージャー」->「 役割と機能の追加 」から iSCSIターゲットサーバーをインストールします。
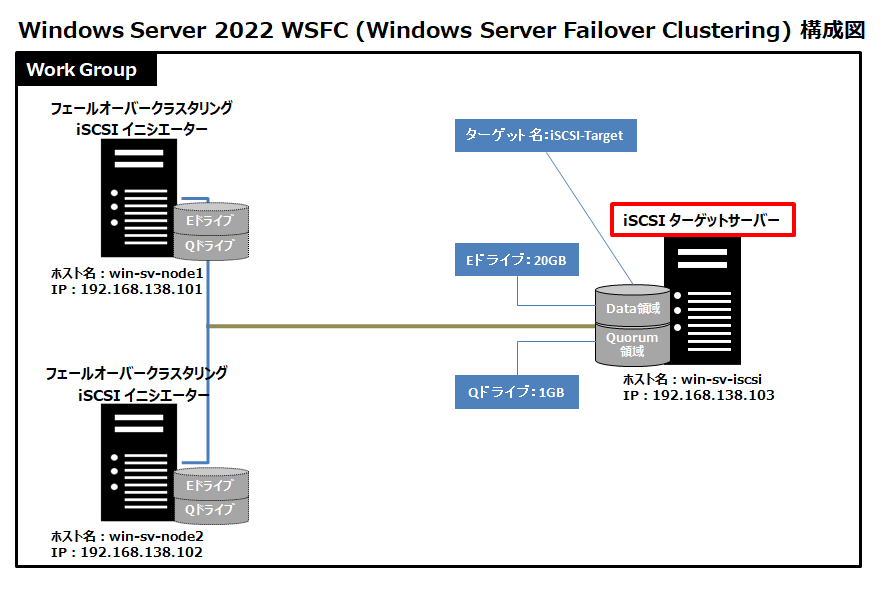
目次
1.iSCSI ターゲットサーバーインストール
手順 1:
デスクトップ左下「 (Windowsロゴ) 」を選択します。
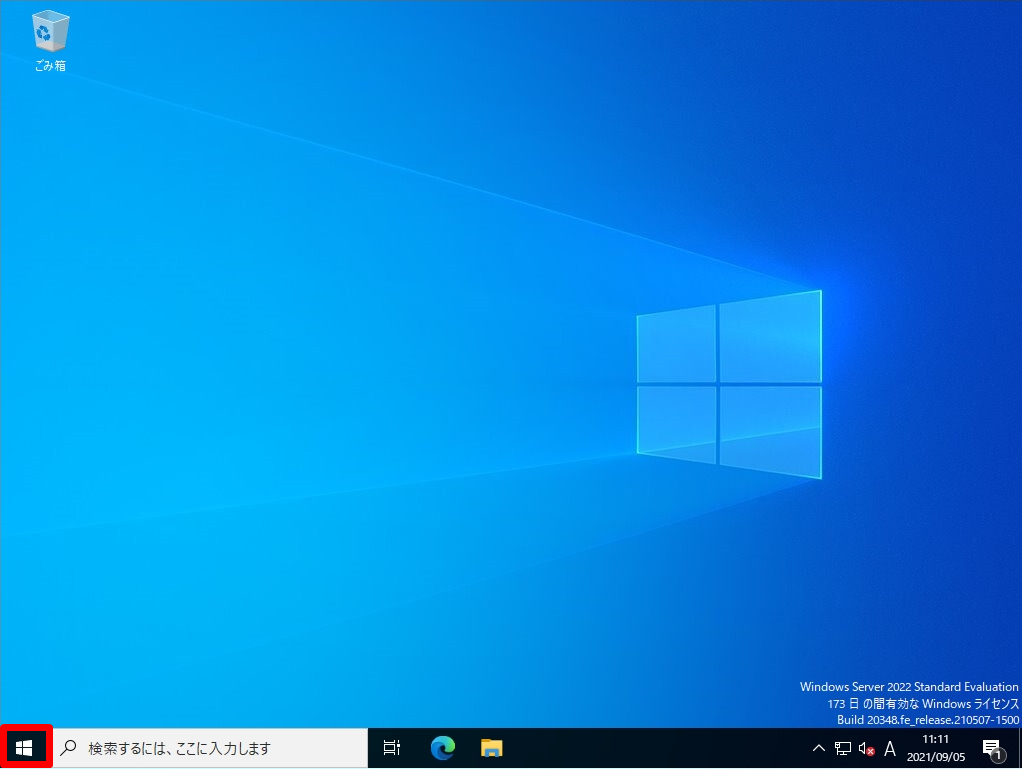
手順 2:
「サーバーマネージャー」を選択します。
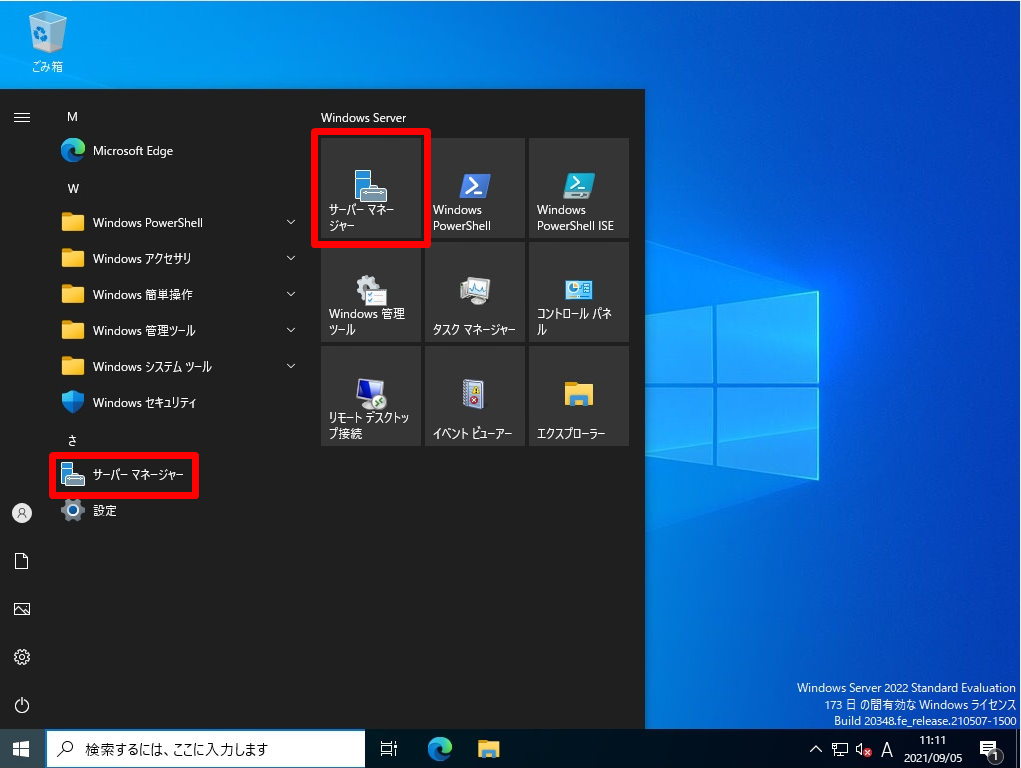
手順 3:
「 役割と機能の追加 」を選択します。
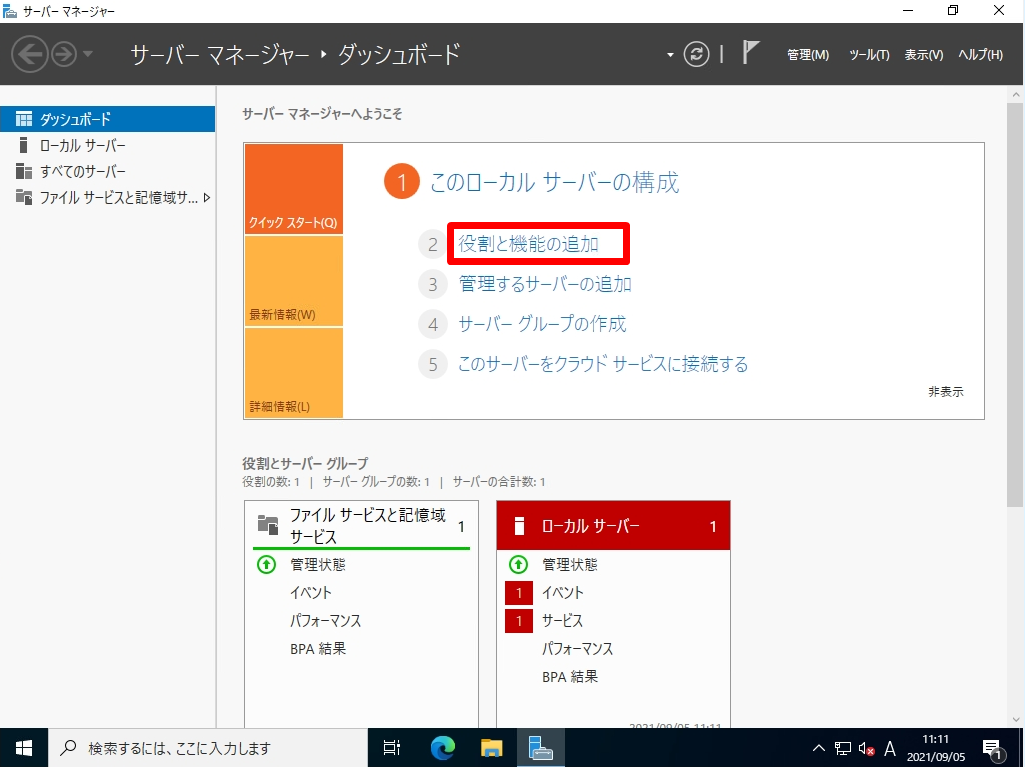
手順 4:
開始する前に画面:「次へ」を選択します。
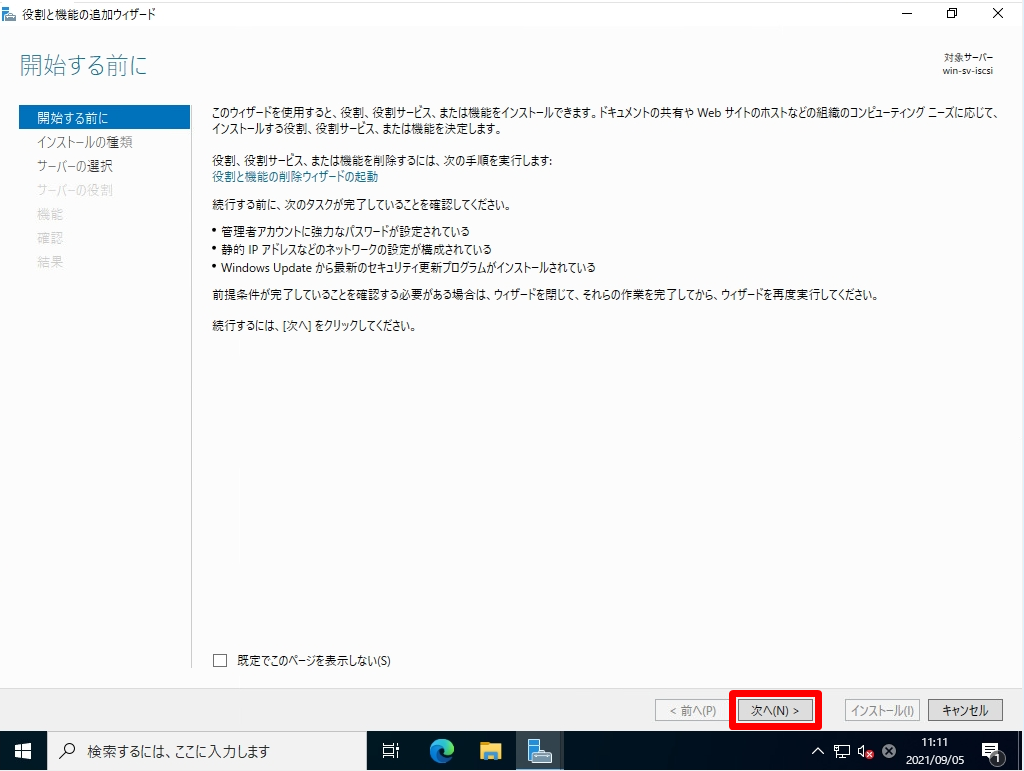
手順 5:
インストールの種類の選択画面:「役割ベースまたは機能ベースのインストール」->「次へ」を選択します。
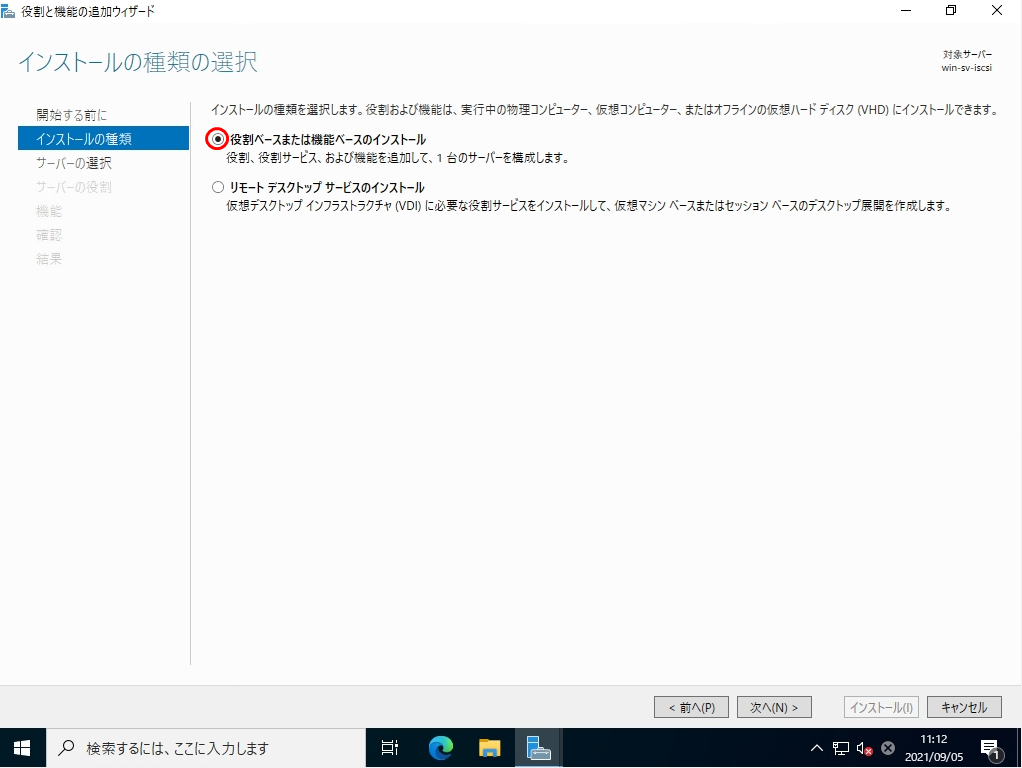
手順 6:
対象サーバーの選択画面:「サーバープールからサーバーを選択」->「次へ」を選択します。
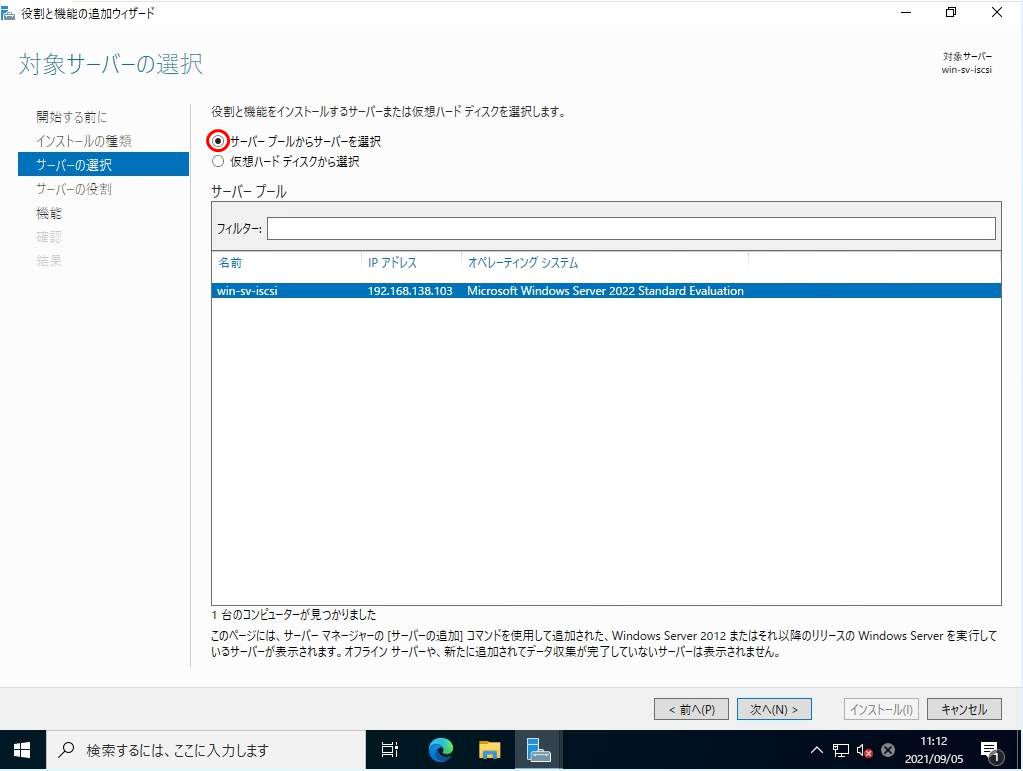
手順 7:
サーバーの役割の選択画面:「ファイルサービスと記憶域サービス」->「ファイルサービスおよびiSCSIサービス」-> 赤枠部分「iSCSIターゲットサーバー」を選択します。
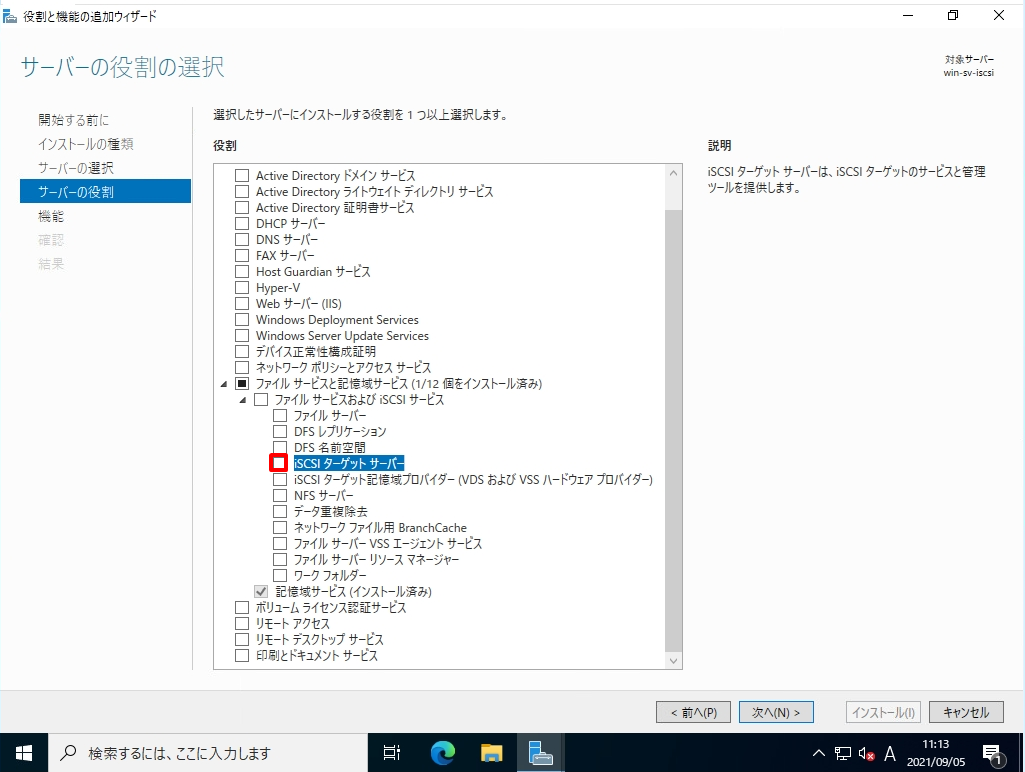
手順 8:
「 機能の追加 」を選択します。
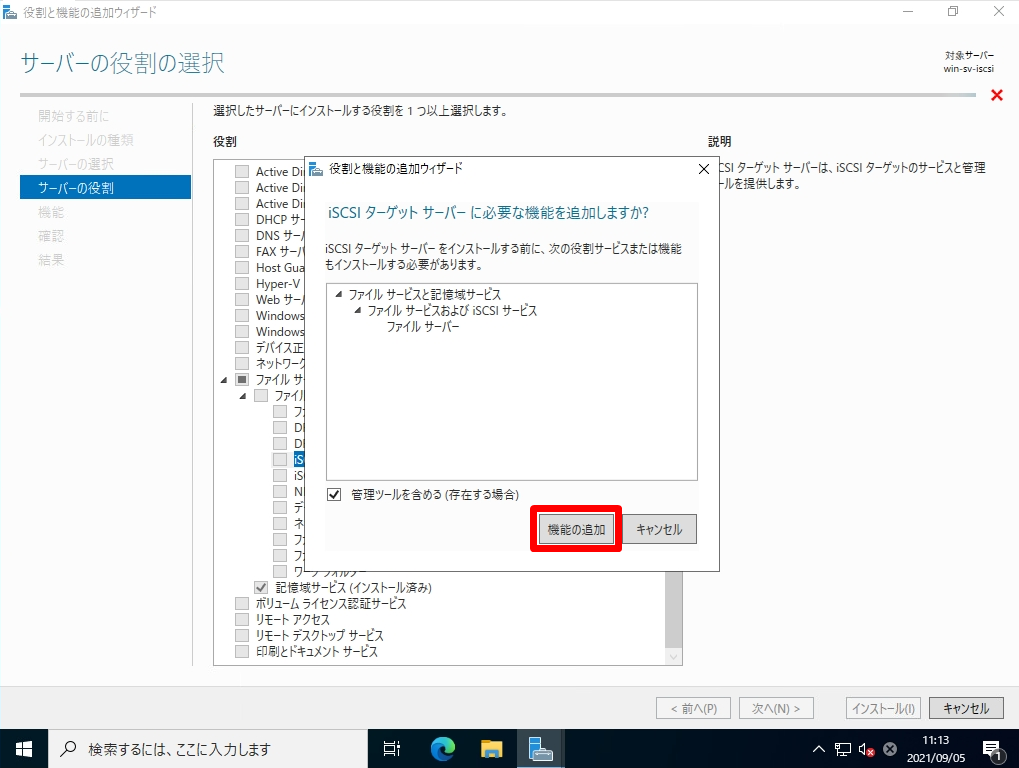
手順 9:
iSCSIターゲットサーバーのチェックボックスが有効になったことを確認し「 次へ 」を選択します。
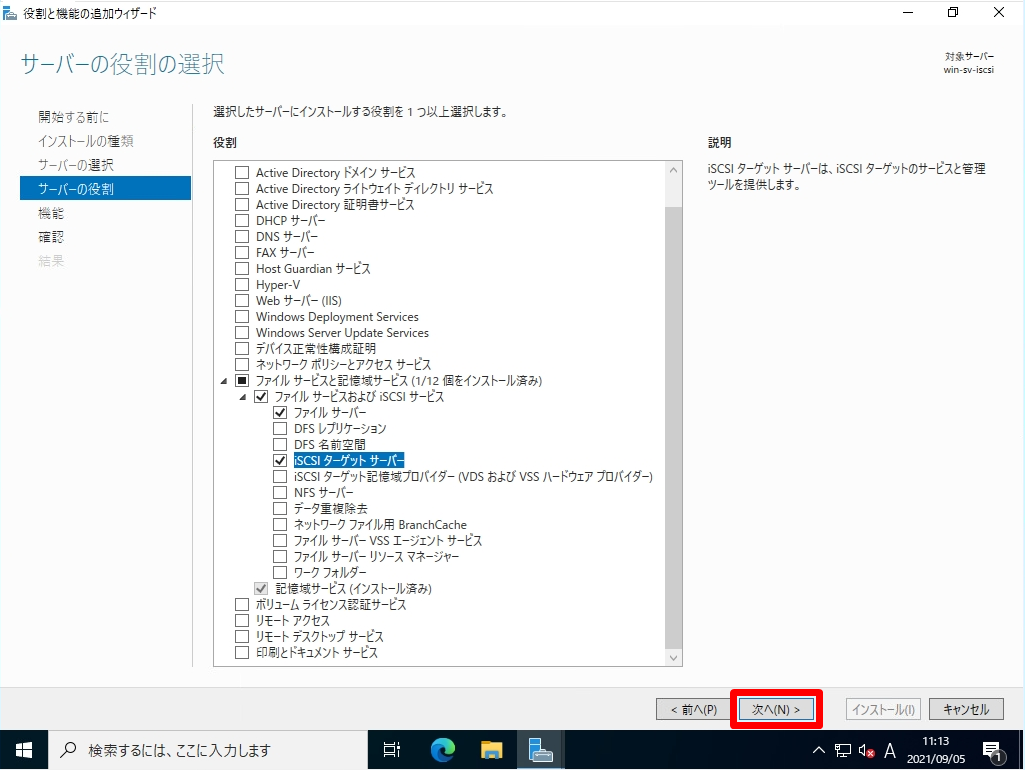
手順 10:
機能の選択画面:何も選択しないで「 次へ 」を選択します。
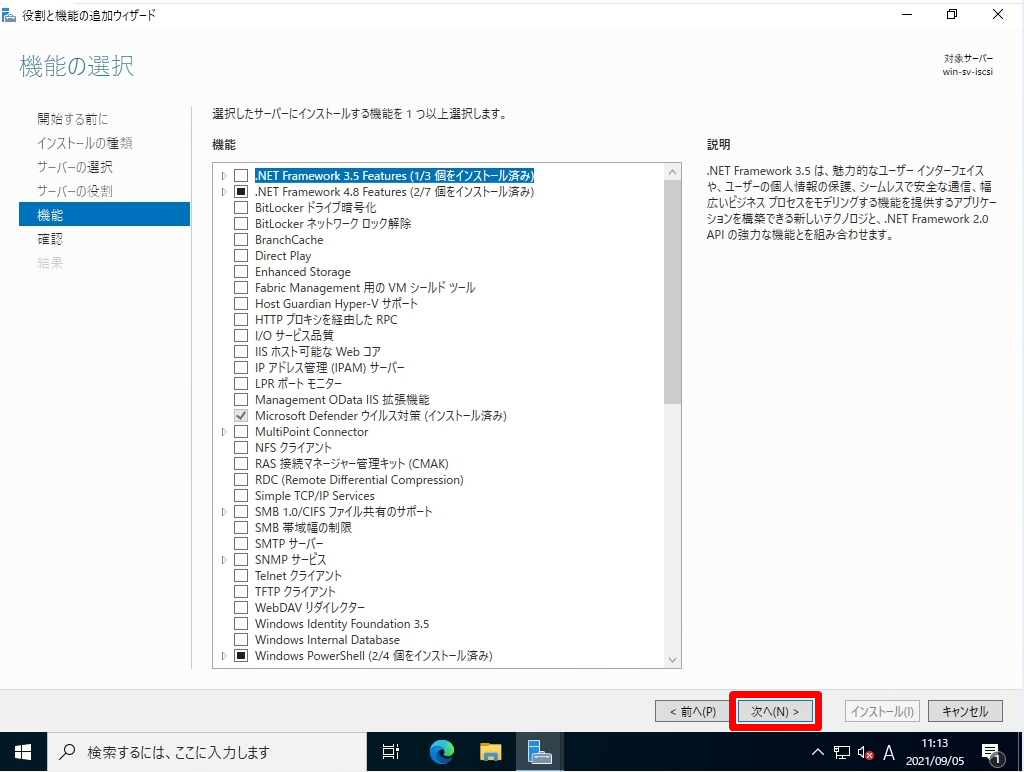
手順 11:
インストールオプションの確認画面:「 インストール 」を選択します。
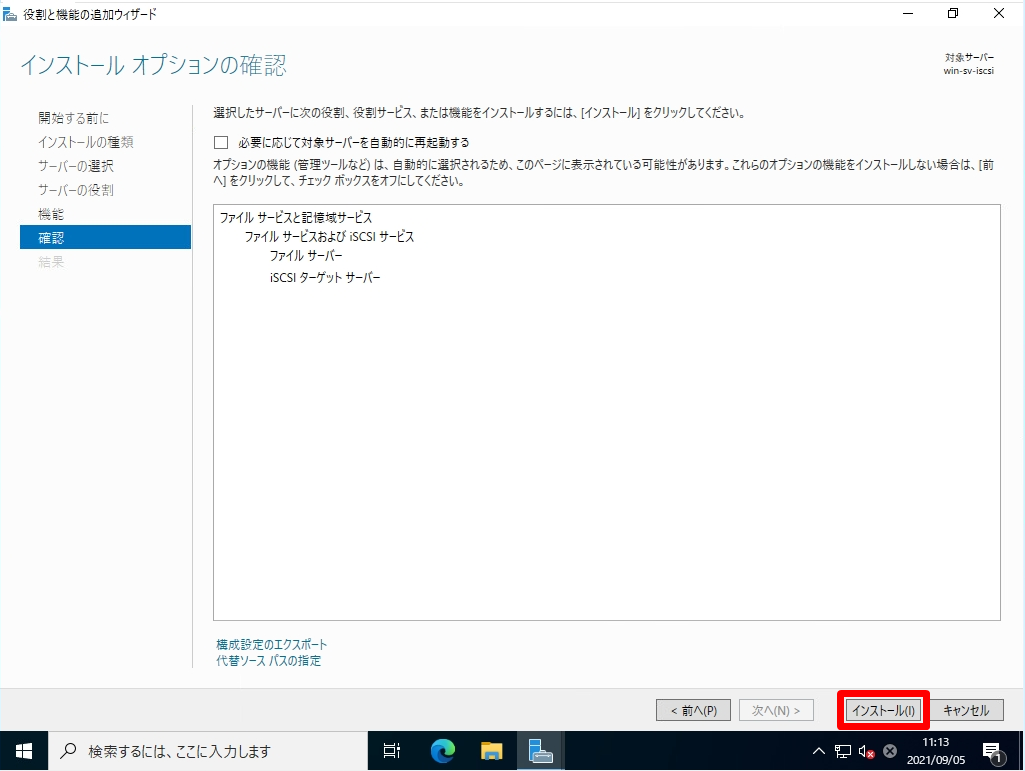
手順 12:
インストールの進行状況画面:「 閉じる 」を選択します。
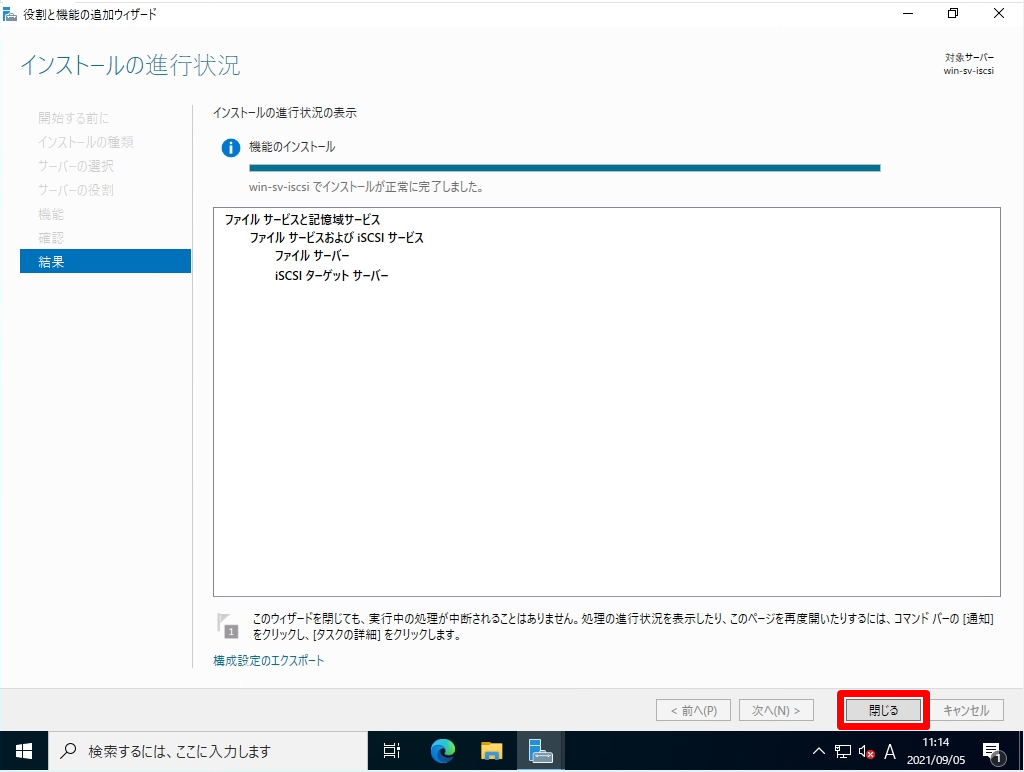
2.iSCSI 仮想ディスク 作成(Data領域)
iSCSIターゲットサーバーインストールに続き「サーバーマネージャー」->「 役割と機能の追加 」からiSCSI 仮想ディスクを作成します。
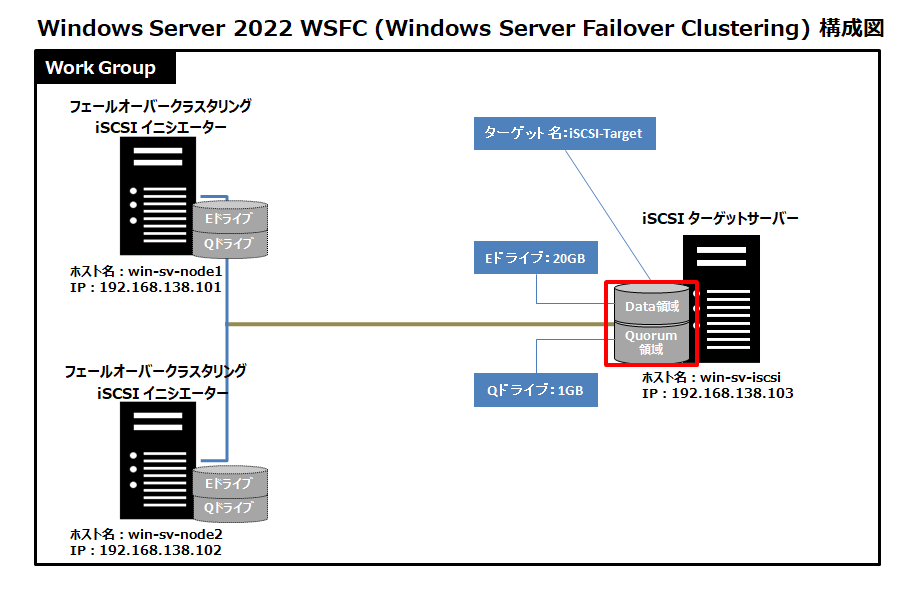
手順 1:
デスクトップ左下「 (Windowsロゴ) 」を選択します。
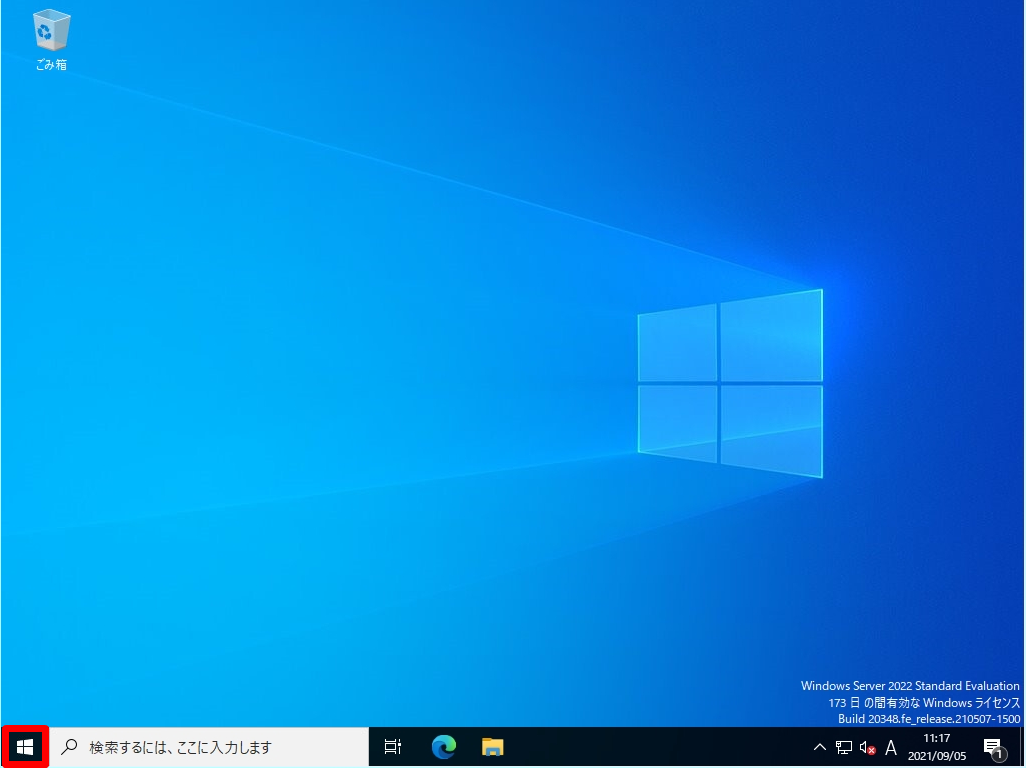
手順 2:
「サーバーマネージャー」を選択します。
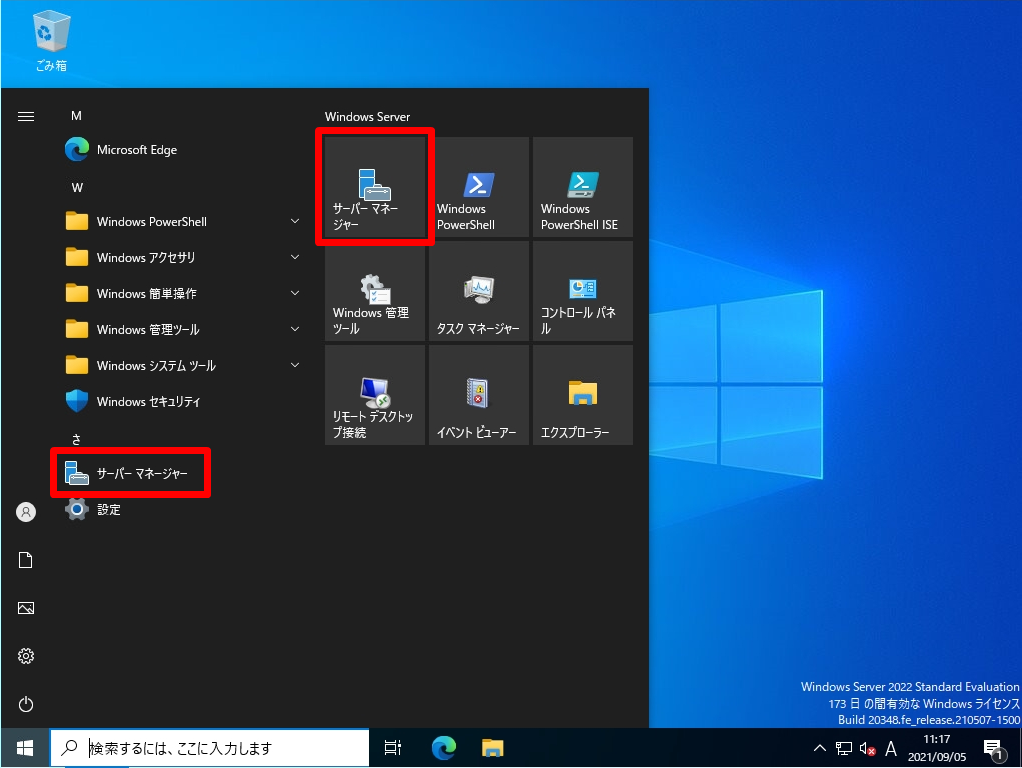
手順 3:
「 ファイルサービスと記憶域サービス 」を選択します。
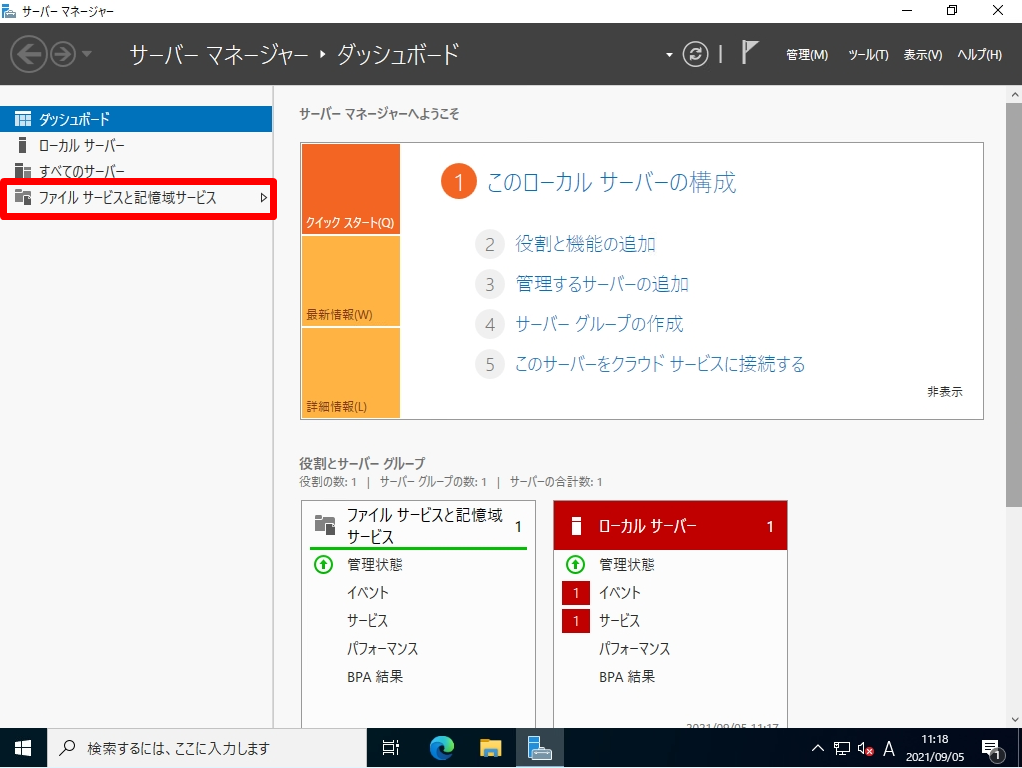
手順 4:
「iSCSI」->「iSCSI 仮想ディスクを作成するには、新しいiSCSI 仮想ディスク ウィザードを開始してください。」を選択します。
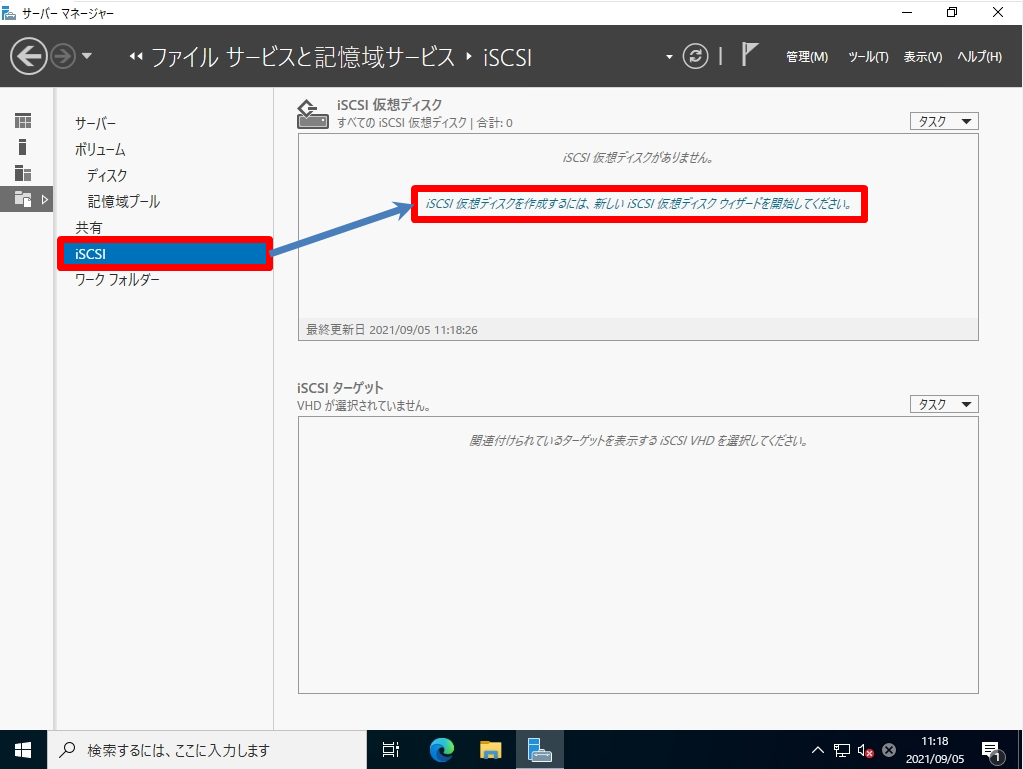
手順 5:
「 カスタム パスを入力してください」を選択 -> パスを入力します。
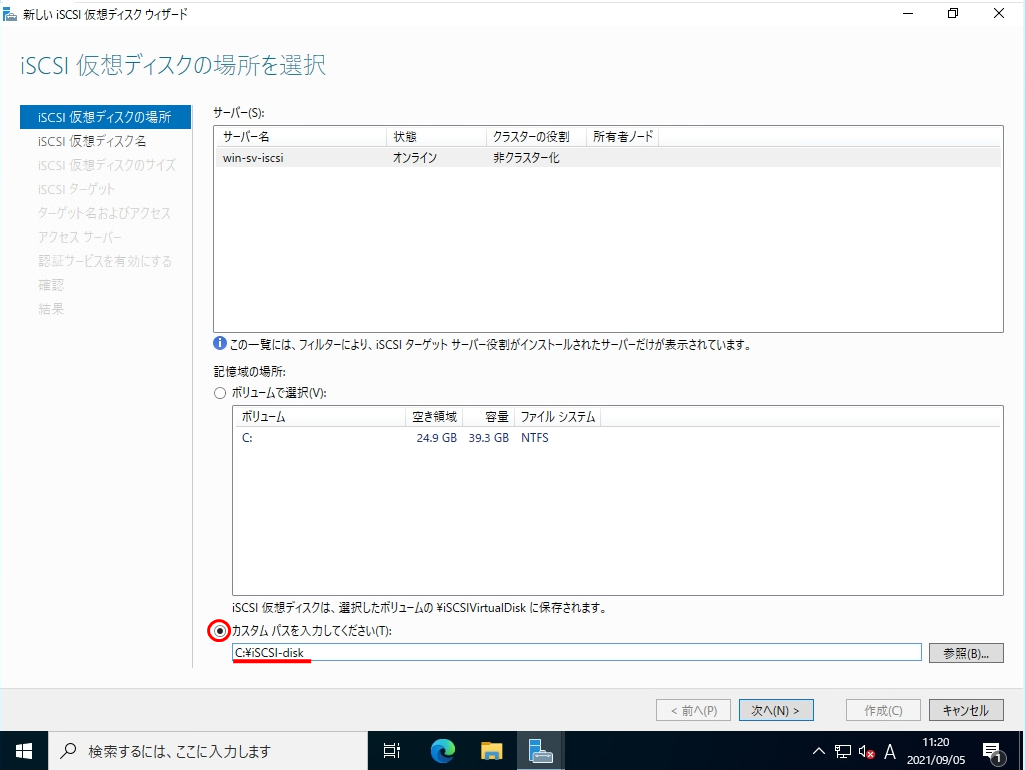
手順 6:
データ領域で使用する仮想ディスク名を入力 -> 「次へ」を選択します。
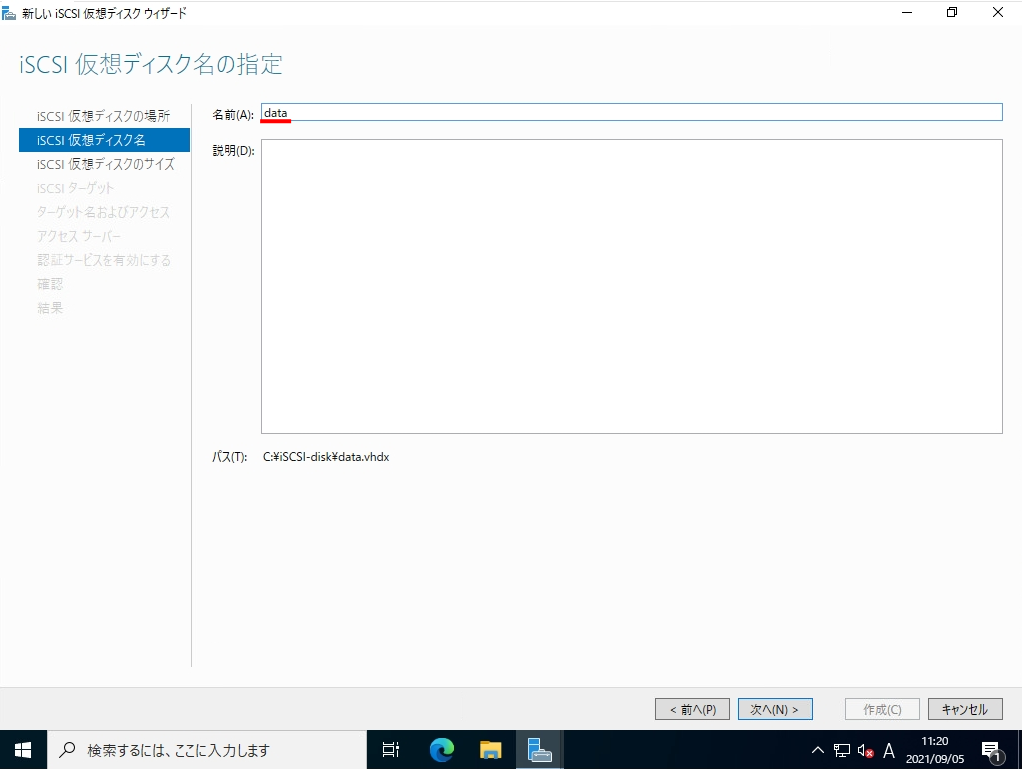
手順 7:
サイズを指定 -> 「次へ」を選択します。
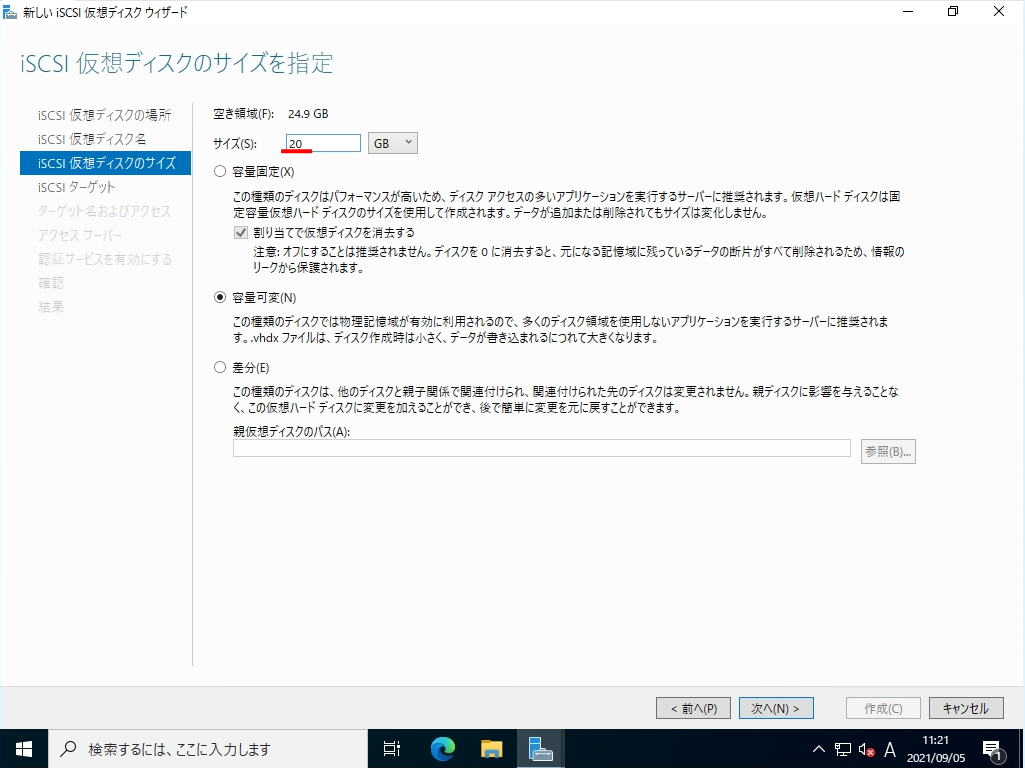
手順 8:
「 新しい iSCSIターゲット」->「次へ」を選択します。
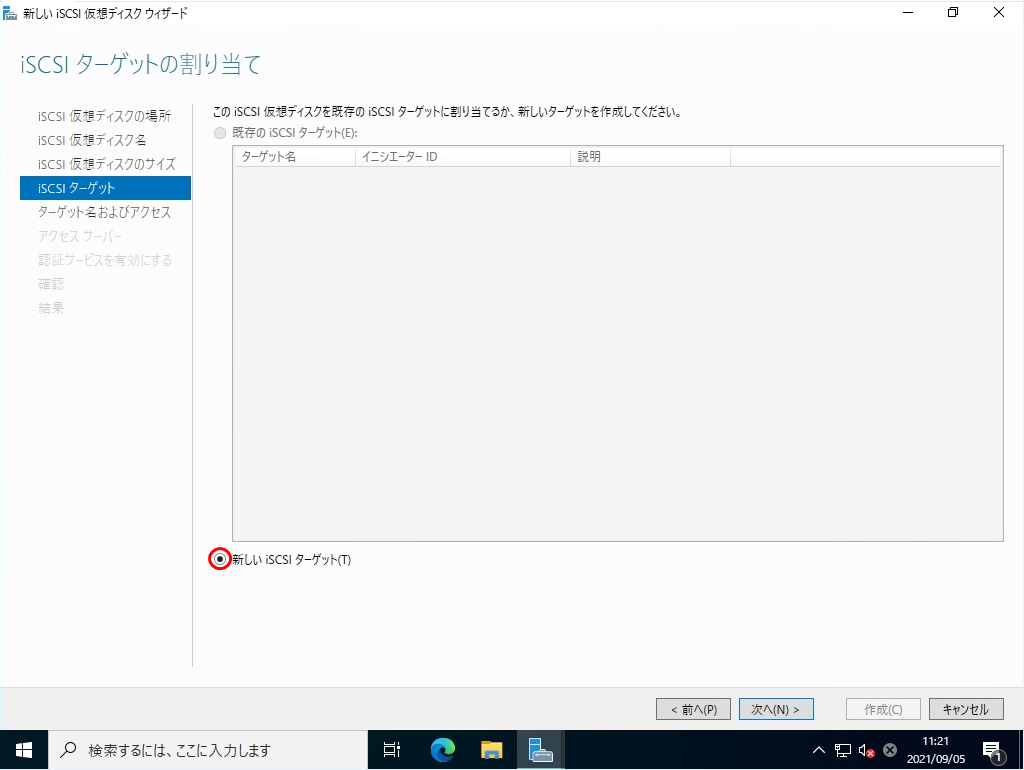
手順 9:
ターゲット名を入力します。
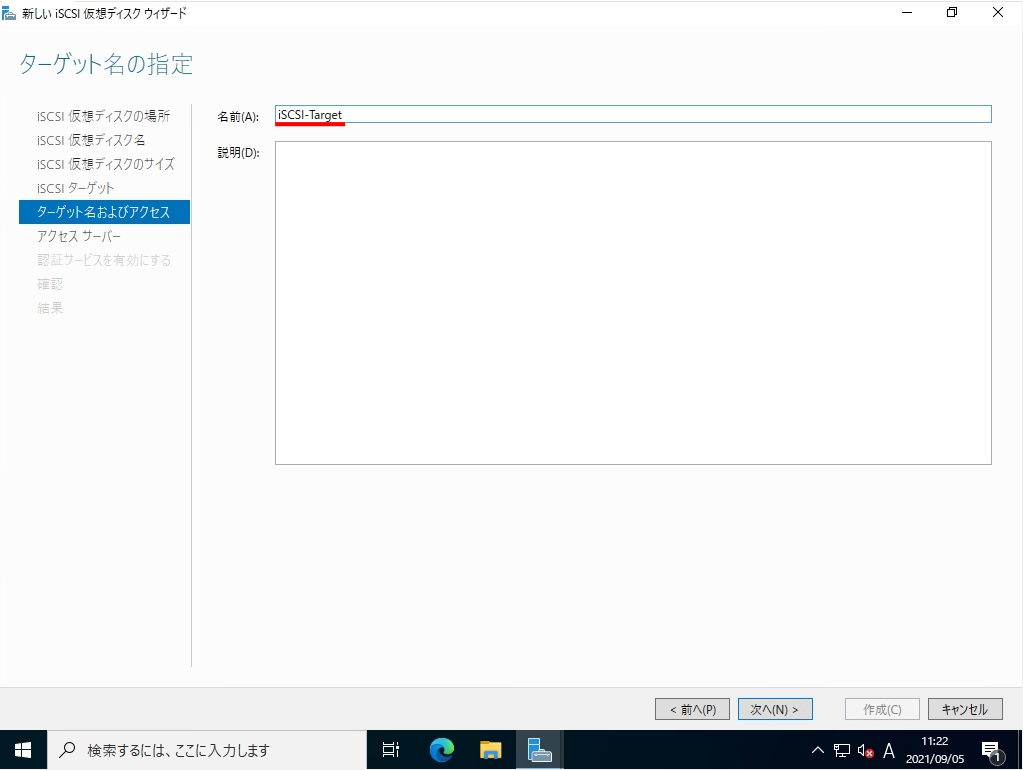
手順 10:
「追加」を選択し、アクセスサーバーにノード1・ノード2のIPアドレスを入力します。
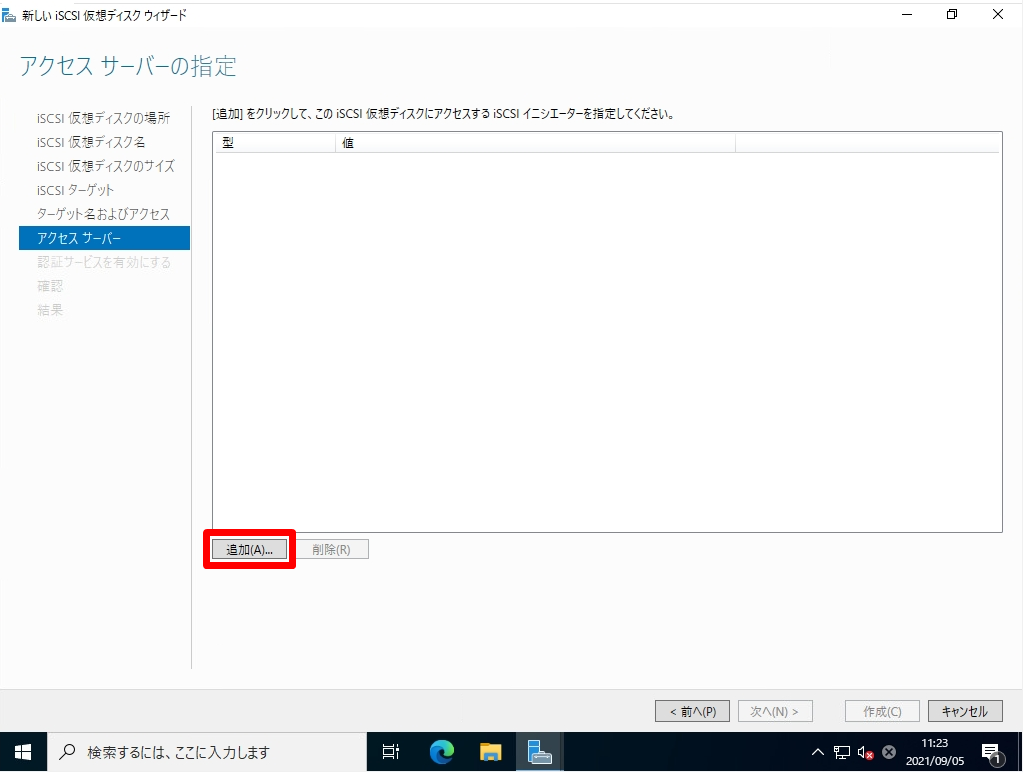
手順 11:
IPアドレスを選択 -> 「ノード1」のIPアドレスを入力 ->「OK」を選択します。
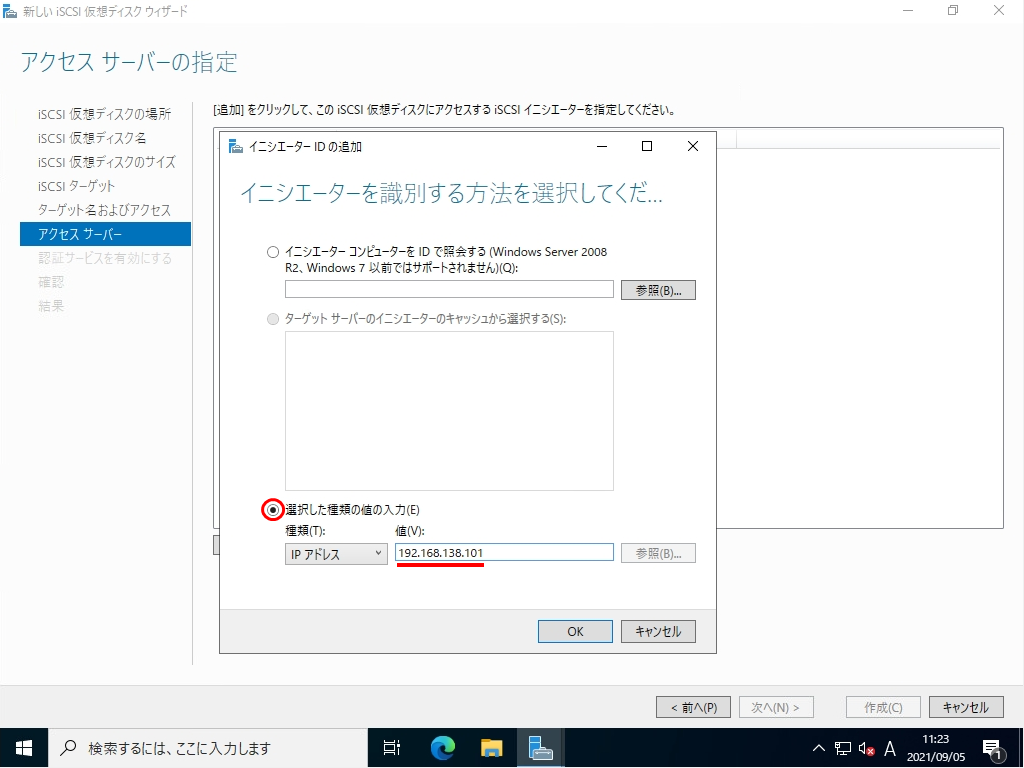
手順 12:
「追加」を選択し、アクセスサーバーにノード2のIPアドレスを入力します。
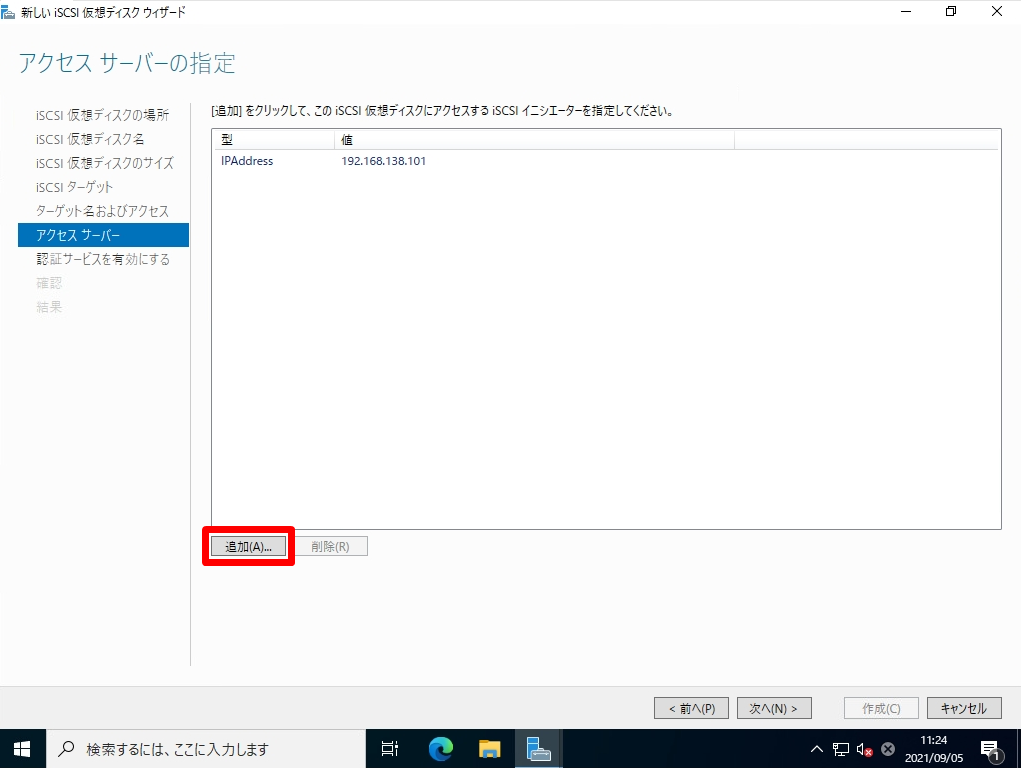
手順 13:
IPアドレスを選択 -> 「ノード2」のIPアドレスを入力 ->「OK」を選択します。
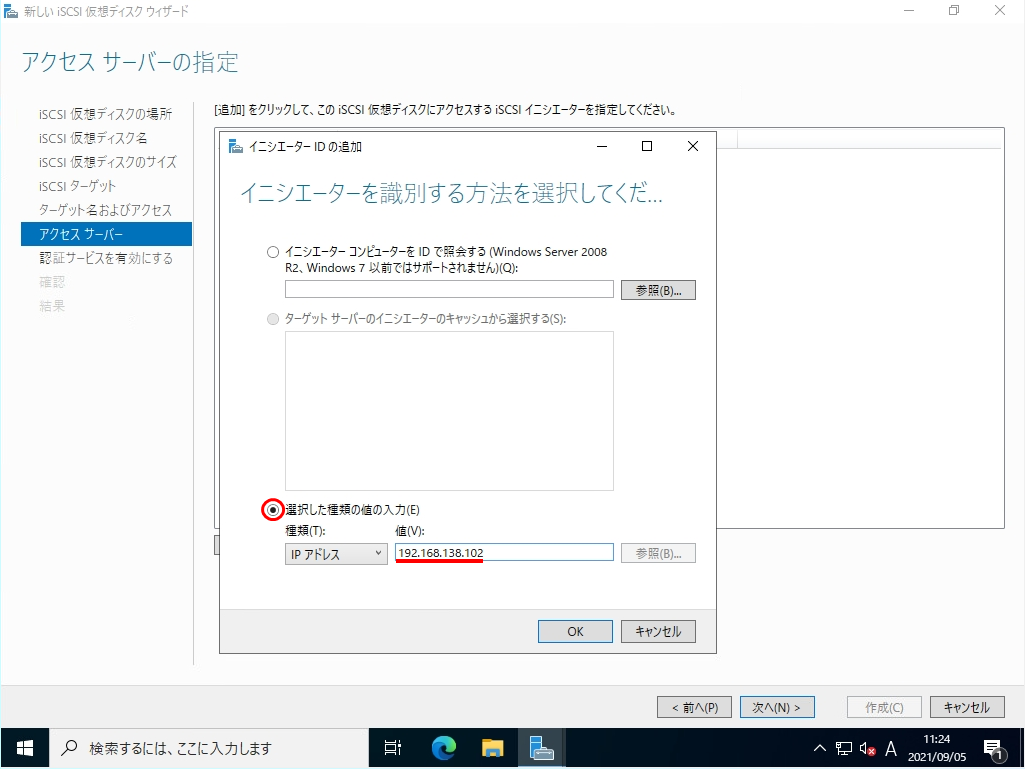
手順 14:
「次へ」を選択します。
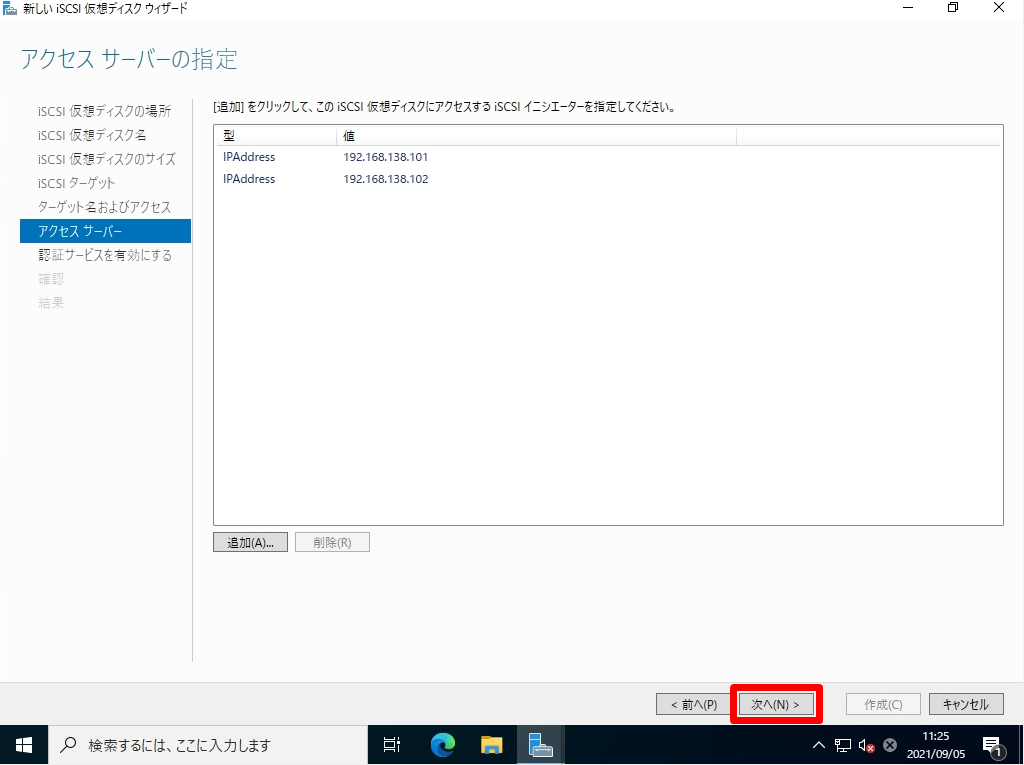
手順 15:
イニシエーター接続を認証するために CHAP プロトコルを有効化 -> ユーザー名・パスワードを入力します。
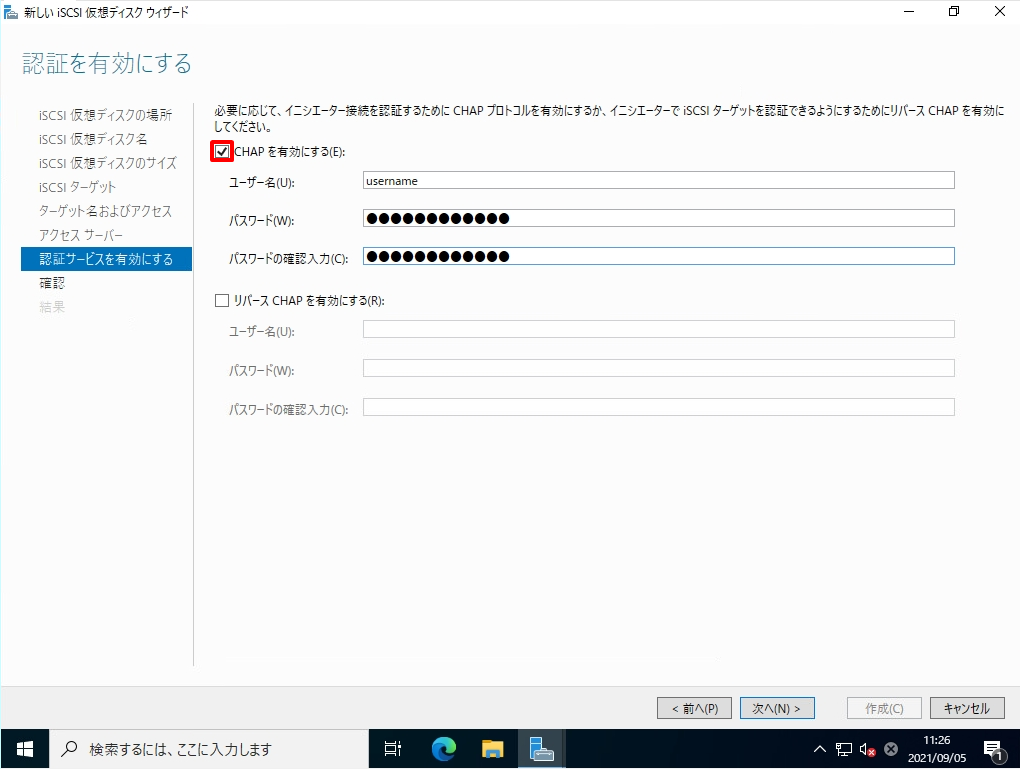
手順 16:
選択内容の確認画面で設定を確認し「作成」を選択します。
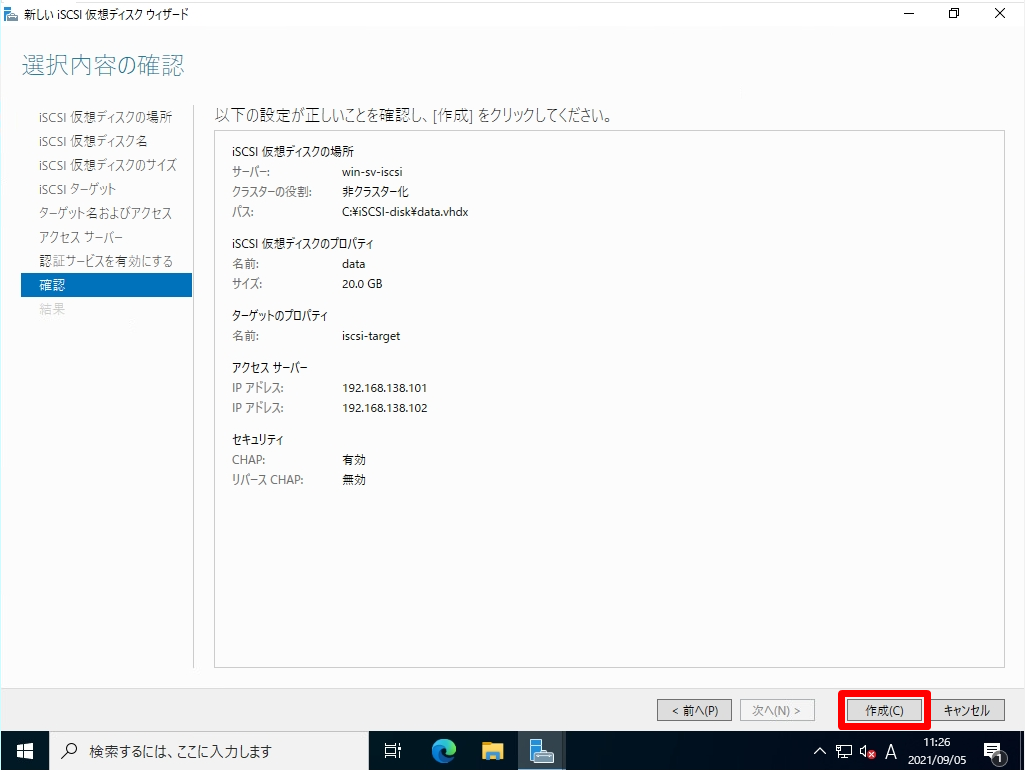
手順 17:
iSCSI 仮想 ディスクが正常に作成されたことを確認し「閉じる」を選択します。
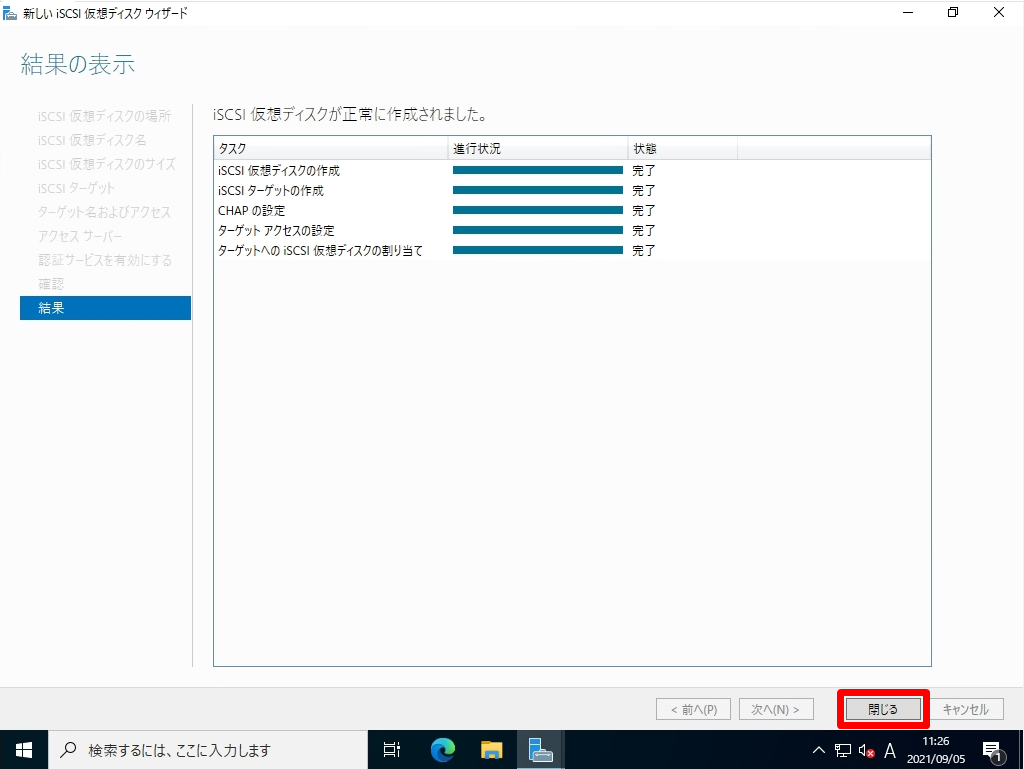
手順 18:
Data用の仮想ディスクが作成されたことを確認します。
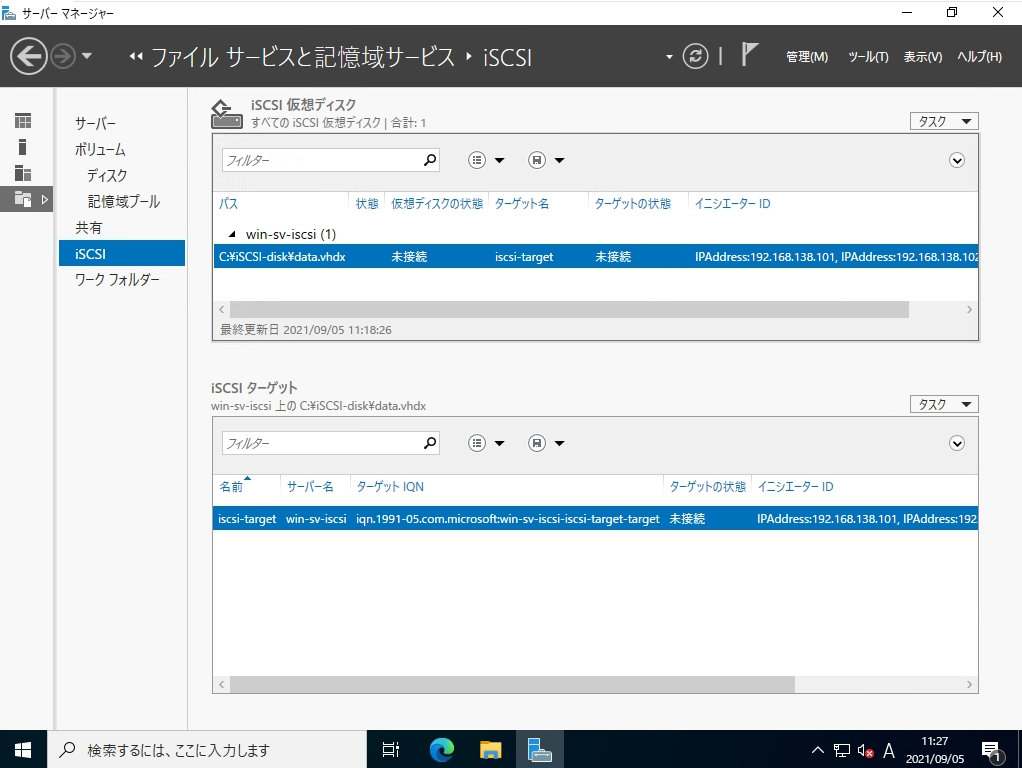
3.iSCSI 仮想ディスク 作成(Quorum領域)
手順 1:
空白の部分を右クリック ->「新しいiSCSI 仮想ディスク」を選択します。
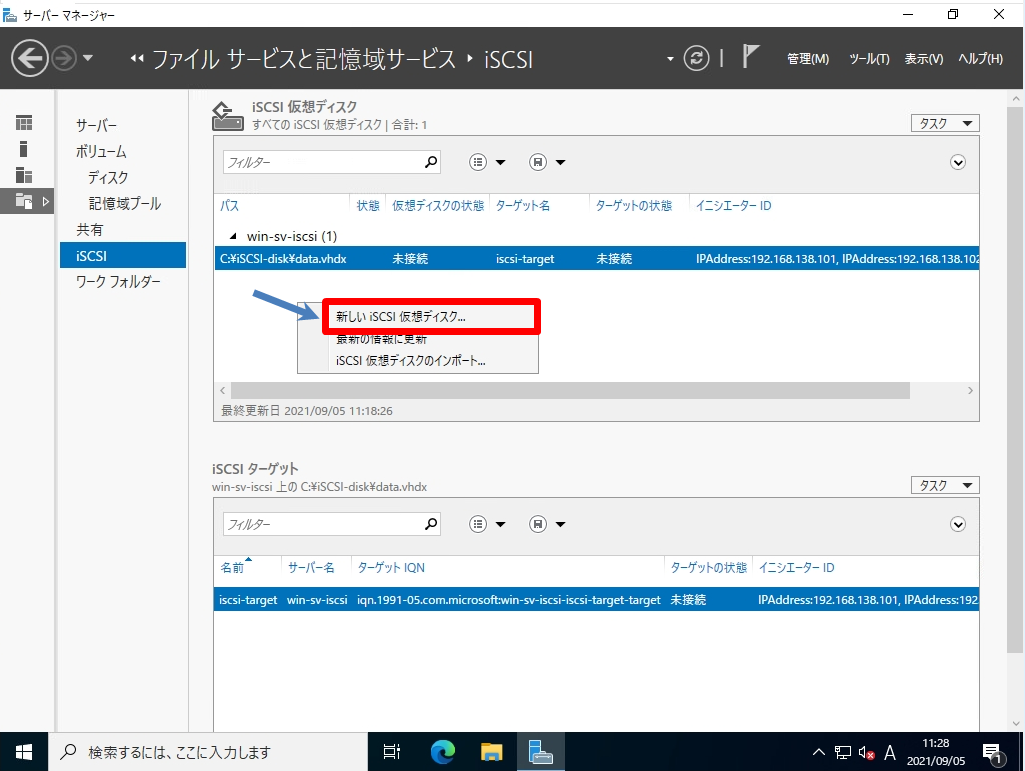
手順 2:
「 カスタム パスを入力してください」を選択 -> パスを入力します。
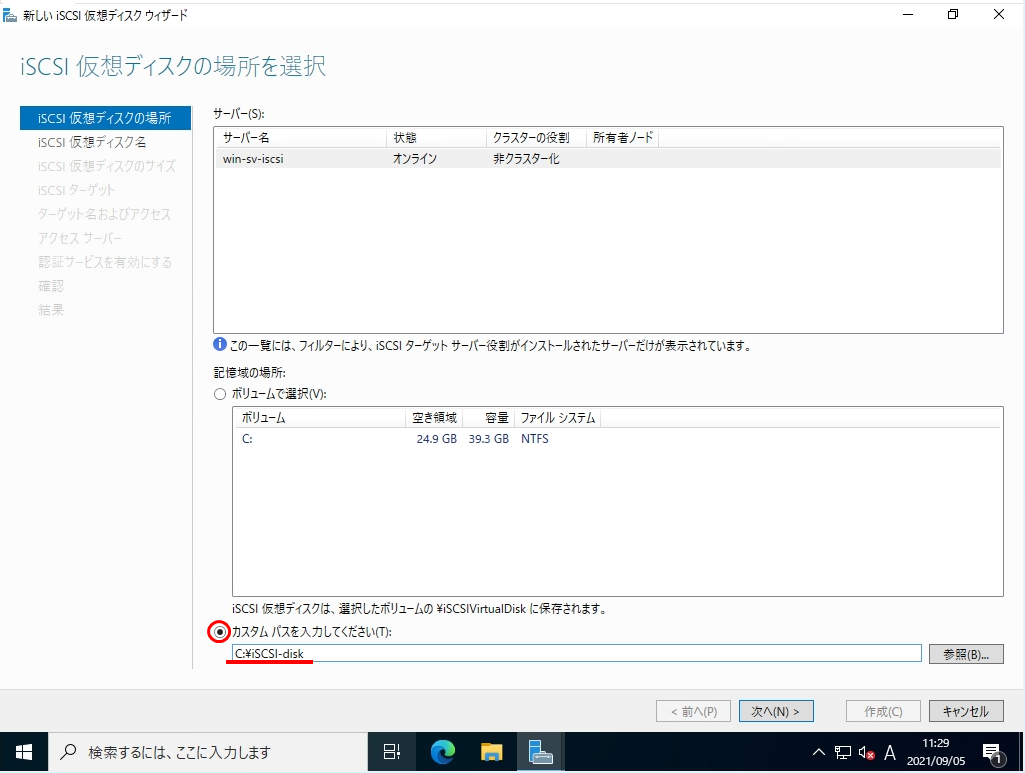
手順 3:
Quorum領域で使用する仮想ディスク名を入力 -> 「次へ」を選択します。
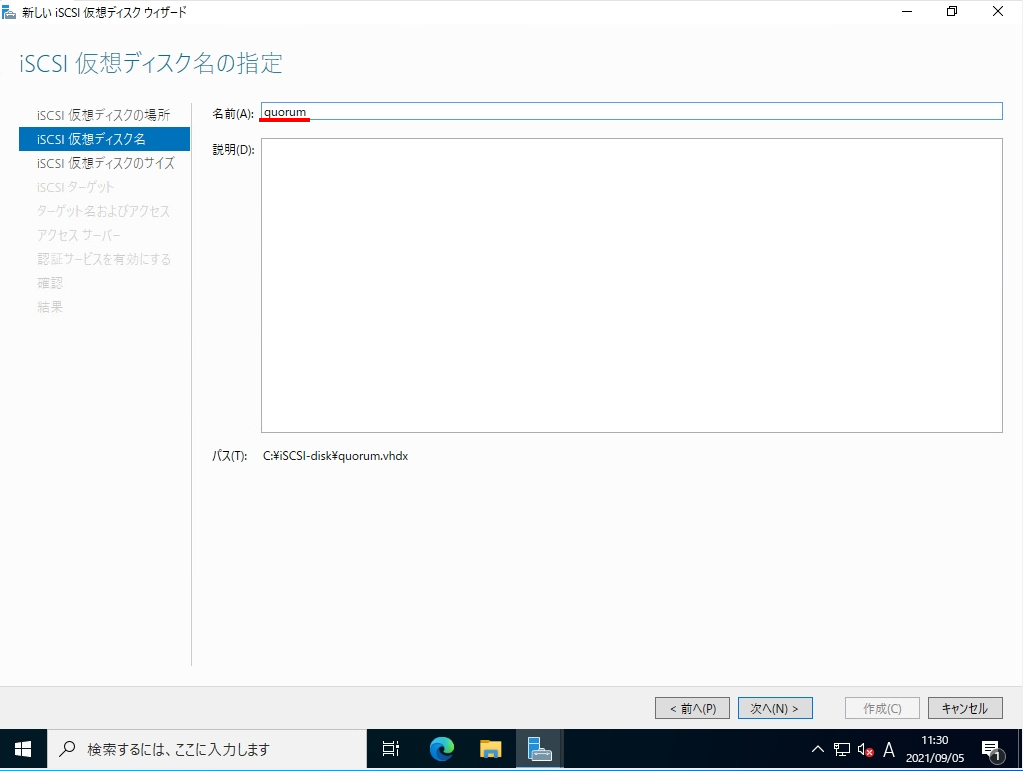
手順 4:
サイズを指定 -> 「次へ」を選択します。
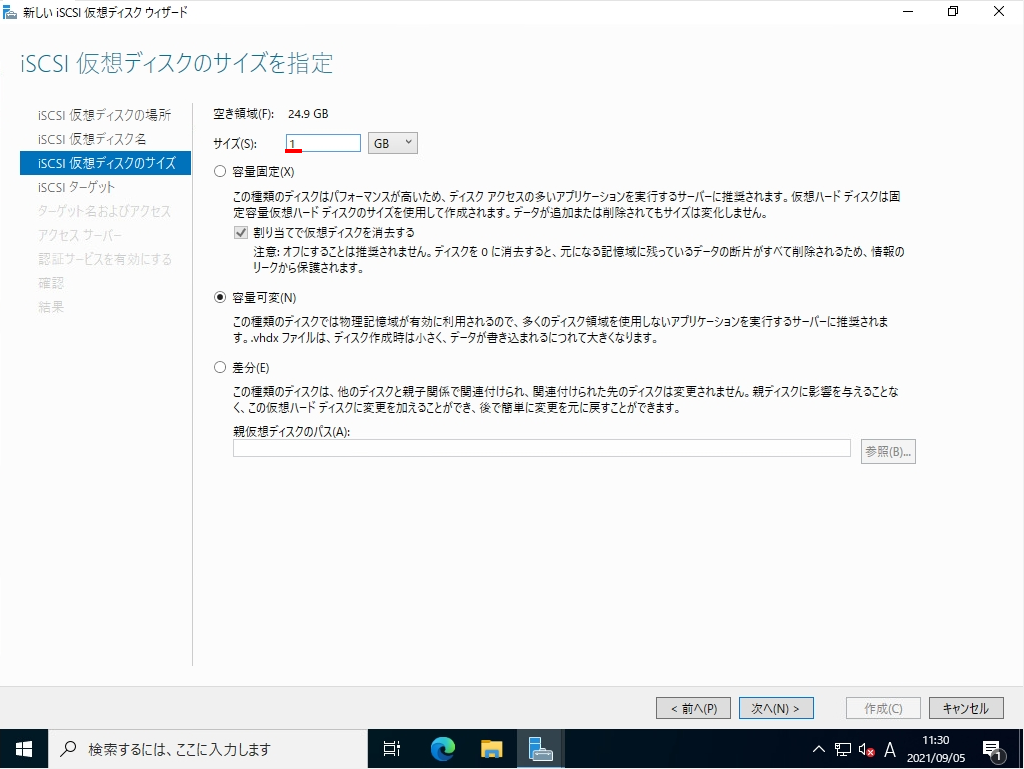
手順 5:
「 既存のiSCSI ターゲット」->「次へ」を選択します。
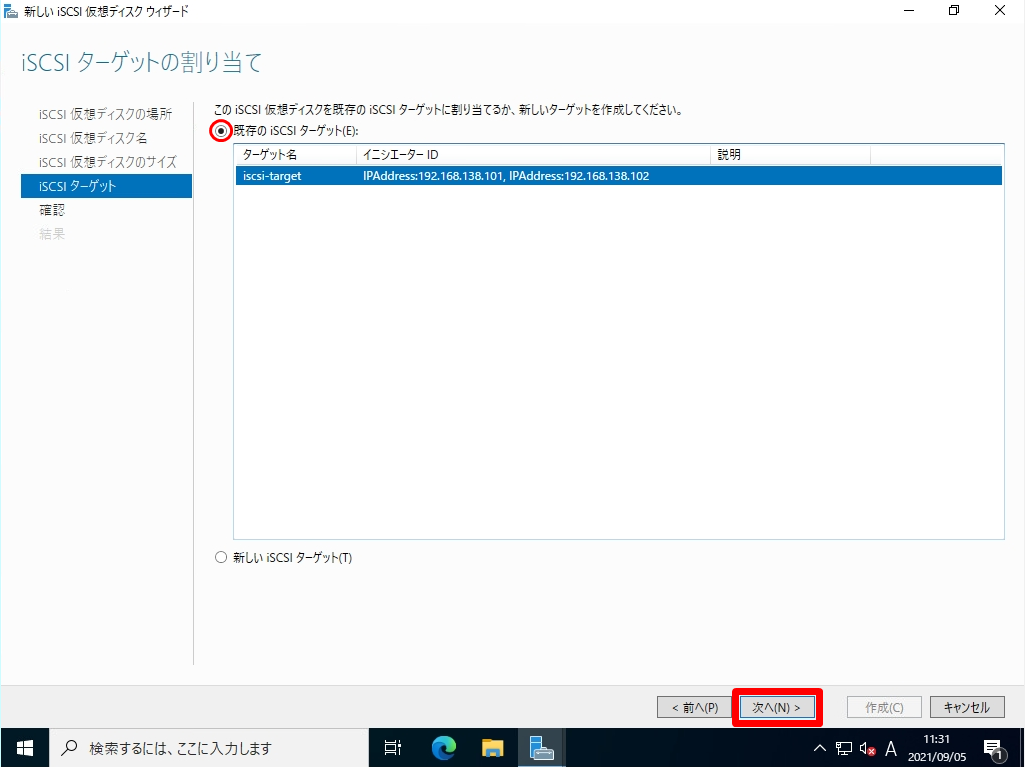
手順 6:
選択内容の確認画面で設定を確認し「作成」を選択します。
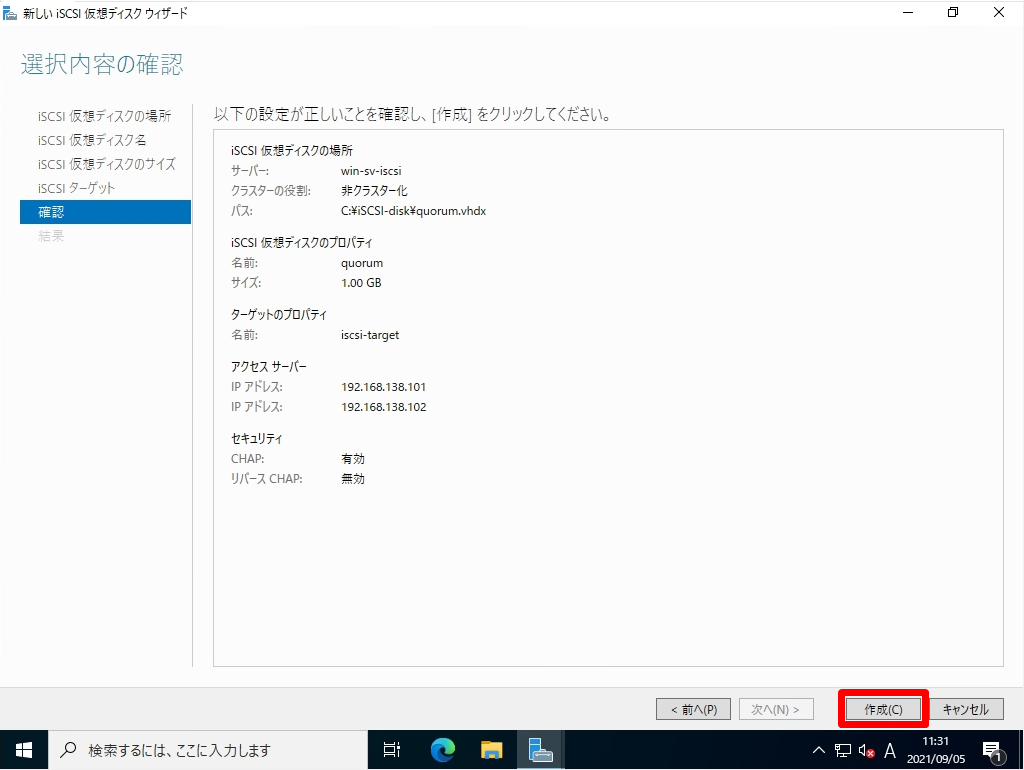
手順 7:
iSCSI 仮想 ディスクが正常に作成されたことを確認し「閉じる」を選択します。
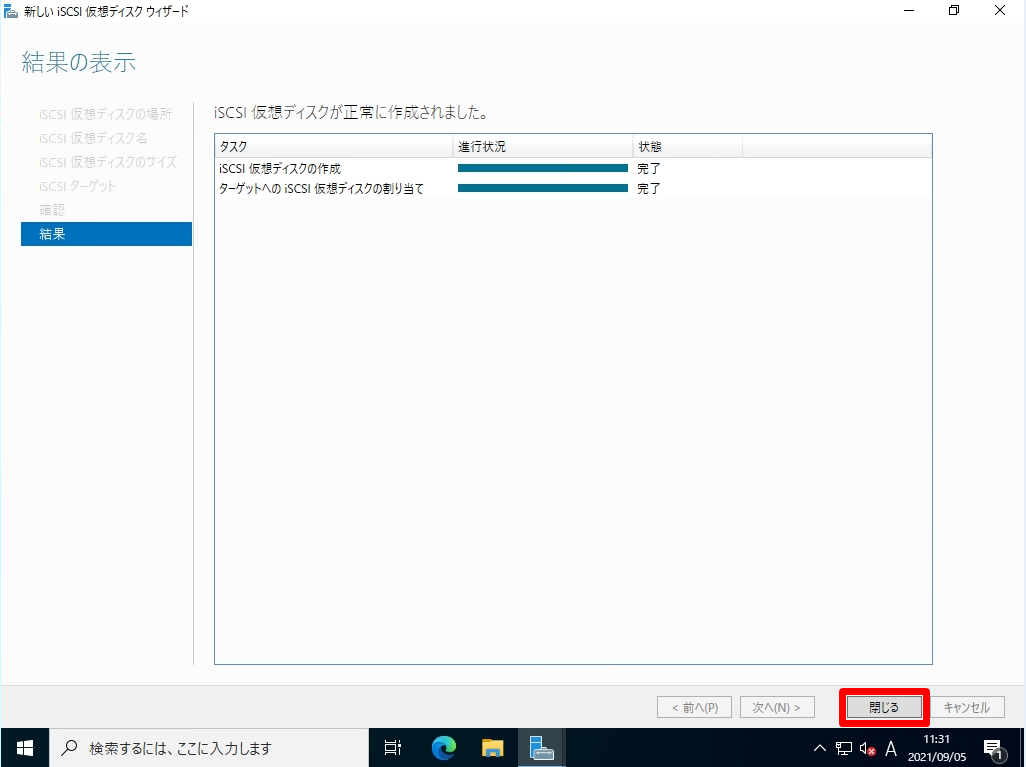
手順 8:
Quorum(クォーラム)用の仮想ディスクが作成されたことを確認します。
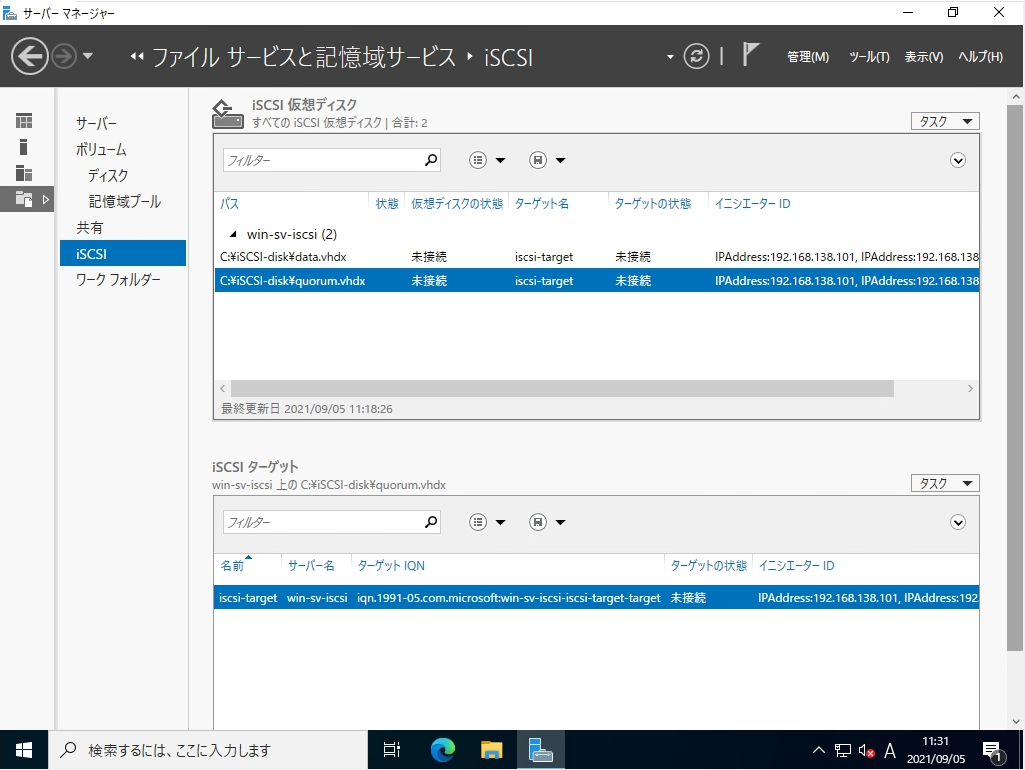
4.iSCSIイニシエーター接続
iSCSI 仮想ディスク作成に続き「サーバーマネージャー」->「ツール」から「iSCSIイニシエーター」の設定をします。ノード1、ノード2で実施します。
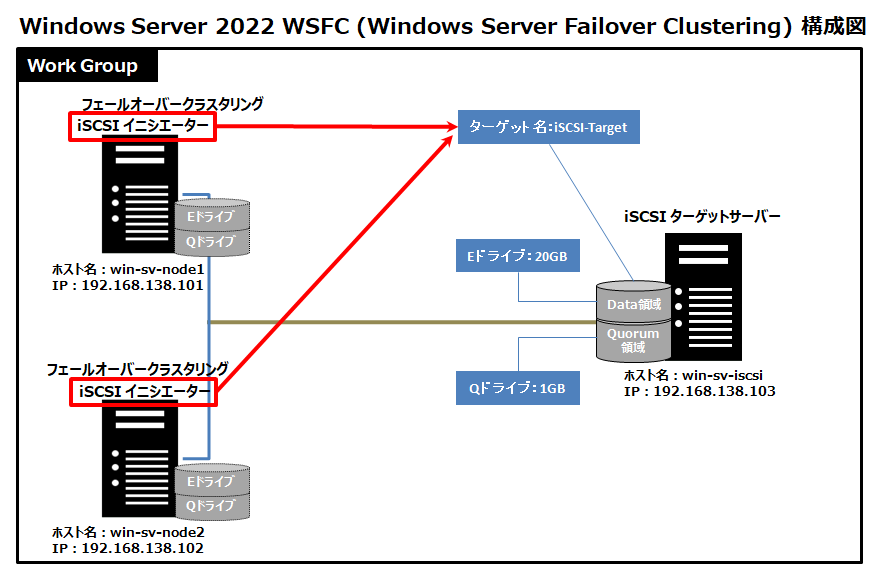
手順 1:
デスクトップ左下「 (Windowsロゴ) 」を選択します。
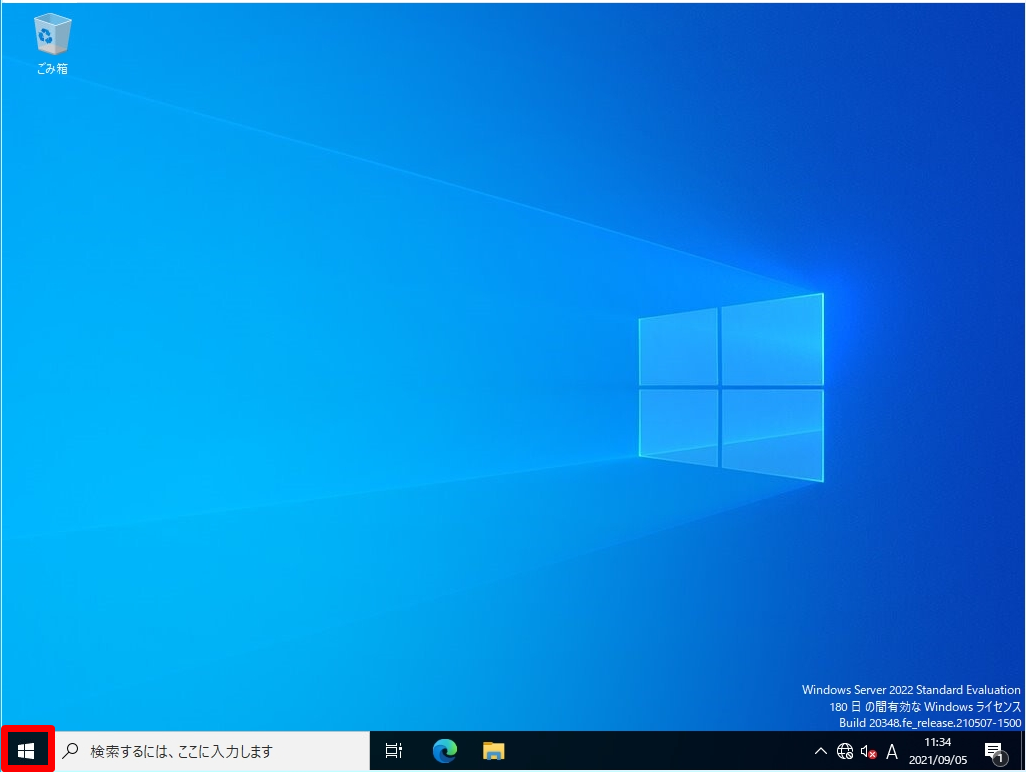
手順 2:
「サーバーマネージャー」を選択します。
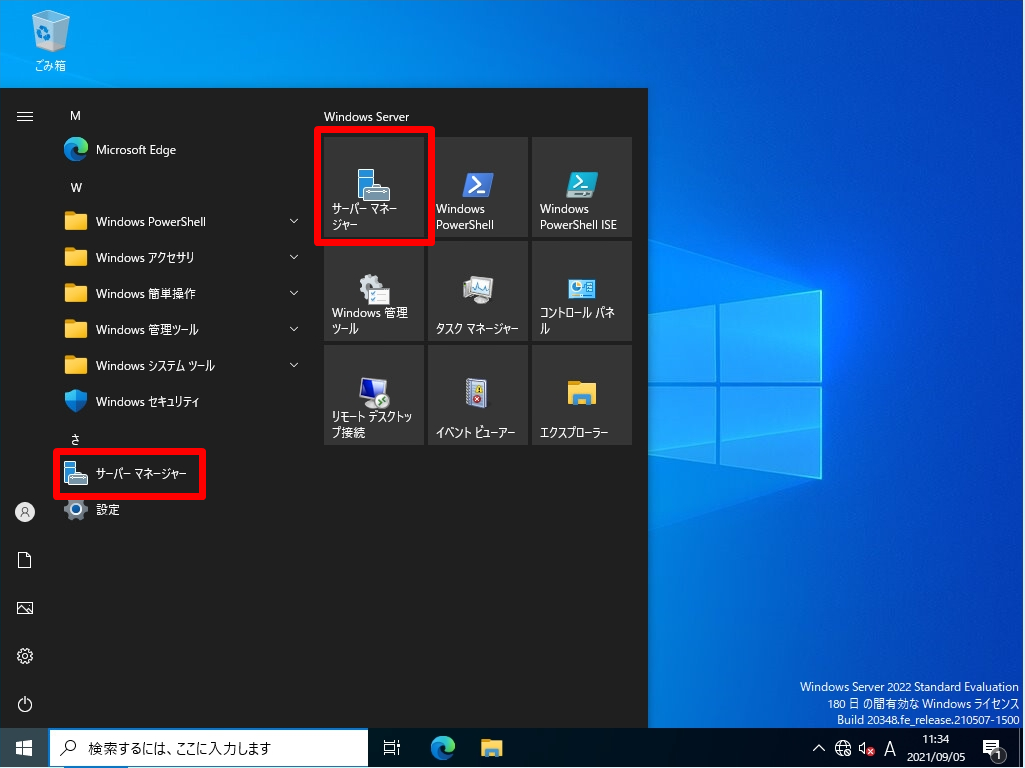
手順 3:
「ツール」->「iSCSIイニシエーター」を選択します。
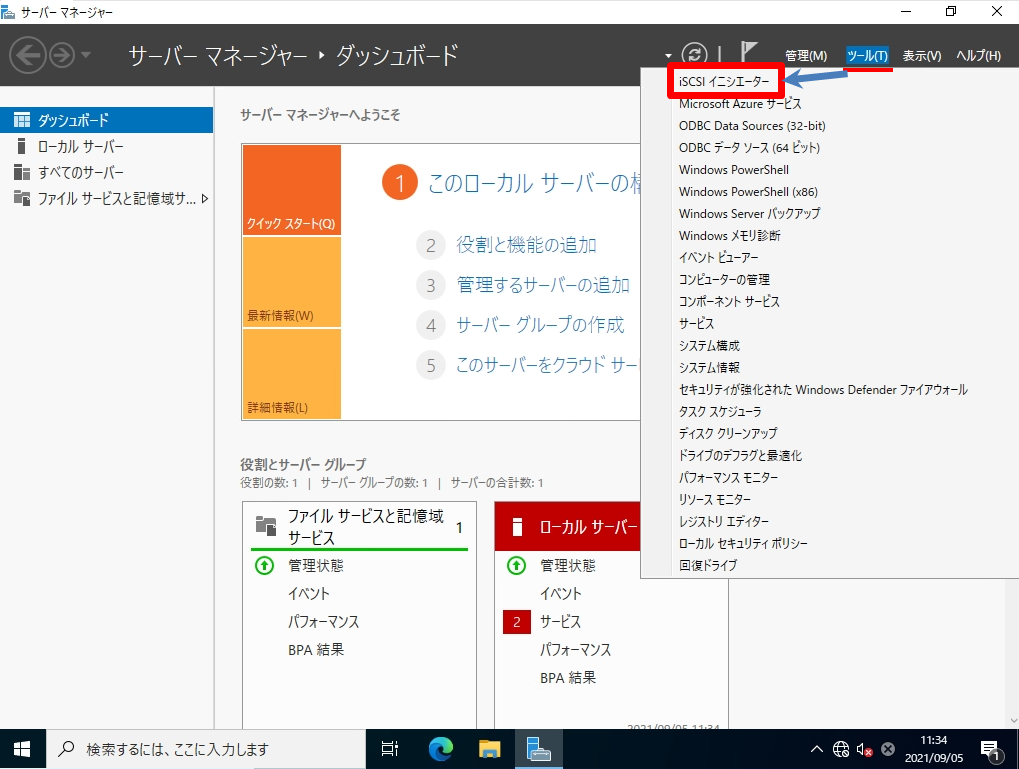
手順 4:
Microsoft iSCSIサービスを開始するため「はい」を選択します。
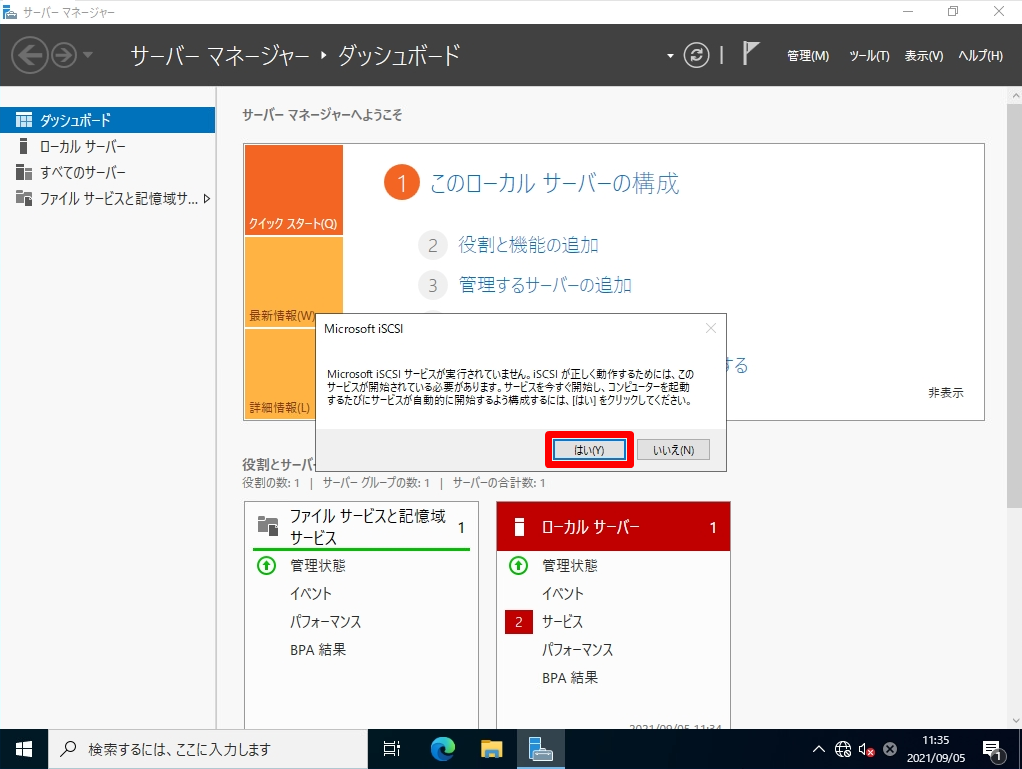
手順 5:
「ターゲット」タブ ->「ターゲット」にターゲットのIPを入力 -> 「クイック接続」を選択します。
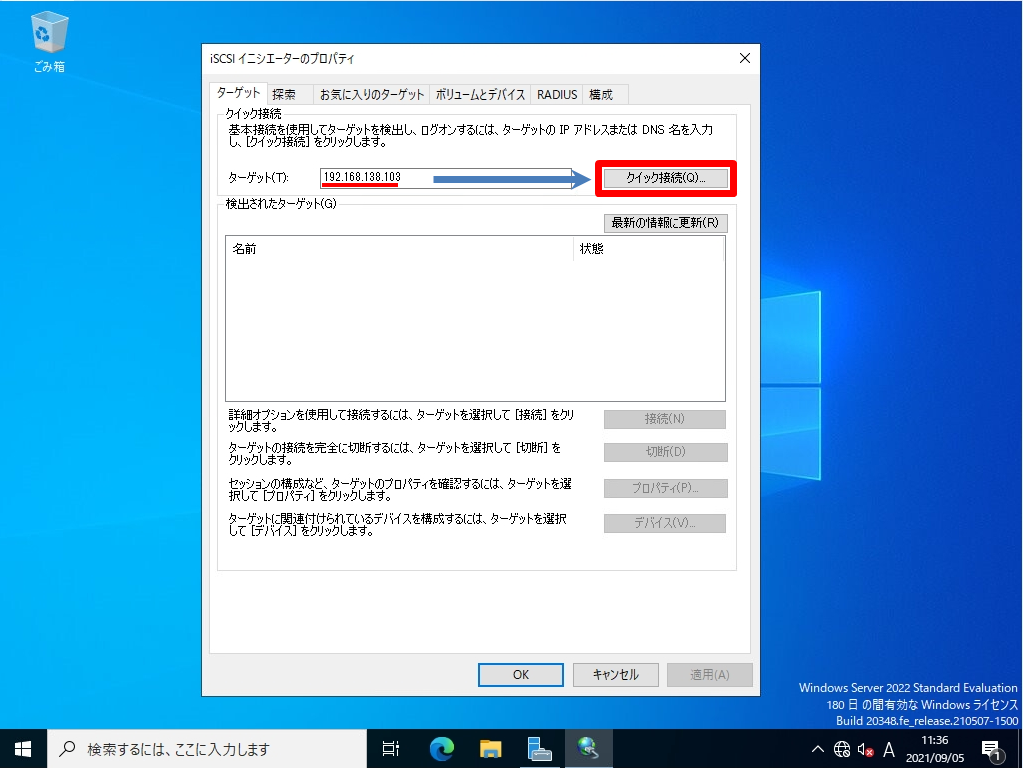
手順 6:
検出されたターゲットが表示 ->「完了」を選択します。
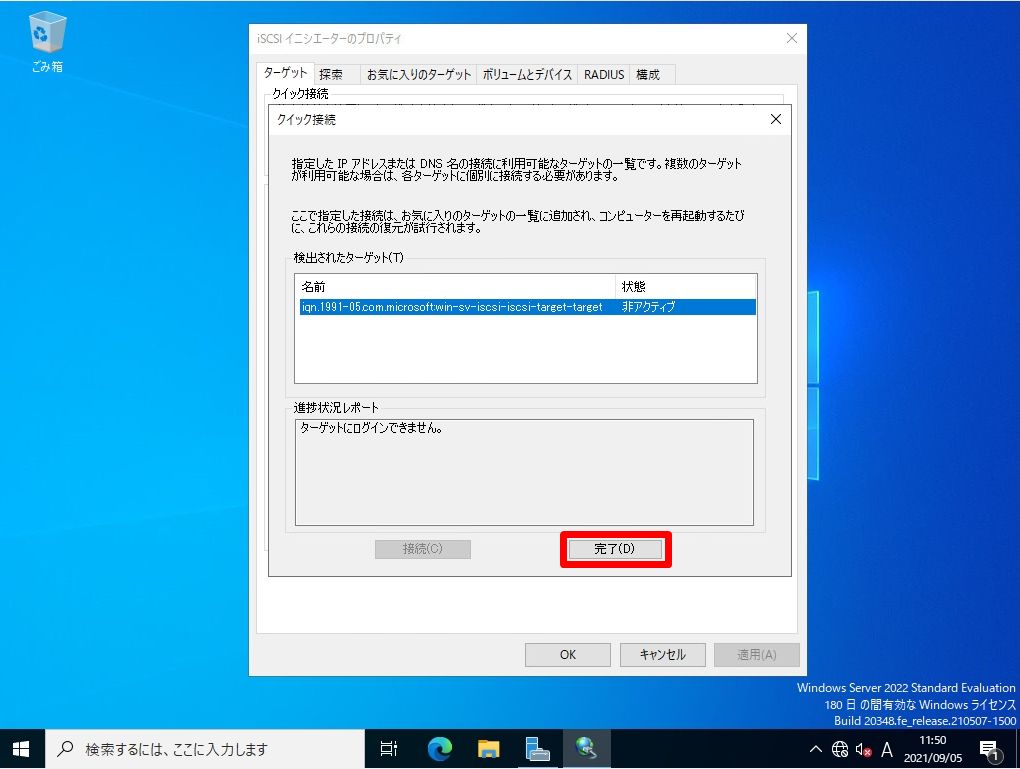
手順 7:
「接続」を選択します。
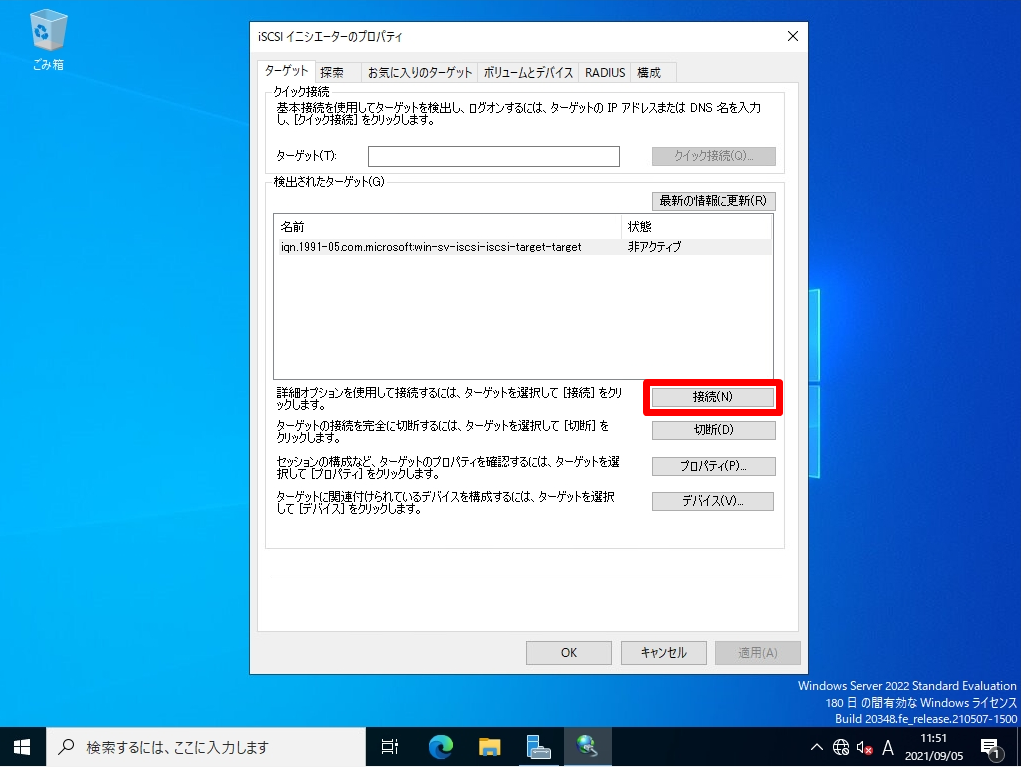
手順 8:
ターゲットへの接続画面:「詳細設定」を選択します。
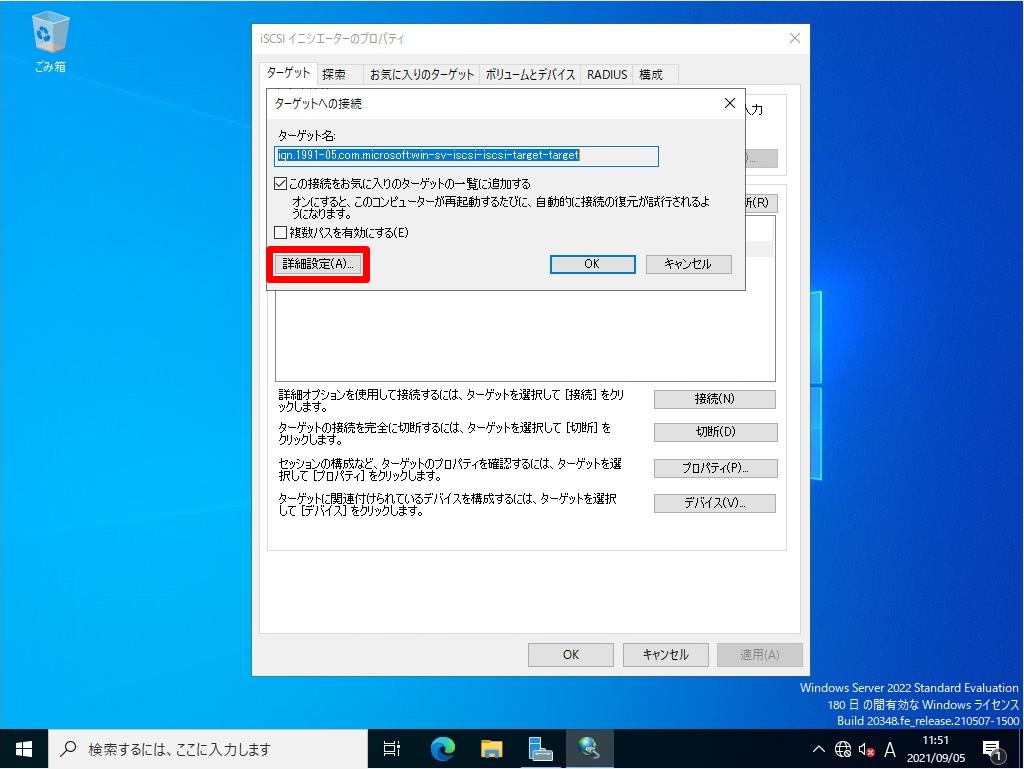
手順 9:
CHAP ログオンのチェックボックスを有効化 -> ターゲットに接続する名前、ターゲットシークレット(パスワード)を入力します。
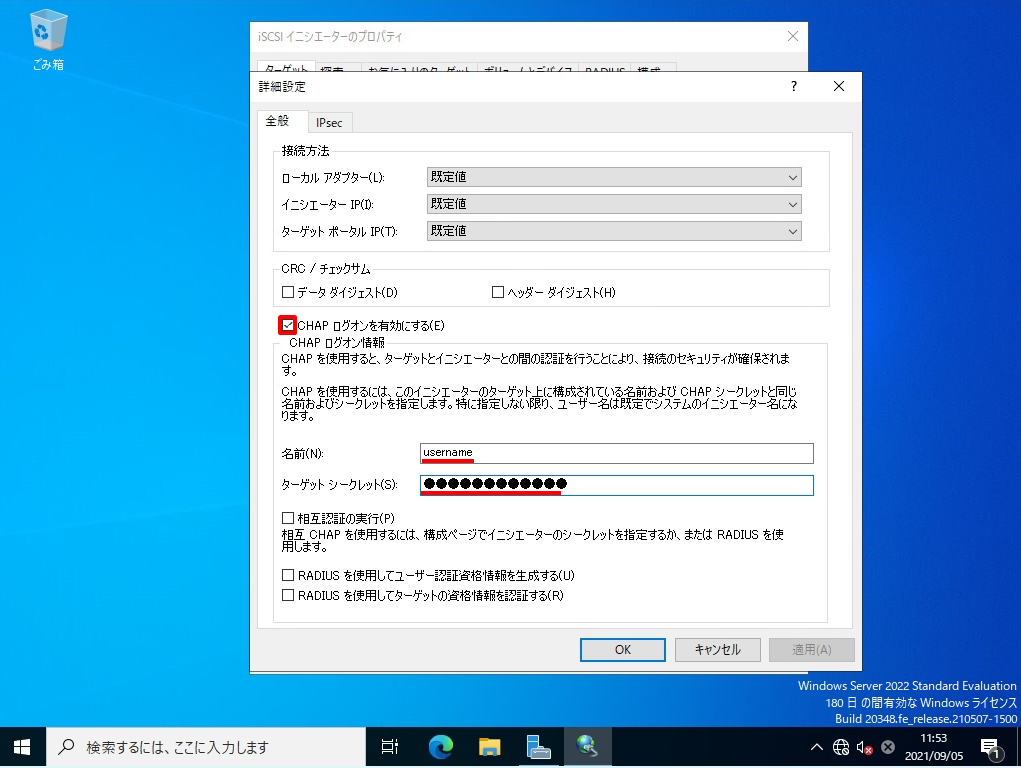
手順 10:
検出されたターゲットの状態が「接続完了」になったことを確認します。
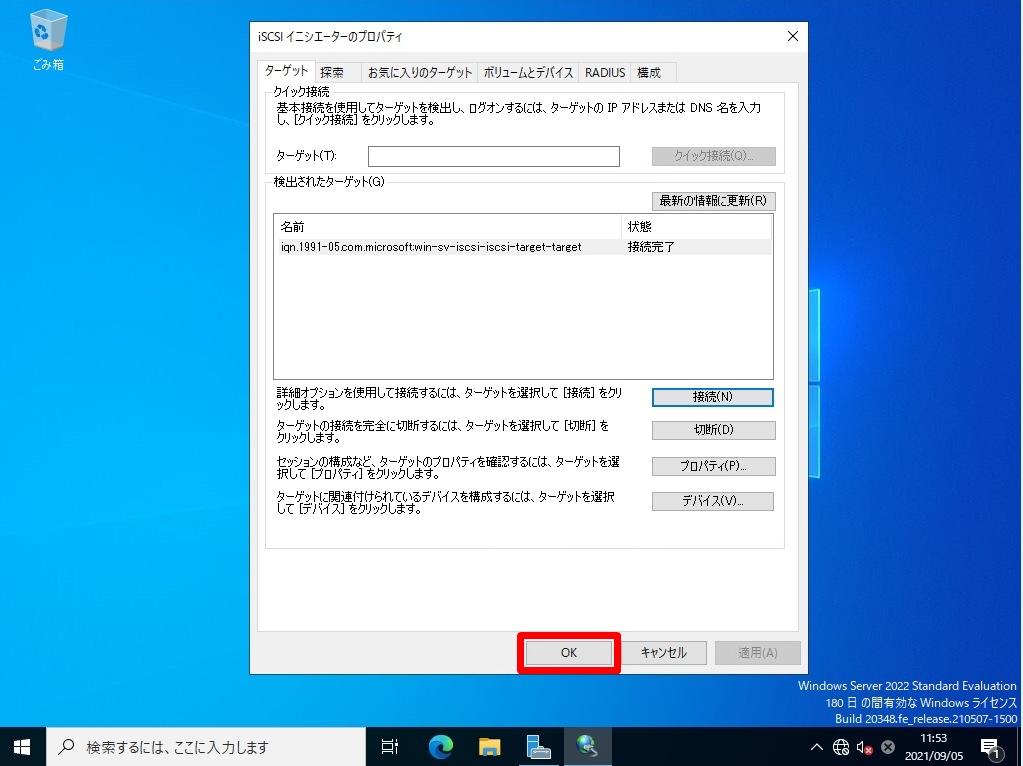
5.iSCSIネットワークストレージマウント(Data領域)
iSCSIイニシエーター接続に続き「ディスクの管理」からiSCSIネットワークストレージを初期化・オンラインにします。
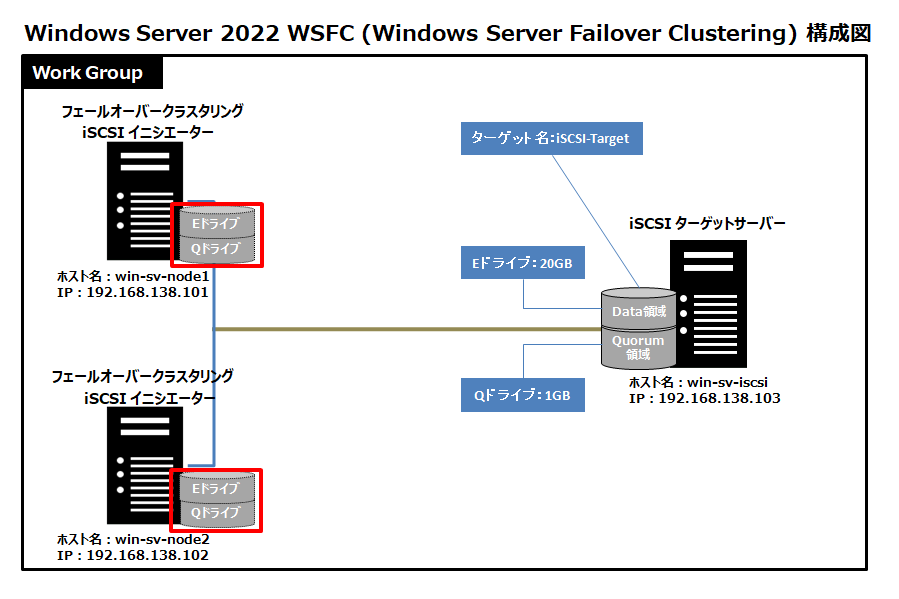
手順 1:
デスクトップ画面左下の「 Windowsアイコン」を右クリック -> 「ディスクの管理」を選択します。
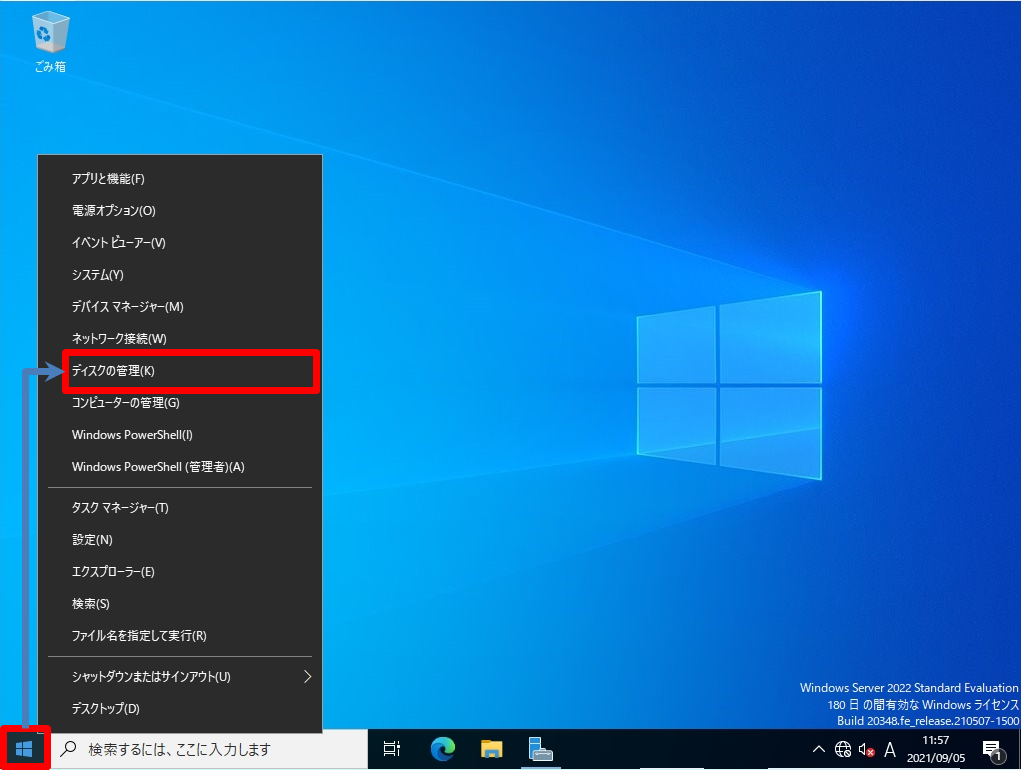
手順 2:
ディスク1 (Data領域)を選択 -> 「オンライン」を選択します。
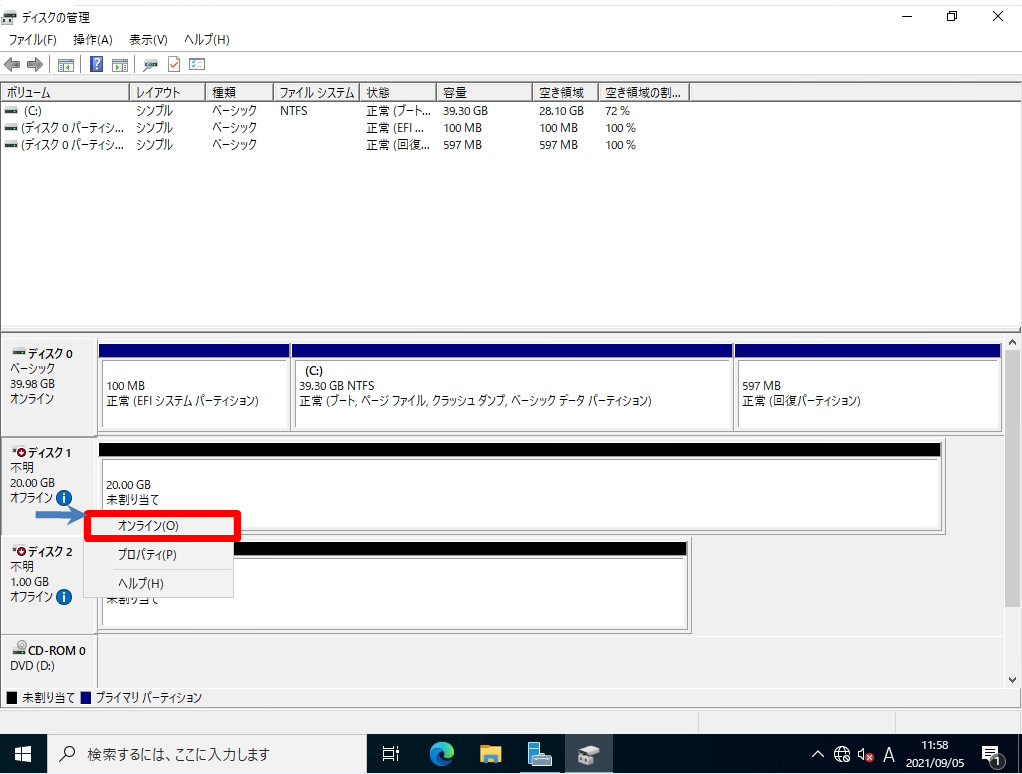
手順 3:
ディスク2 (Quorum領域)を選択 -> 「オンライン」を選択します。
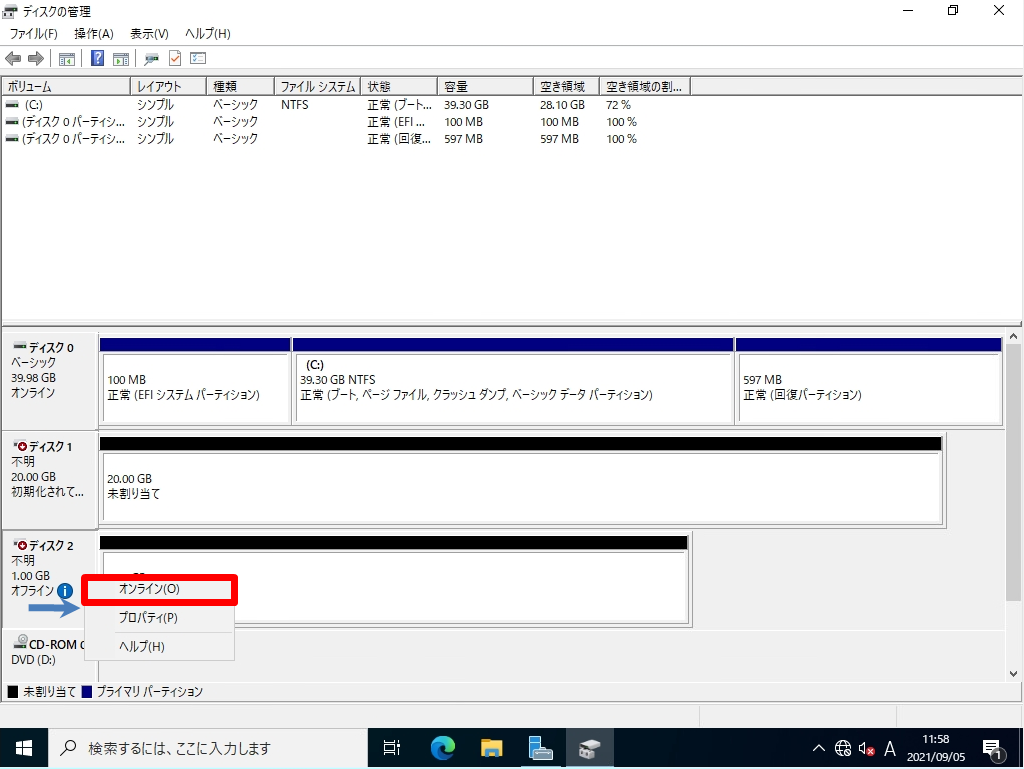
手順 4:
ディスク1 を選択 -> 「ディスクの初期化」を選択します。
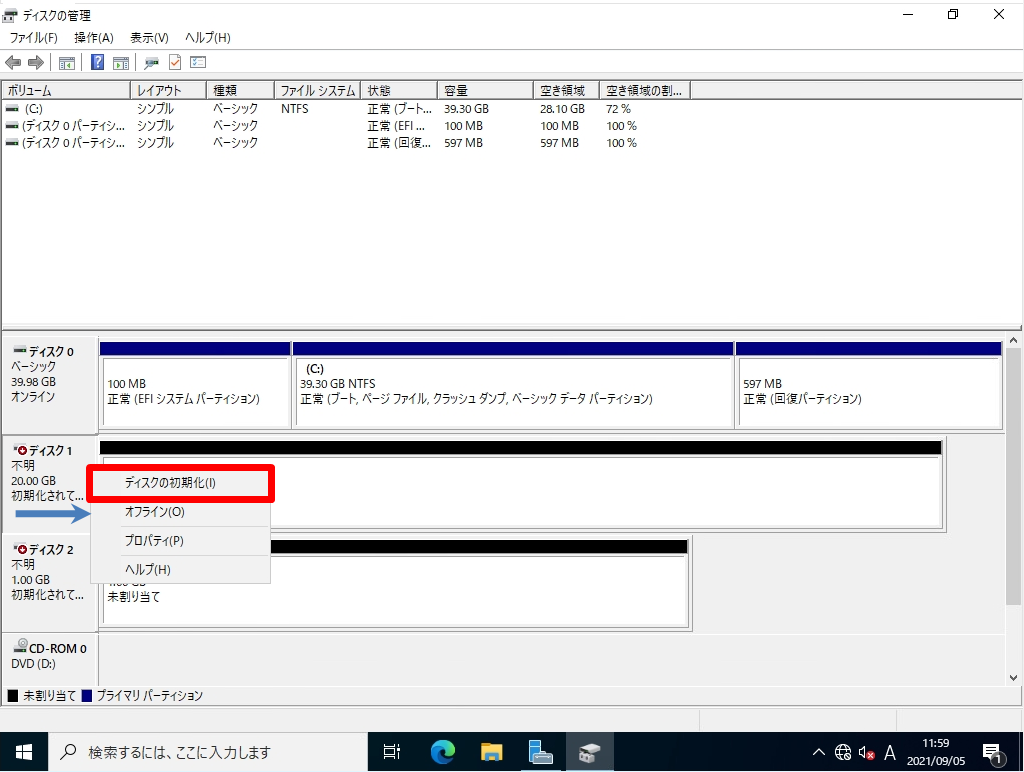
手順 5:
ディスクの初期化画面でディスク1(Data領域)、ディスク2(Quorum領域)のチェックが有効になっていることを確認 -> 「OK」を選択します。
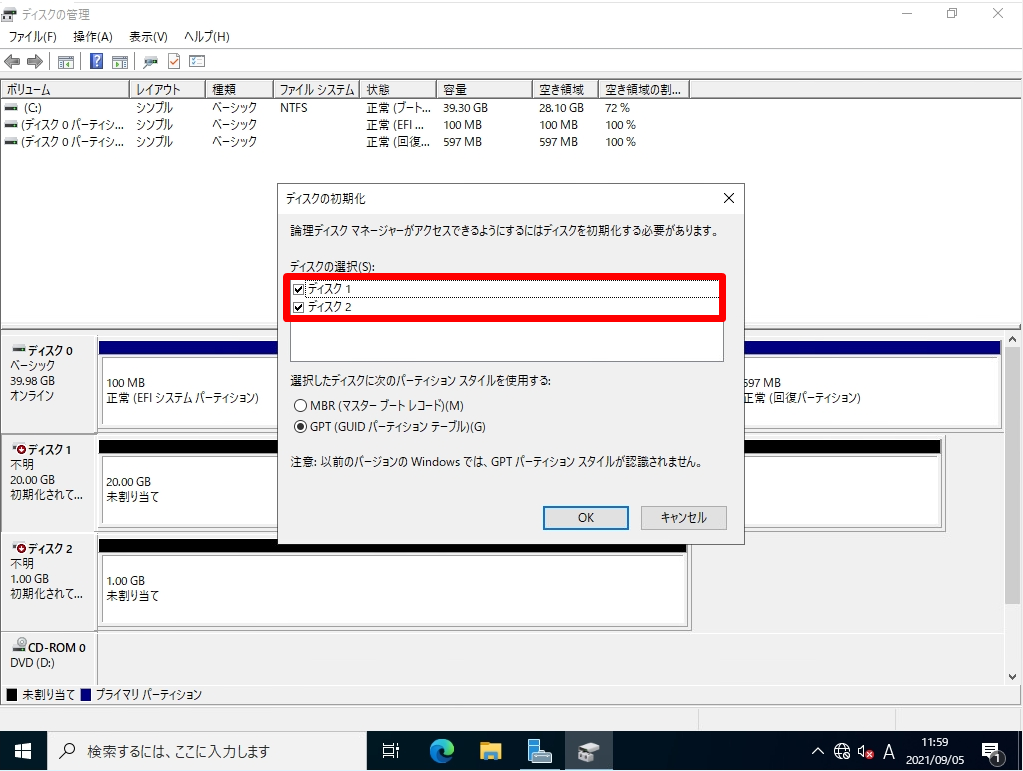
手順 6:
Data領域用のディスクの未割り当てを選択 -> 「新しいシンプルボリューム」を選択します。
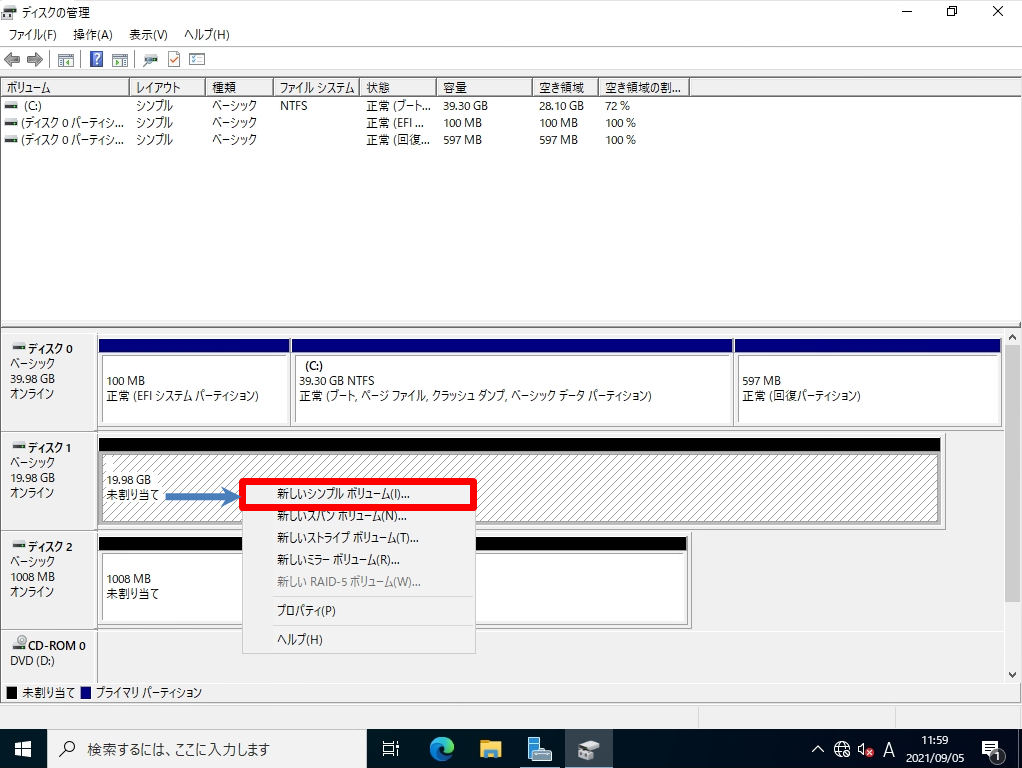
手順 7:
新しいシンプルボリュームウィザードの開始画面:「次へ」を選択します。
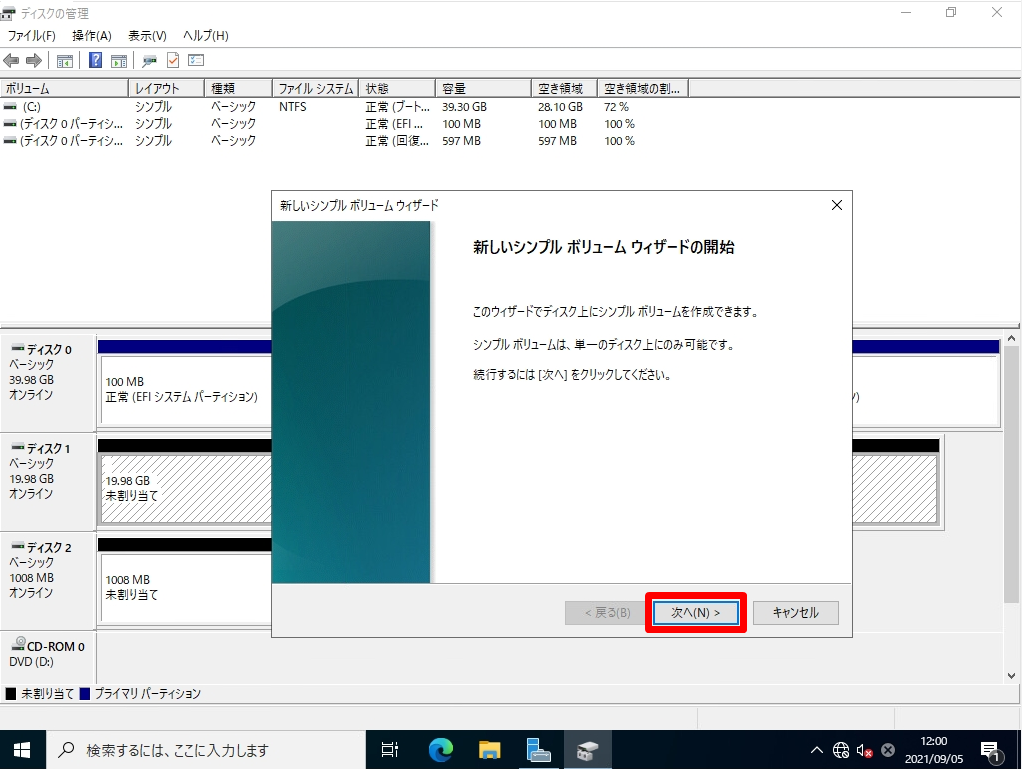
手順 8:
ボリュームサイズの指定画面:「次へ」を選択します。
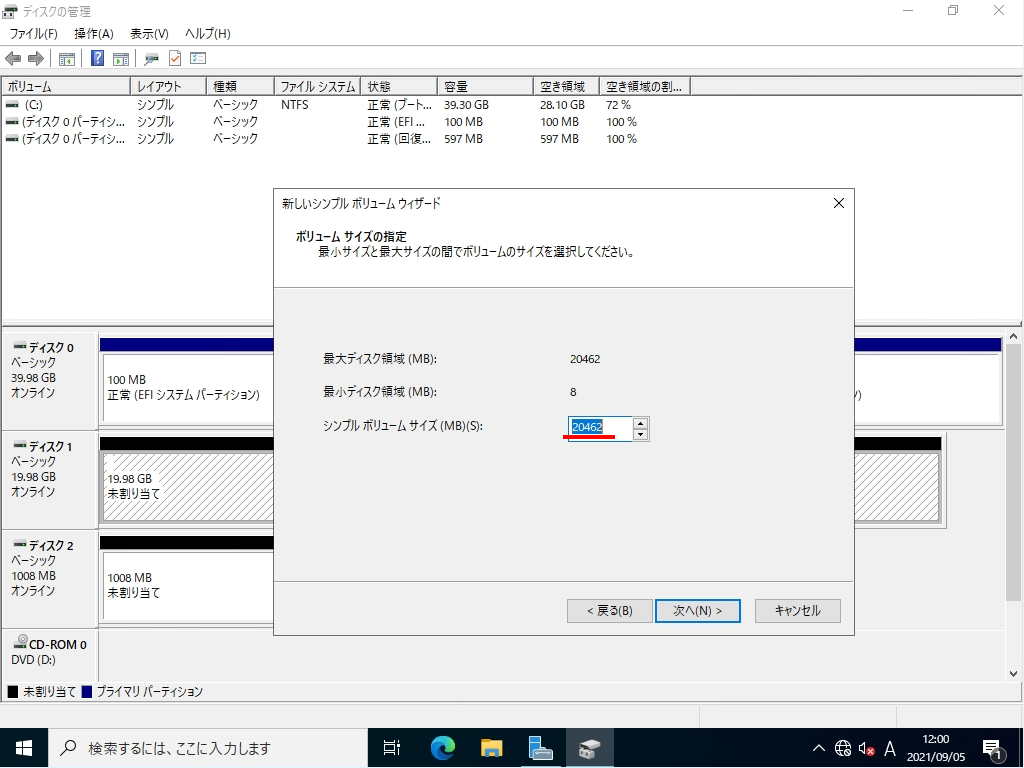
手順 9:
「 次のドライブ文字を割り当てる」 -> ドライブを選択します。
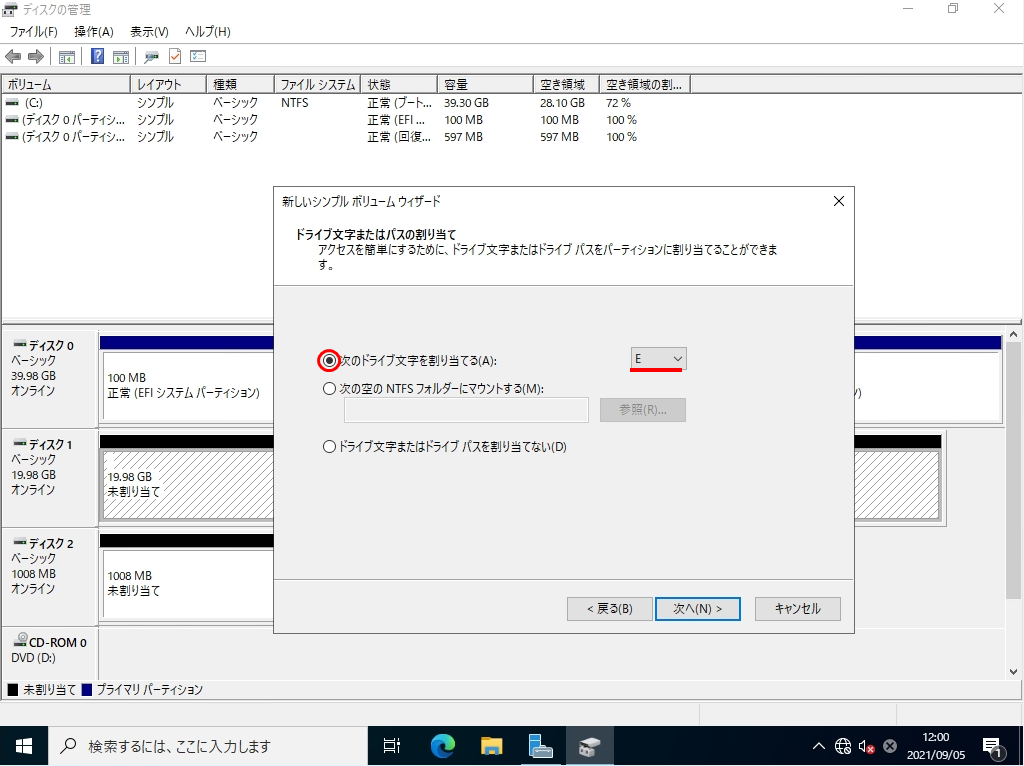
手順 10:
「 このボリュームを次の設定でフォーマットする」 ->パーティションのフォーマット画面で任意のボリュームラベルを入力 ->「次へ」を選択します。
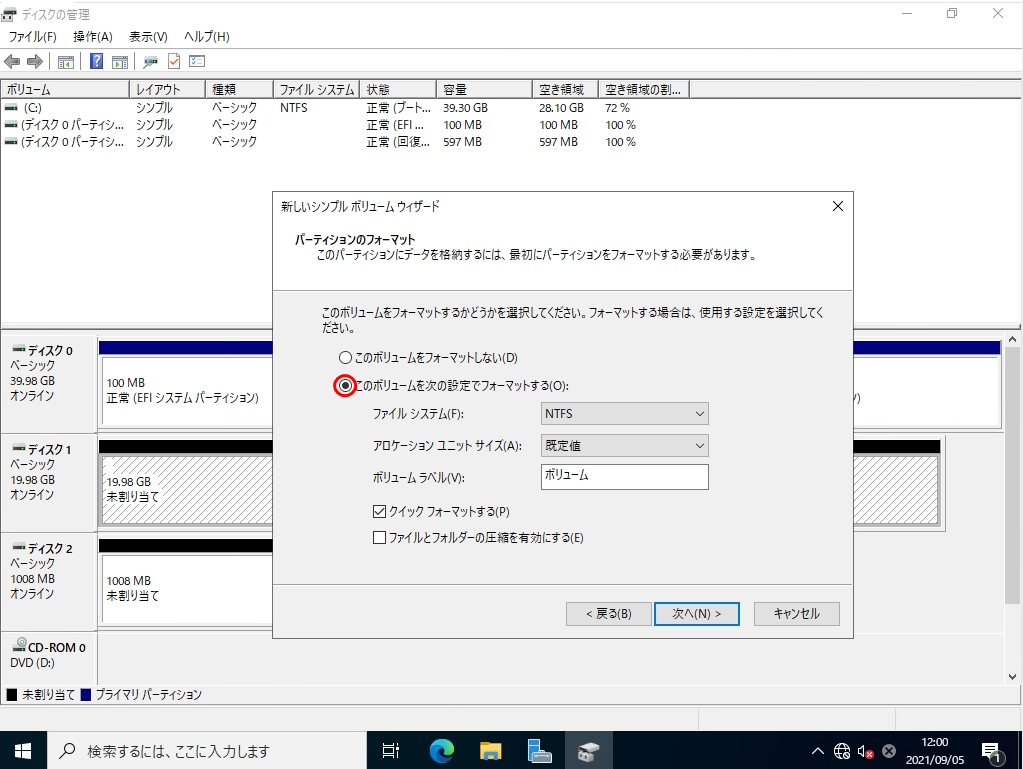
手順 11:
新しいシンプルボリュームウィザードの完了画面:「完了」を選択します。
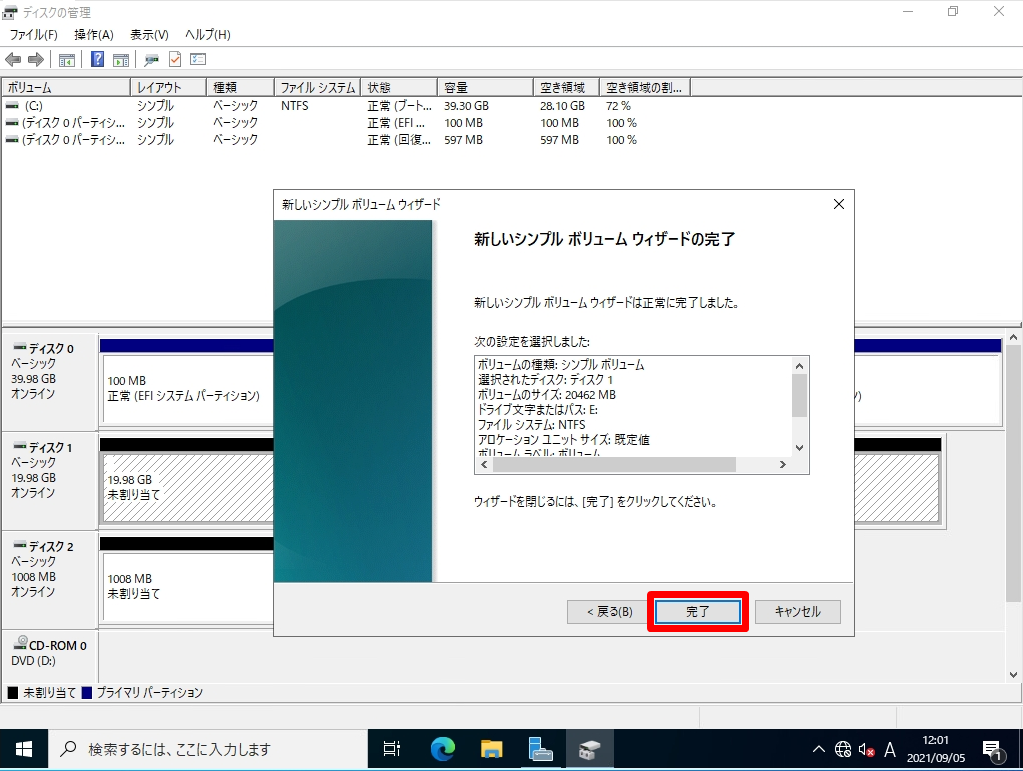
6.iSCSIネットワークストレージマウント(Quorum領域)
手順 1:
ディスクの未割り当てを選択 -> 「新しいシンプルボリューム」を選択します。
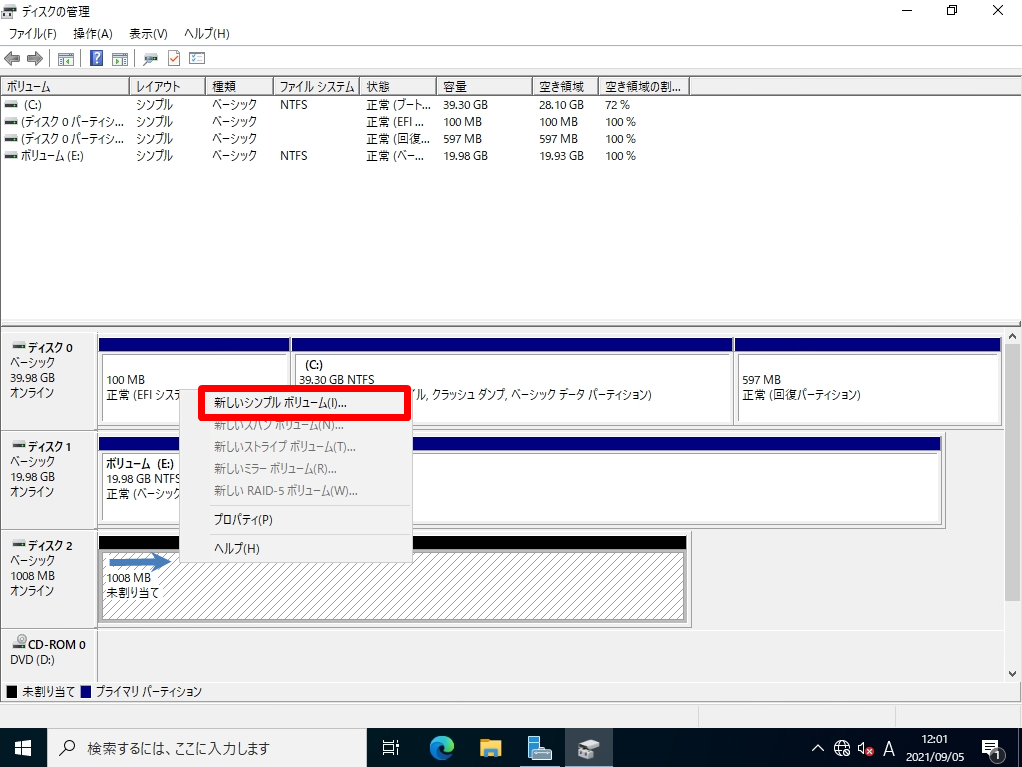
手順 2:
新しいシンプルボリュームウィザードの開始画面:「次へ」を選択します。
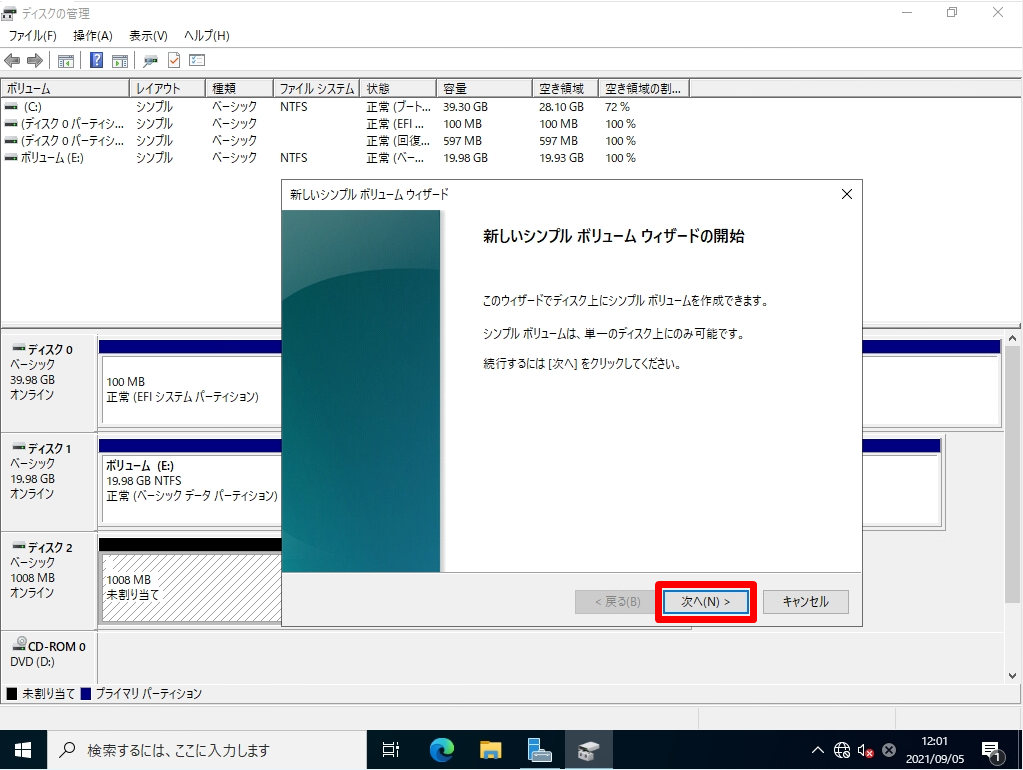
手順 3:
ボリュームサイズの指定画面:「次へ」を選択します。
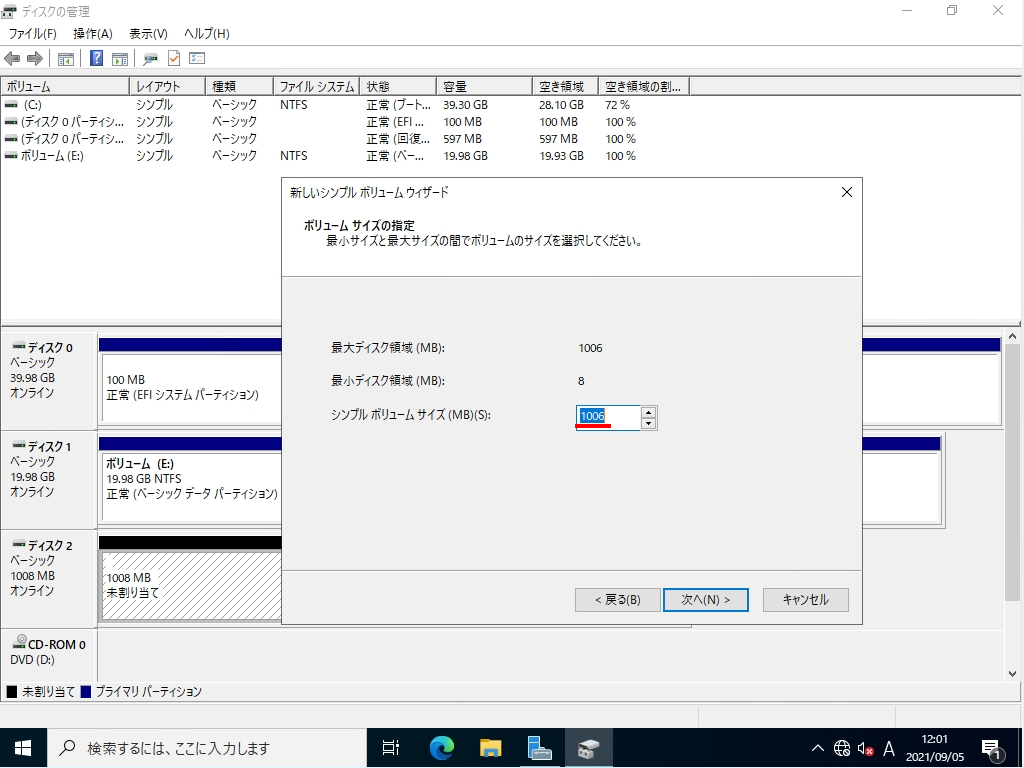
手順 4:
「 次のドライブ文字を割り当てる」 -> ドライブを選択します。
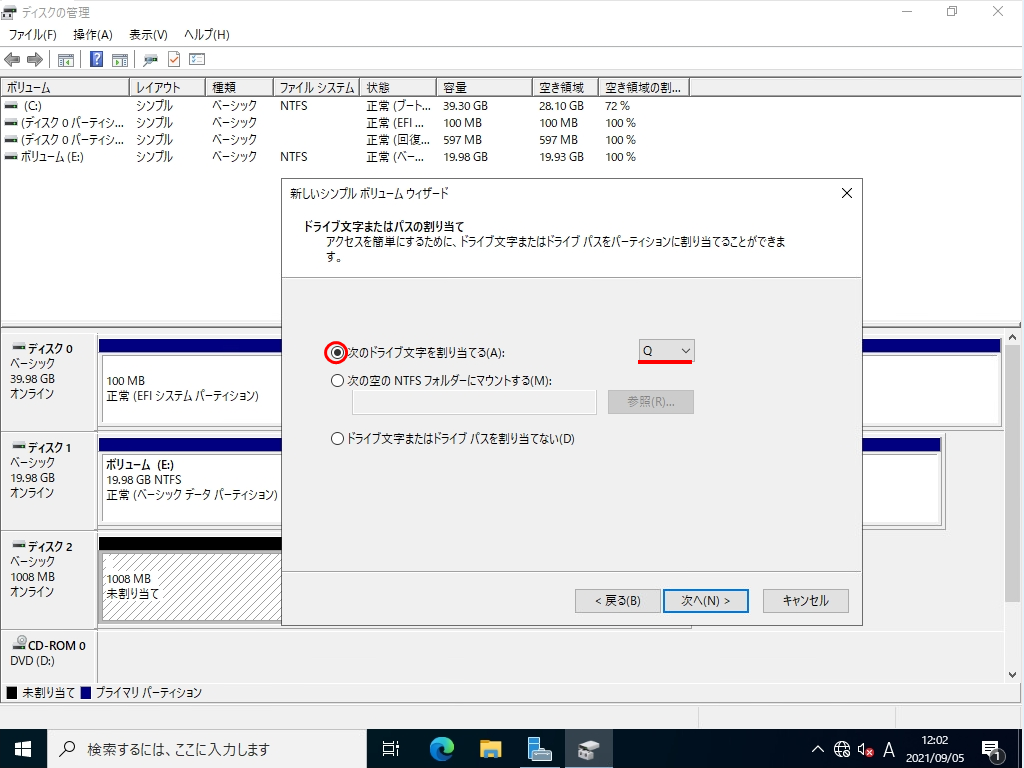
手順 5:
「 このボリュームを次の設定でフォーマットする」 ->パーティションのフォーマット画面で任意のボリュームラベルを入力 ->「次へ」を選択します。
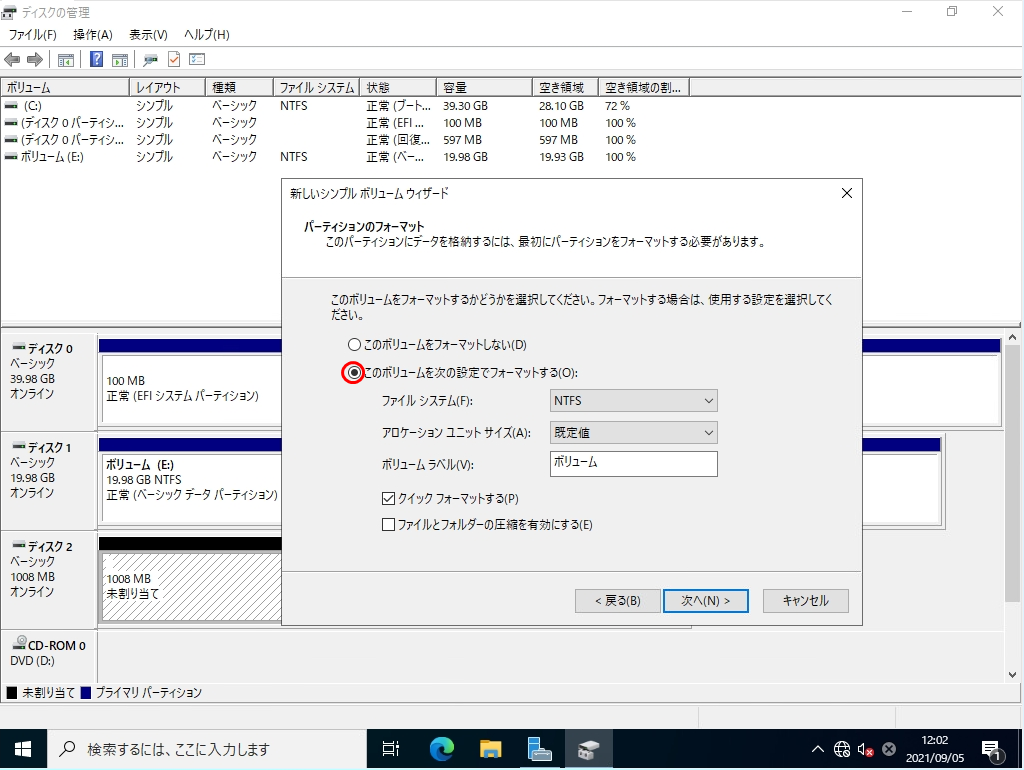
手順 6:
新しいシンプルボリュームウィザードの完了画面:「完了」を選択します。
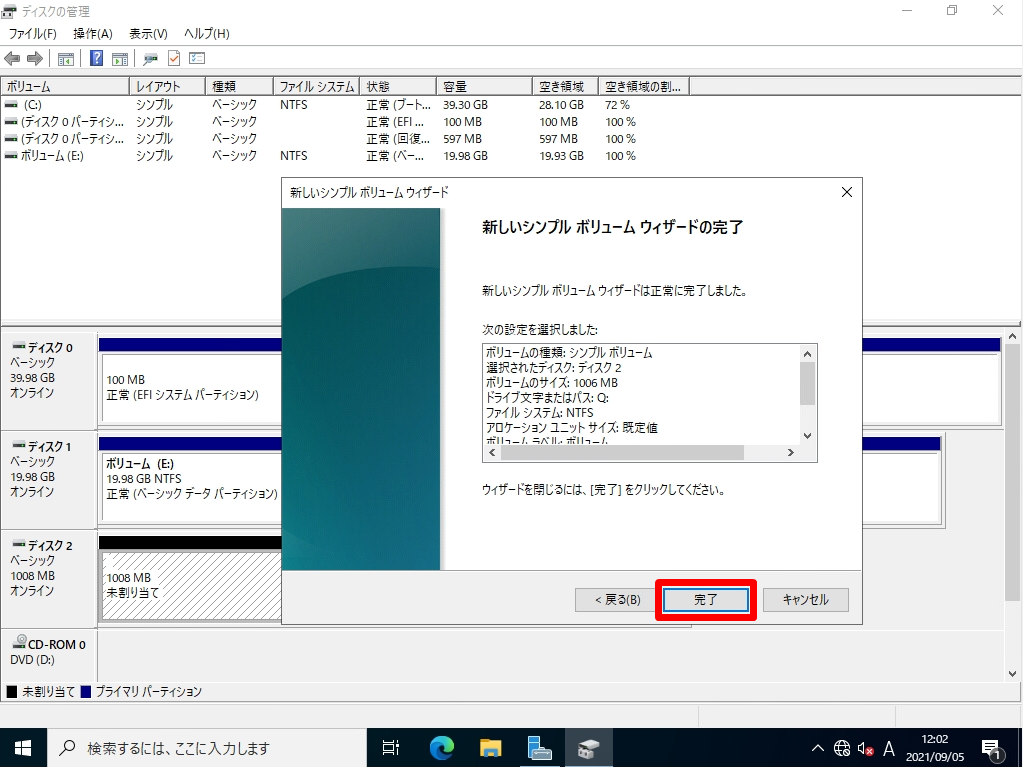
7.フェールオーバークラスタリング インストール
iSCSIネットワークストレージを初期化・オンラインに続き、役割と機能の追加ウィザードから「フェールオーバークラスタリング」をインストールします。※ノード1・ノード2で実施します。
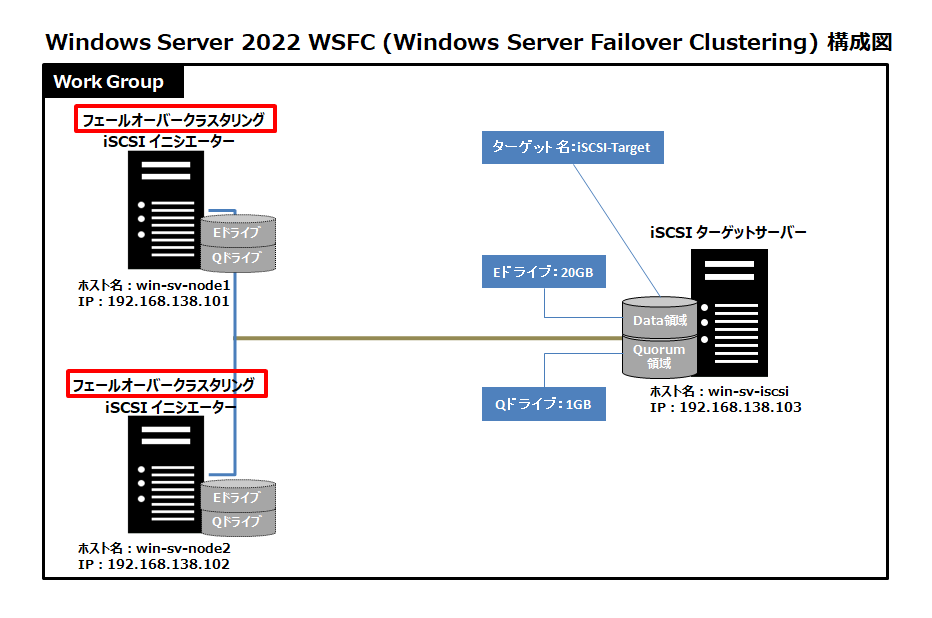
手順 1:
デスクトップ左下「 (Windowsロゴ) 」を選択します。
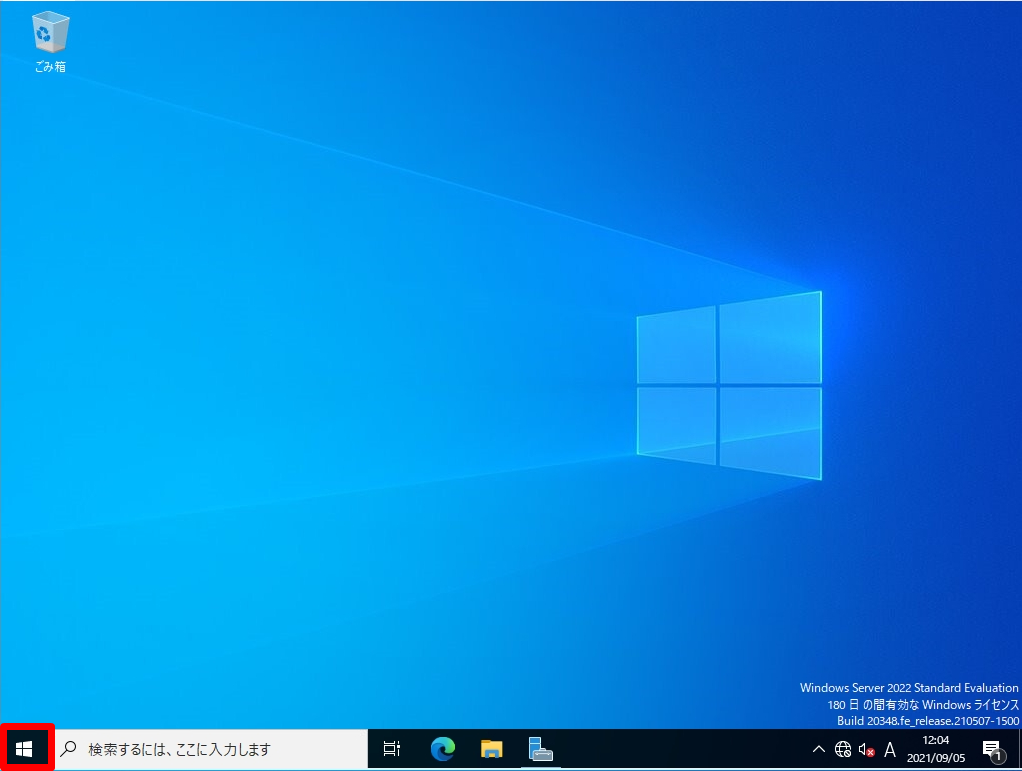
手順 2:
「サーバーマネージャー」を選択します。
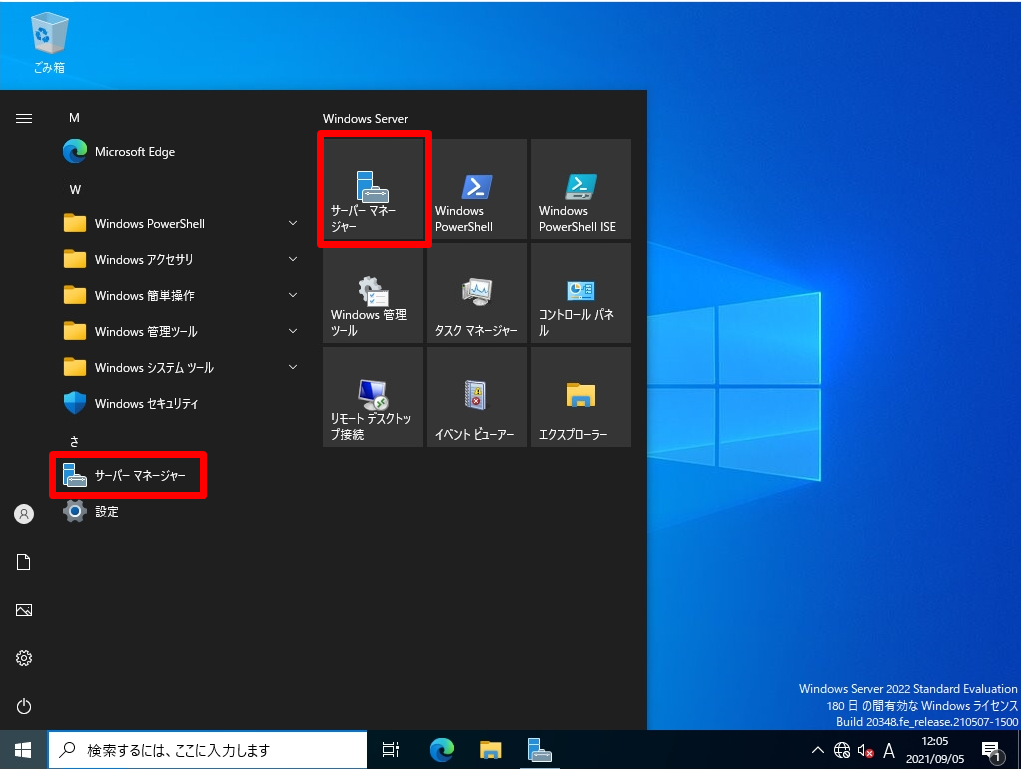
手順 3:
「 役割と機能の追加 」を選択します。
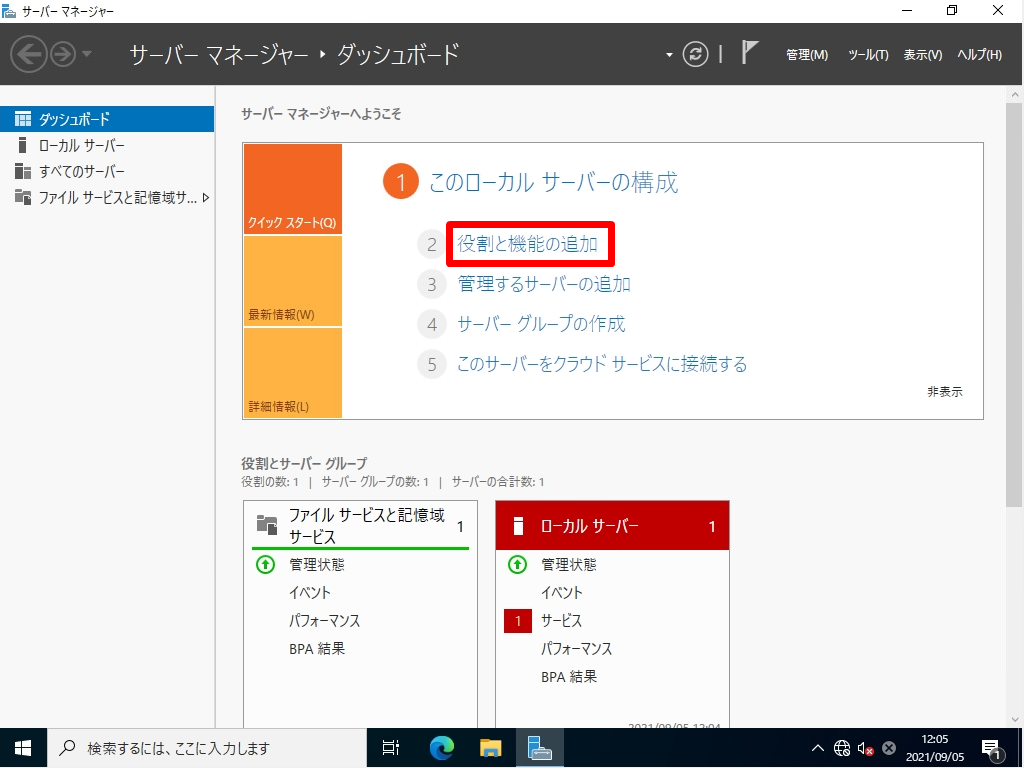
手順 4:
開始する前に画面:「次へ」を選択します。
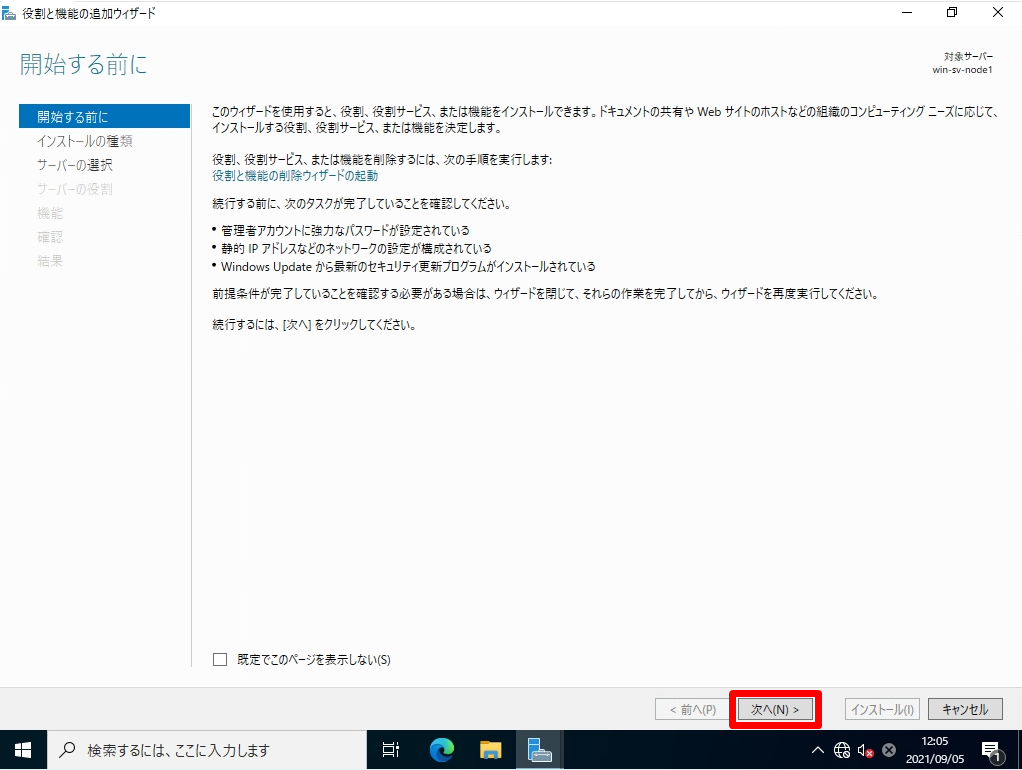
手順 5:
インストールの種類の選択画面:「役割ベースまたは機能ベースのインストール」->「次へ」を選択します。
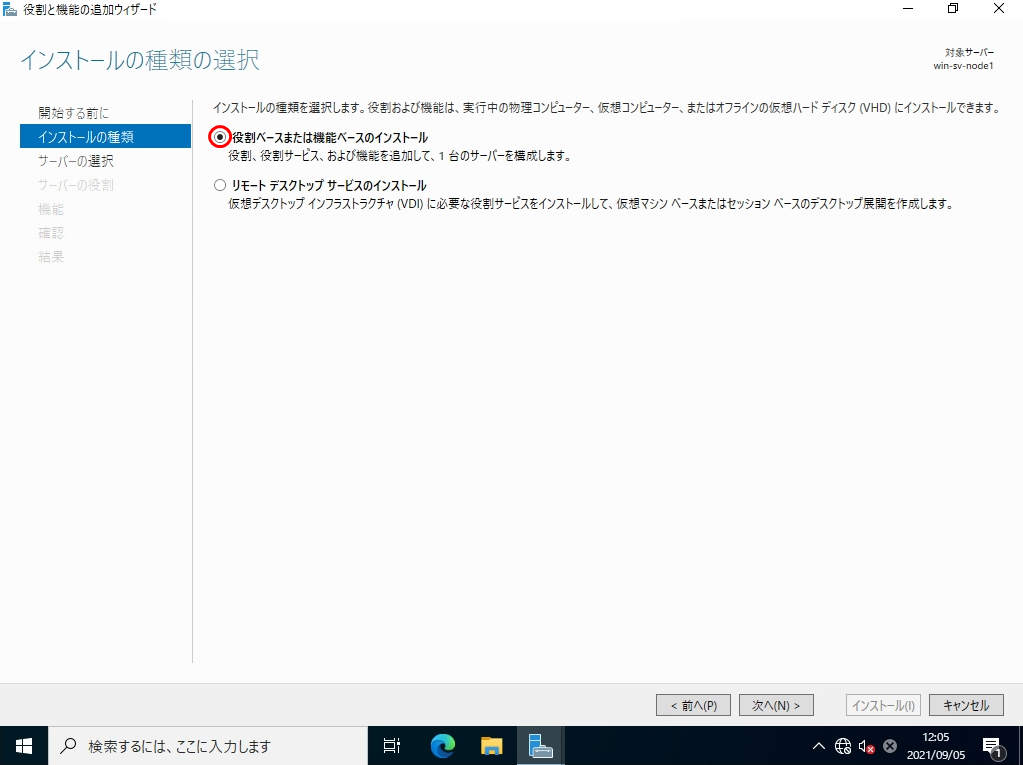
手順 6:
対象サーバーの選択画面:「サーバープールからサーバーを選択」->「次へ」を選択します。
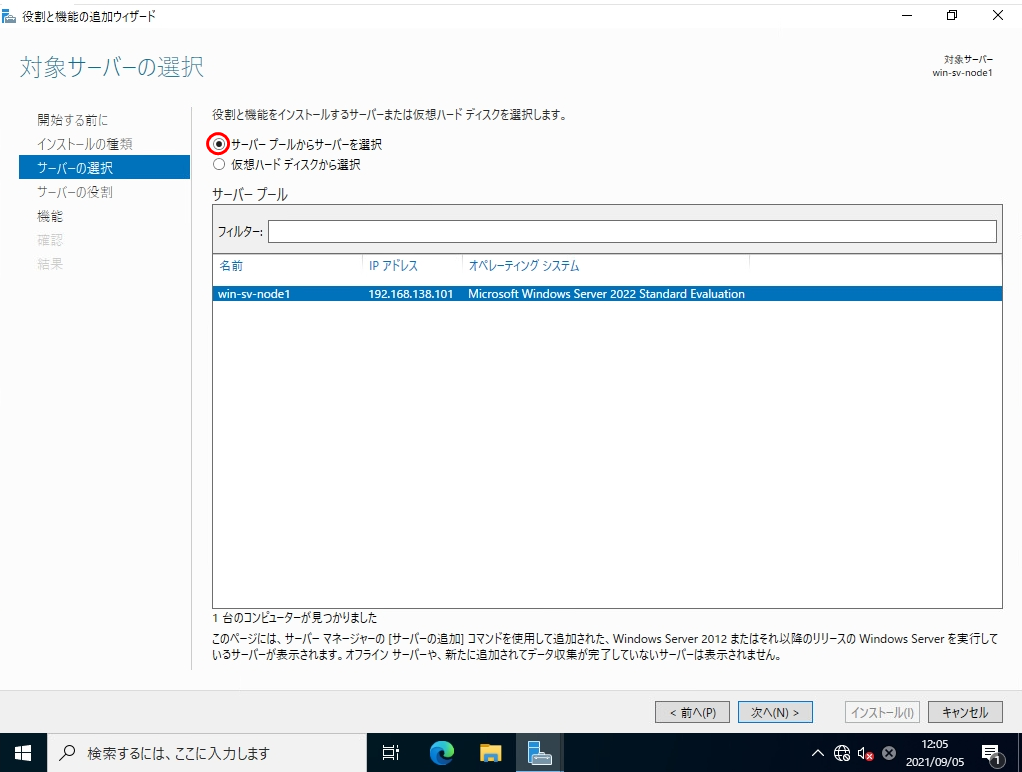
手順 7:
サーバーの役割の選択画面:何も選択しないで「次へ」を選択します。
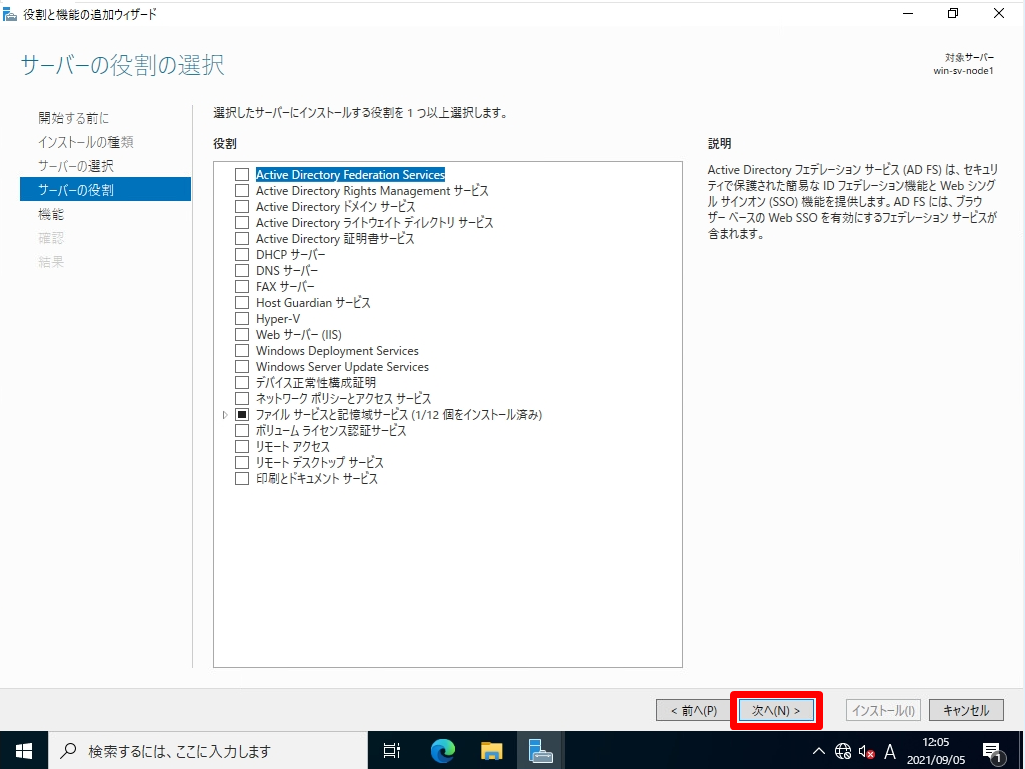
手順 8:
機能の選択画面:「フェールオーバー クラスタリング」を選択します。
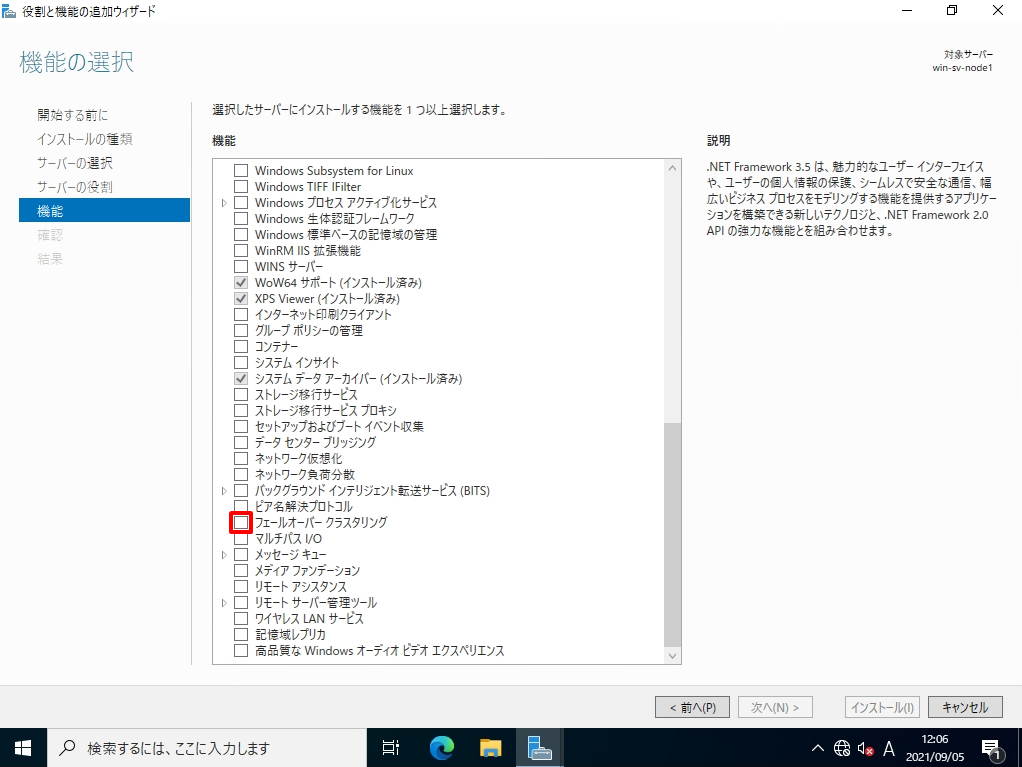
手順 9:
「機能の追加」を選択します。
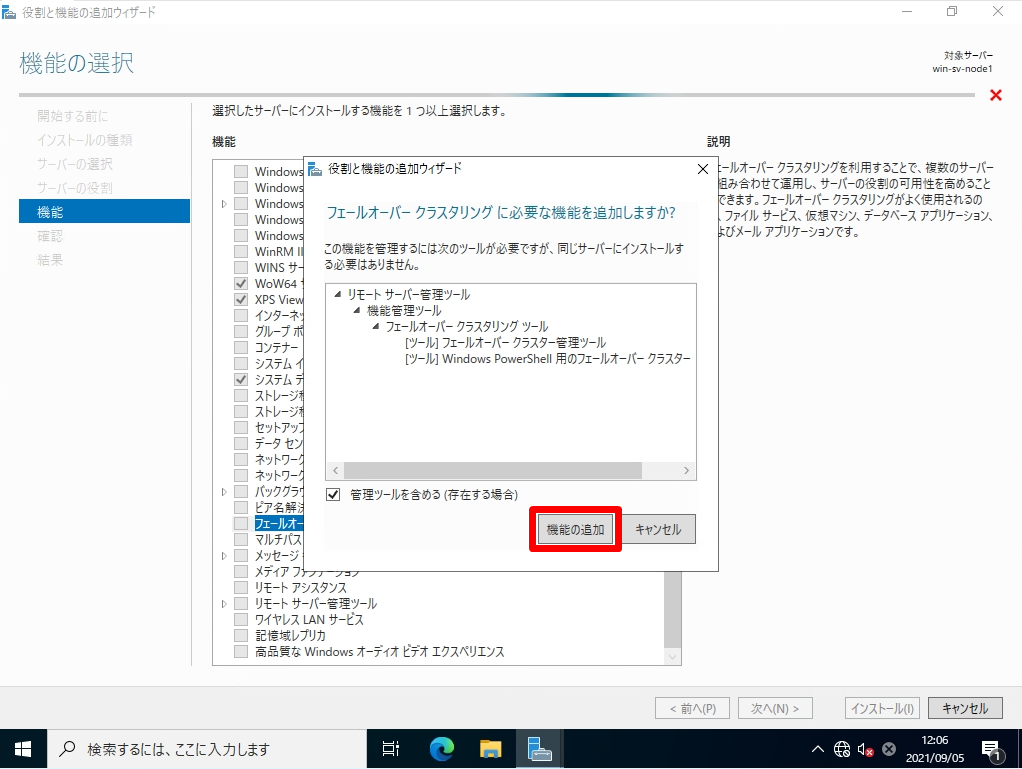
手順 10:
「機能の選択」画面で フェールオーバー クラスタリングのチェックを有効を確認 ->「次へ」を選択します。
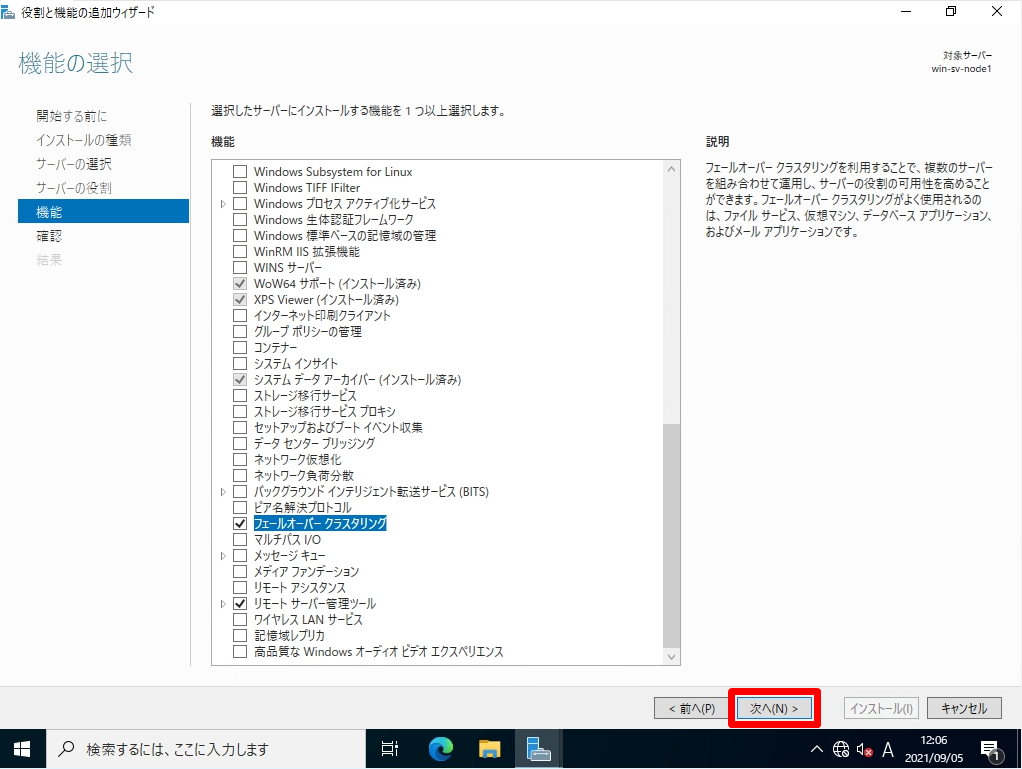
手順 11:
インストールオプションの確認画面:「 インストール 」を選択します。
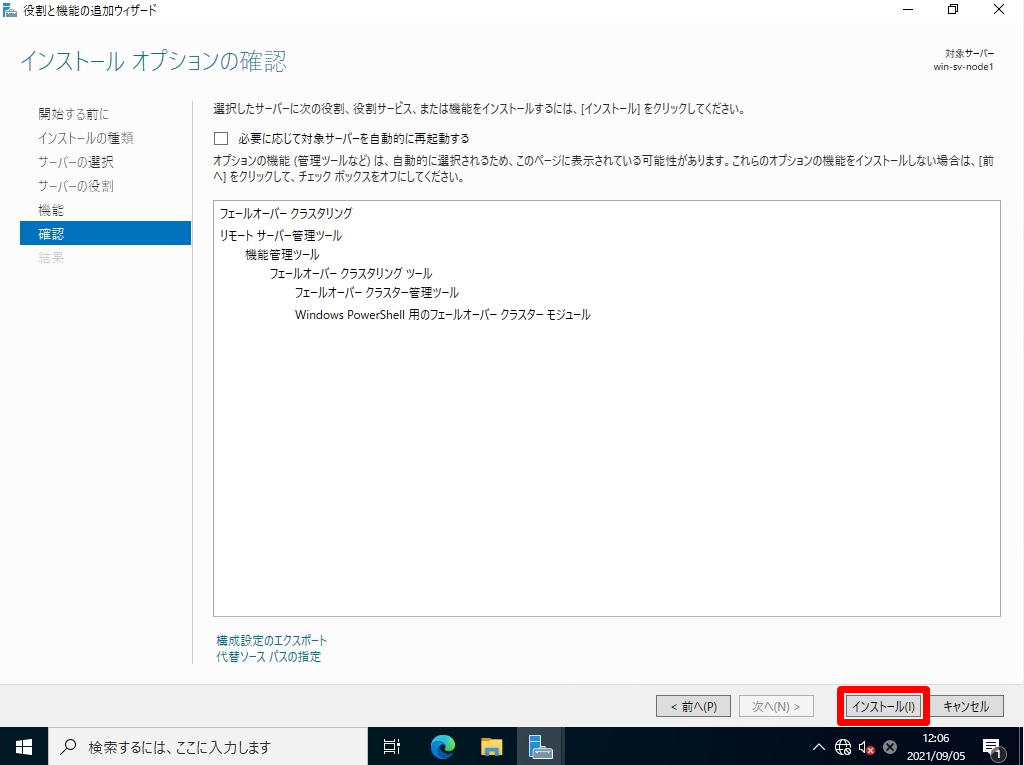
手順 12:
インストールの進行状況画面:「 閉じる 」を選択します。
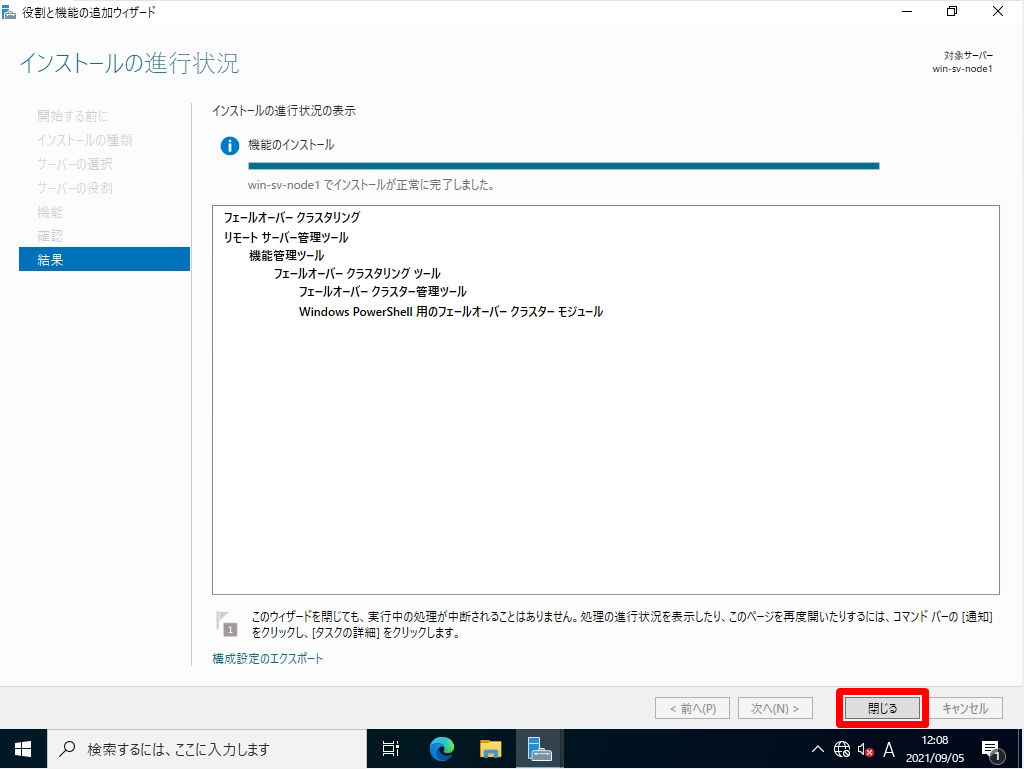
8.クラスターの作成/管理アクセスポイント作成
フェールオーバークラスタリングインストールに続き、フェールオーバークラスターマネージャーから「クラスターの作成/管理アクセスポイント」の作成方法を説明します。
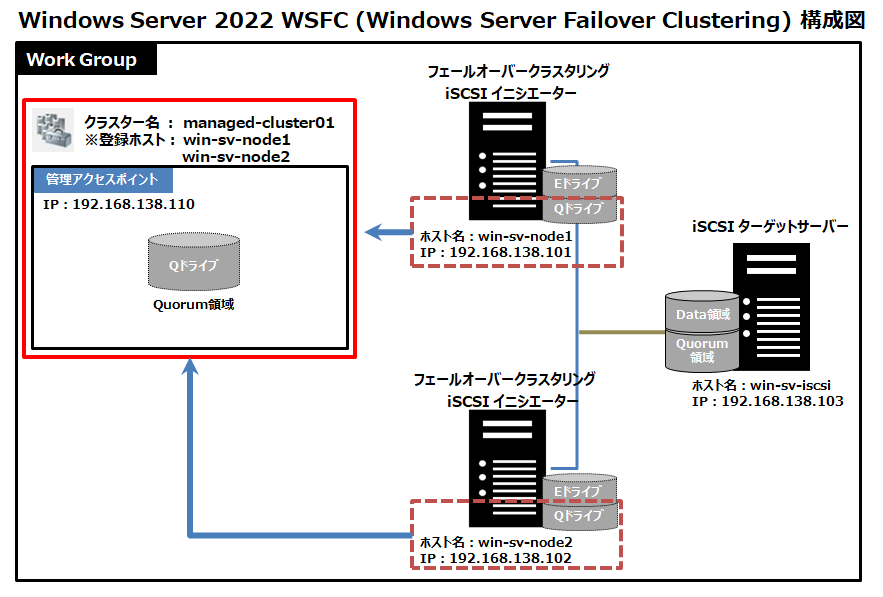
手順 1:
デスクトップ画面左下の「 Windowsアイコン」->「Windows 管理ツール」を選択します。
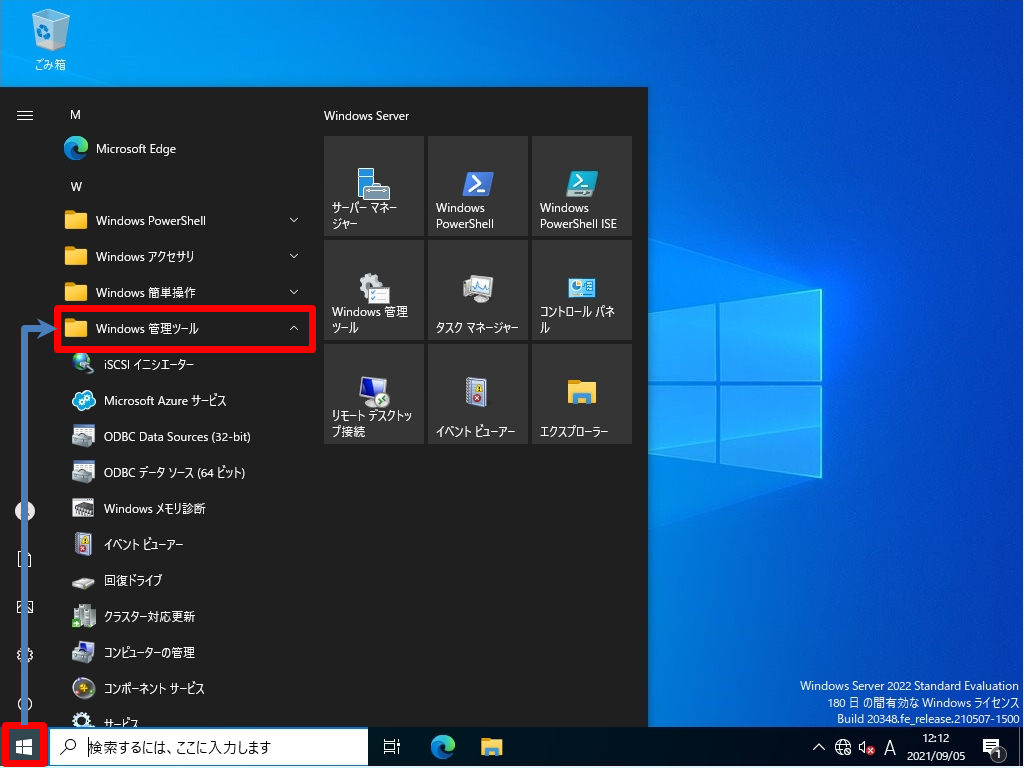
手順 2:
「フェールオーバークラスターマネージャー」を選択します。
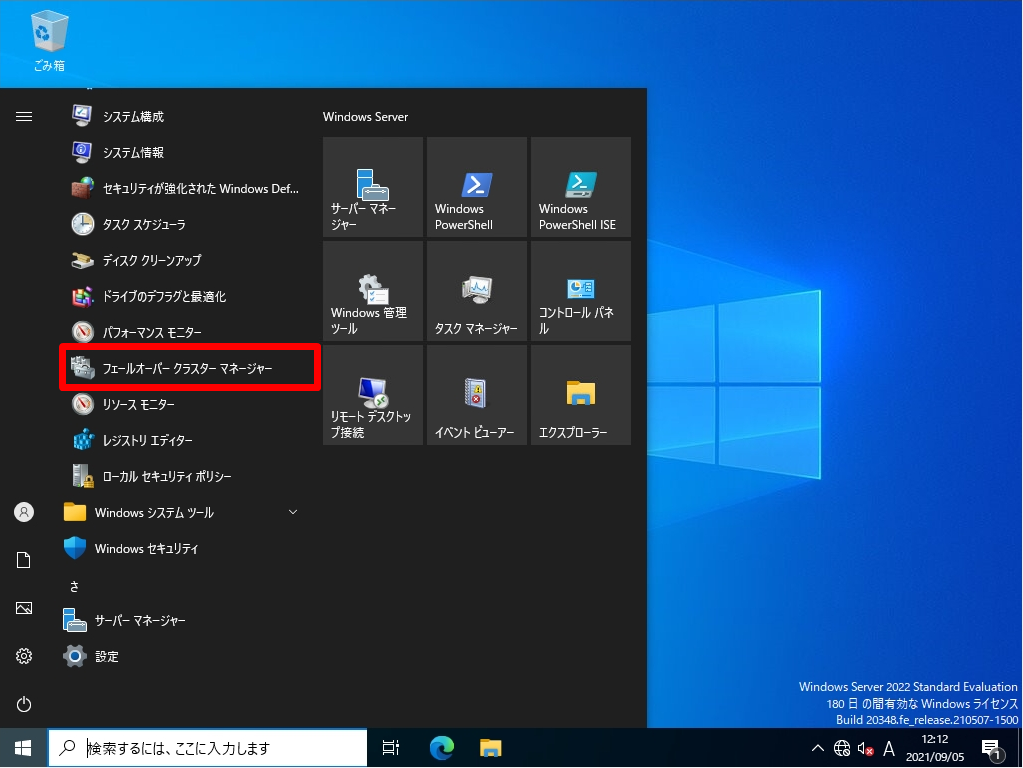
手順 3:
「フェールオーバークラスターマネージャー」を右クリック -> 「クラスターの作成」を選択します。
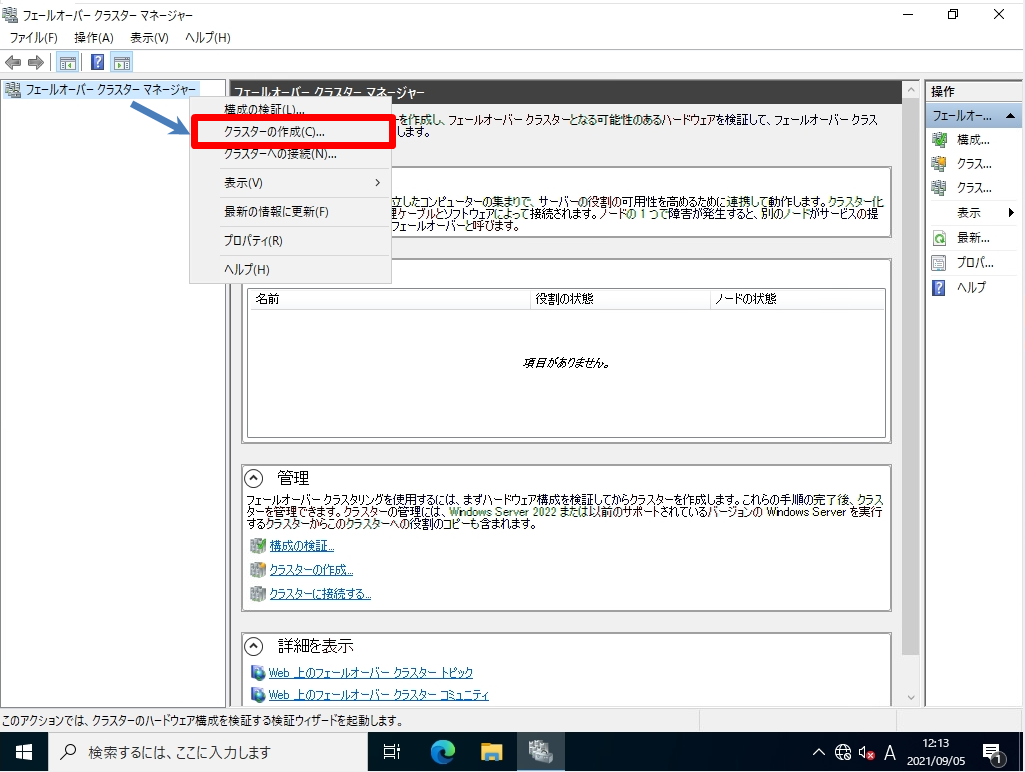
手順 4:
開始する前に画面:「次へ」を選択します。
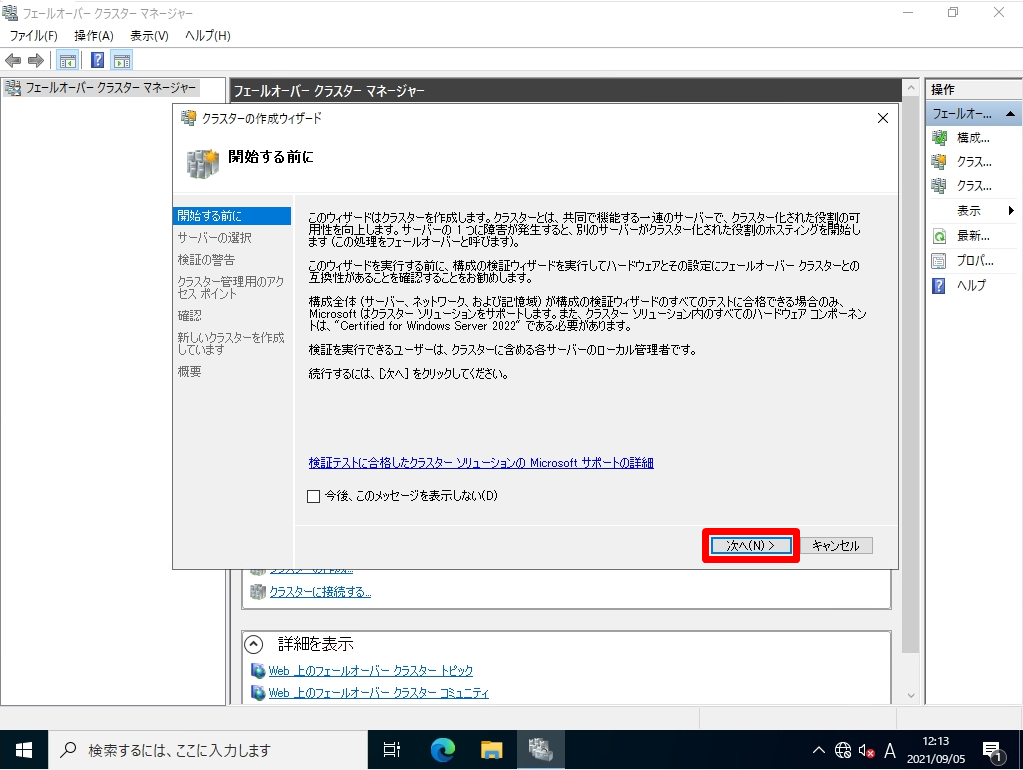
手順 5:
サーバー名の選択画面で「node1 のサーバー名」を入力 ->「追加」を選択します。
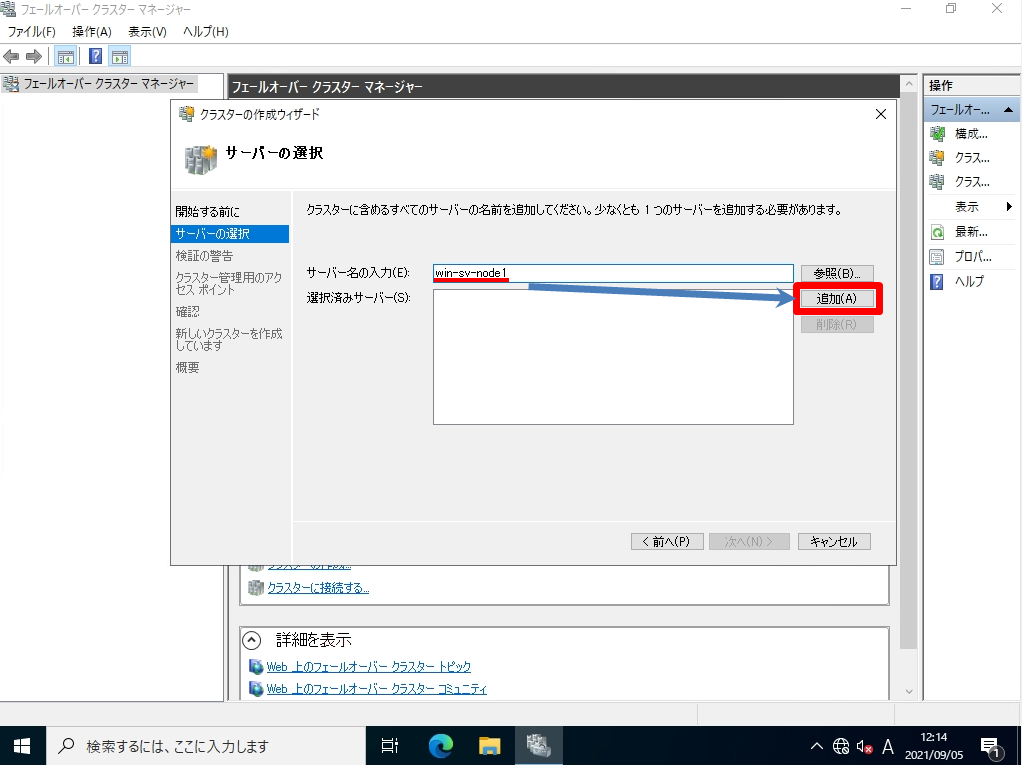
手順 6:
サーバー名の選択画面で「node2 のサーバー名」を入力 ->「追加」を選択します。
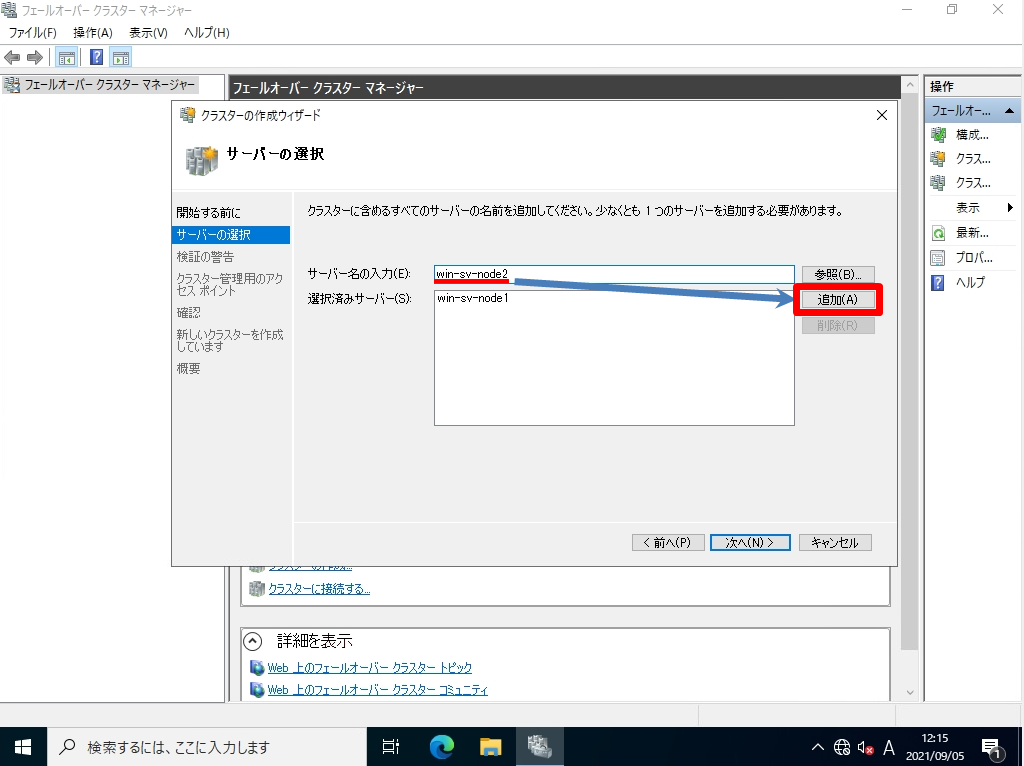
手順 7:
選択済みサーバー項目に、node1・node2 のサーバー名を入力されたことを確認 ->「次へ」を選択します。
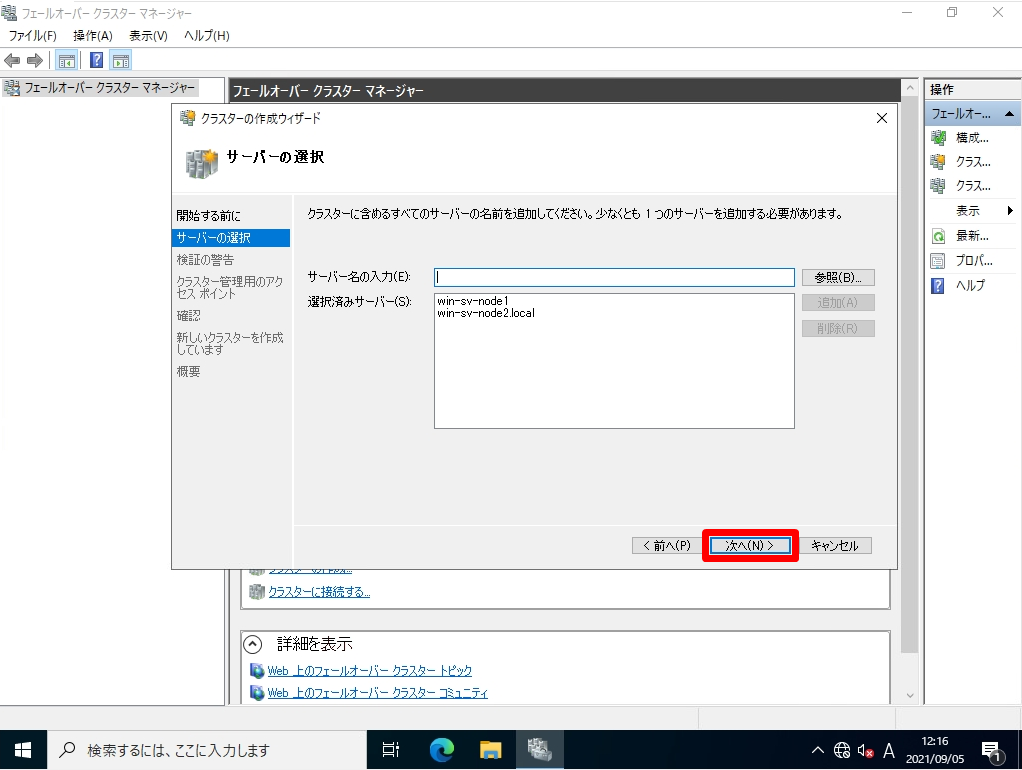
手順 8:
構成検証テストを要否を選択 ->「次へ」を選択します。
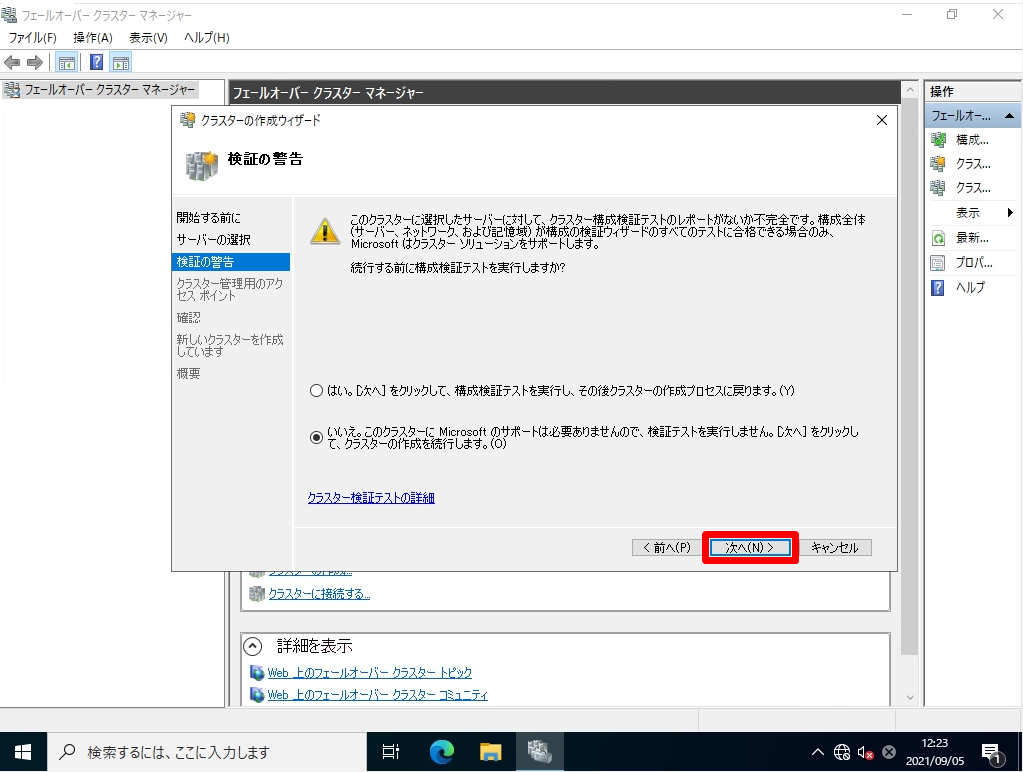
手順 9:
クラスター名、クラスター管理用のアクセスポイントのIPアドレスを入力します。
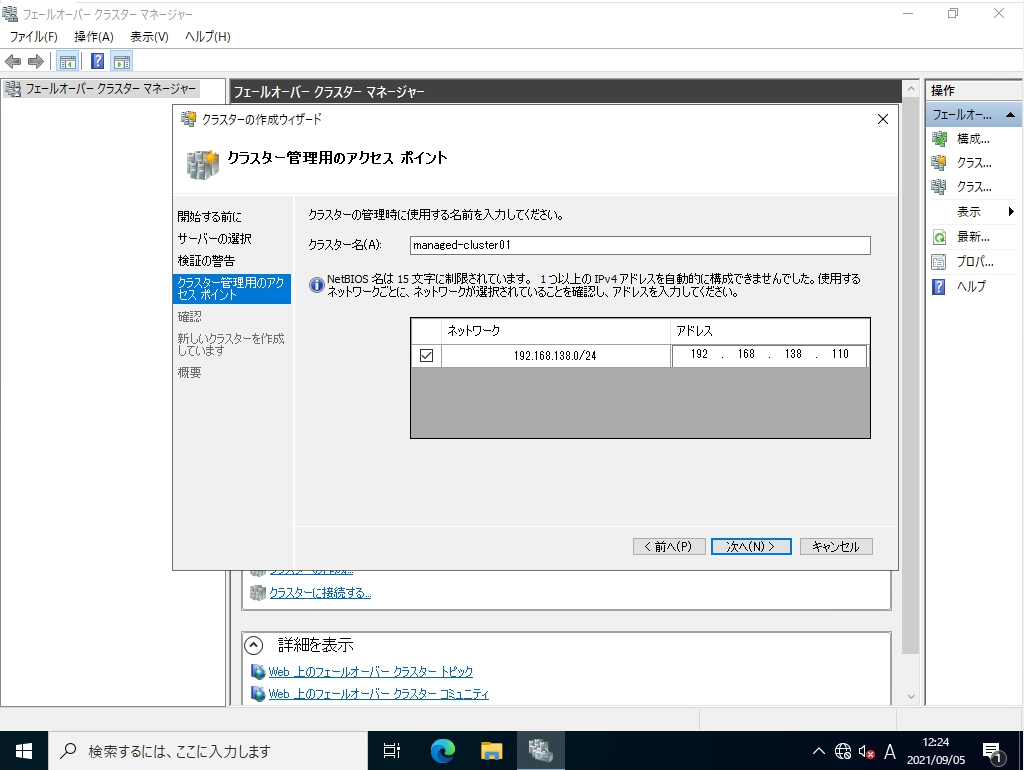
手順 10:
確認画面:「次へ」を選択します。
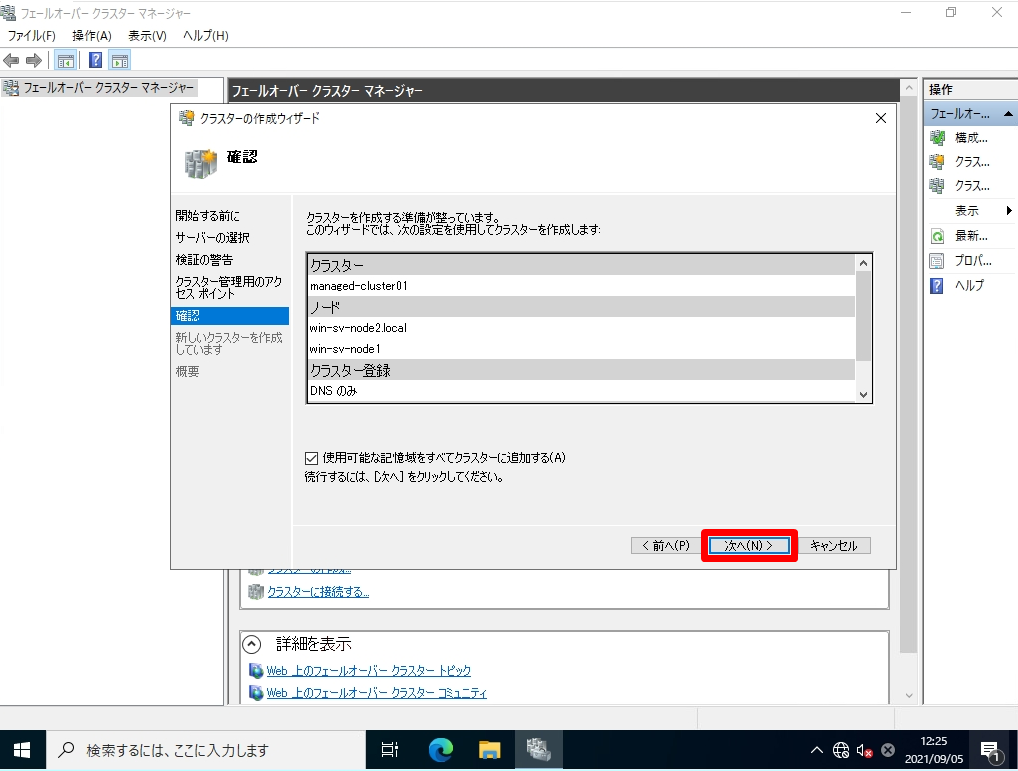
手順 11:
概要画面:「完了」を選択します。
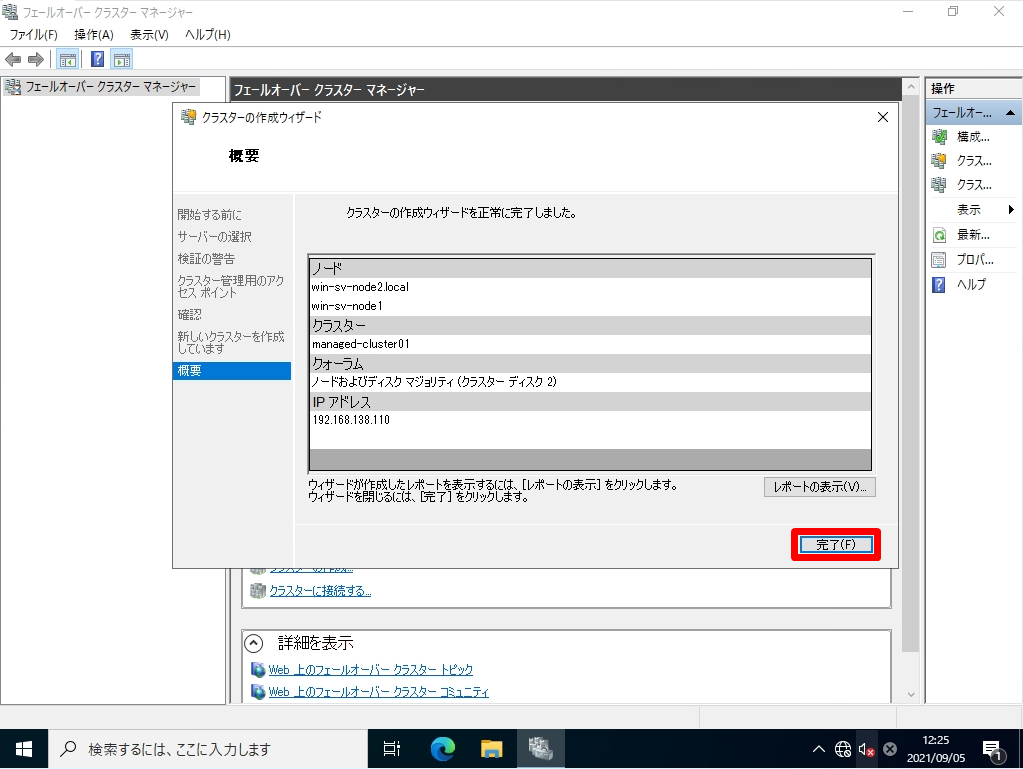
手順 12:
フェールオーバークラスターマネージャーにクラスターが新規作成されたことを確認します。