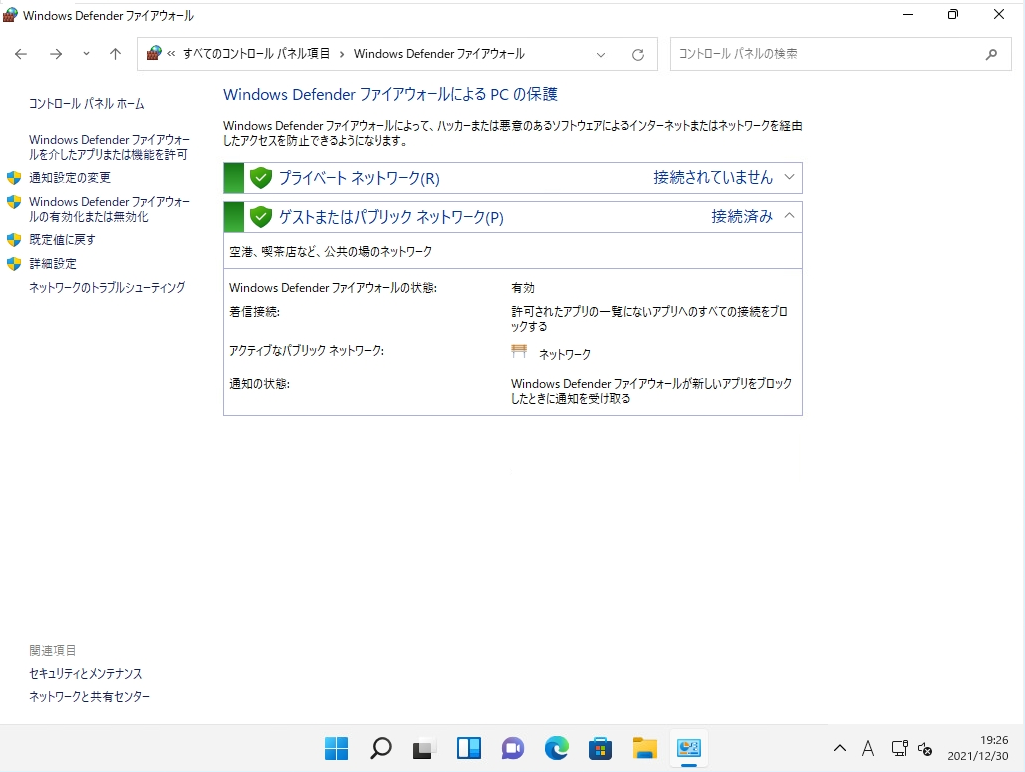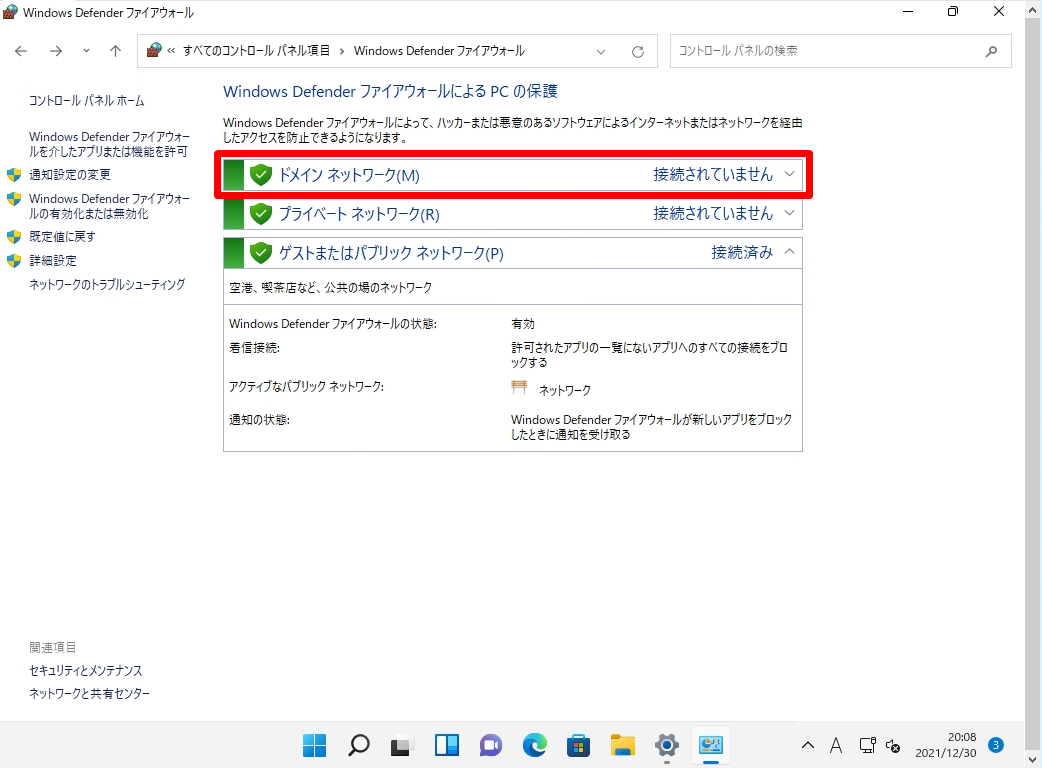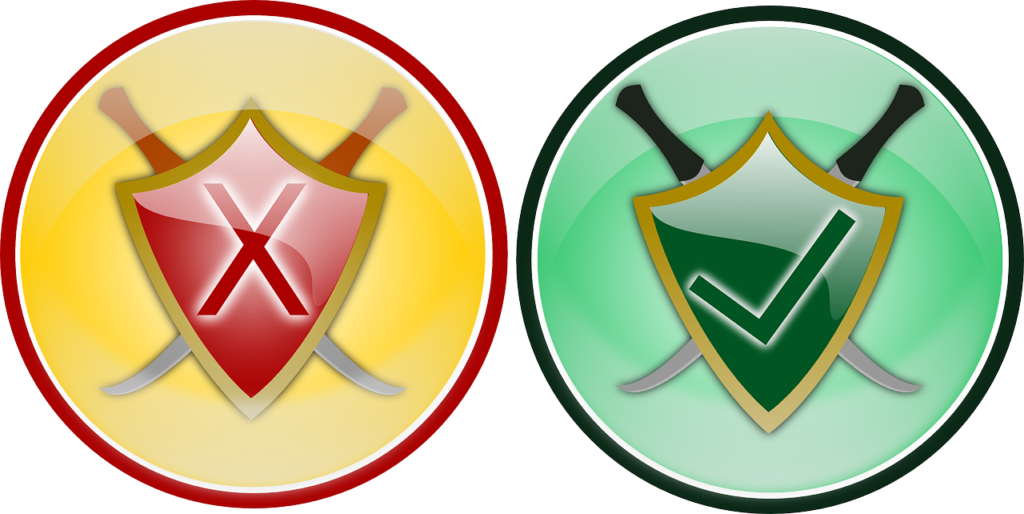Windows Defenderファイアウォールは、ネットワークの通り道の「ポート」を塞ぎ通信をブロックすることで外部端末のアクセスからパソコンを守る機能です。Windows11のデフォルト設定では、ファイアウォールは有効になっていますが使用したいアプリケーションソフトウェアによっては通信がブロックされ利用できない場合があります。Windows11のWindows Defender ファイアウォール設定はコントロールパネルから変更します。
Windows11:Windows Defender ファイアウォール設定 無効化方法
手順 1:
タスクバー「検索ボックス」を選択します。
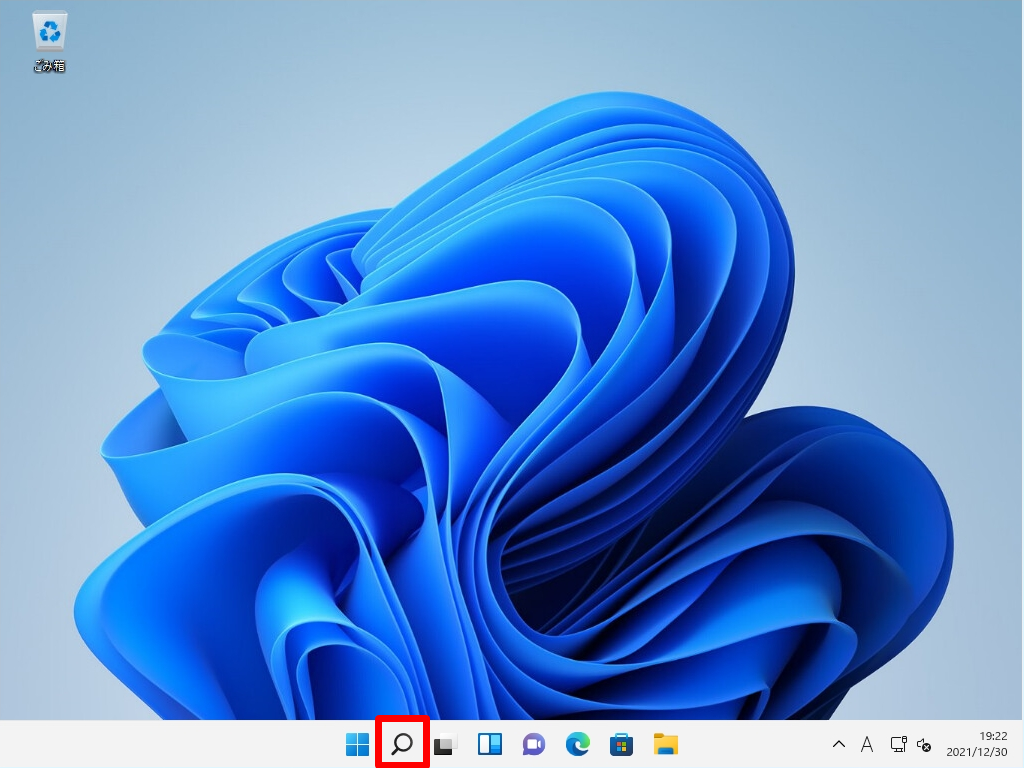
手順 2:
検索ボックスに「cont」を入力 -> 最も一致する検索結果に表示された「コントロールパネル」アプリを選択します。
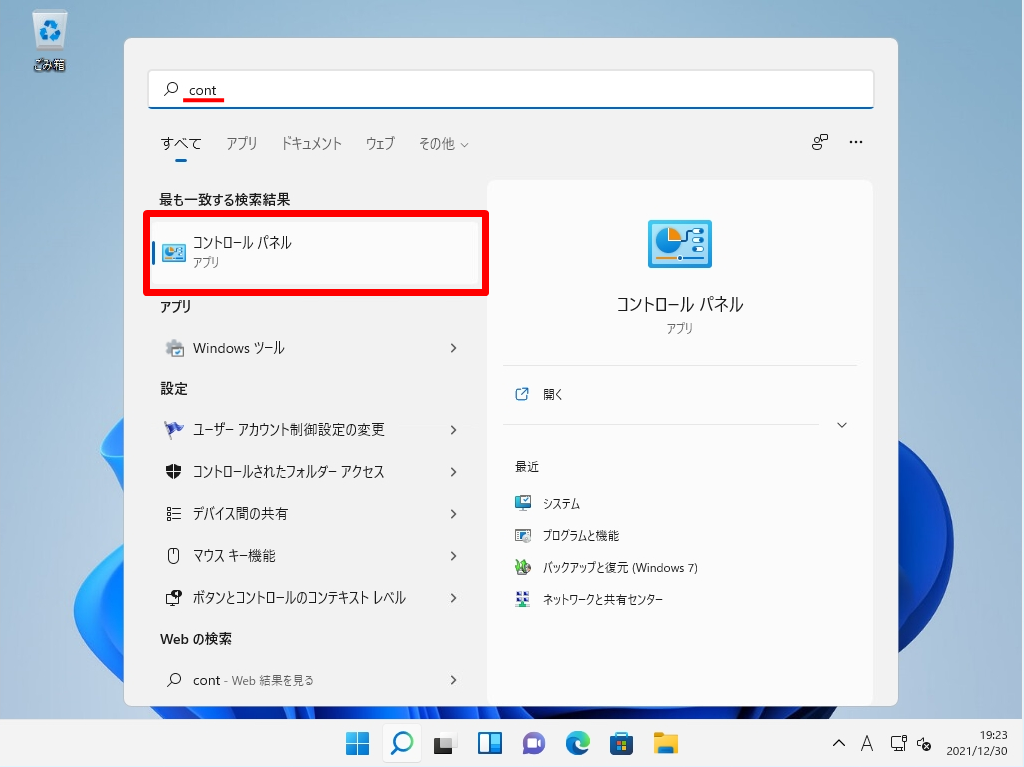
手順 3:
表示方法:小さいアイコン -> 「Windows Defender ファイアウォール」を選択します。
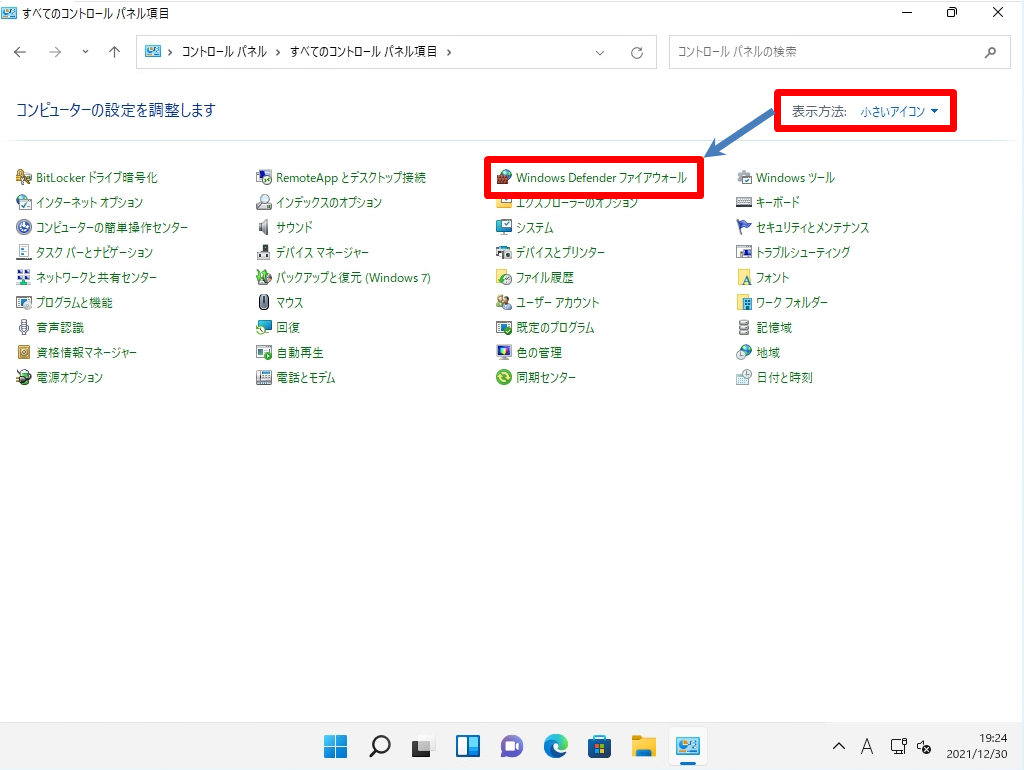
手順 4:
「Windows Defenderファイアウォールの有効化または無効化」を選択します。
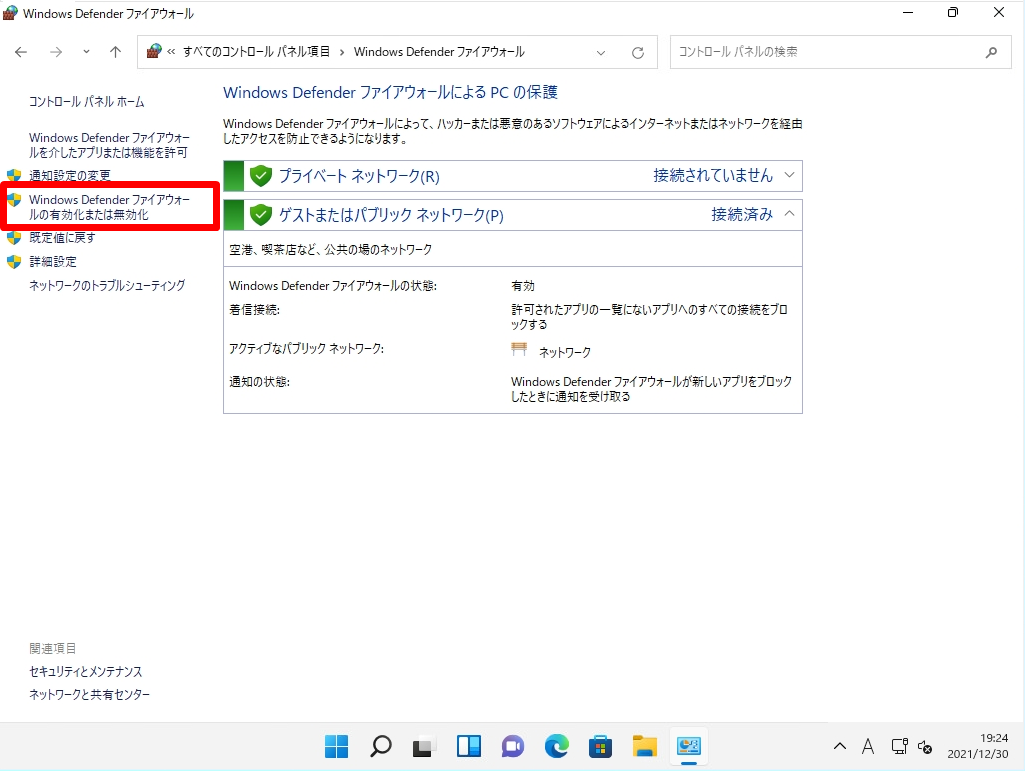
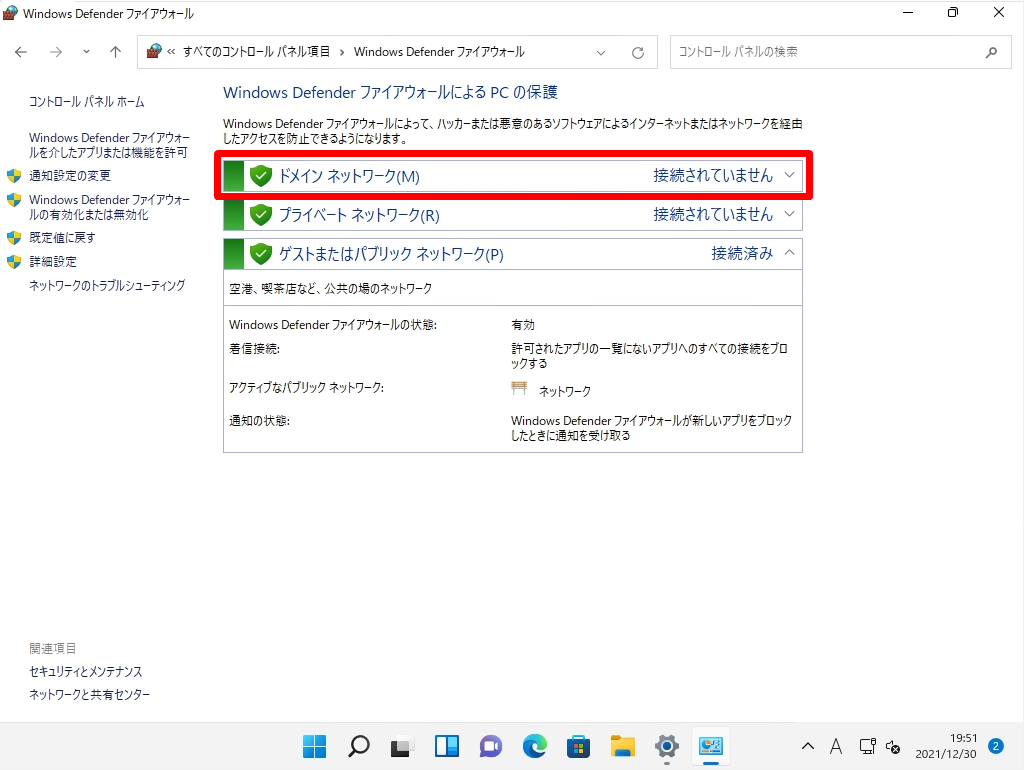
手順 5:
プライベートネットワーク・パブリックネットワークの設定の「Windows Defenderファイアウォールを無効にする(推奨されません)」を選択します。
以下、ネットワーク設定について説明します。
- プライベートネットワーク:家庭内や社内のネットワークなど信頼するネットワーク向けの設定
- パブリックネットワーク:公衆無線LANやホテルのネットワークなど、第三者が参加しているネットワークの接続設定
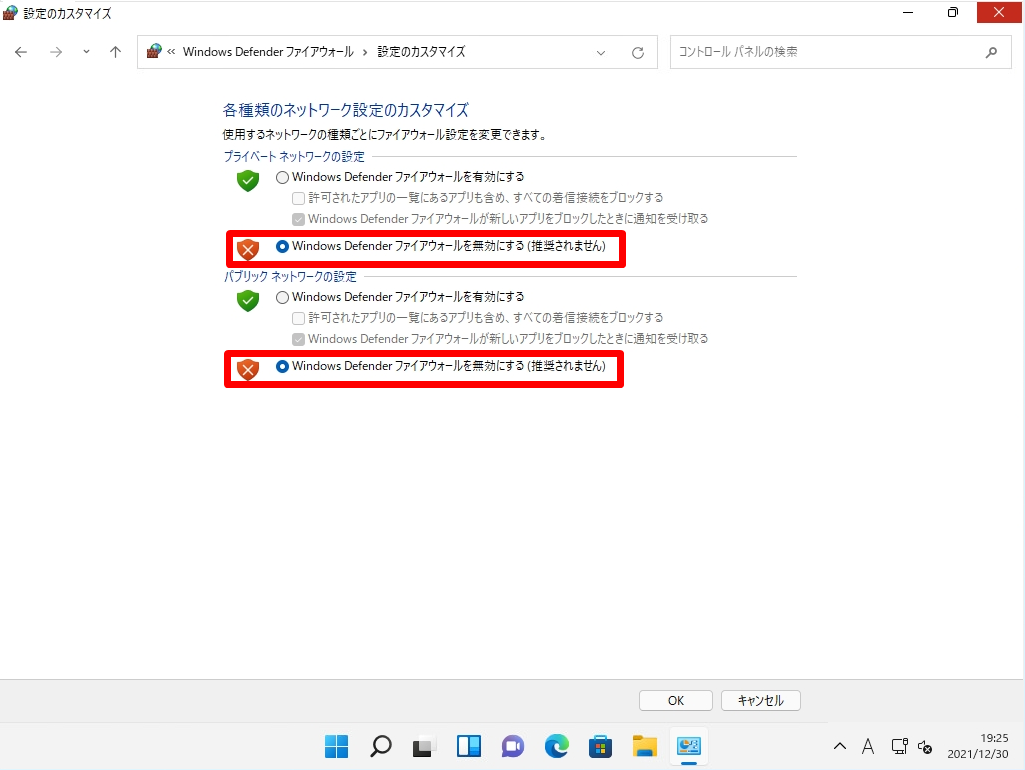
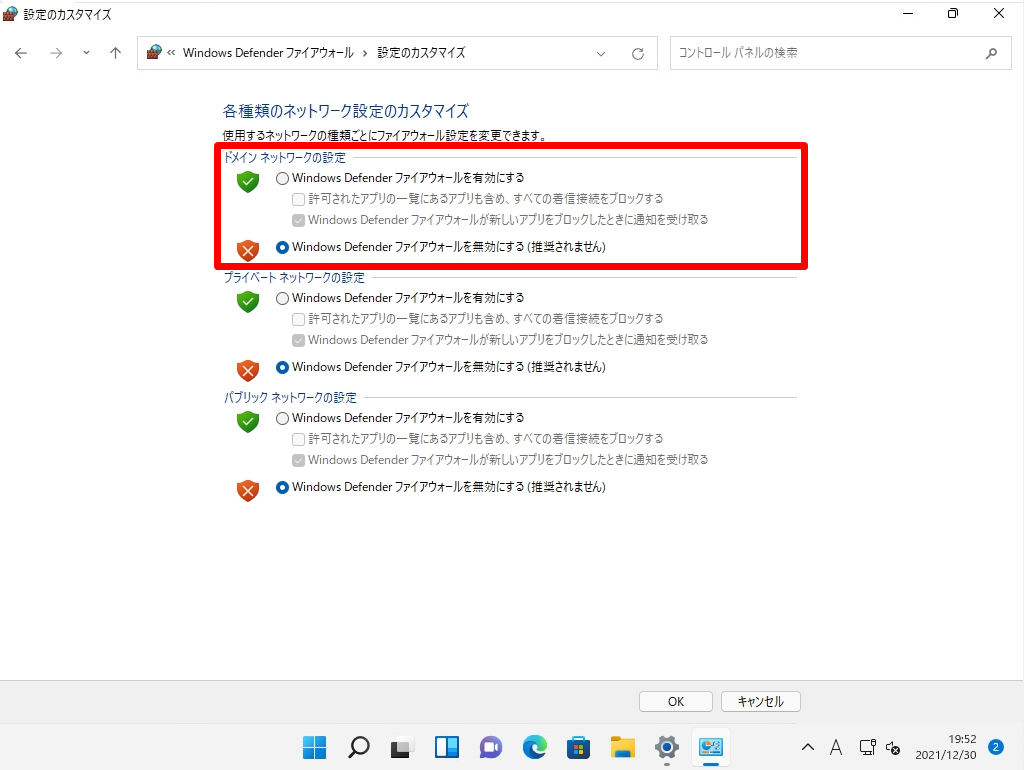
手順 6:
Windows Defenderファイアウォールが「無効」になったことを確認します。
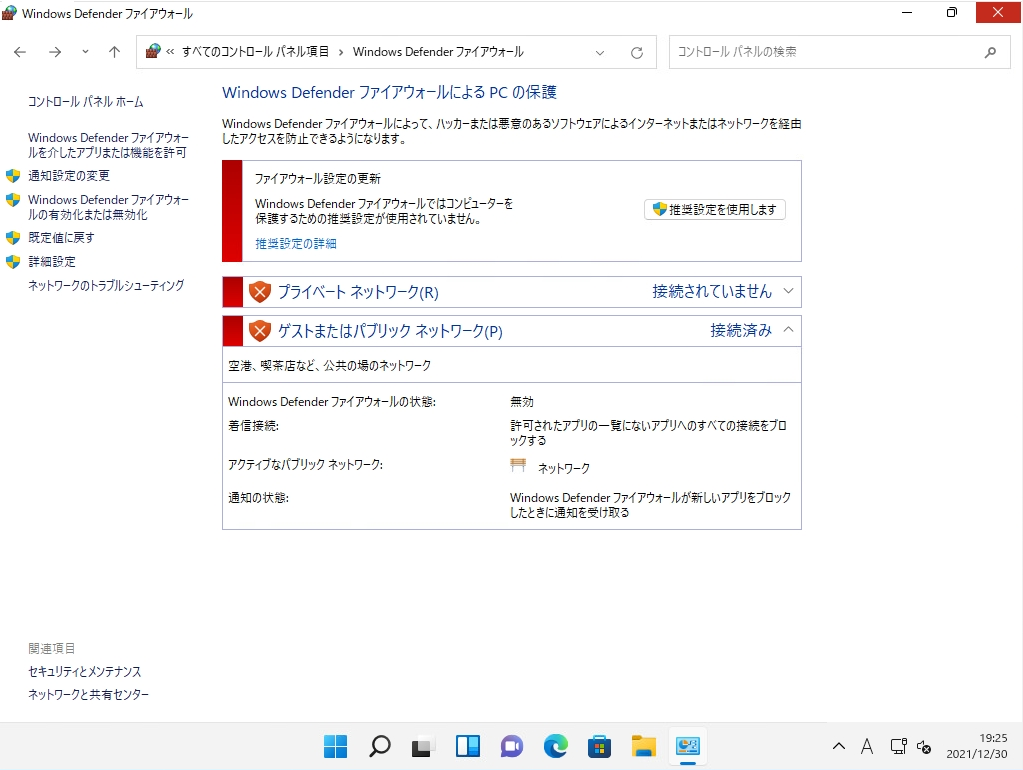
Windows11:Windows Defender ファイアウォール設定 有効化方法
手順 1:
Windows Defenderファイアウォール設定を元に戻す際は「Windows Defenderファイアウォールの有効化または無効化」を選択します。
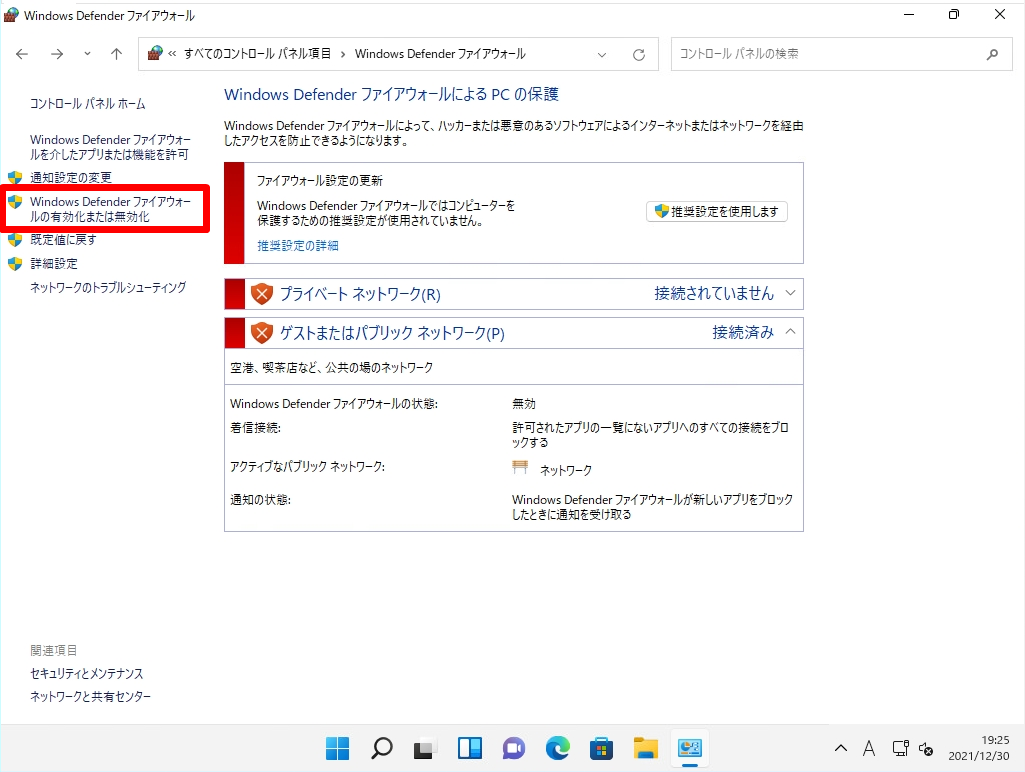
手順 2:
「Windows Defenderファイアウォールを有効にする」を選択します。
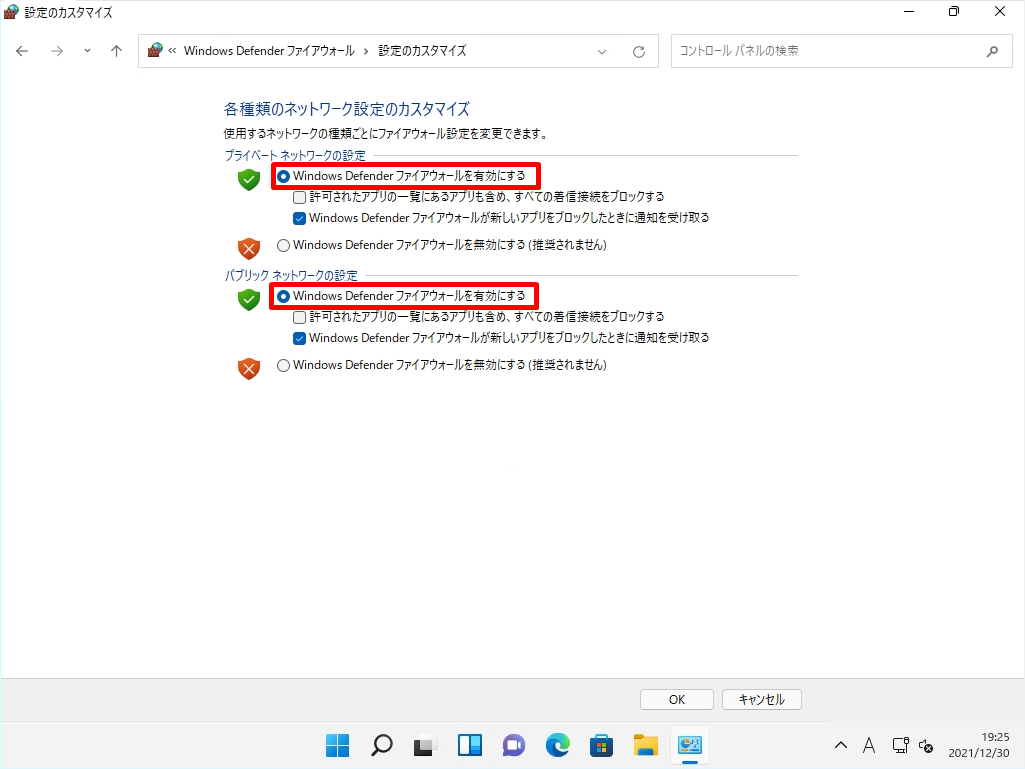
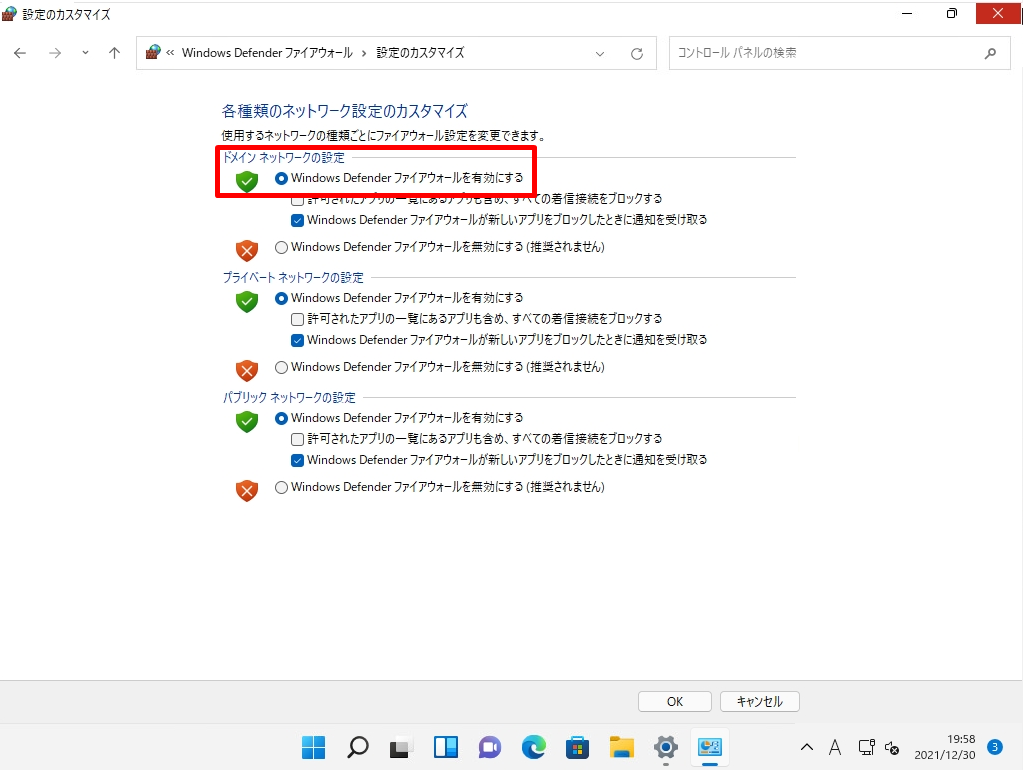
手順 3:
「プライベートネットワーク」、「ゲストまたはパブリックネットワーク」のWindows Defenderファイアウォールが有効になったことを確認します。