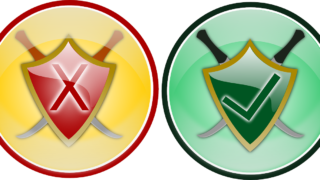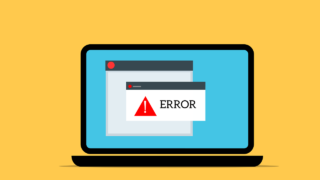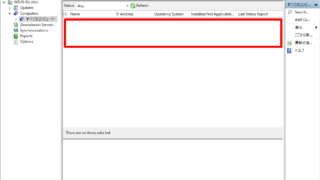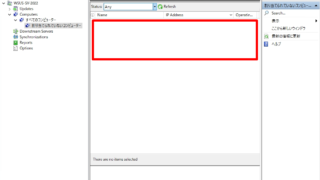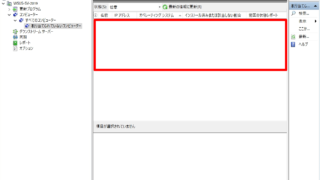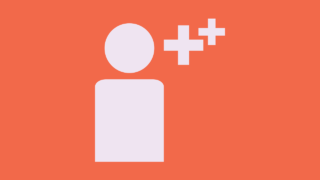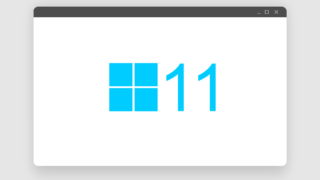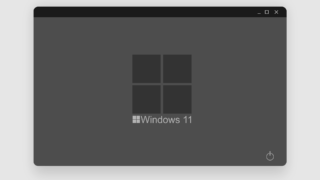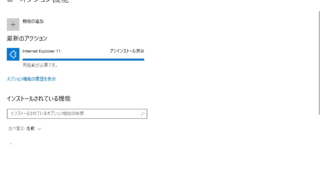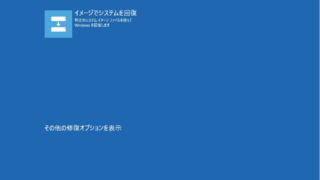Windows Server 2019
Windows Server 2019 【図解】Windows Server 2019:Windows Defender ファイアウォール設定 無効化方法
Windows Server 2019のデフォルト設定ではWindows Defenderファイアウォール設定は有効になっていますが、使用したいアプリケーションソフトウェアによっては通信ポートがブロックされ利用できない場合があります。本記事では、通信ポートをブロックしないWindows Defenderファイアウォールの無効化方法を説明します。