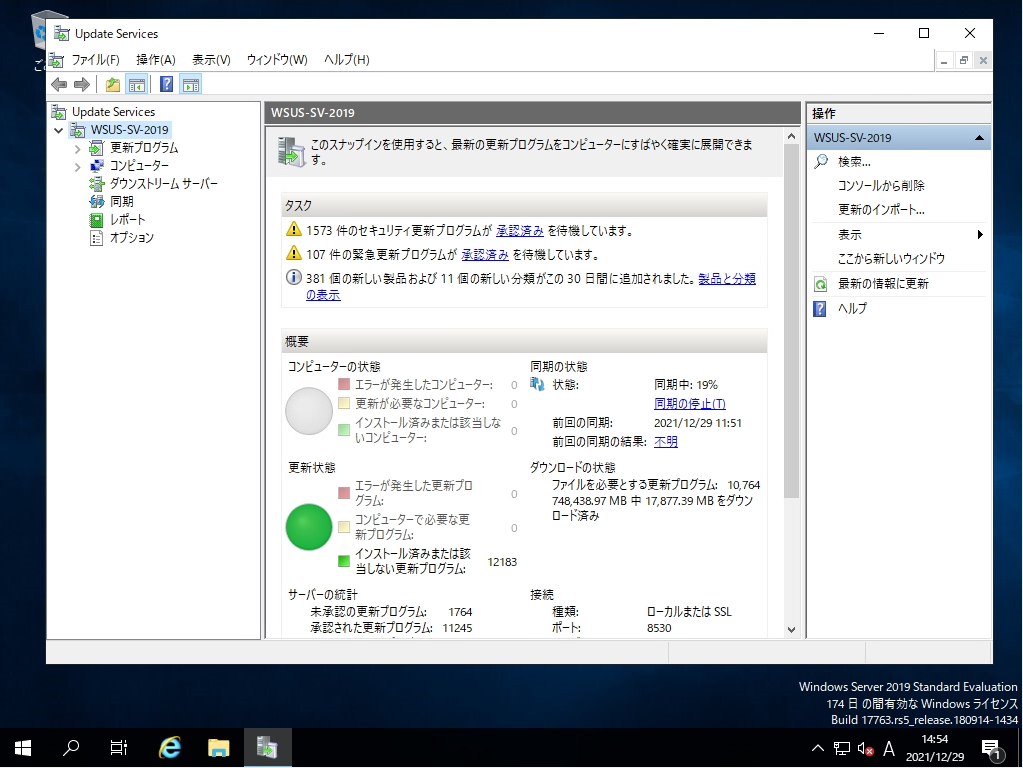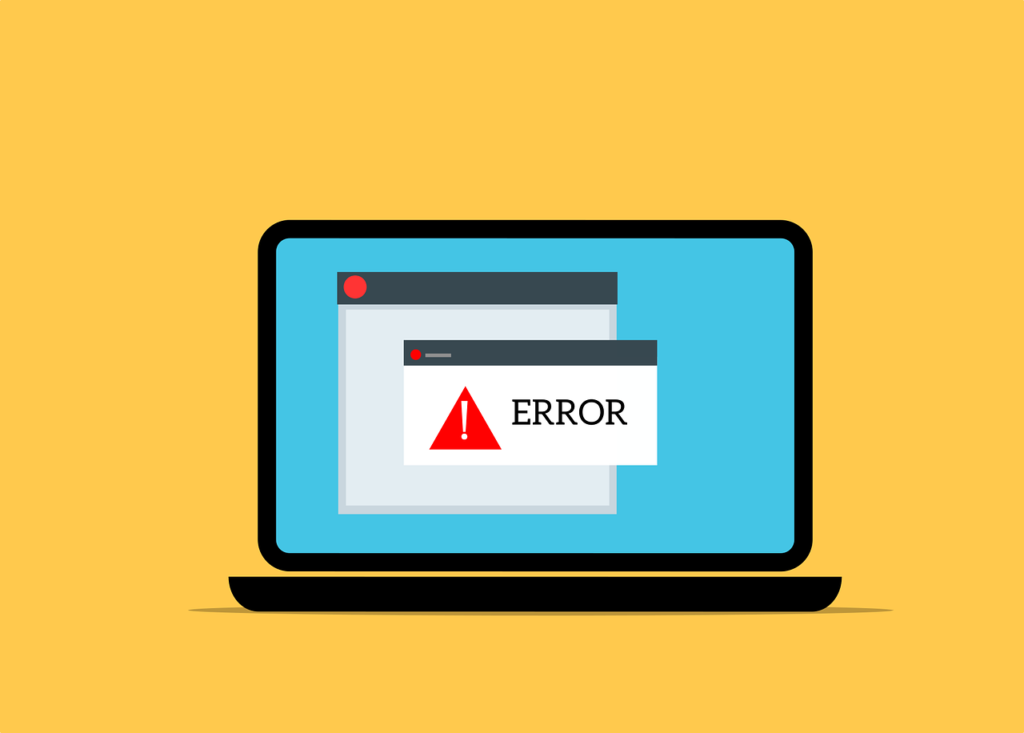WSUS管理画面の接続エラーはメモリ・クライアント接続の数が多くリソースに負荷が掛かり発生するケースがあります。まずは、イベントビューアーのアプリケーションログ、IISのエラーログ(C:\Windows\System32\LogFiles\HTTPERR\httperr1.log )でエラーコード:503、および「Disabled WsusPool」が出力されているか確認します。出力されている場合は、IIS アプリケーションプール「WsusPool」の状態を確認 -> 停止している際は「WsusPool」 を開始することで接続エラーを解消できます。
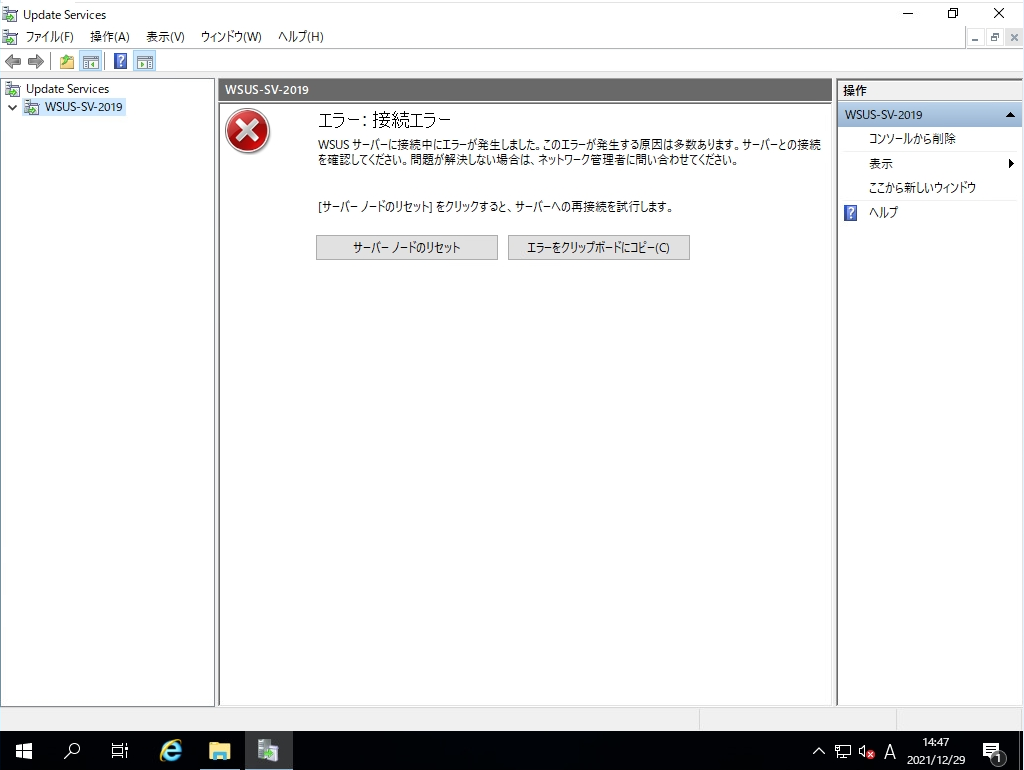
WSUSサーバー端末のイベントビューアー -> Windowsログ -> Applicationでソース Windows Server Update Servicesのエラーログを確認します。 IIS アプリケーションプール「WsusPool」が停止している場合は、以下メッセージが表示されます。※ログの一部を抜粋します。
”WSUSコンテンツディレクトリにアクセスできません。System.Net.WebException:リモートサーバーがエラーを返しました:(503)サーバーを使用できません”
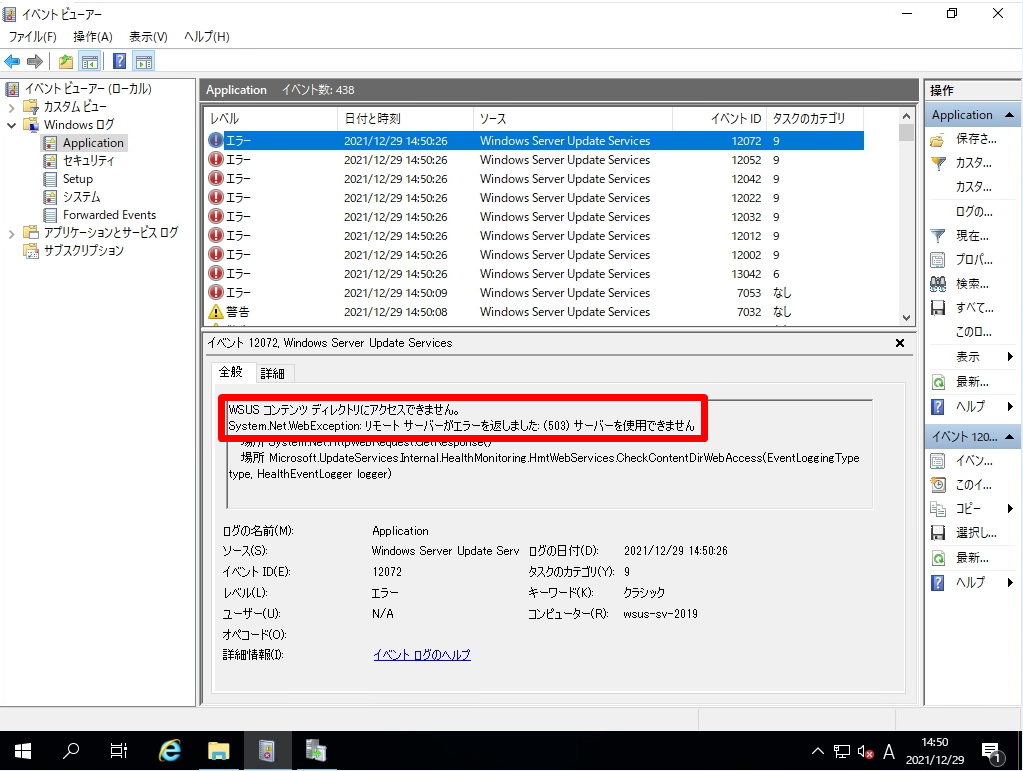
IISのエラーログ(C:\Windows\System32\LogFiles\HTTPERR\httperr1.log ) を確認します。
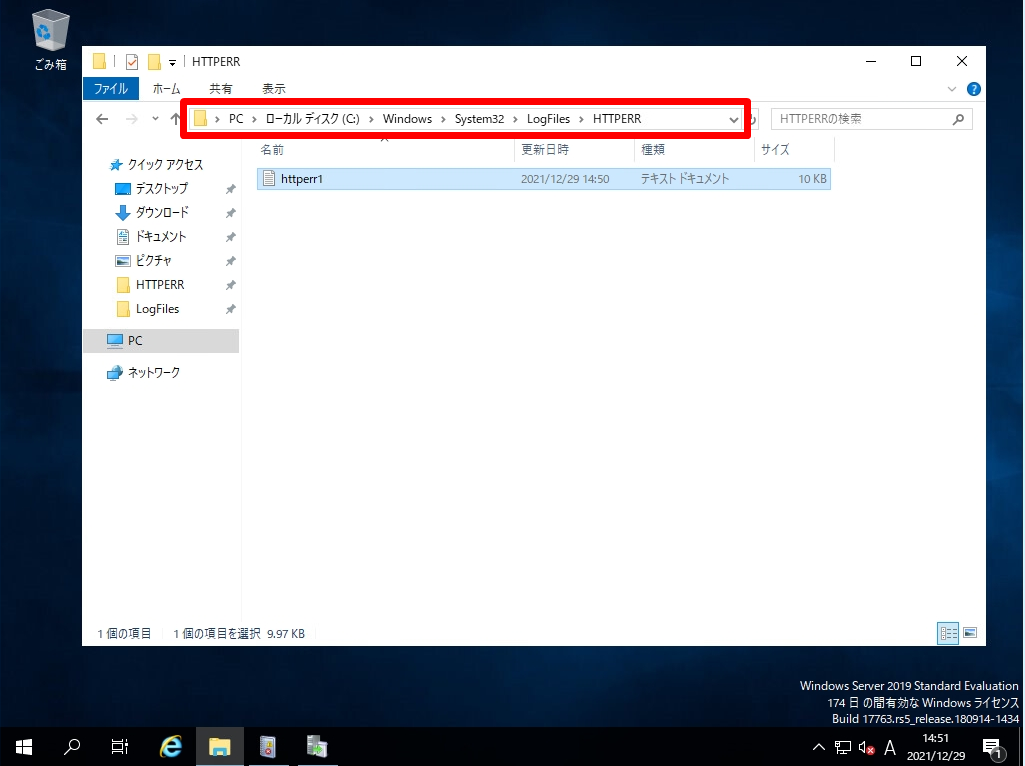
イベントビューアーのApplicationに出力されたエラーコードと同様に「503」が出力、Disabled WsusPoolであることが確認できます。
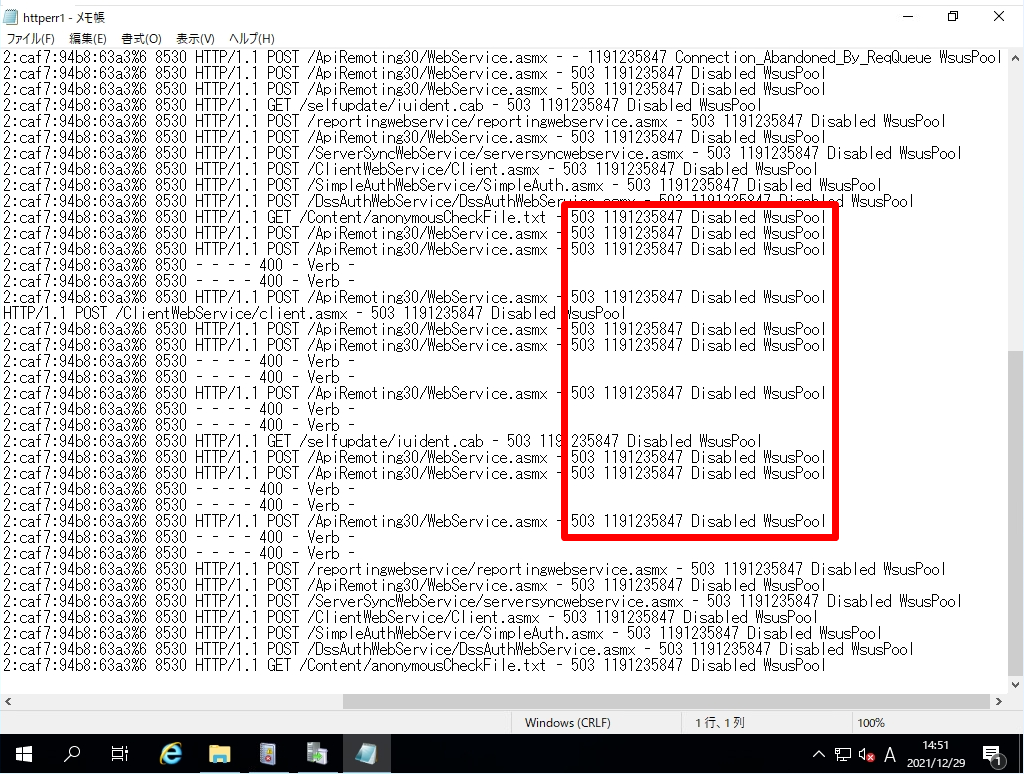
WSUS管理画面の接続エラー 発生時、クライアント端末(本記事ではWindows10を使用)はWSUSと通信できない状態になっているためエラーコード:0x80244022が出力されエラー発生画面が表示されました。
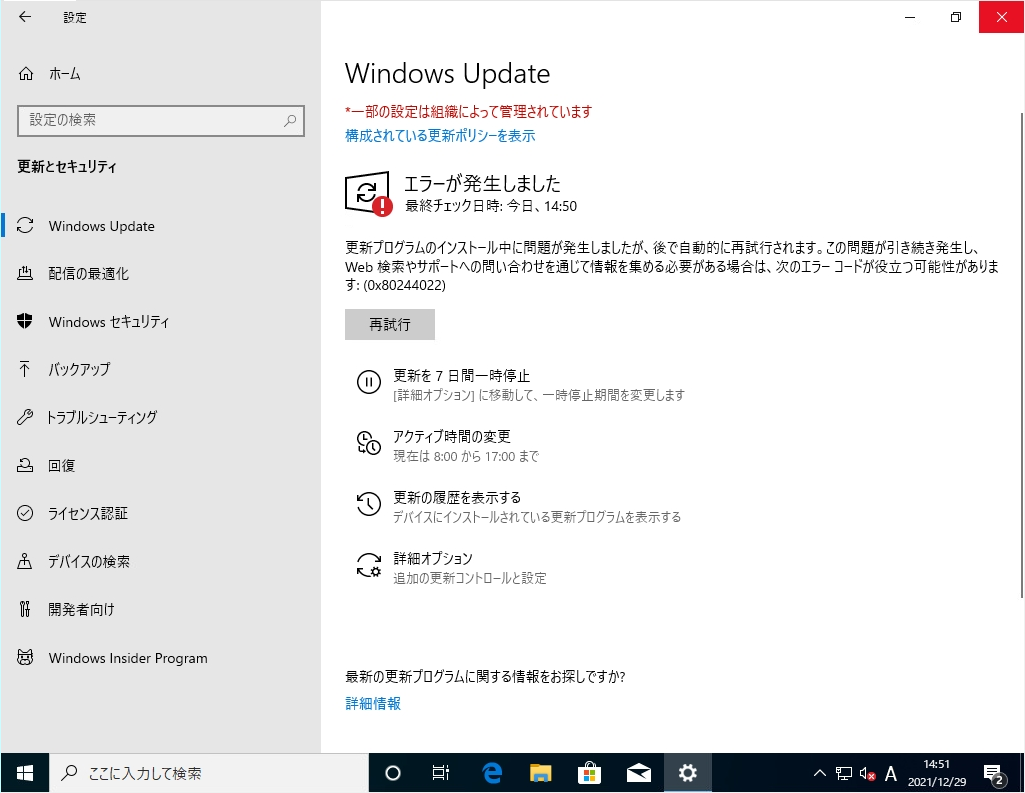
Windows Server 2019:IIS アプリケーションプール「WsusPool」 開始
手順 1:
デスクトップ左下「 (Windowsマーク)」を選択します。
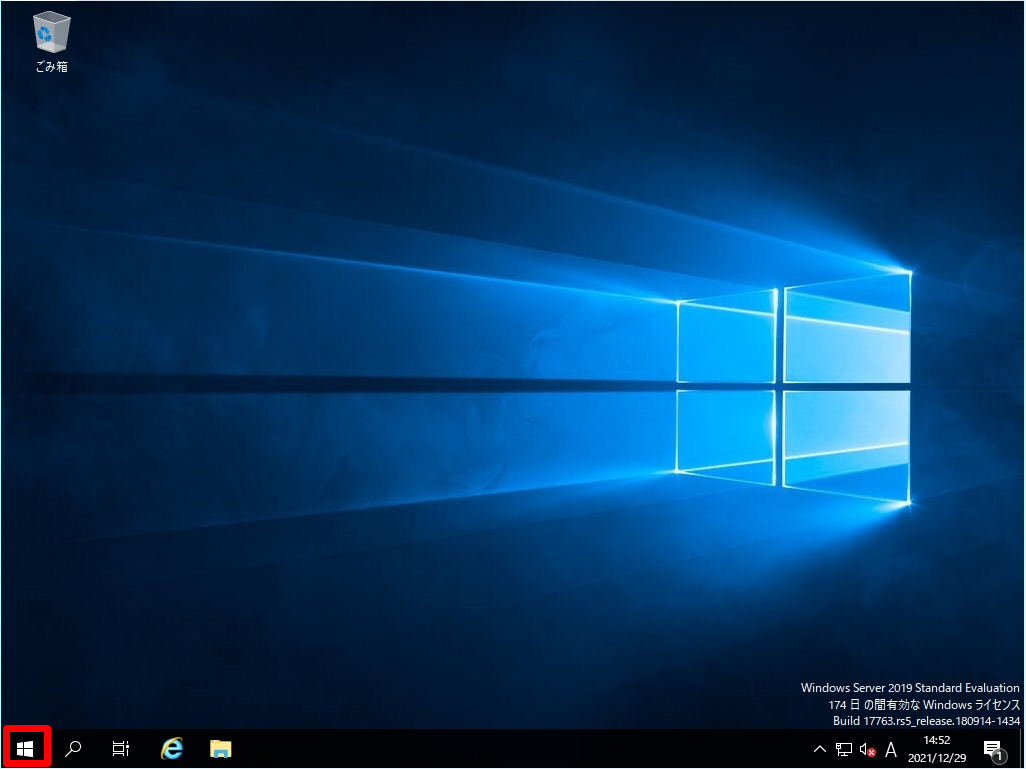
手順 2:
「Windows 管理ツール」->「インターネットインフォメーションサービス」を選択します。
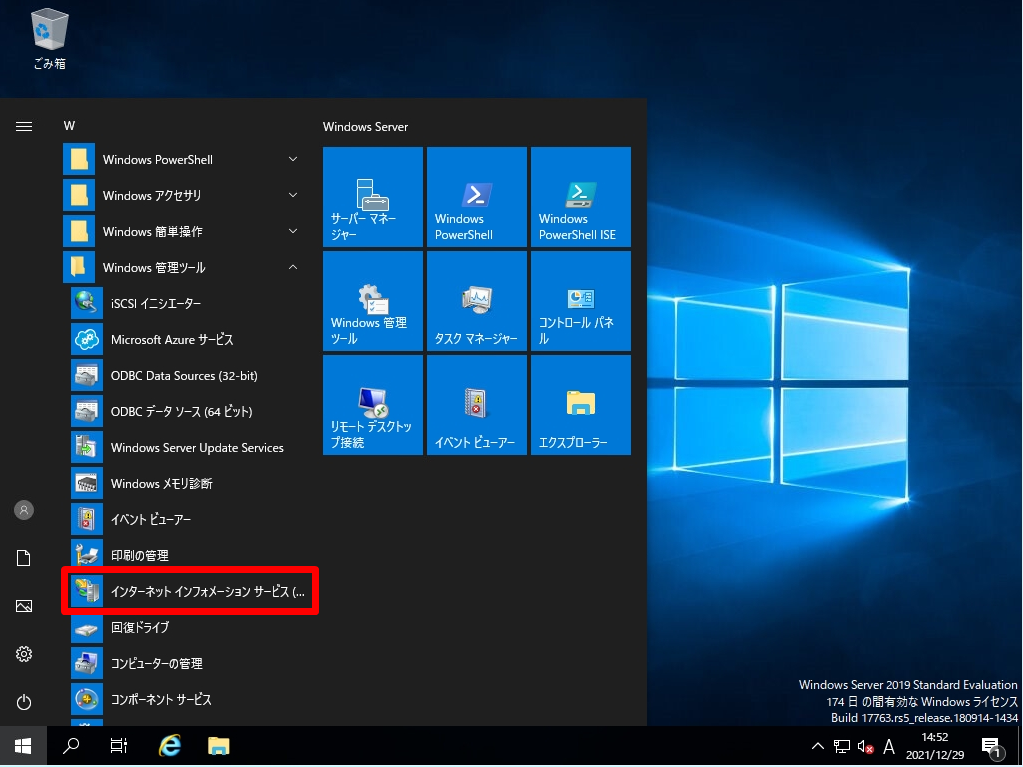
手順 3:
「アプリケーションプール」->「WsusPool」を選択します。
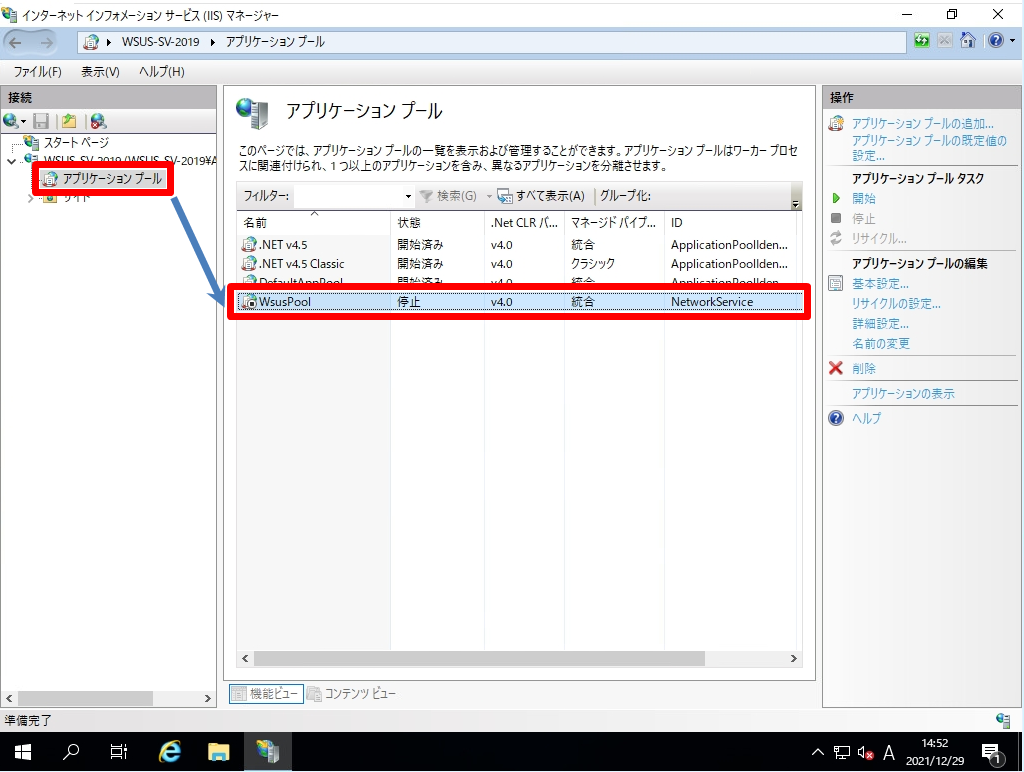
手順 4:
停止状態の「WsusPool」を開始します。
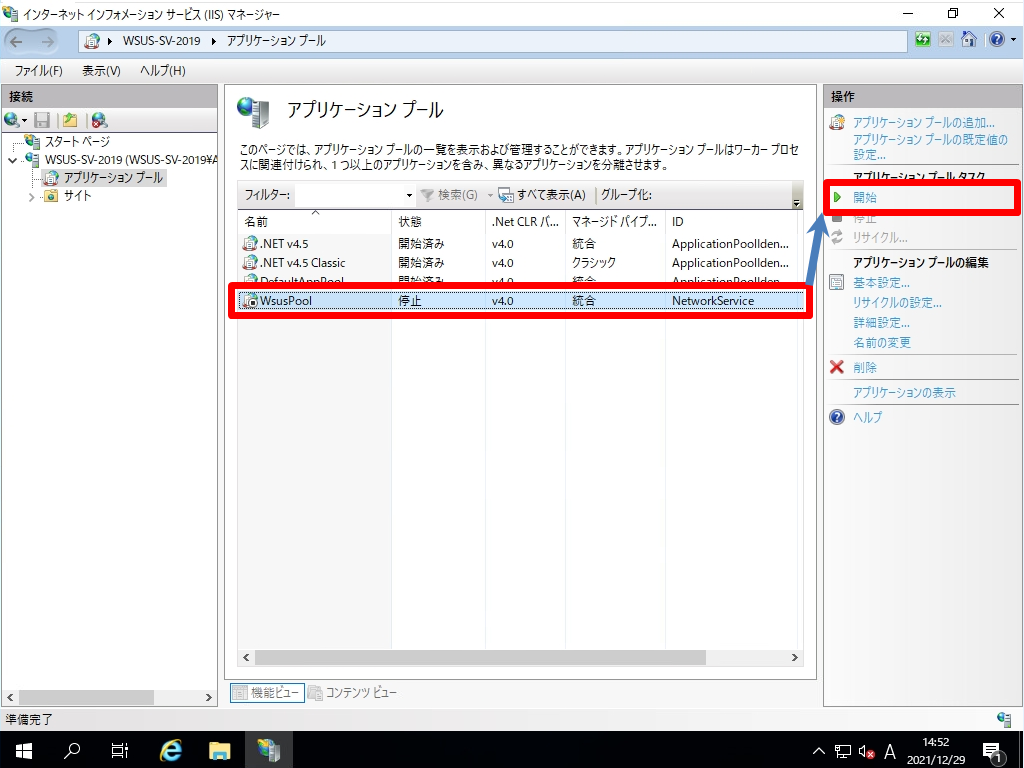
手順 5:
アプリケーションプール「WsusPool」の状態が開始済みになったことを確認します。
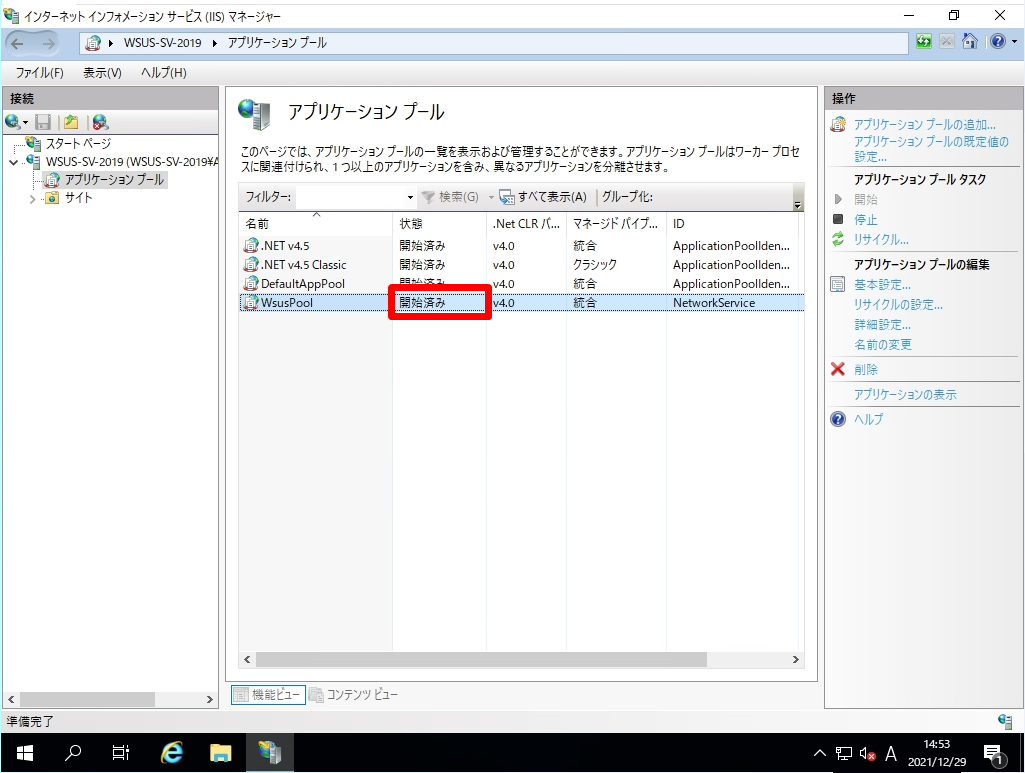
手順 6:
「Windows Server Update Services」を起動しWSUS管理画面の接続エラーが解消したことを確認します。