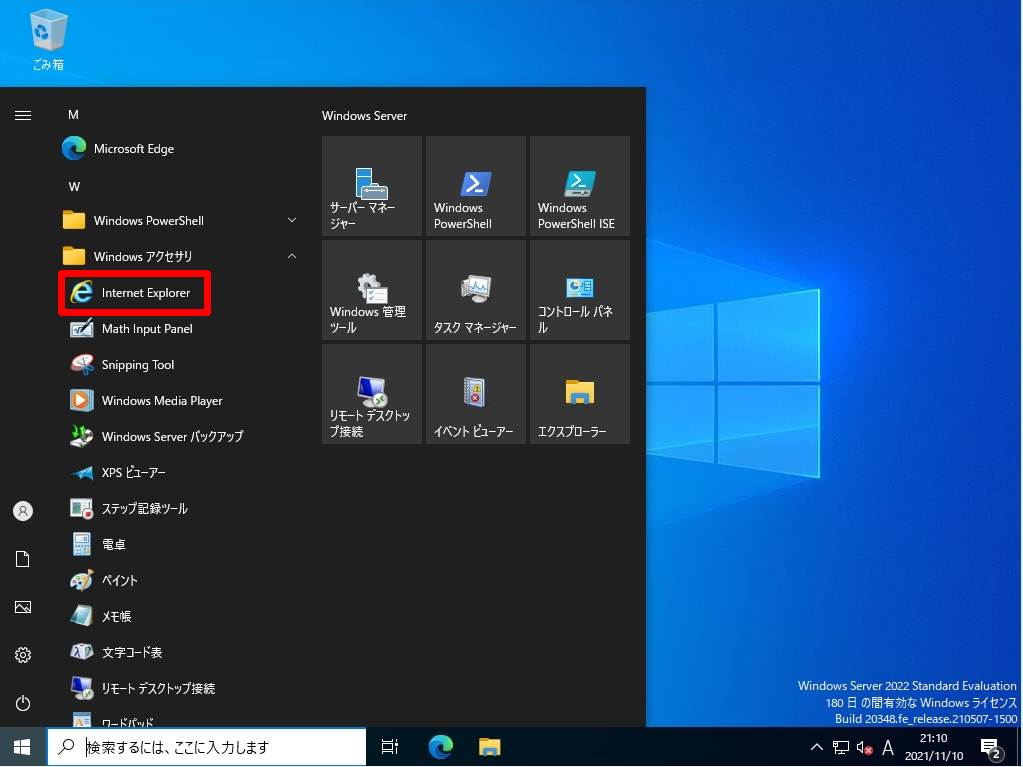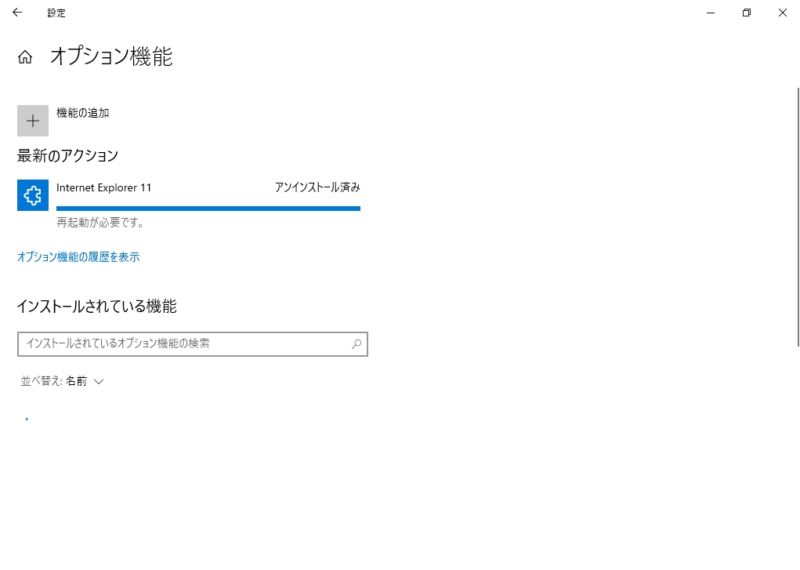Windows Server 2022の標準ブラウザは「 IE(Internet Explorer)・Microsoft Edge」です。Internet Explorer が必要がなくなった場合は、GUIおよび、管理者ユーザーでコマンドプロンプトを起動してInternet Explorer 11をアンインストール(無効化)することができます。※Internet Explorer 無効化後、再度有効化することも可能です。
本記事では、Windows Server 2022の端末からGUI、およびコマンドプロンプトのDISM イメージ管理コマンドを使用した 「 IE(Internet Explorer)11 」 の削除(無効化)、補足として無効状態からIEを有効化する方法を説明します。
目次
1.Windows Server 2022:GUIでのIE(Internet Explorer)削除方法
手順 1:
デスクトップ画面左下「 Windowsマーク」を選択します。
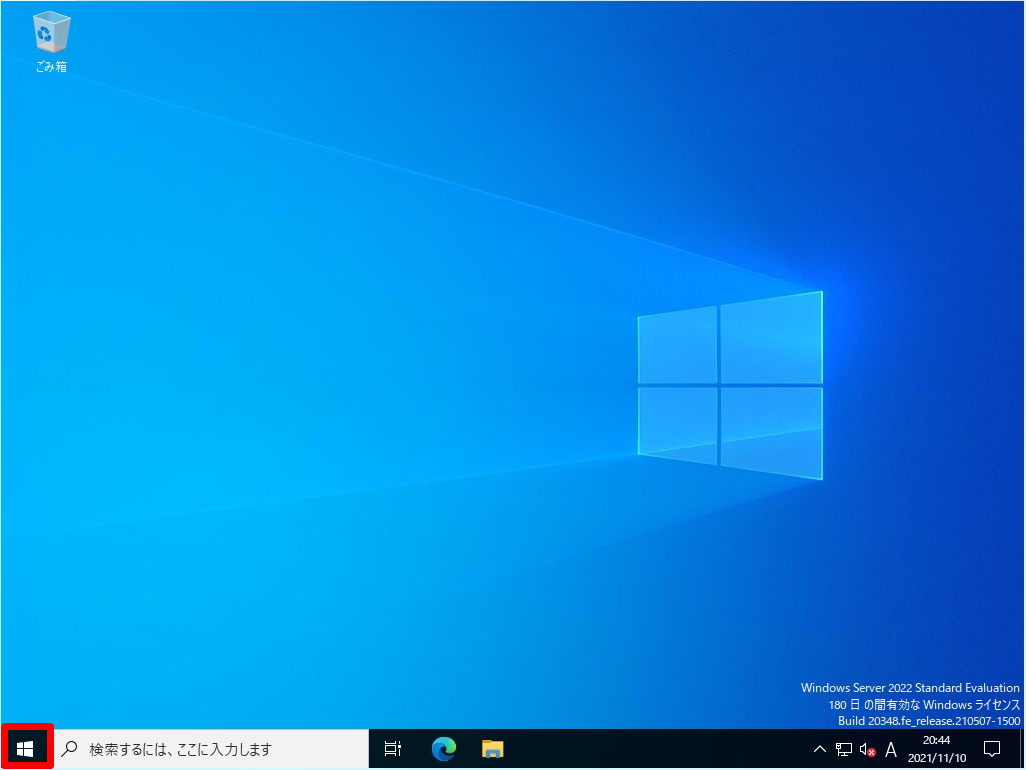
手順 2:
「Windows アクセサリ」を選択します。
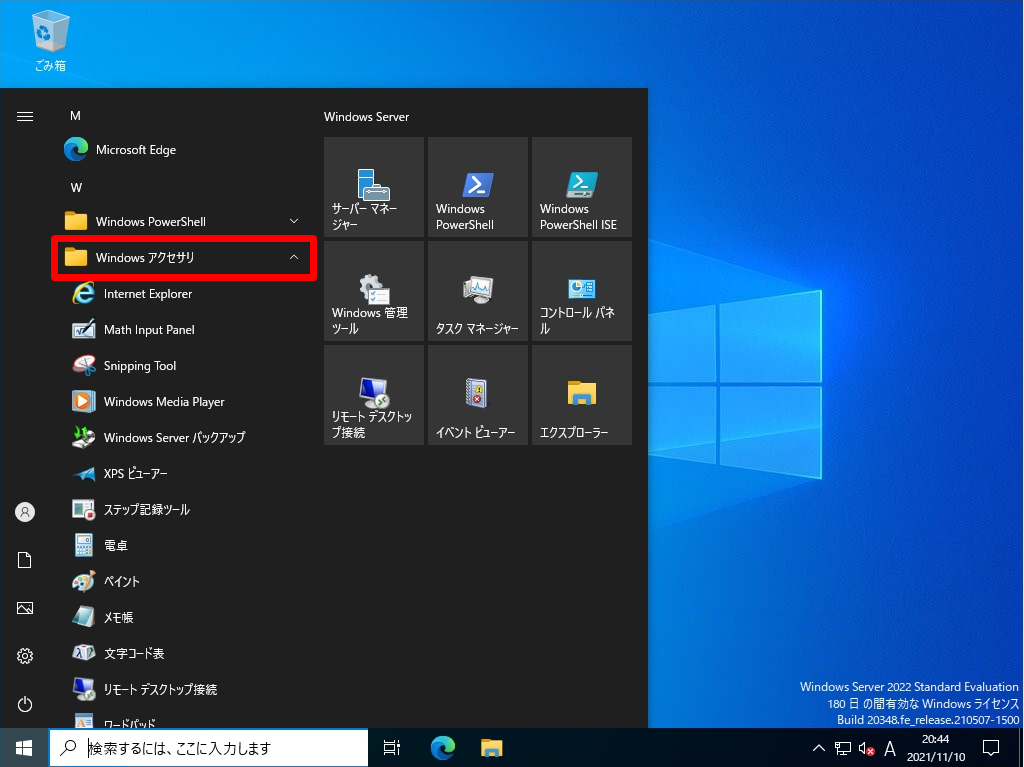
手順 3:
「Internet Explorer」を右クリック ->「アンインストール」を選択します。
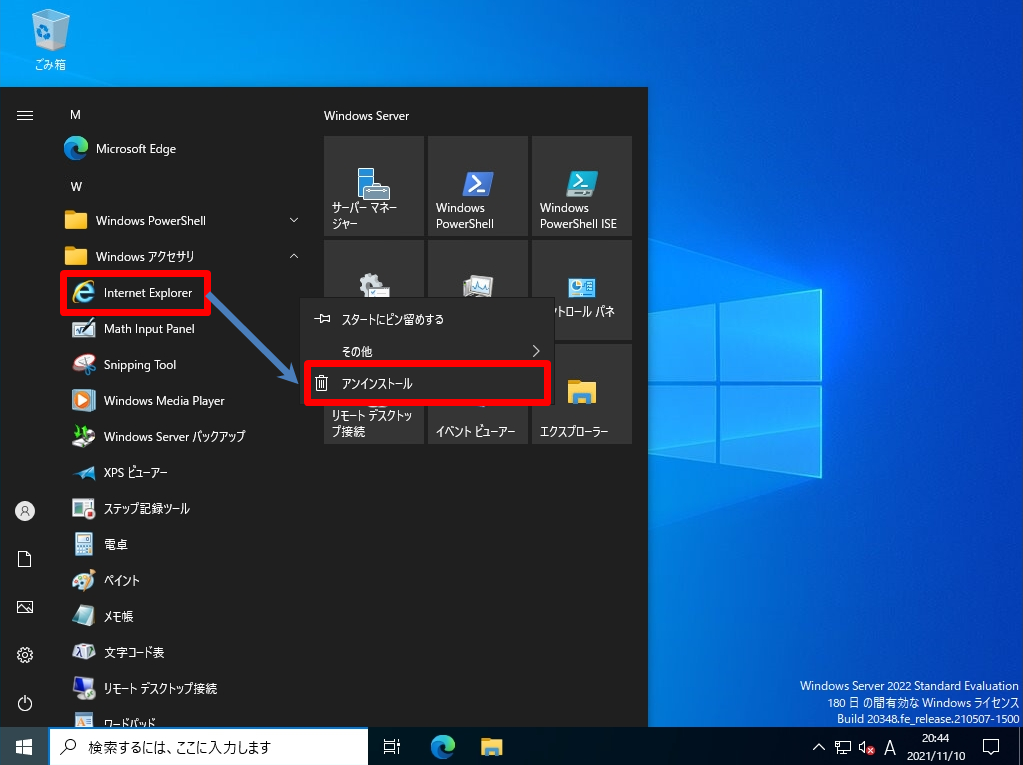
手順 4:
「Internet Explorer」を選択 ->「アンインストール」を選択します。
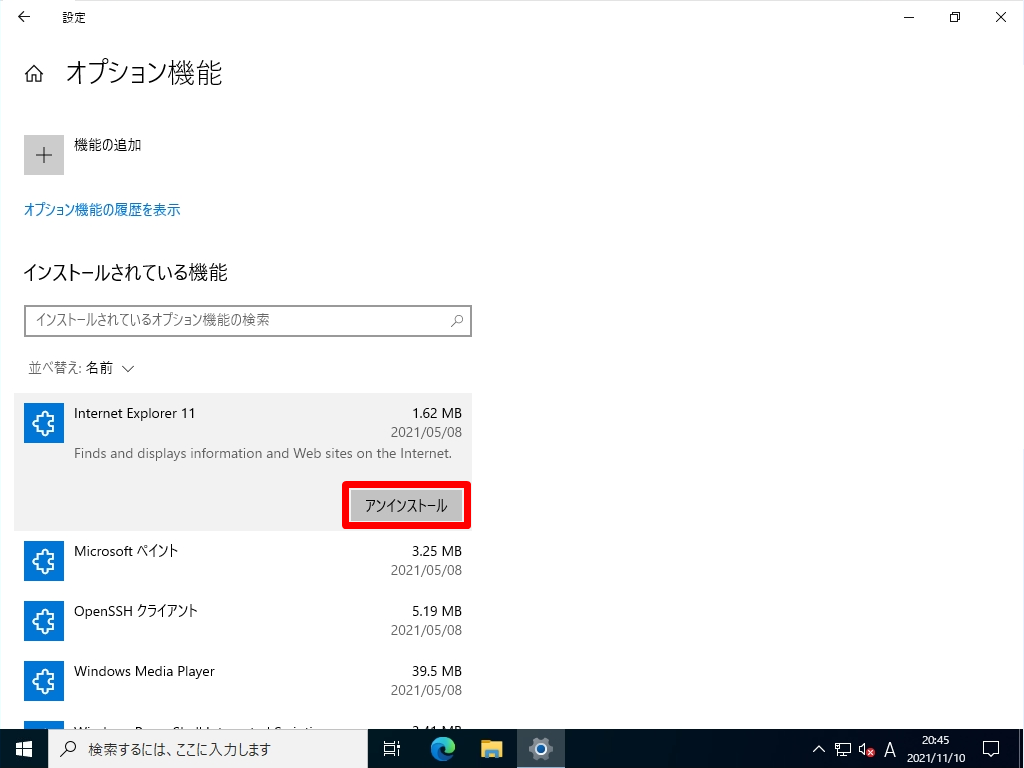
手順 5:
「再起動が必要です。」メッセージの表示を確認し端末を再起動します。
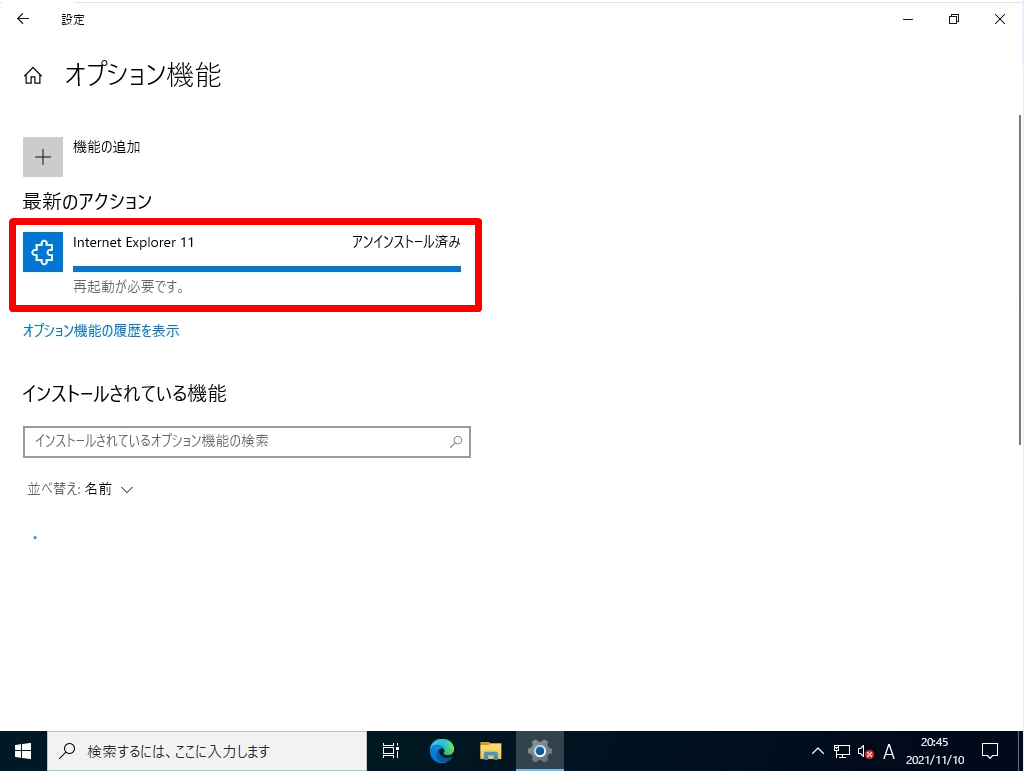
Windows Server 2022 端末を再起動後、「Internet Explorer」のアンインストールは完了しています。「Windows アクセサリ」配下に IE(Internet Explorer)は表示されません。
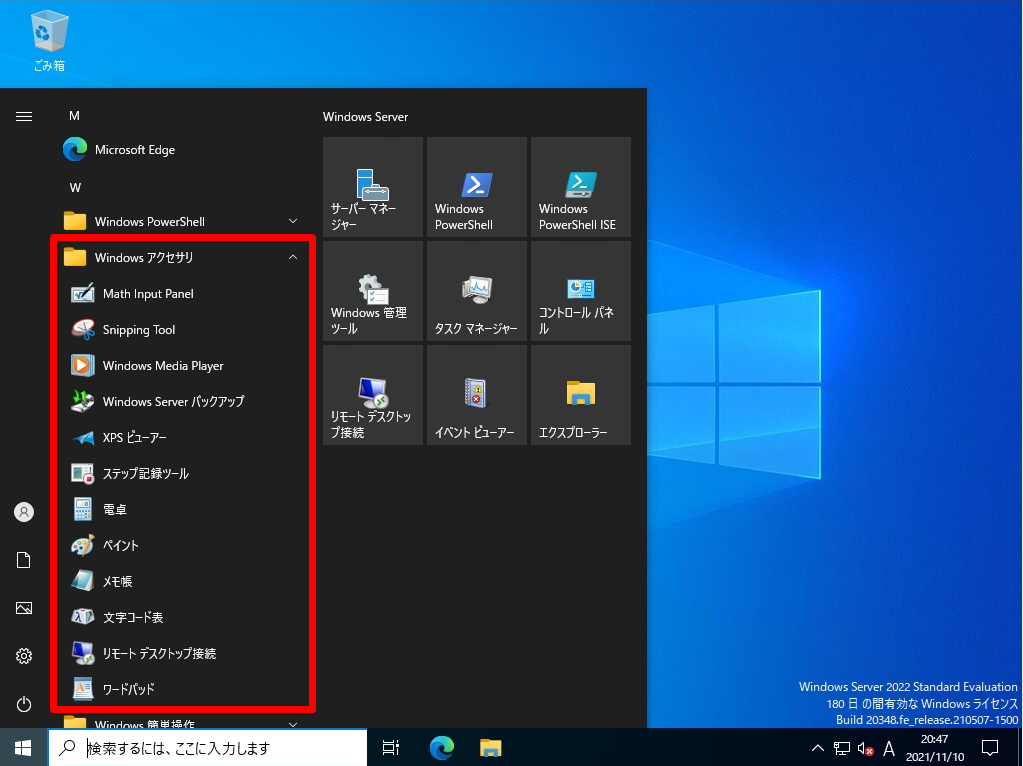
2.Windows Server 2022:コマンドプロンプトを利用したInternet Explorer 11 無効化方法
手順 1:
デスクトップ画面左下「 Windowsマーク」を右クリック ->「ファイル名を指定して実行」を選択します。
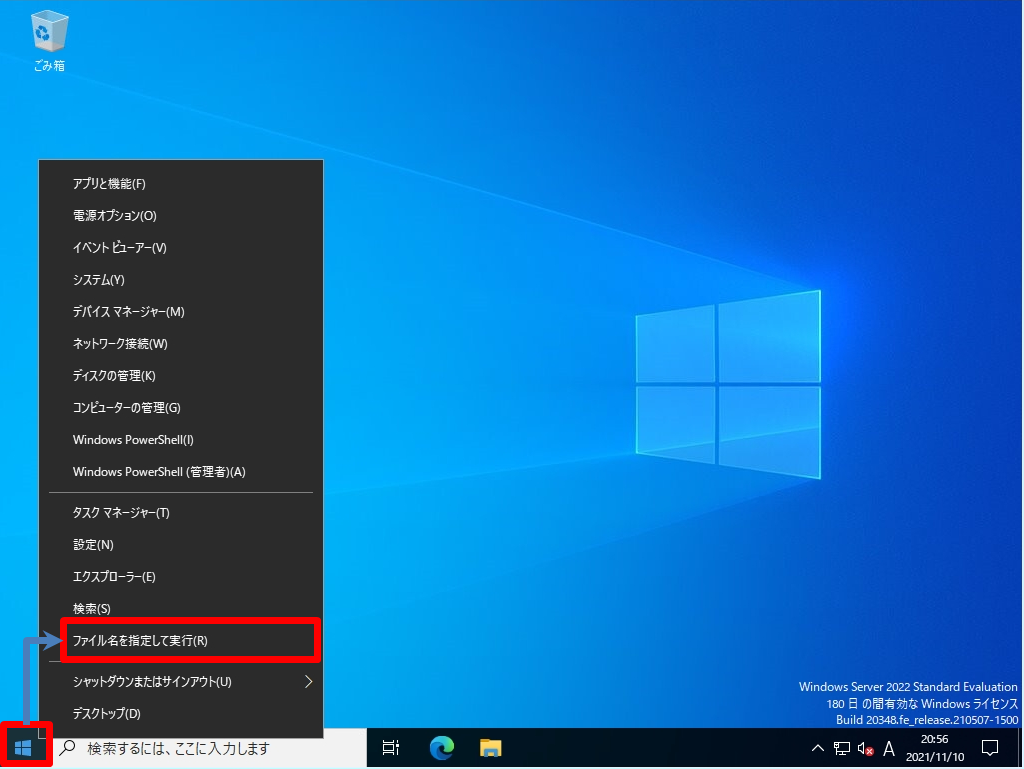
手順 2:
ファイル名を指定して実行画面:「cmd」を入力 ->「OK」を選択します。
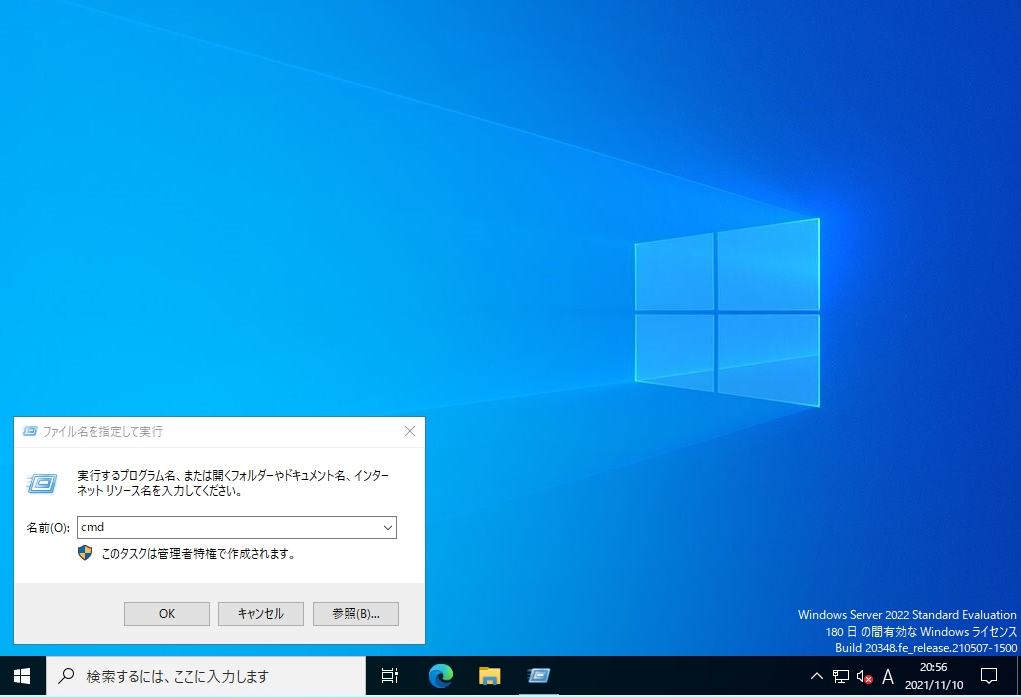
手順 3:
以下、実行コマンドでIEを無効化します。
dism /online /Remove-Capability /CapabilityName:Browser.InternetExplorer~~~~0.0.11.0
※IE無効化コマンドはマイクロソフトサポートサイトに記載されています。https://docs.microsoft.com/ja-jp/troubleshoot/browsers/disable-internet-explorer-windows
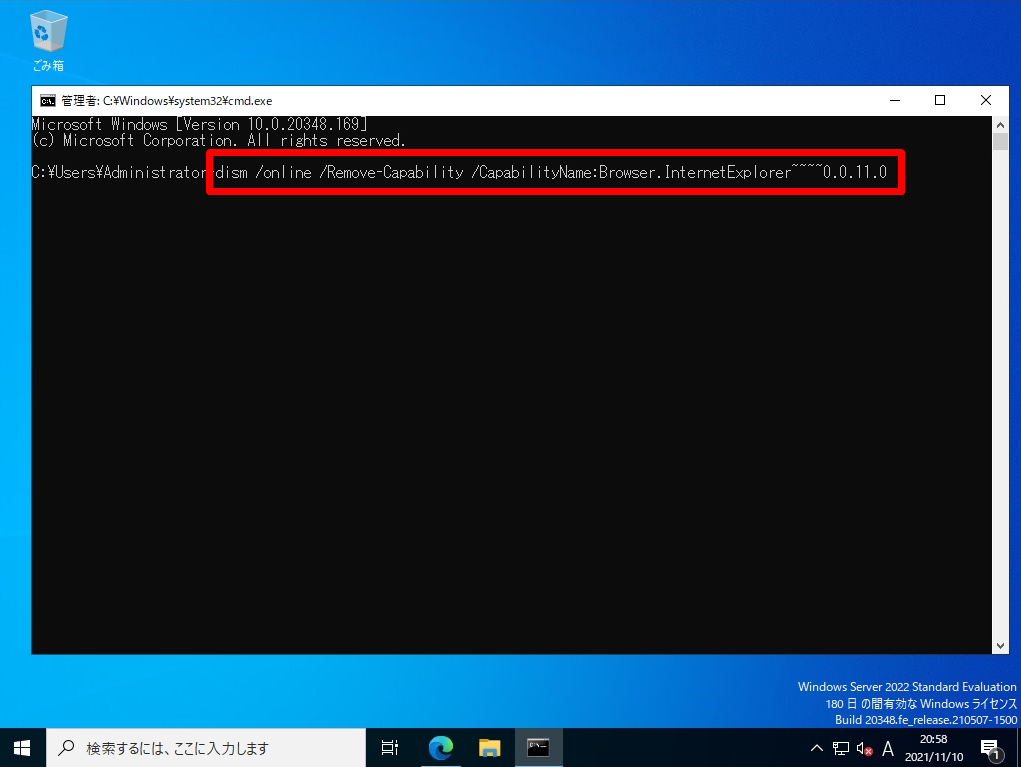
手順 4:
操作が正常に完了するまで少し待ちます。処理終了後、以下画面が出力されます。
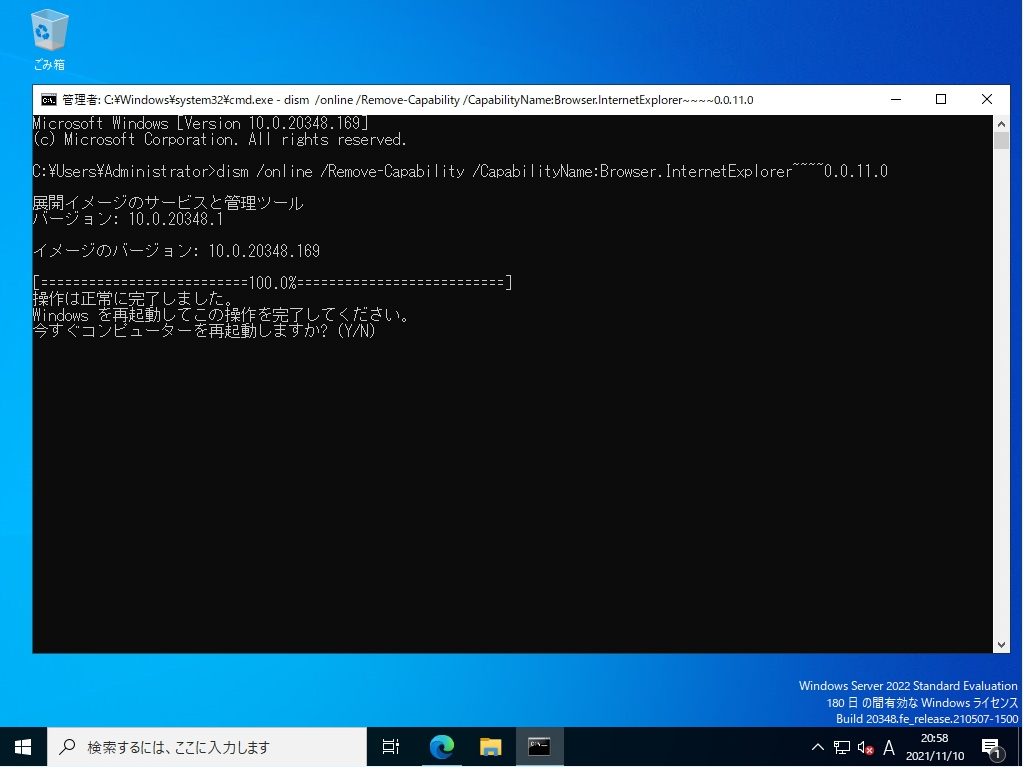
3.Windows Server 2022:Internet Explorer 11 有効化方法
手順 1:
デスクトップ画面左下の「 Windowsマーク」を右クリック ->「ファイル名を指定して実行」を選択します。
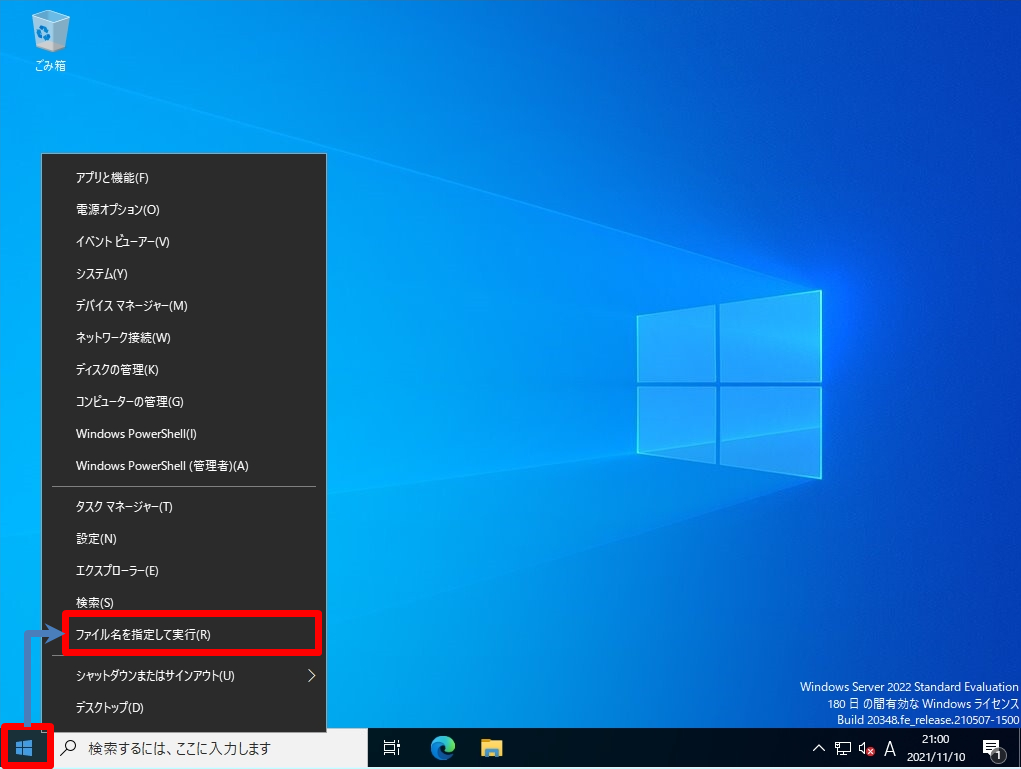
手順 2:
ファイル名を指定して実行画面:「cmd」を入力 ->「OK」を選択します。
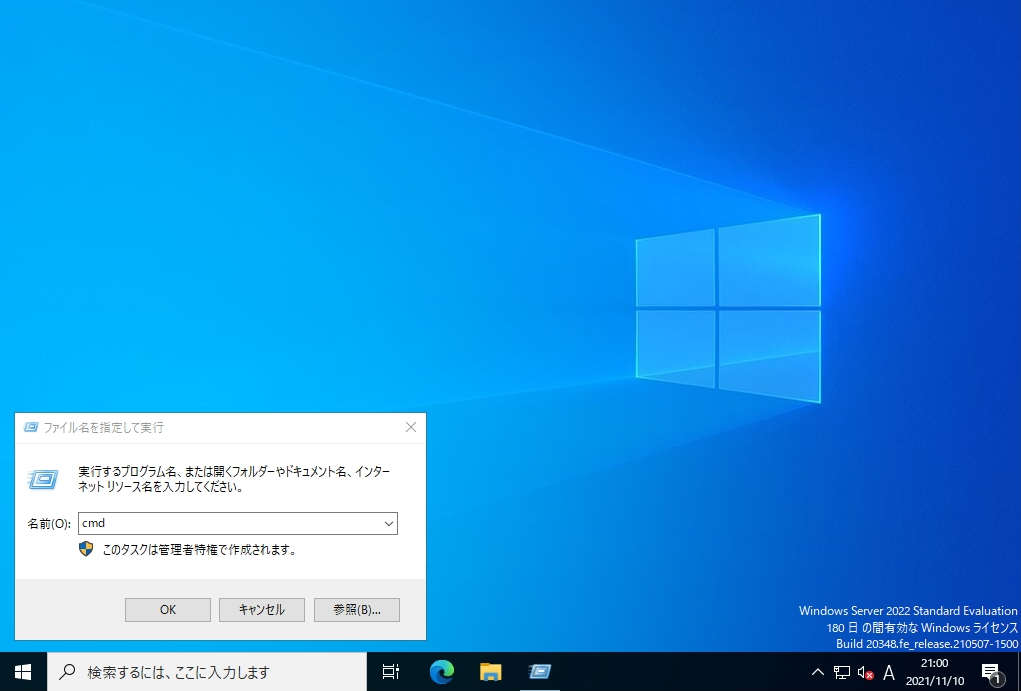
手順 3:
以下、実行コマンドでIEを有効化します。
dism /online /Add-Capability /CapabilityName:Browser.InternetExplorer~~~~0.0.11.0
※IE有効化コマンドはマイクロソフトサポートサイトに記載されています。https://docs.microsoft.com/ja-jp/troubleshoot/browsers/disable-internet-explorer-windows
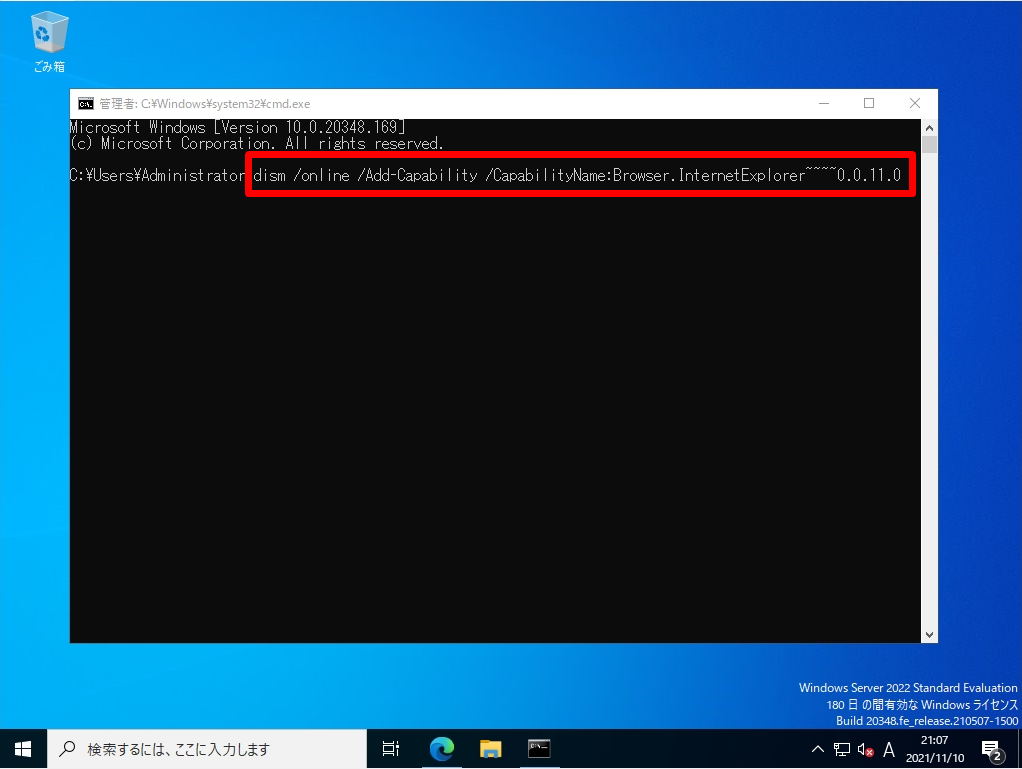
手順 4:
操作が正常に完了するまで少し待ちます。処理終了後、以下画面が出力されます。
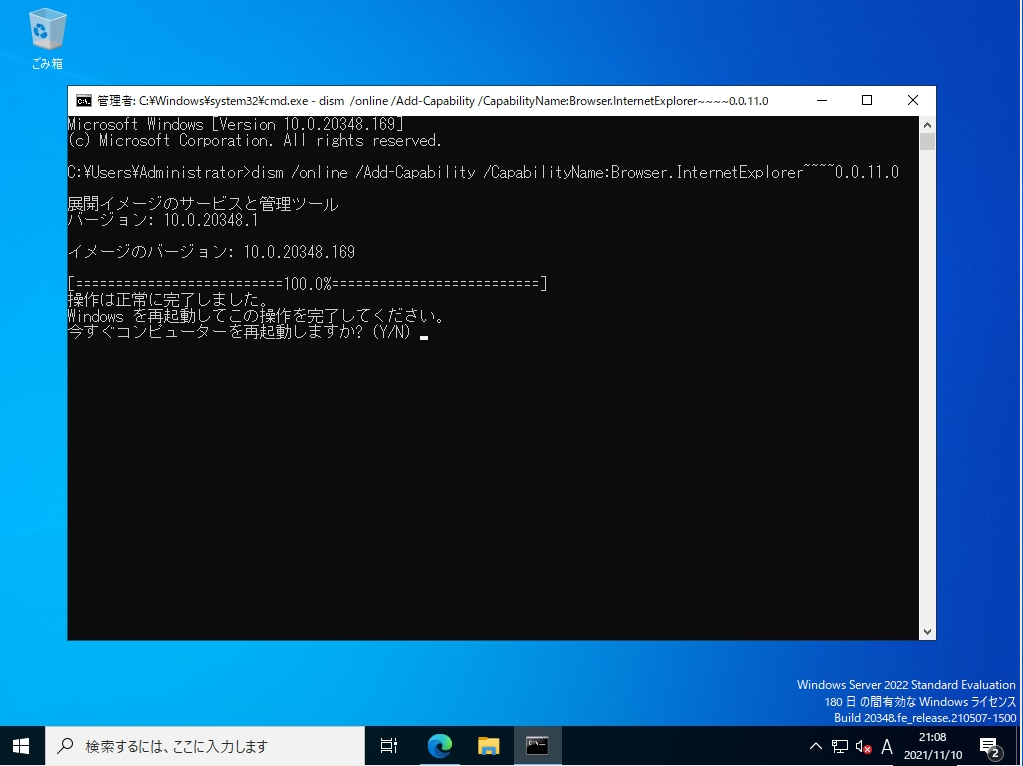
「 IE(Internet Explorer)」 を無効化から有効化後は再度、Windows アクセサリ配下に表示され利用することができます。