 Windows11
Windows11 【図解】Windows 11 パソコン:Internet Explorer モード起動方法
Windows 11の標準ブラウザーは「Microsoft Edge」です。IEが必要になった場合は「Microsoft Edge」ブラウザーの「Internet Explorer の互換性」->「Internet Explorer モードでサイトの再読み込みを許可」することで Internet Explorer モードで起動することができます。
 Windows Server 2019
Windows Server 2019  Windows Server 2019
Windows Server 2019  Windows11
Windows11  Windows10
Windows10  Windows11
Windows11  Windows11
Windows11 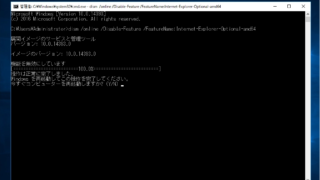 Windows Server 2016
Windows Server 2016  Windows11
Windows11 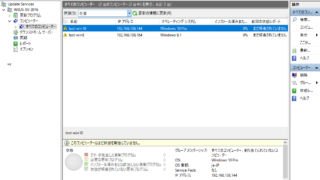 Windows Server 2016
Windows Server 2016 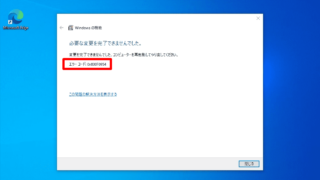 Windows10
Windows10 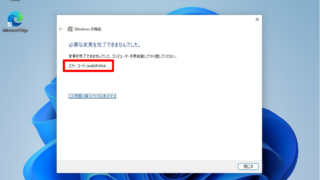 Windows11
Windows11  Windows11
Windows11  Windows11
Windows11 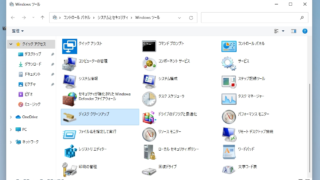 Windows11
Windows11 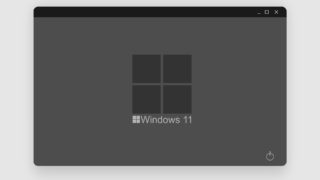 Windows11
Windows11 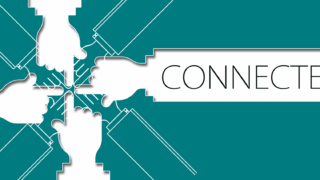 Windows Server 2016
Windows Server 2016  Windows Server 2019
Windows Server 2019 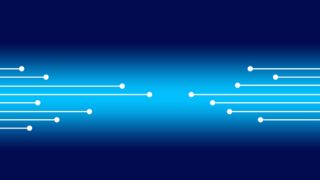 Windows Server 2022
Windows Server 2022 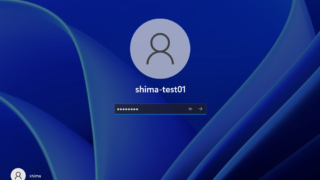 Windows11
Windows11  Windows11
Windows11 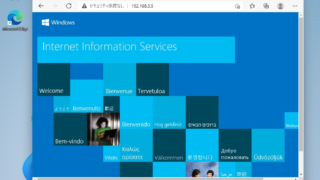 Windows11
Windows11  Windows11
Windows11  Windows11
Windows11  Windows11
Windows11