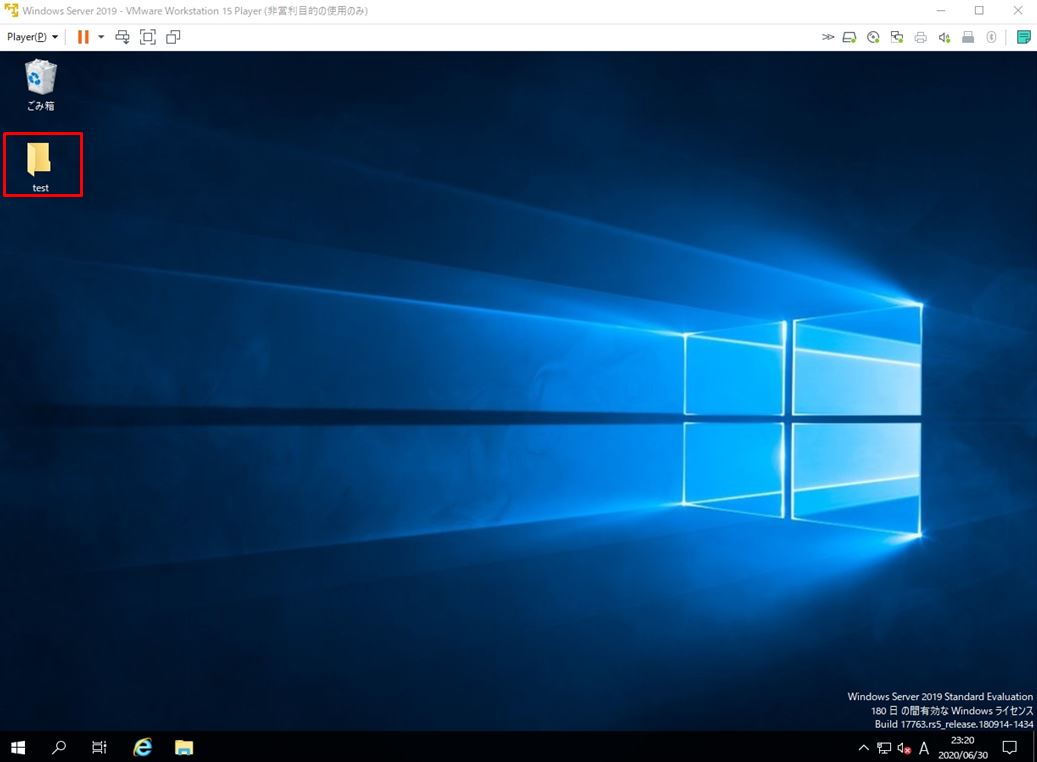VMware Toolsは、VMware社が提供しているソフトウェアです。ゲストOSにインストールすることでVMware製品の多様な機能が利用できるようになり、操作性の向上ができます。VMwareを使う上で必須のソフトではありませんが ウィンドウサイズの変更・ホストOSとゲストOSの間でドラッグアンドドロップができるなど便利な機能が利用できます。
今回は、VMware Workstation Playerに準備した「 Windows Server 2019 」 にVMwareToolsをインストールする方法を紹介します。※Windows OS(Windows 10・Windows Server 2012、Windows Server 2016など)であれば同様の手順で行えます。
1.VMwareTools ディスクマウント
手順 1:
「 Player 」 –>「管理 」 –> 「VMware Tools のインストール 」を選択します。
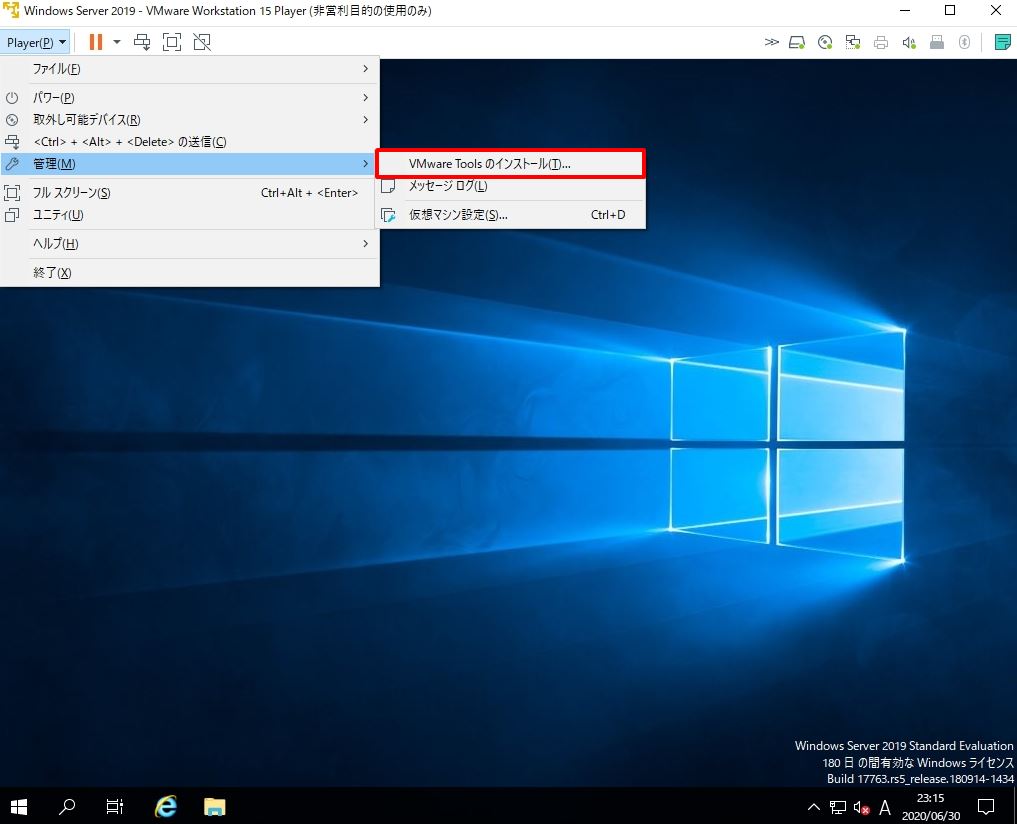
手順 2:
「 フォルダ 」を選択します。
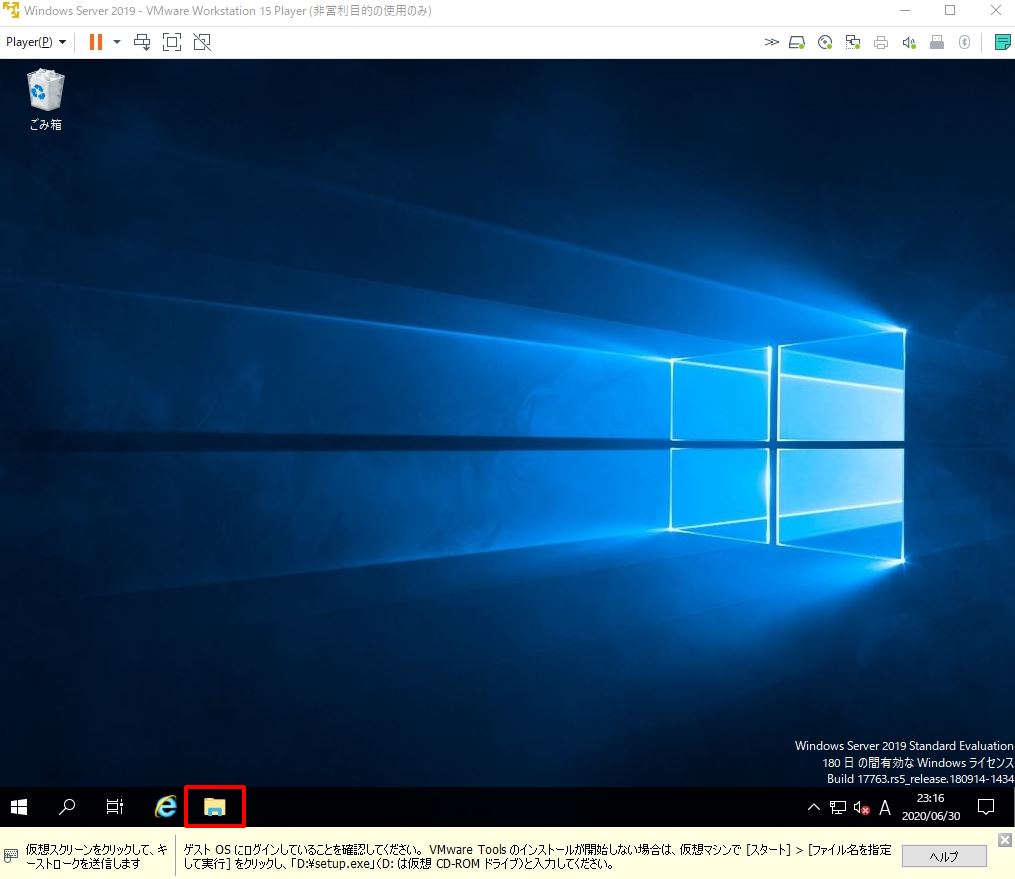
手順 3:
「 PC 」 –> 未使用ドライブに「 VMware Tools 」がマウントされます。続いてインストーラーをダブルクリックします。
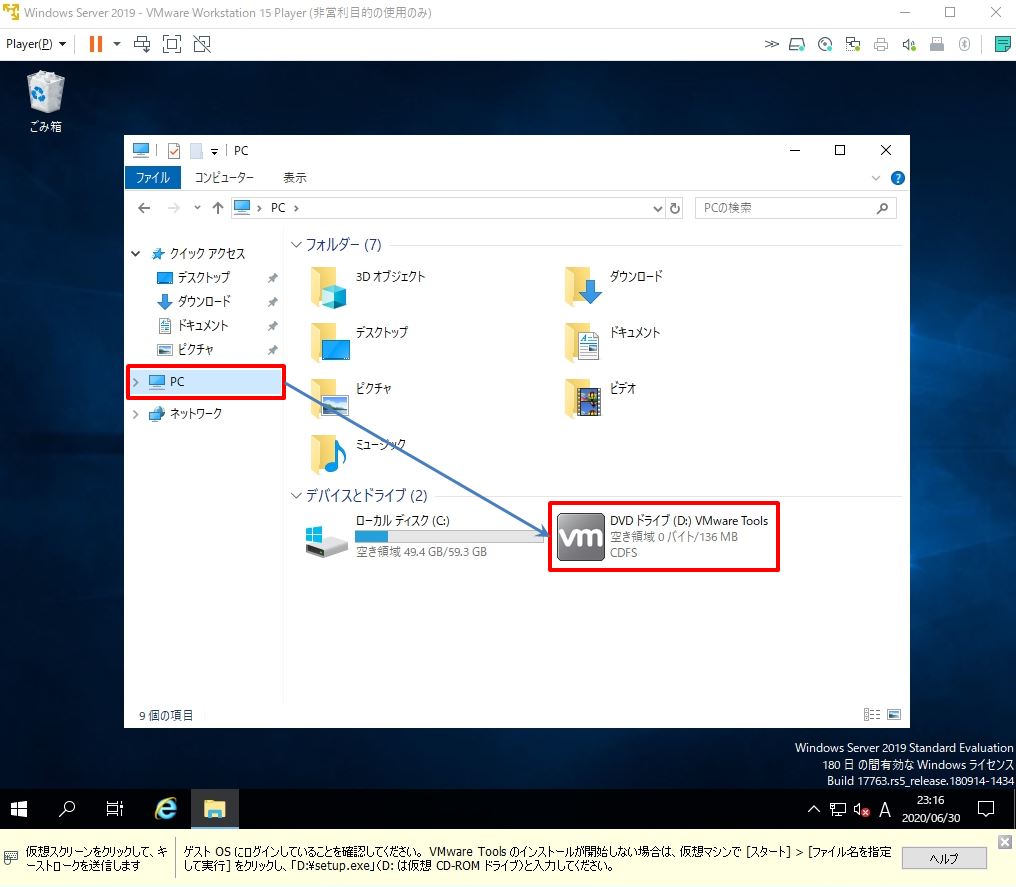
2.VMwareTools インストール
手順 1:
VMware Tools セットアップ画面で「 次へ 」を選択します。
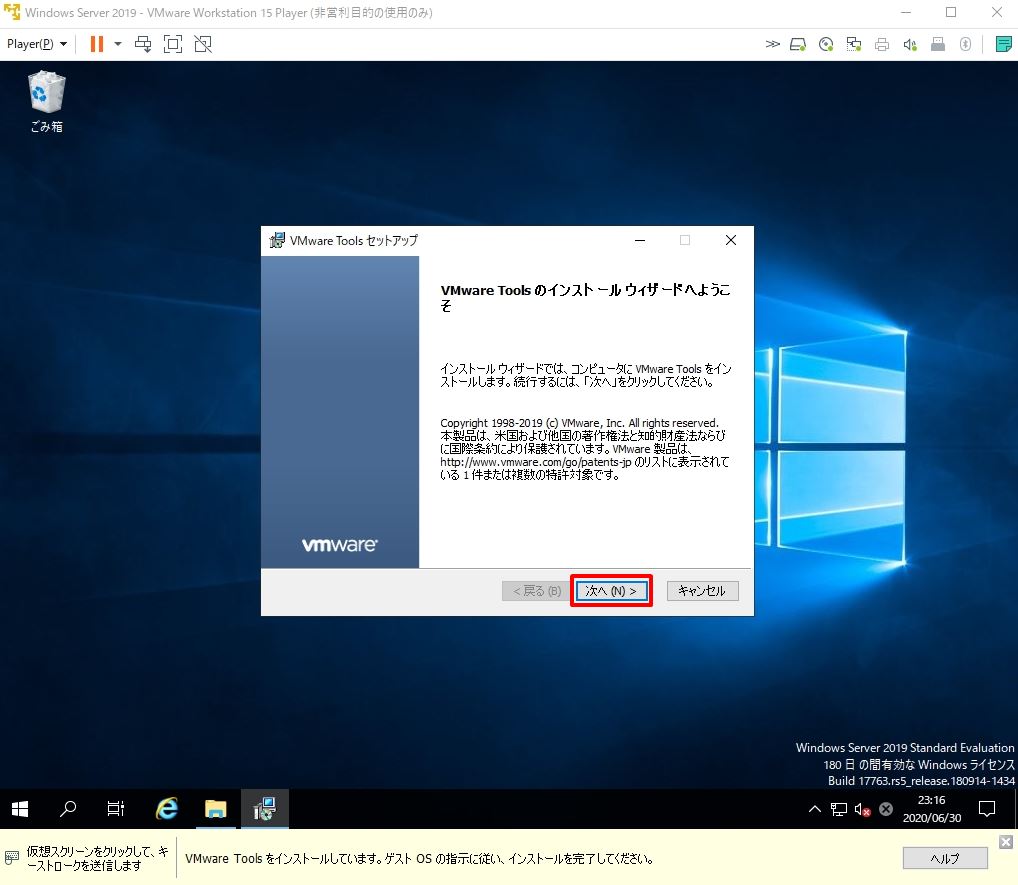
手順 2:
セットアップの種類の選択画面で「 次へ 」を選択します。
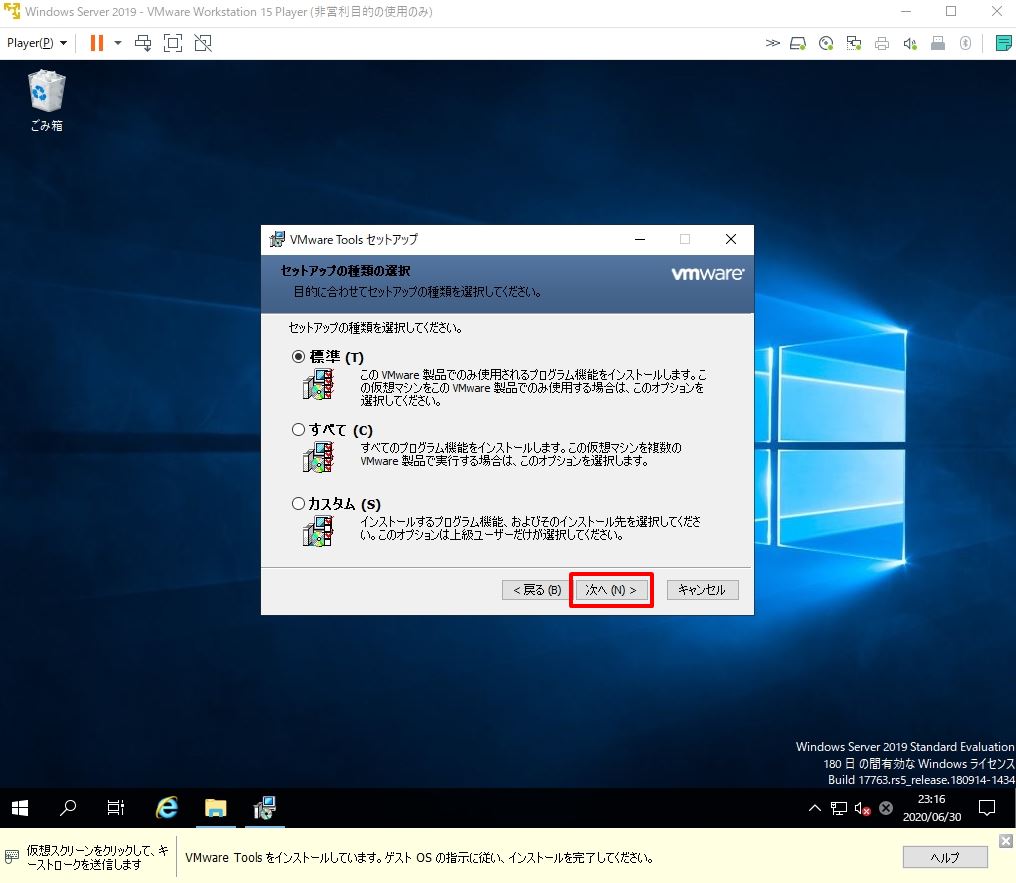
手順 3:
VMware Toolsのインストール準備完了画面で「 インストール 」を選択します。
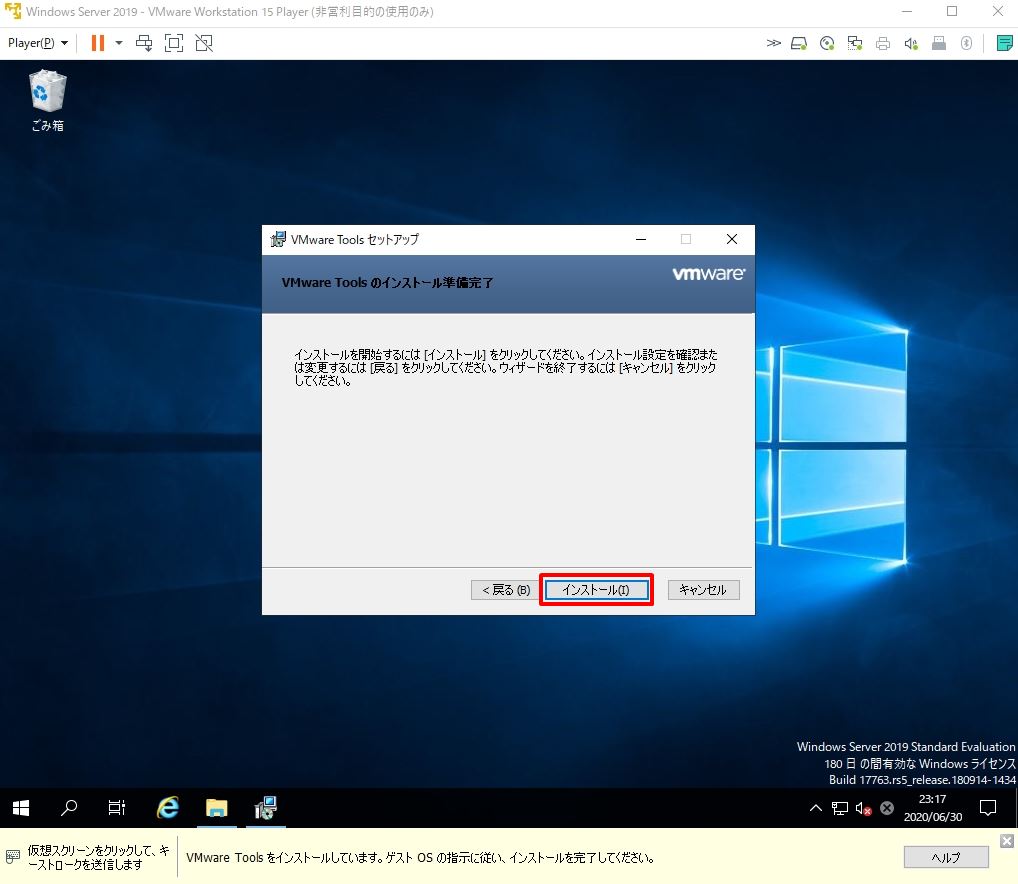
手順 4:
VMware Toolsのセットアップ画面で「 完了 」を選択します。
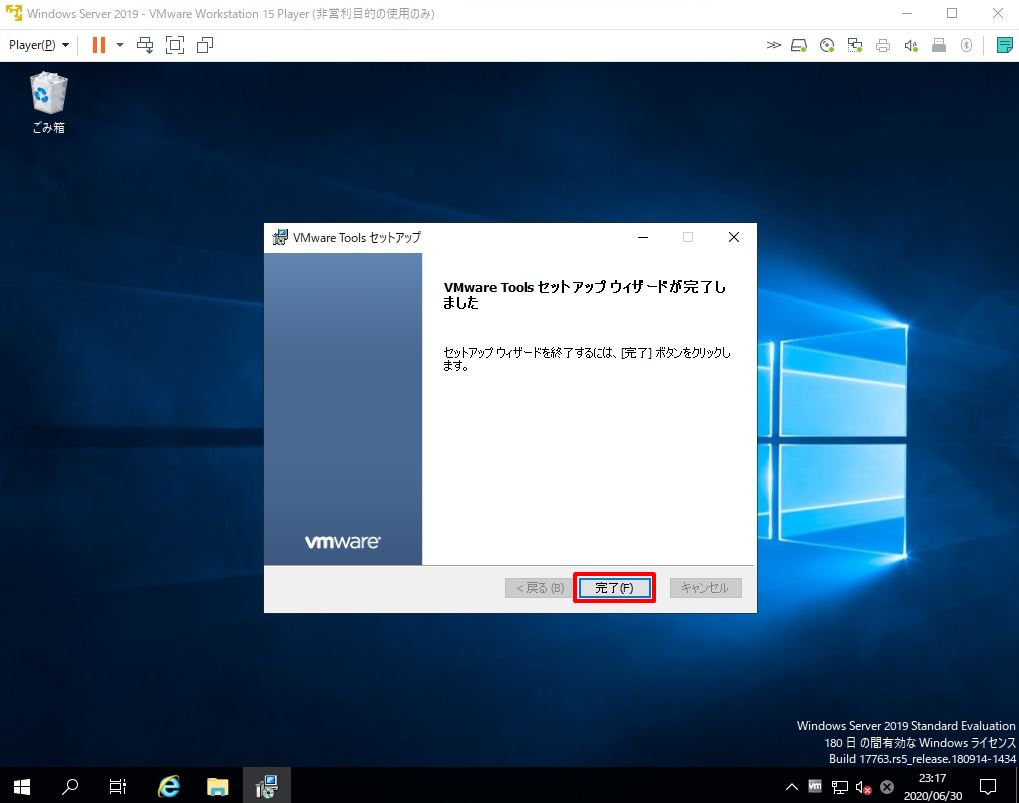
手順 5:
VMware Toolsのセットアップ画面で「 はい 」を選択し再起動します。
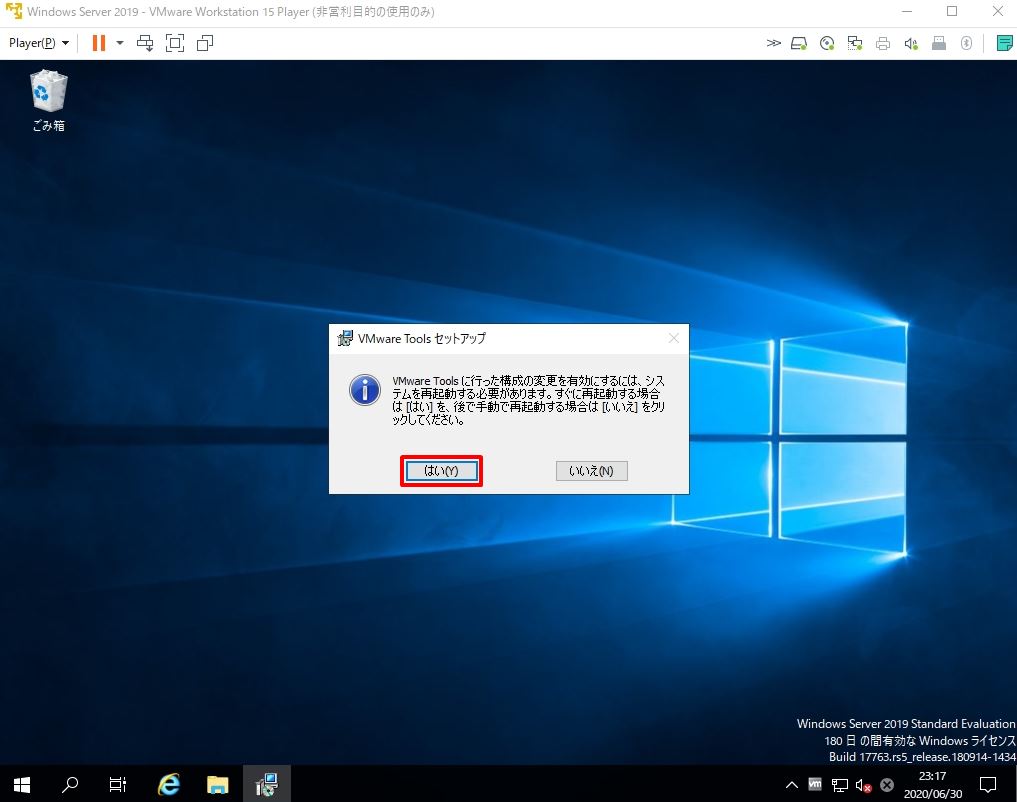
3.ウィンドウサイズの変更
VMware Toolsインストール後、画面サイズが変更できます。画面右下からマウスで好みのサイズにできます。
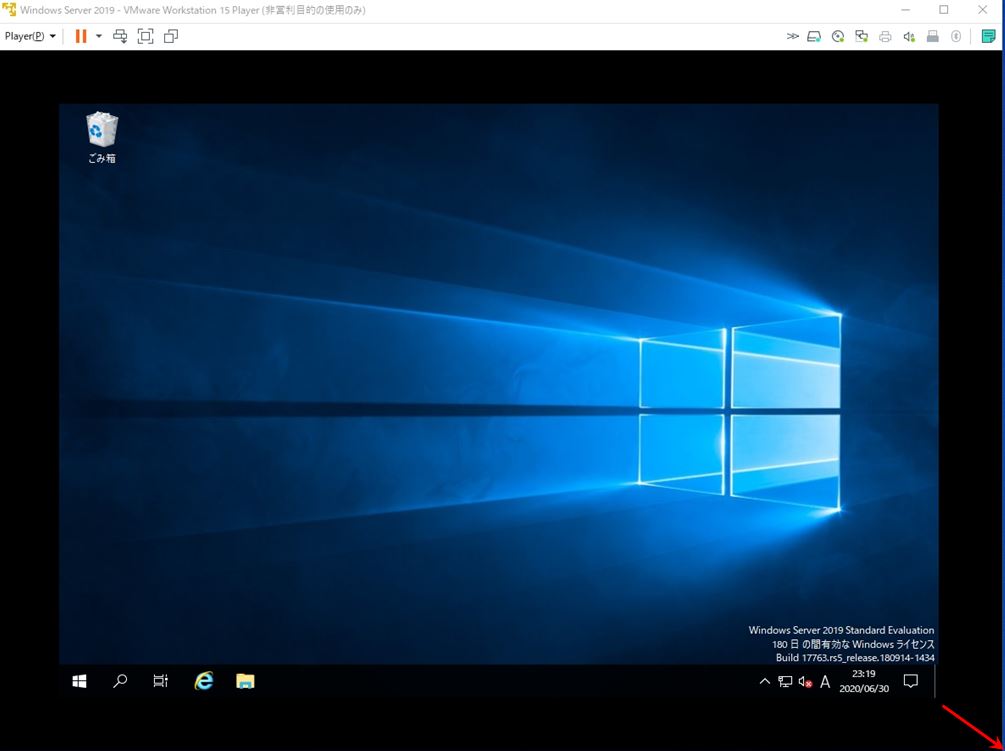
4.ホストOSからゲストOSへのフォルダコピー
ホストOSとゲストOSの間でドラッグアンドドロップ可能です。今回は「test」フォルダをゲストOSにコピーしました。
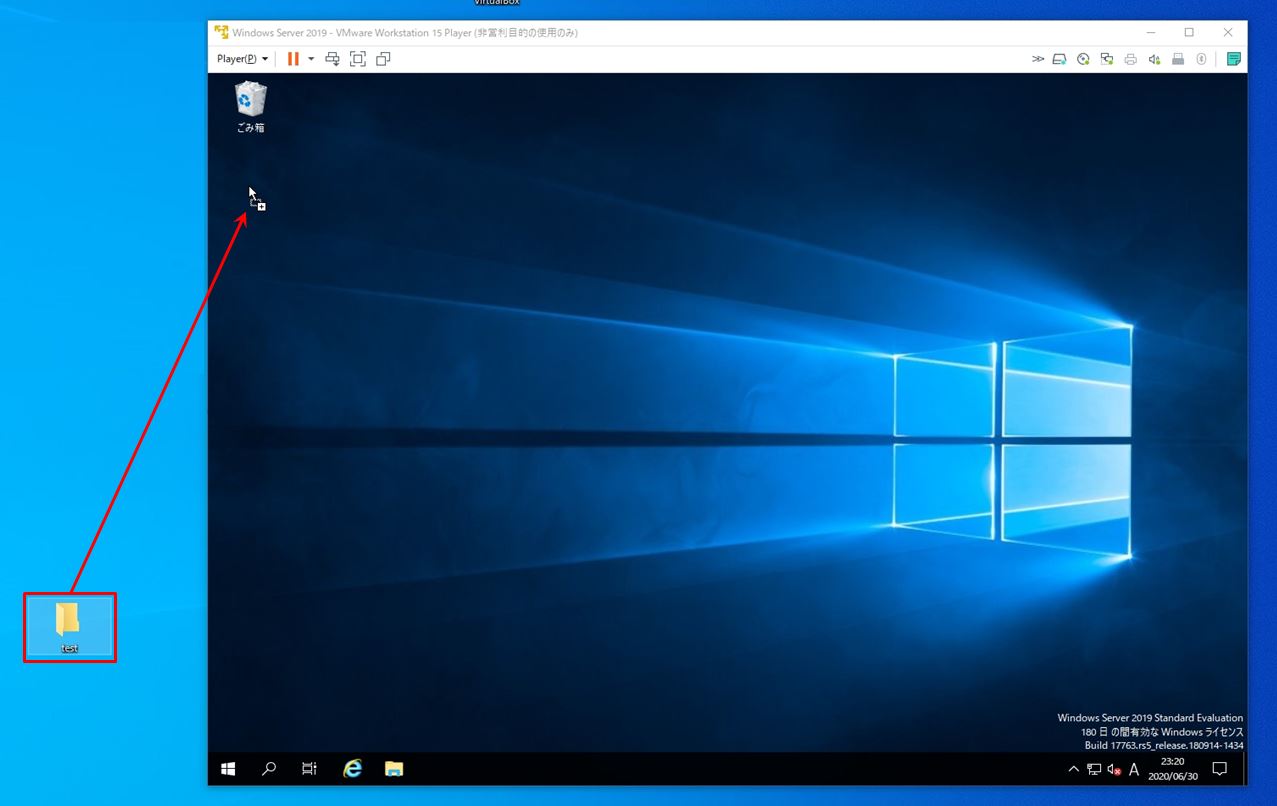
ゲストOSにフォルダがコピーできました。