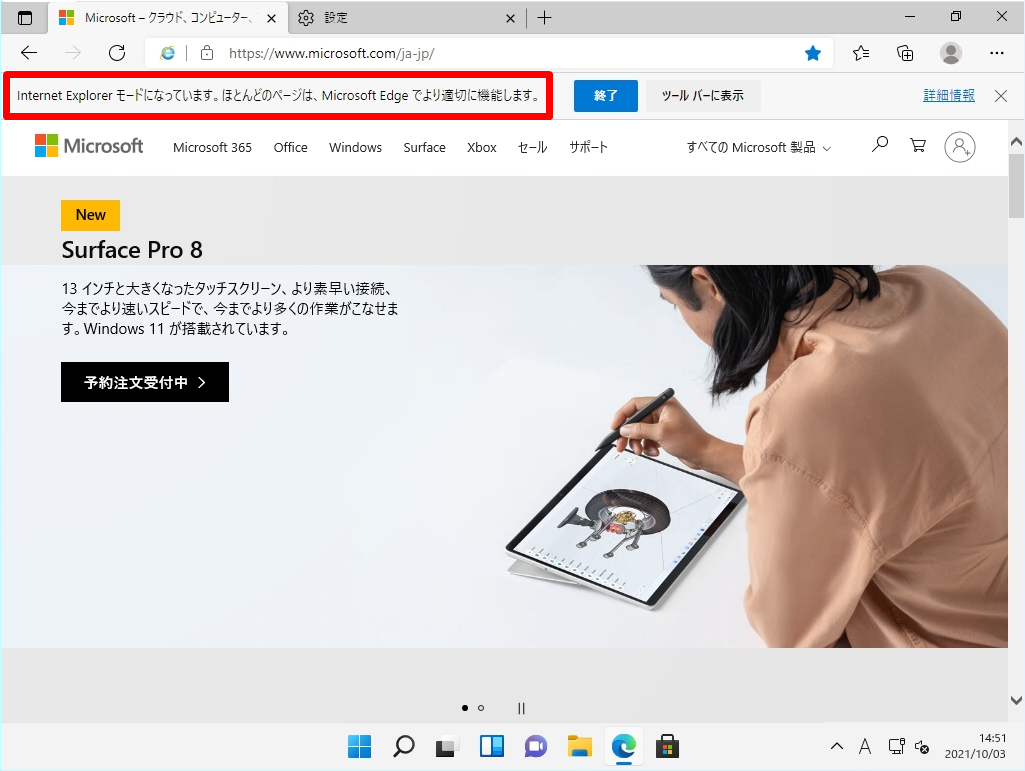Windows 11の標準ブラウザーは「Microsoft Edge」です。Internet Explorerはインストールされていませんが、Internet Explorerが必要になった場合は「Microsoft Edge」ブラウザーを起動し設定画面から 「Internet Explorer の互換性」->「Internet Explorer モードでサイトの再読み込みを許可」することで Internet Explorer モードで起動することができます。Windows 11にInternet Explorerをインストールすることはできません。 Windowsの機能の有効化または無効化画面 にIEの項目がないためです。以下、画面の通りです。
Windows 10 のWindowsの機能の有効化または無効化画面: 「Internet Explorer 11」項目が存在します。
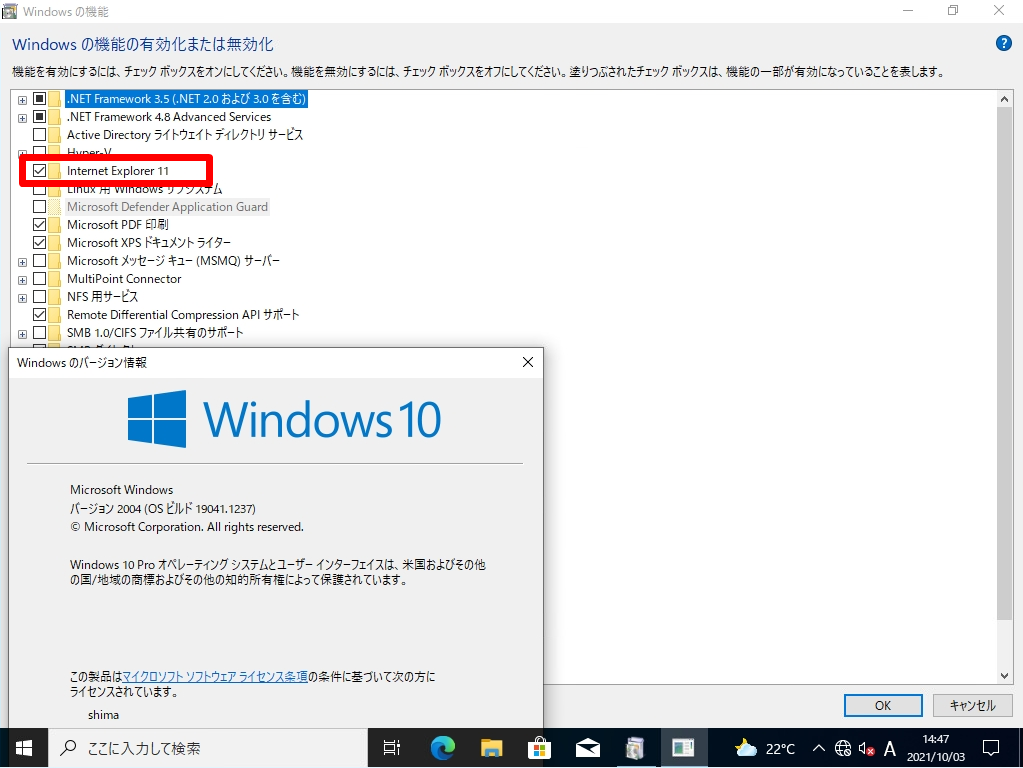
Windows 11 のWindowsの機能の有効化または無効化画面:「Internet Explorer 11」項目が存在しないため有効化することはできません。
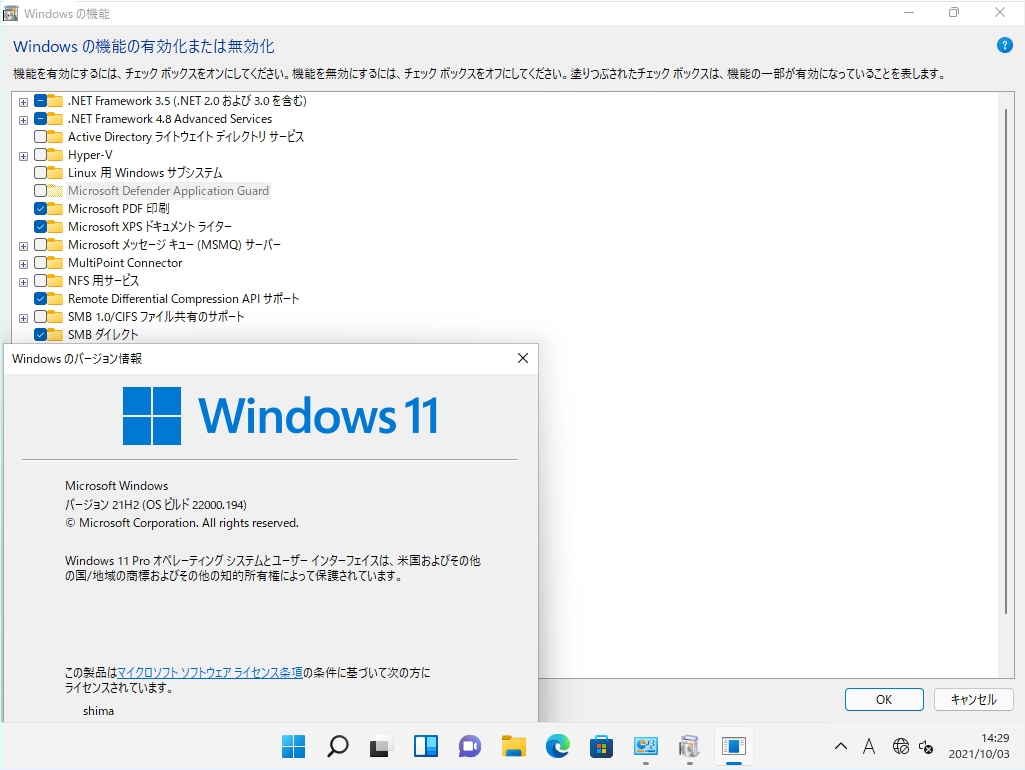
本記事では、Windows11のInternet Explorer モード起動方法を説明します。
Windows 11 パソコン:Internet Explorer モード起動
手順 1 :
「 Microsoft Edge 」を起動します。
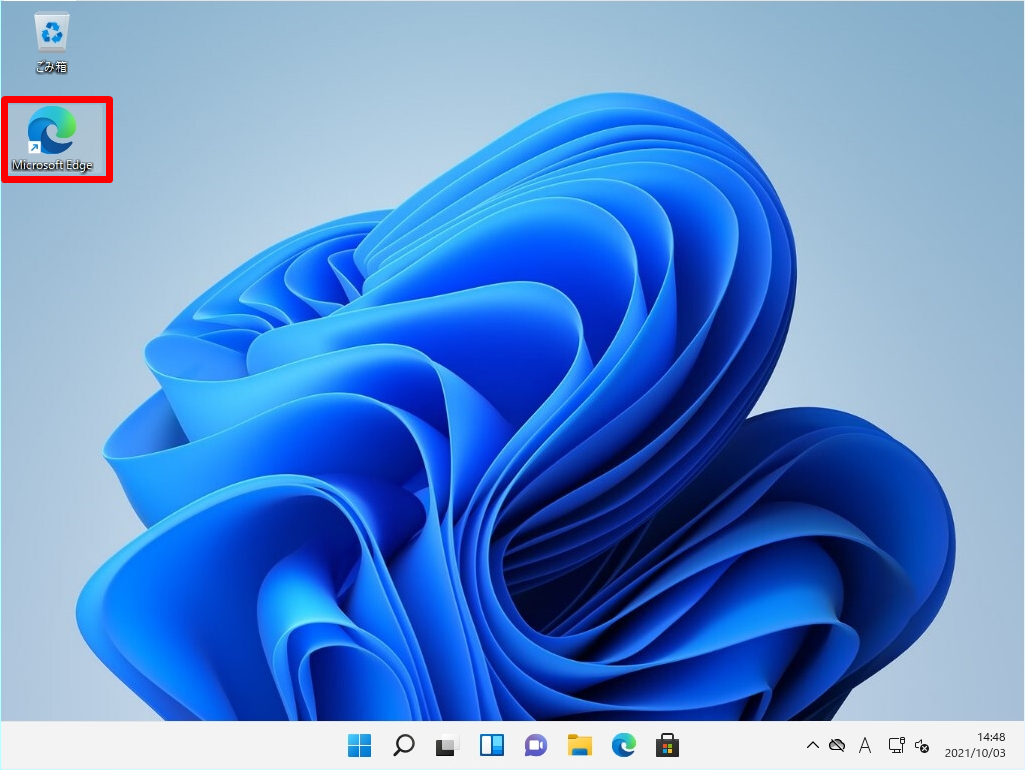
手順 2 :
「 設定 」を選択します。
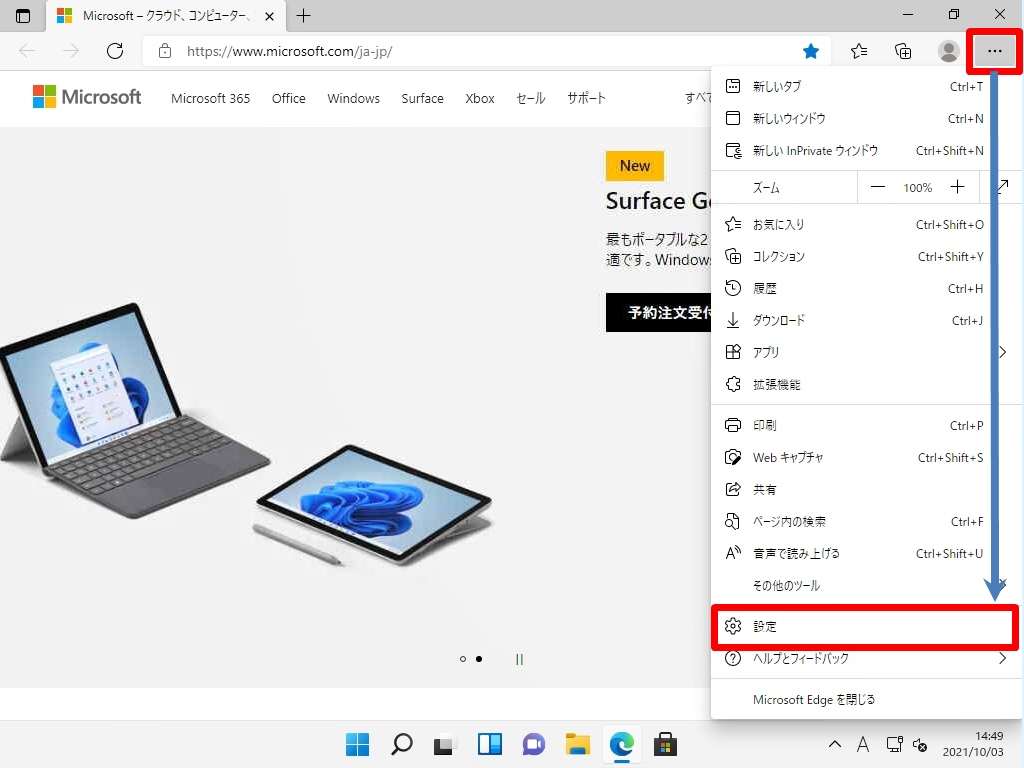
手順 3 :
「 設定 」を選択します。
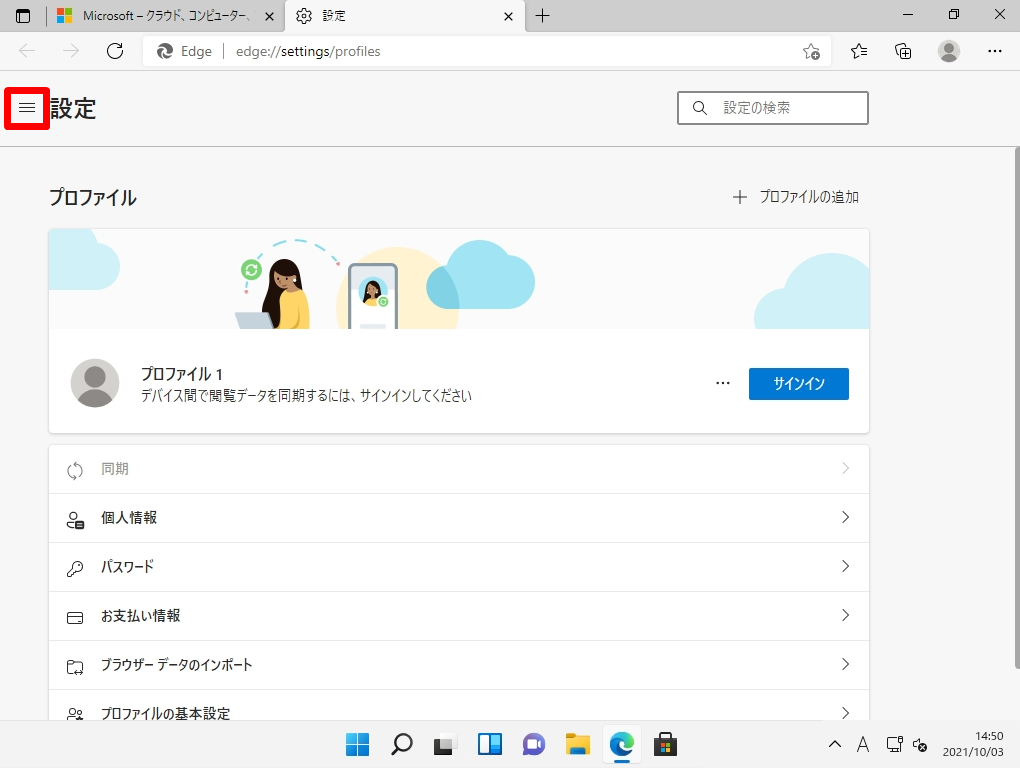
手順 4 :
「 既定のブラウザー 」を選択します。
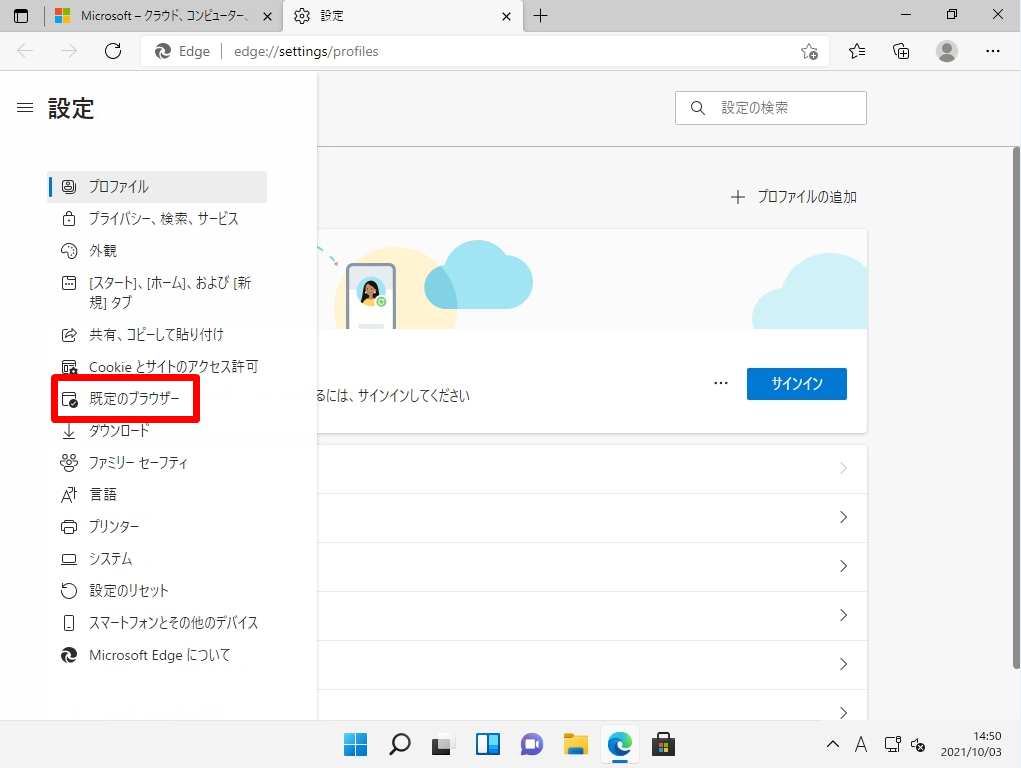
手順 5 :
「Internet Explorer の互換性」->「Internet Explorer モードでサイトの再読み込みを許可」項目で「許可」を選択します。
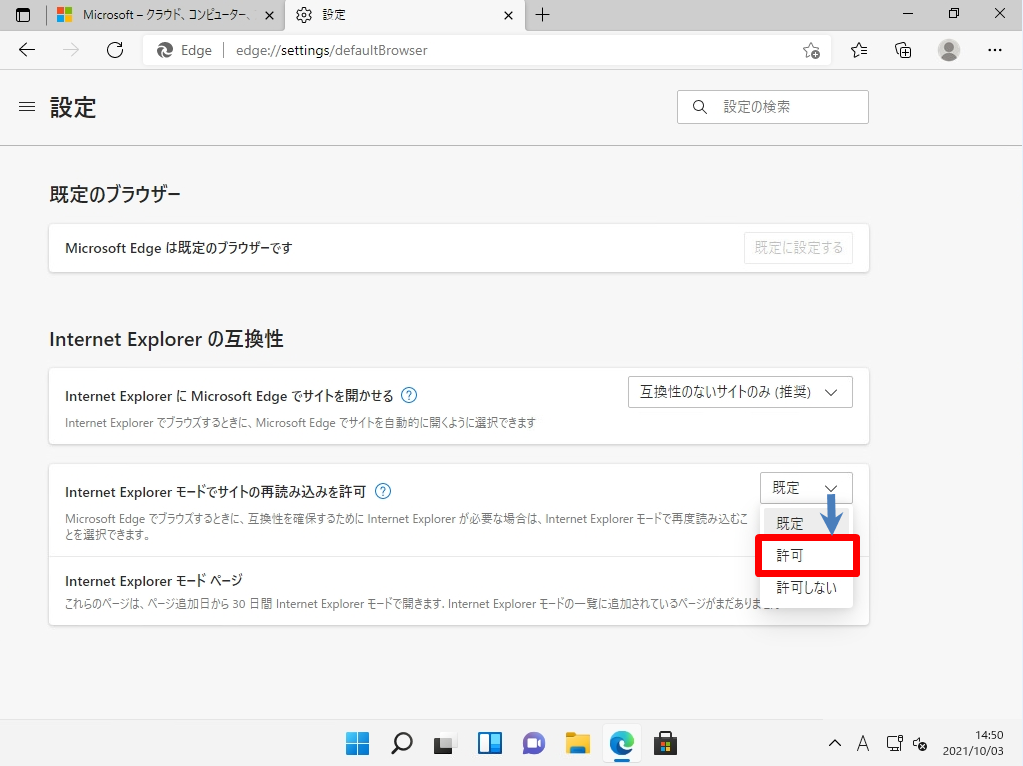
手順 6 :
設定の変更を有効にするためブラウザーを再起動します。
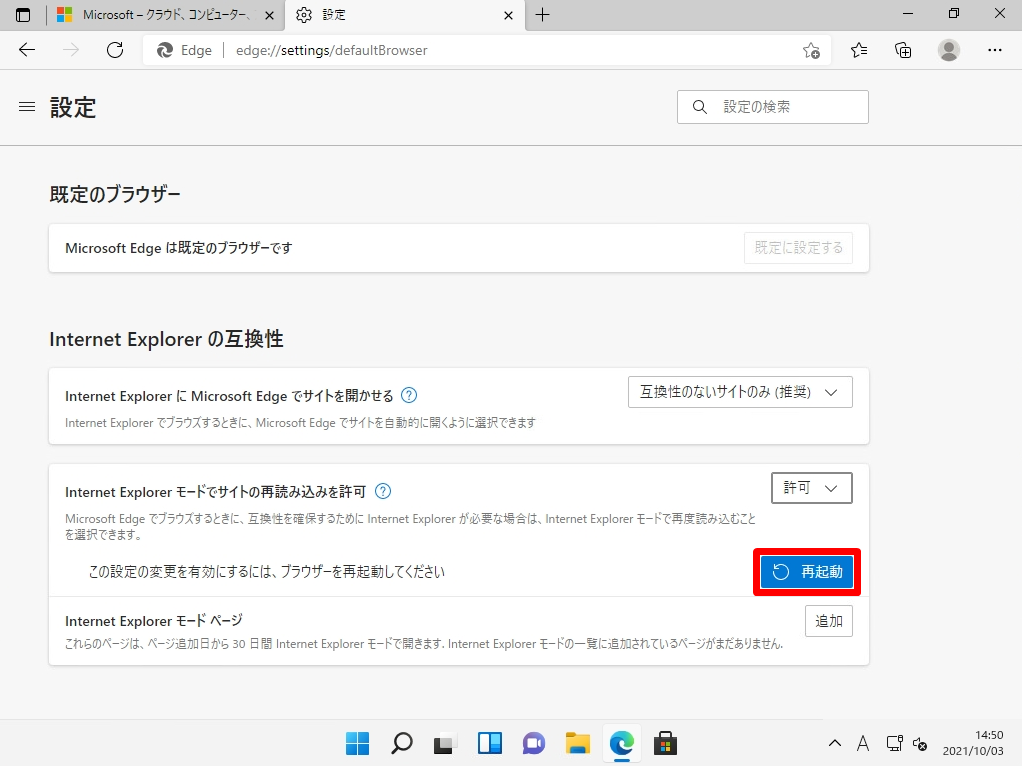
手順 7 :
再度、「Microsoft Edge」ブラウザーを起動 -> IEモードで開くページに移り「Internet Explorer モードで再度読み込む」を選択します。
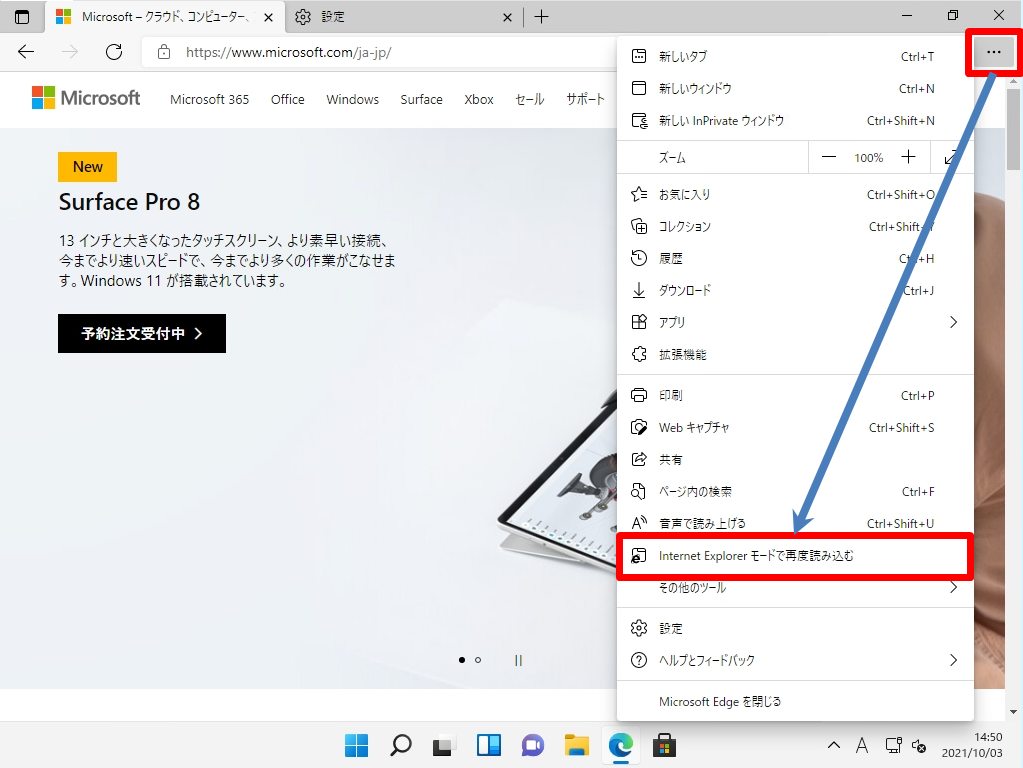
手順 8 :
「完了」を選択します。
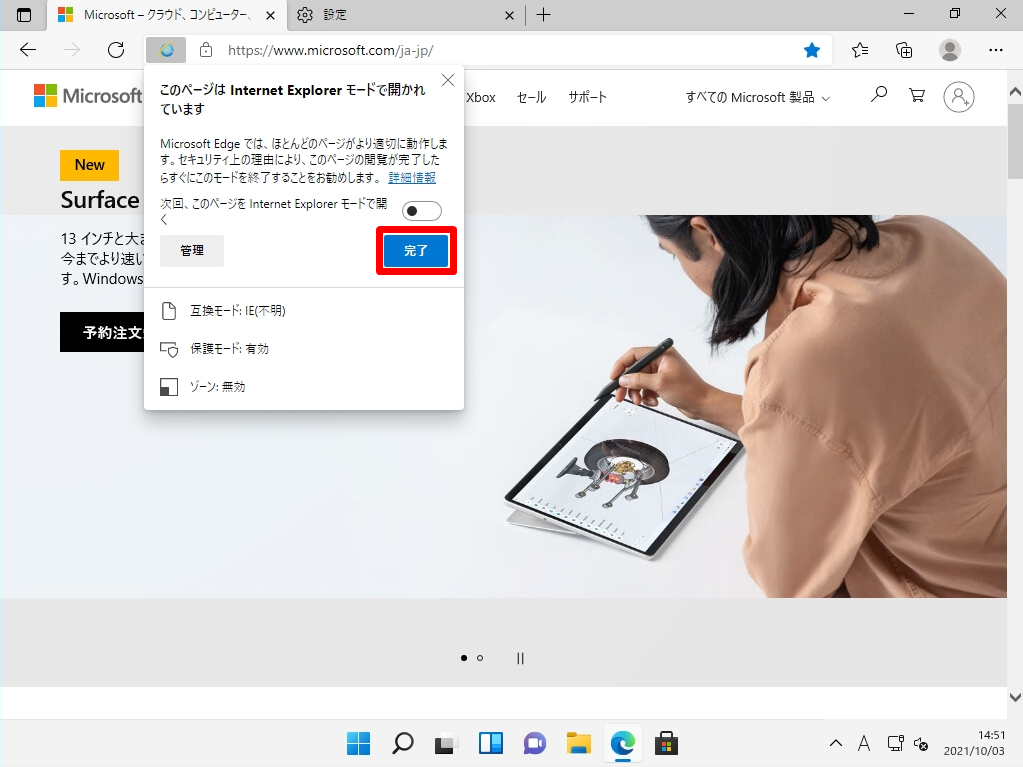
手順 9 :
Internet Explorer モード でブラウザが開かれました。「 Internet Explorer モード になっています。」が表示されます。