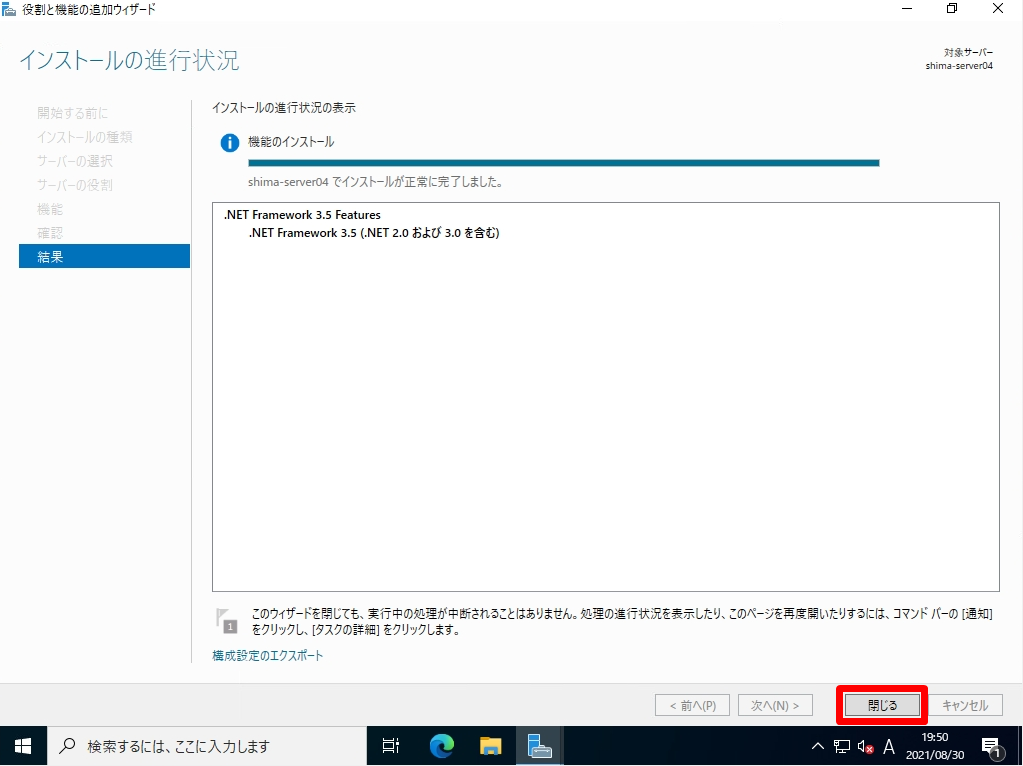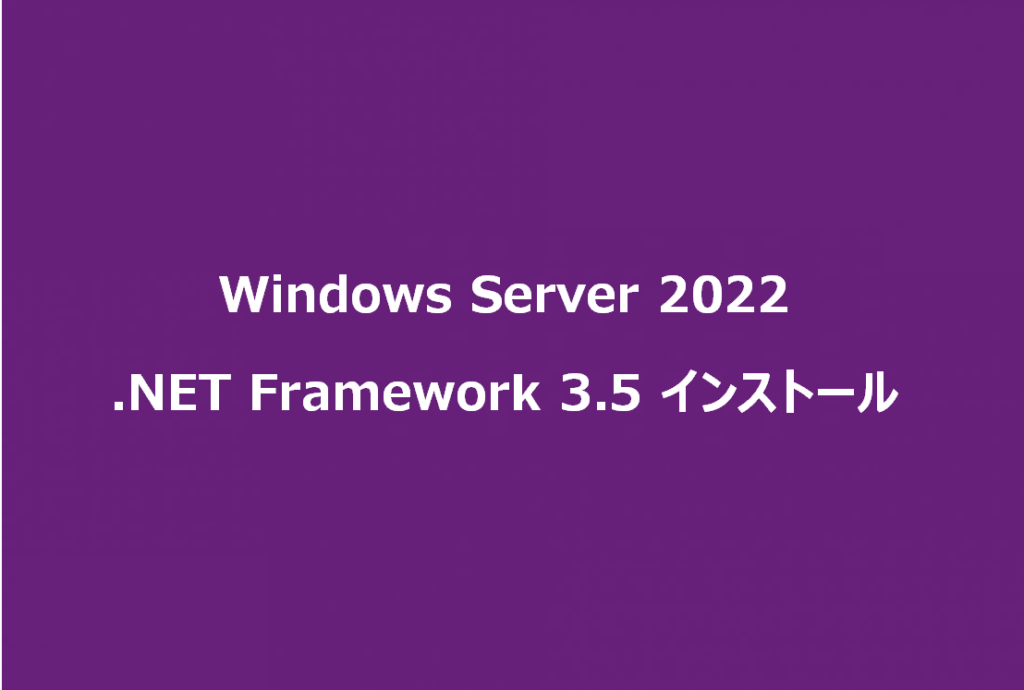「Microsoft .NET Framework」はマイクロソフトが無料で提供しているソフトウエア開発&実行用プログラムです。Windowsのソフトを動作させるために必要となる部品の様な役割です。
Windows Server 2022で動作させるアプリケーションによっては.NET Framework 3.5 Featuresが必要となる場合があります。Windows Server 2022 のデフォルトでは 「.NET Framework 4.8 Features」 がインストールされており.NET Framework 3.5 Features はインストールされていません。システム要件に応じて.NET Framework 3.5 Featuresをインストールしましょう。今回はインターネット接続ができる環境での手動「 .NET Framework 3.5 Features」インストール方法を説明します。※インターネットに接続できる環境では物理OSインストールディスク・ISOファイルを利用した手段は必要ありません。
Windows Server 2022:.NET Framework 3.5 インストール
手順 1:
デスクトップ左下「 (Windowsロゴ) 」を選択します。

手順 2:
「 サーバーマネージャー 」を選択します。
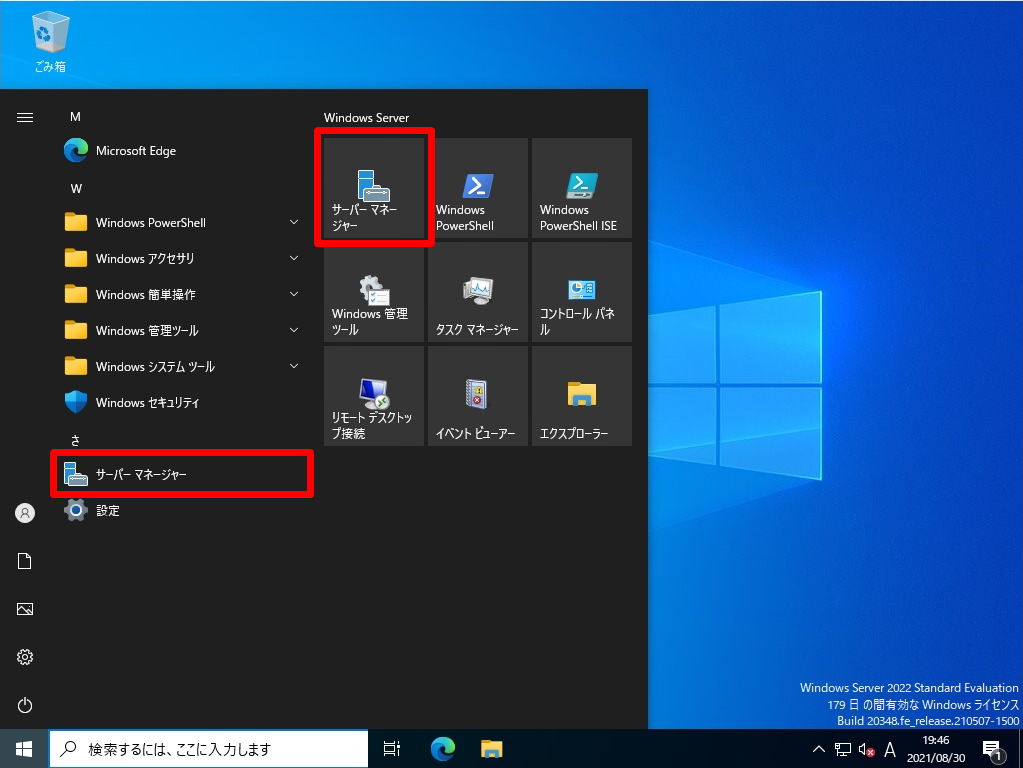
手順 3:
「 役割と機能の追加 」を選択します。
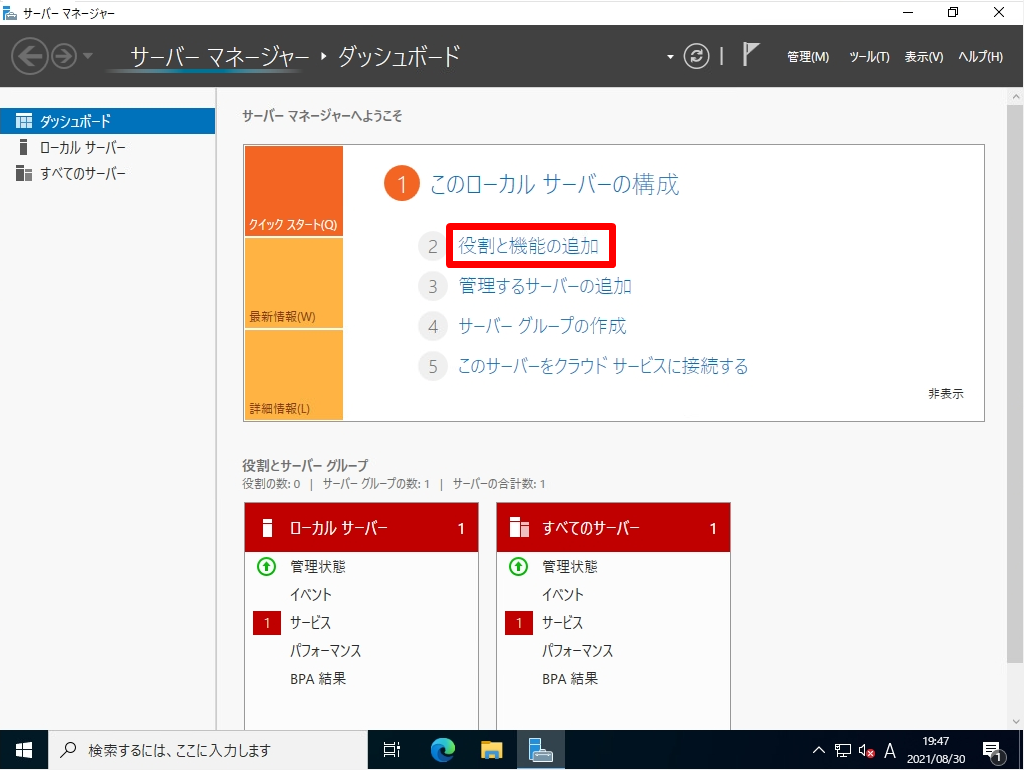
手順 4:
開始する前に画面:「 次へ 」を選択します。
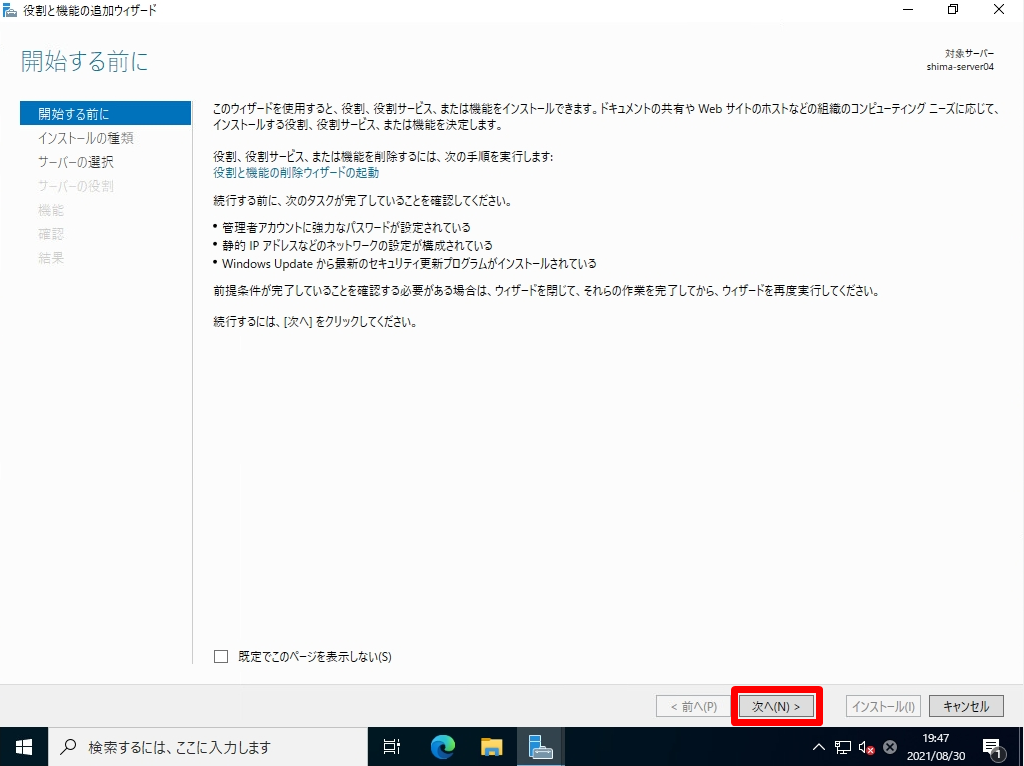
手順 5:
インストールの種類の選択画面:「役割ベースまたは機能ベースのインストール」->「 次へ 」を選択します。
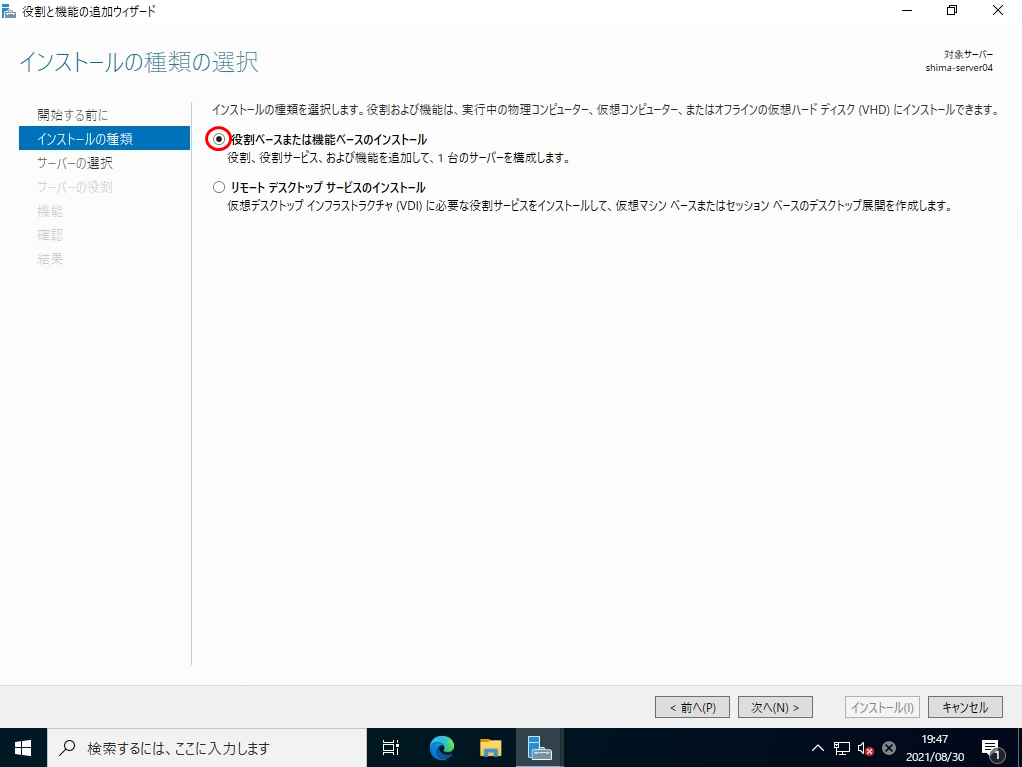
手順 6:
対象サーバーの選択画面:「サーバープールからサーバーを選択」->「 次へ 」を選択します。
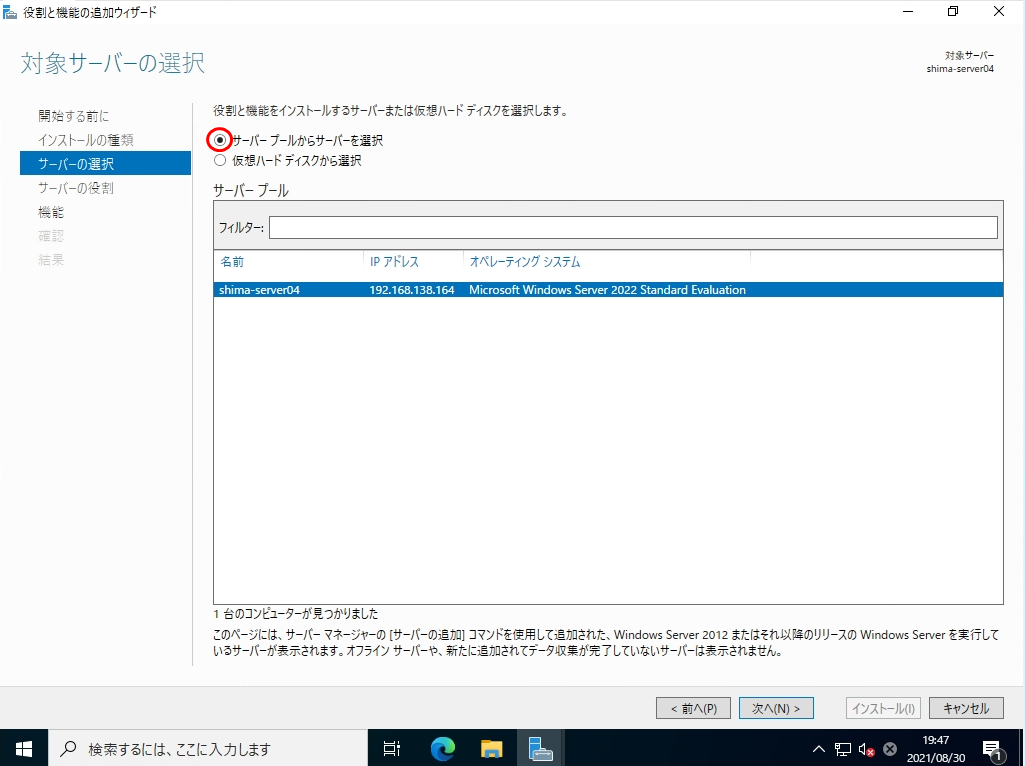
手順 7:
サーバーの役割の選択画面:何も有効化しないで「 次へ 」を選択します。
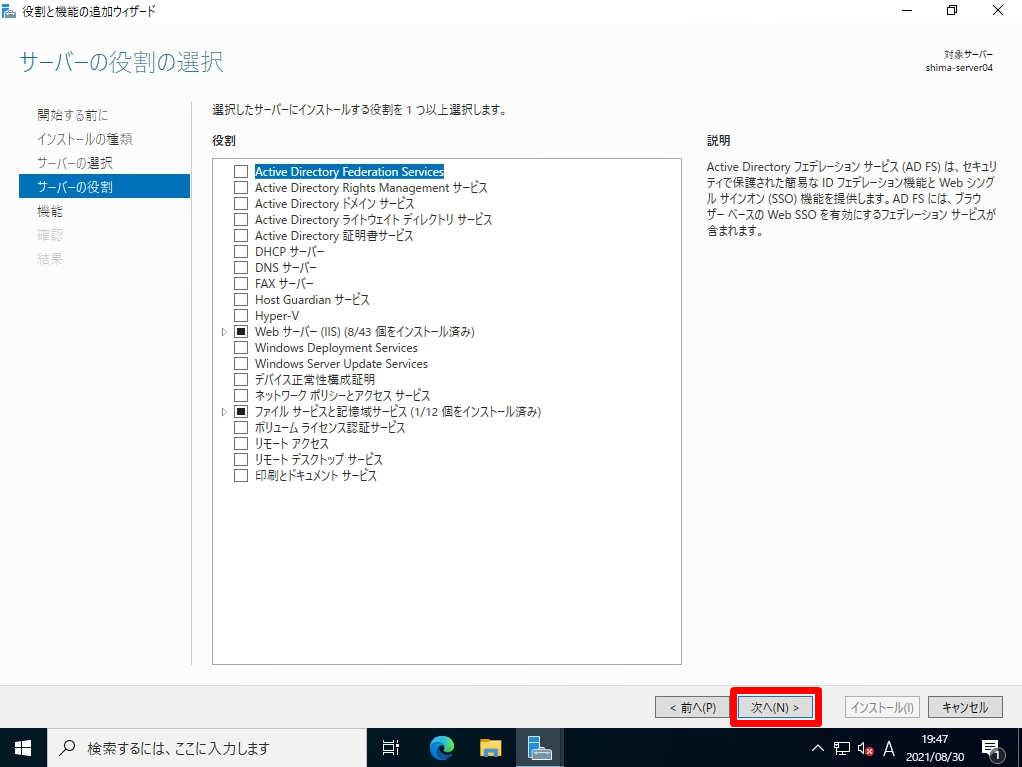
手順 8:
「 .NET Framework3.5 Features 」を選択 –> 「次へ 」を選択します。
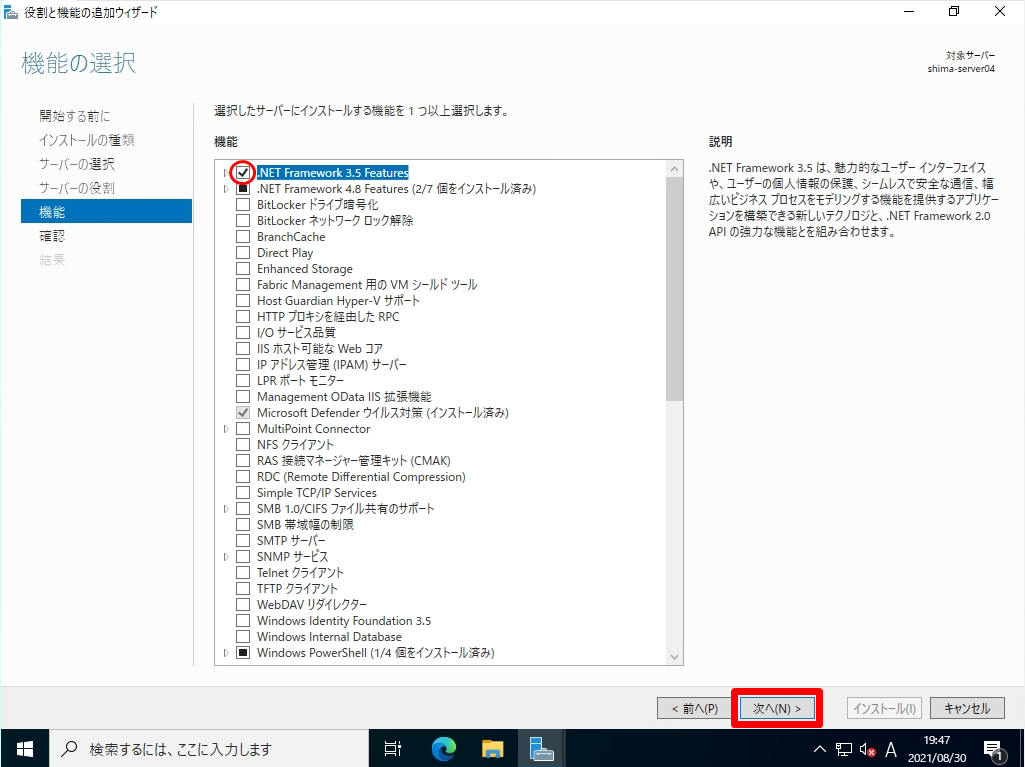
手順 9:
「 インストール 」を選択します。
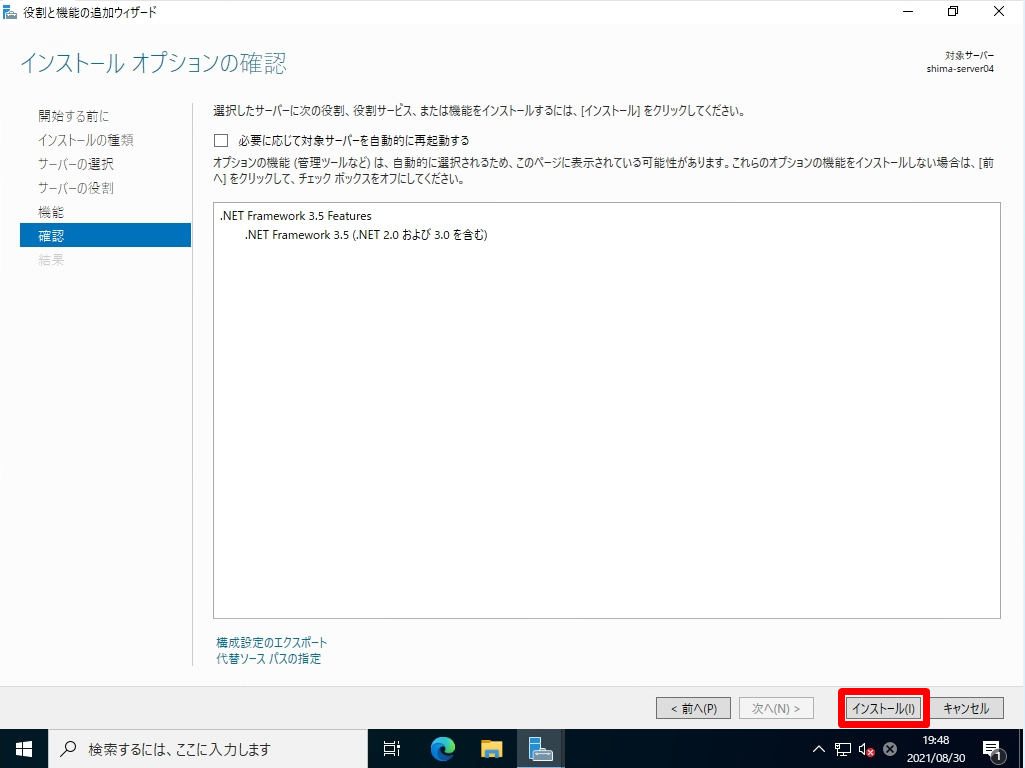
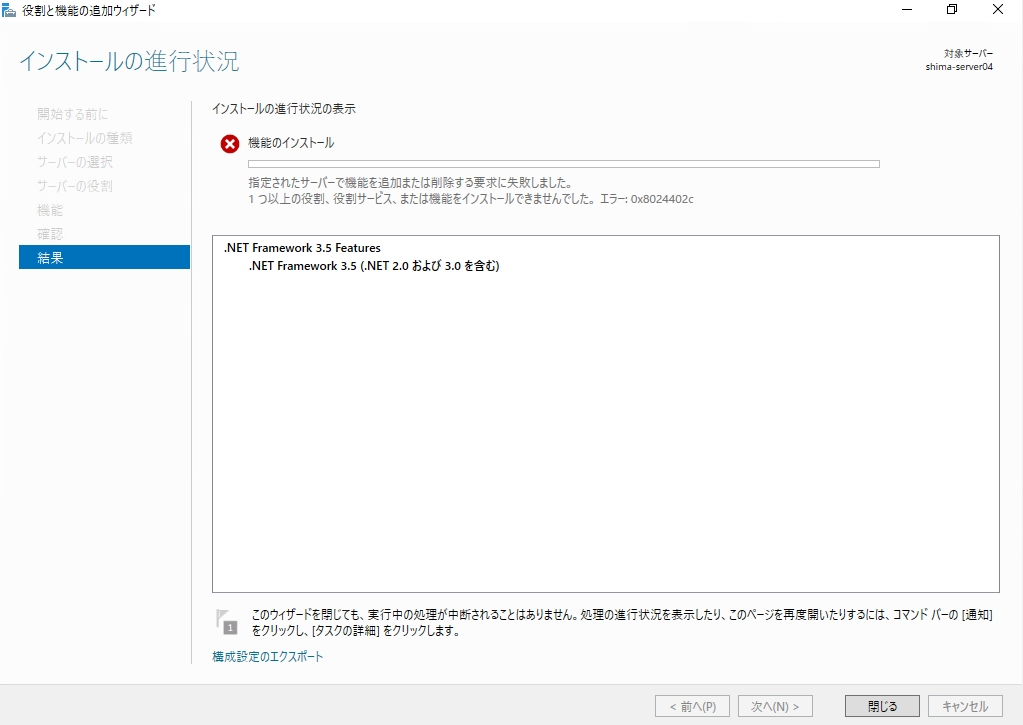
手順 10:
インストール完了しました。「 閉じる 」を選択します。