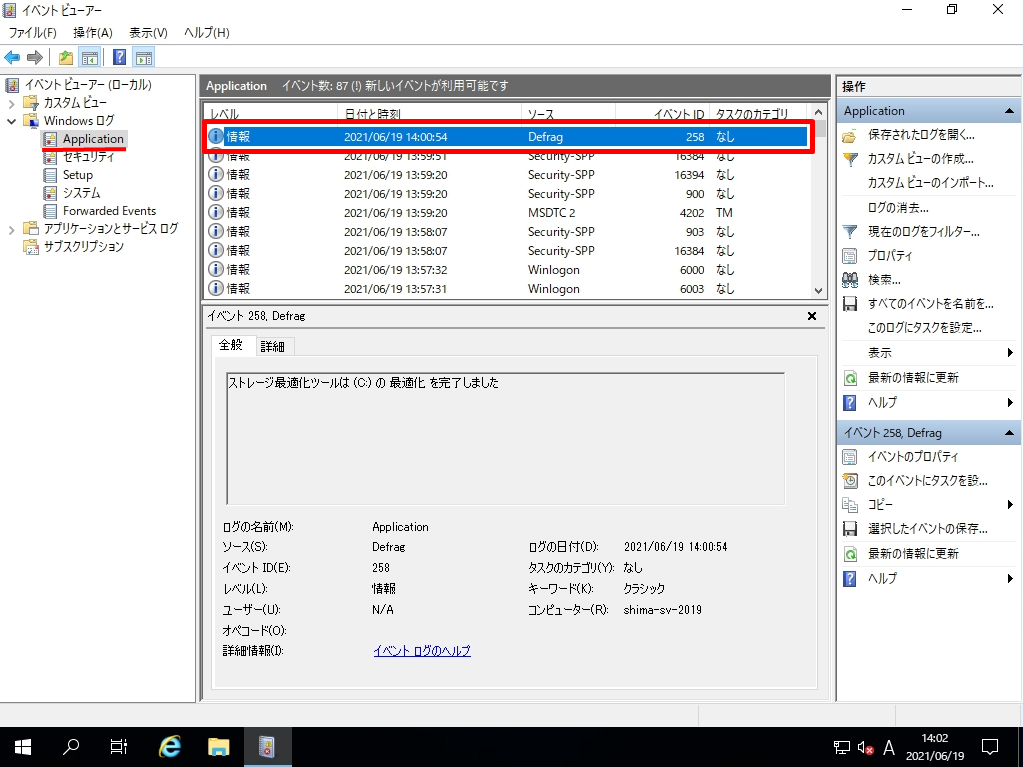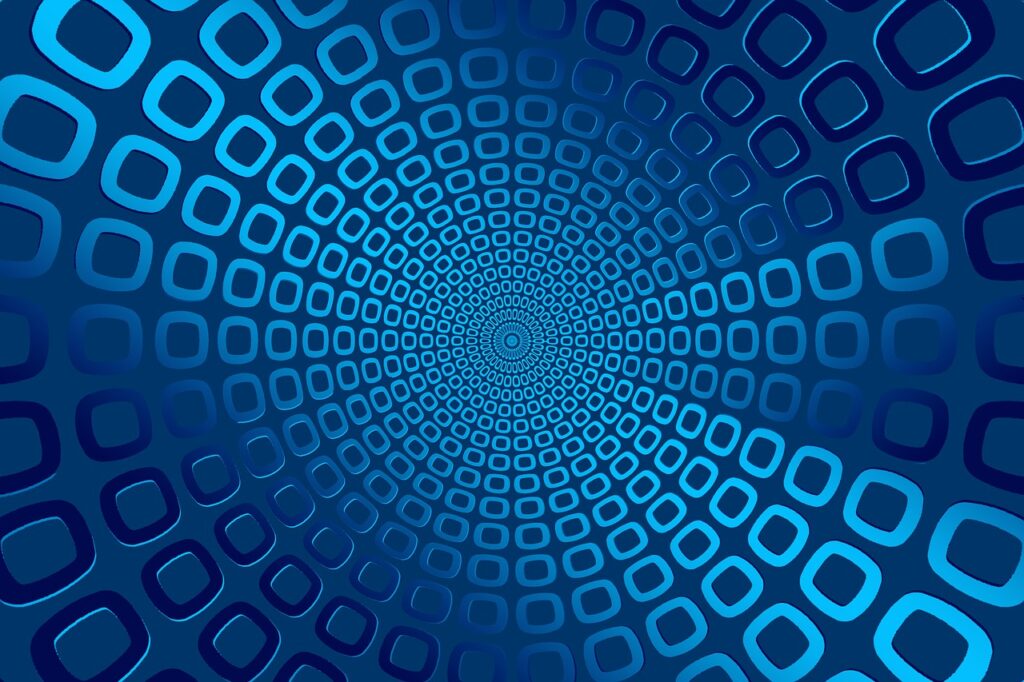デフラグはハードディスク(HDD)やソリッドステートドライブ(SSD)の断片化しているファイルを正しい位置に整理し直す機能です。Windows Server 2019 標準で利用できる無償のツール「ドライブのデフラグと最適化」で行えます。デフラグと最適化による実行時間は、ドライブの容量や断片化したファイル数により処理時間が長くなります。
デフラグでディスクを整理整頓することで、データの分割状態が解消され読み込み速度・書き込み速度がアップする効果がある可能性があります。※デフラグは、散らばったデータを整理する機能です。ディスクの空き容量増やすための機能ではありません。
本記事では、Windows Server 2019 を利用し「ドライブのデフラグと最適化」実行手順、およびデフラグ実行履歴を確認できるイベントビューアーでのログ確認方法を解説します。
1. Windows Server 2019 ディスク デフラグ:「ドライブのデフラグと最適化」実行方法
手順 1:
デスクトップ画面左下「 Windowsマーク 」を選択します。
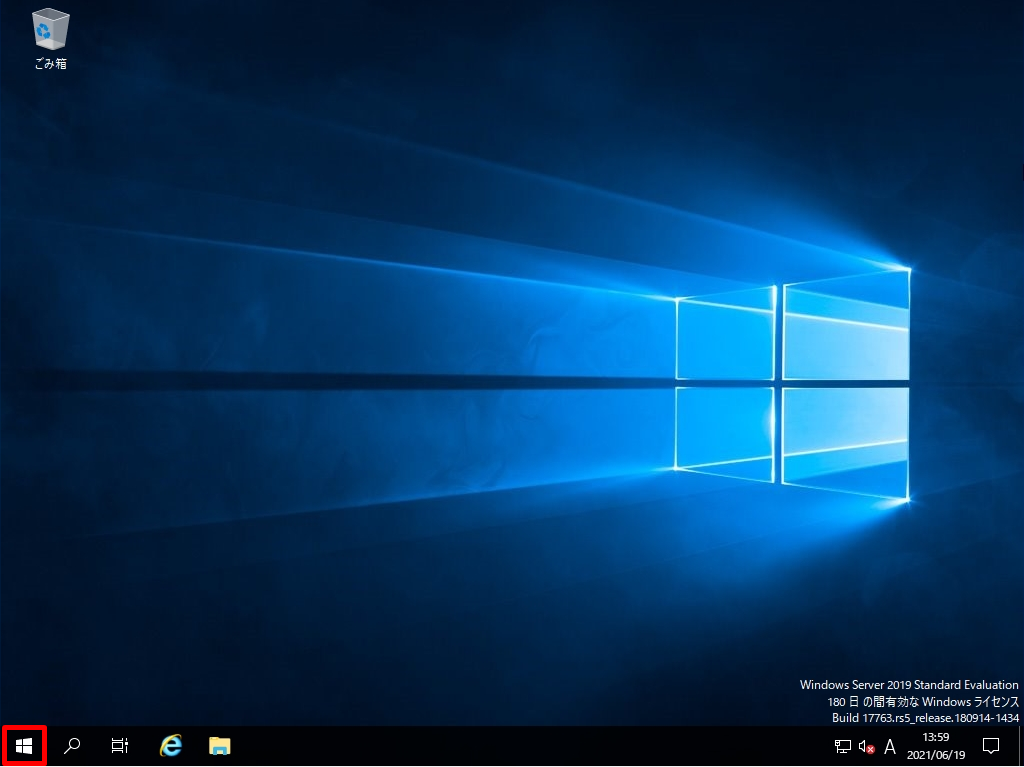
手順 2:
「Windows 管理ツール」を選択します。
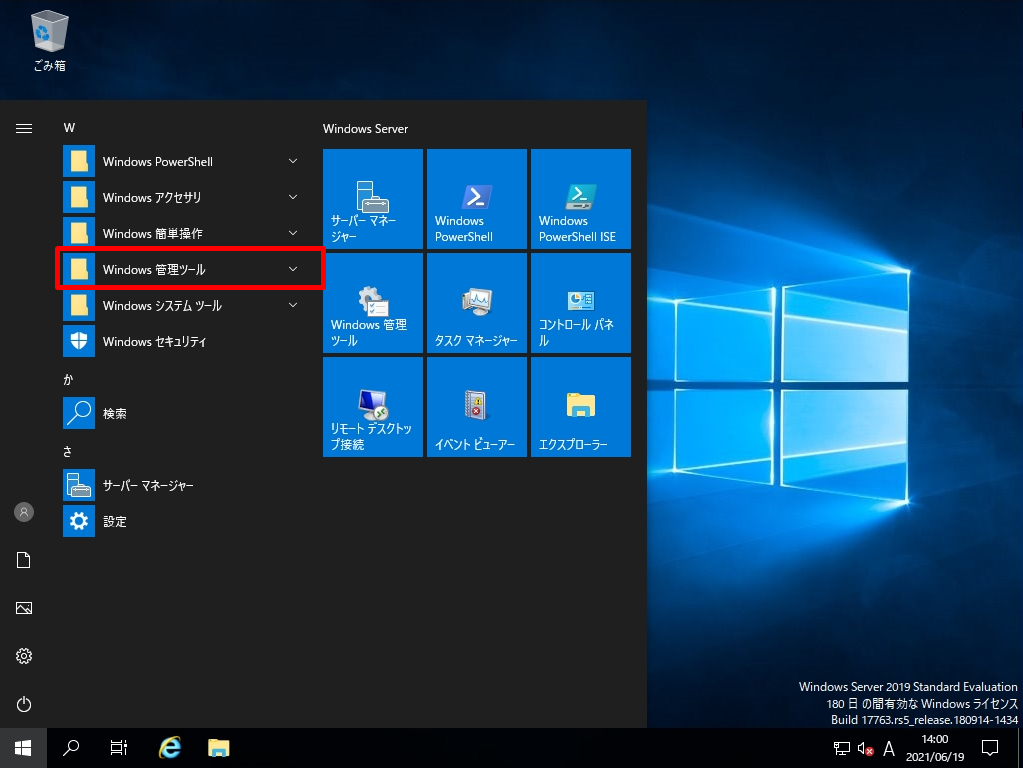
手順 3:
「ドライブのデフラグと最適化」を選択します。
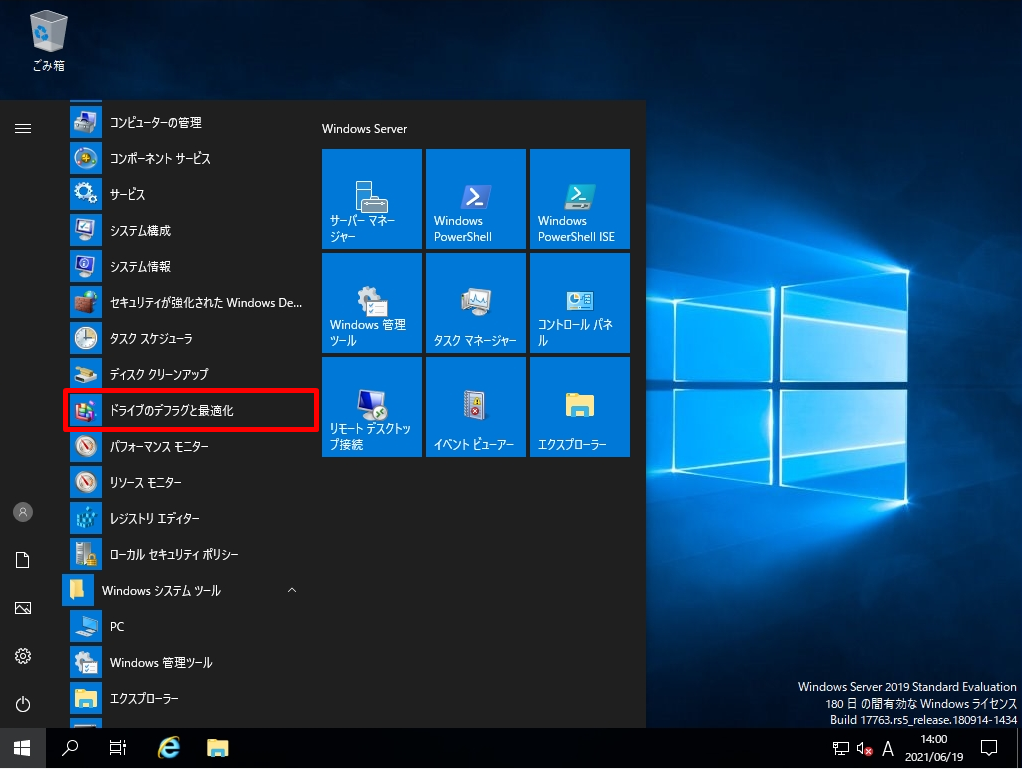
手順 4:
ドライブの最適化画面:Cドライブ・Dドライブなどのドライブを選択 ->「最適化」を選択します。
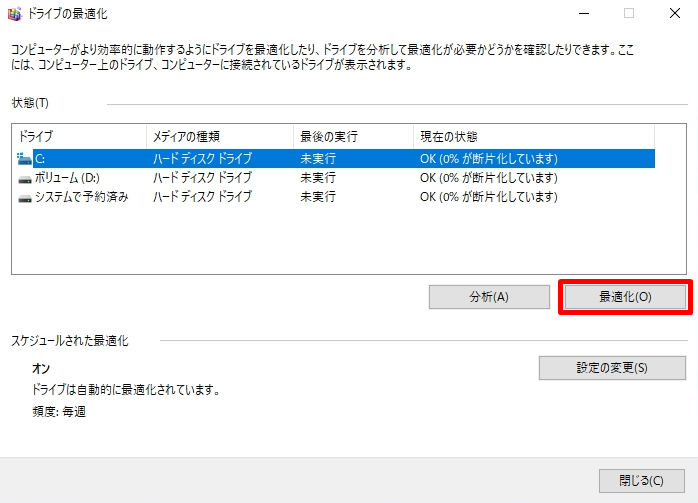
手順 5:
現在の状態で「最後の実行時刻」・「OK」が表示されればデフラグは完了です。
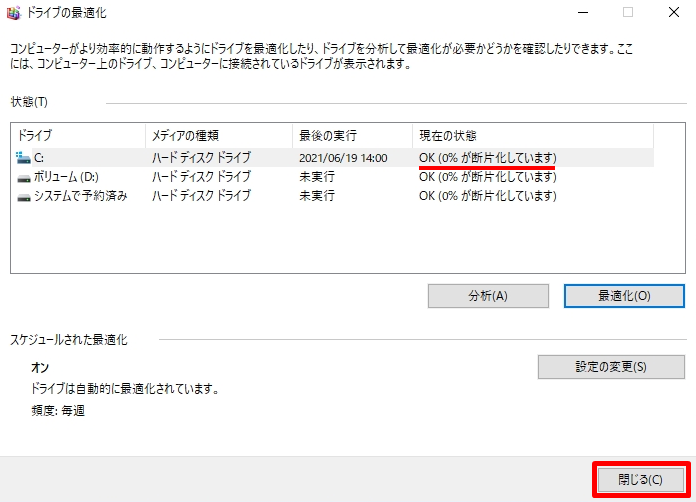
2.Windows Server 2019 ディスク デフラグ:イベントビューアー ログ確認
ドライブのデフラグと最適化の結果はイベントビューアーのログで確認することが可能です。デスクトップ画面左下「 Windowsマーク 」を右クリック –>「 イベントビューアー 」を選択します。
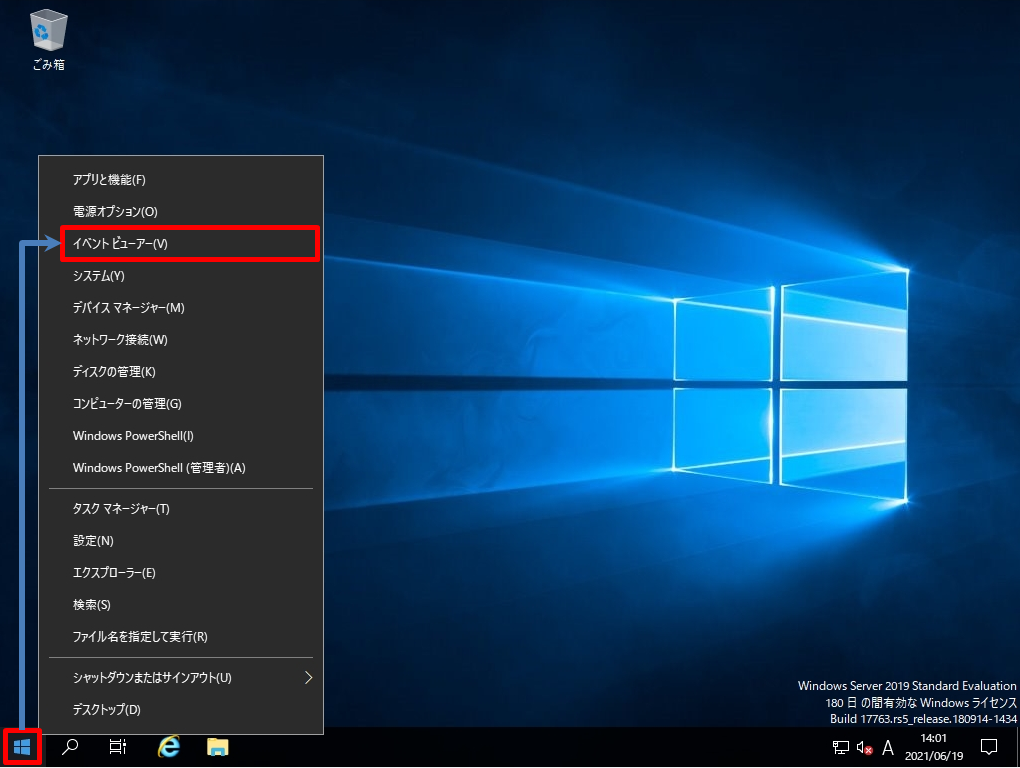
Windows ログ –> Application –> ソースに「Defrag」のログが出力され結果が表示されます。