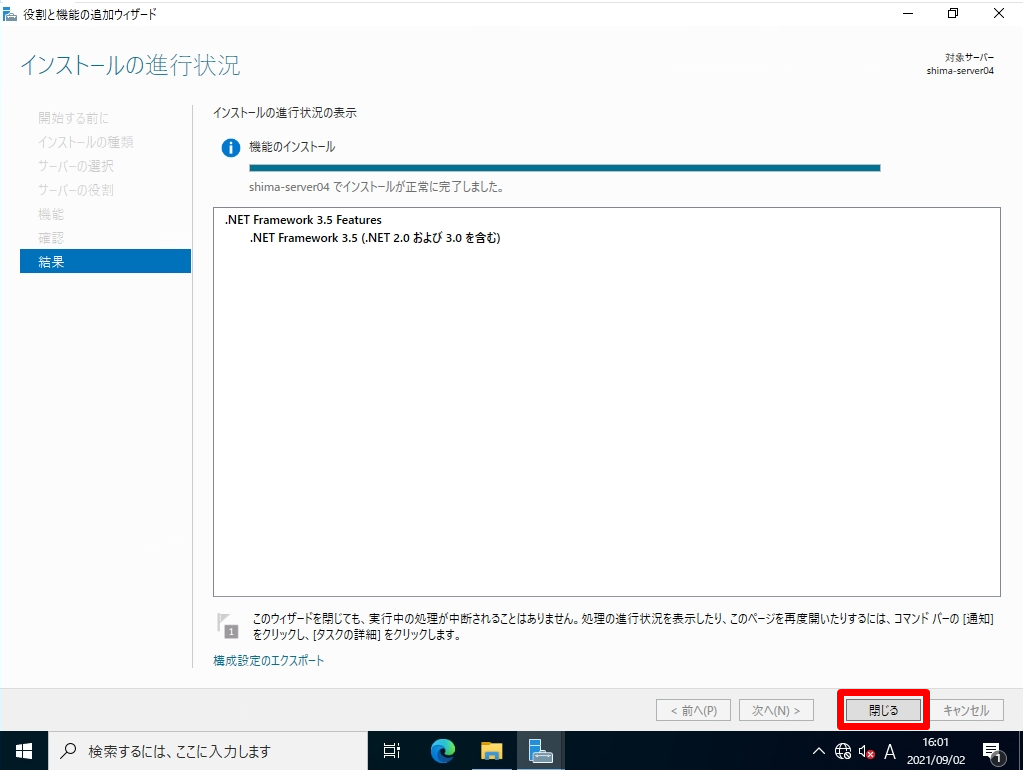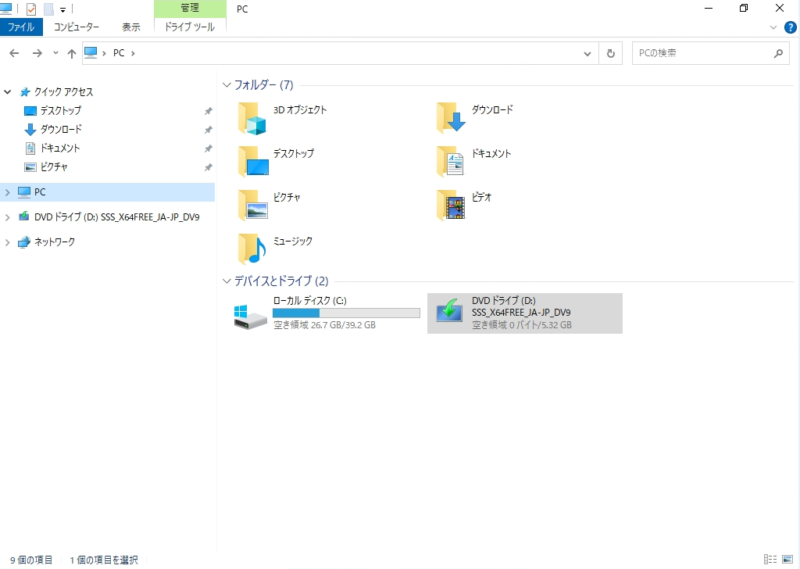「Microsoft .NET Framework」はマイクロソフトが無料で提供しているソフトウエア開発&実行用プログラムです。Windowsのソフトを動作させるために必要となる部品の様な役割です。
Windows Server 2022で動作させるアプリケーションによっては.NET Framework 3.5が必要となる場合があります。Windows Server 2022 の初期設定では.NET Framework 3.5 がインストールされていません。
インターネット接続できない(外部との通信が遮断された)環境で「.NET Framework 3.5」をインストールするためには物理OSインストールディスクを用意するか考慮すると思います。今回は外部接続ができないオフライン環境下での物理OSインストールディスクを利用した「 .NET Framework 3.5 」インストール方法を説明します。
【事前準備】物理OSインストールディスク挿入
物理OSインストールディスクをドライブに挿入します。
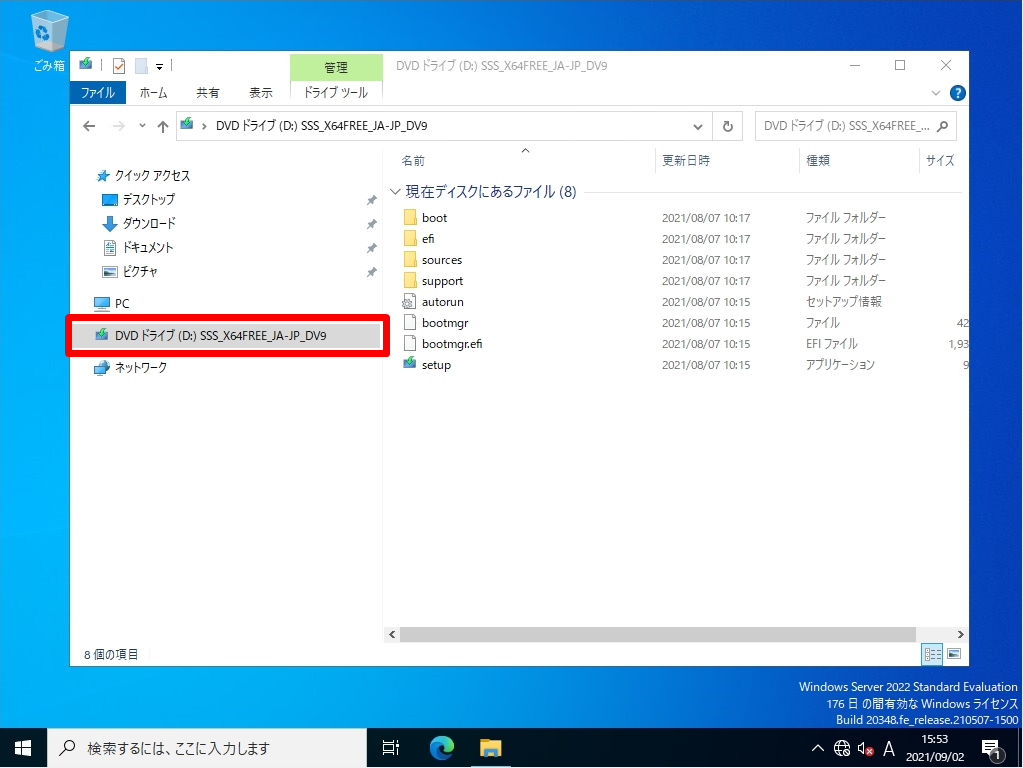
今回はDドライブにOSインストールディスクをマウントしました。
マウントドライブ\sources\sxsフォルダ配下に.net3.5をインストールするファイル(.cab)があります。

Windows Server 2022:.NET Framework 3.5インストール
手順 1:
デスクトップ左下「 (Windowsロゴ) 」を選択します。
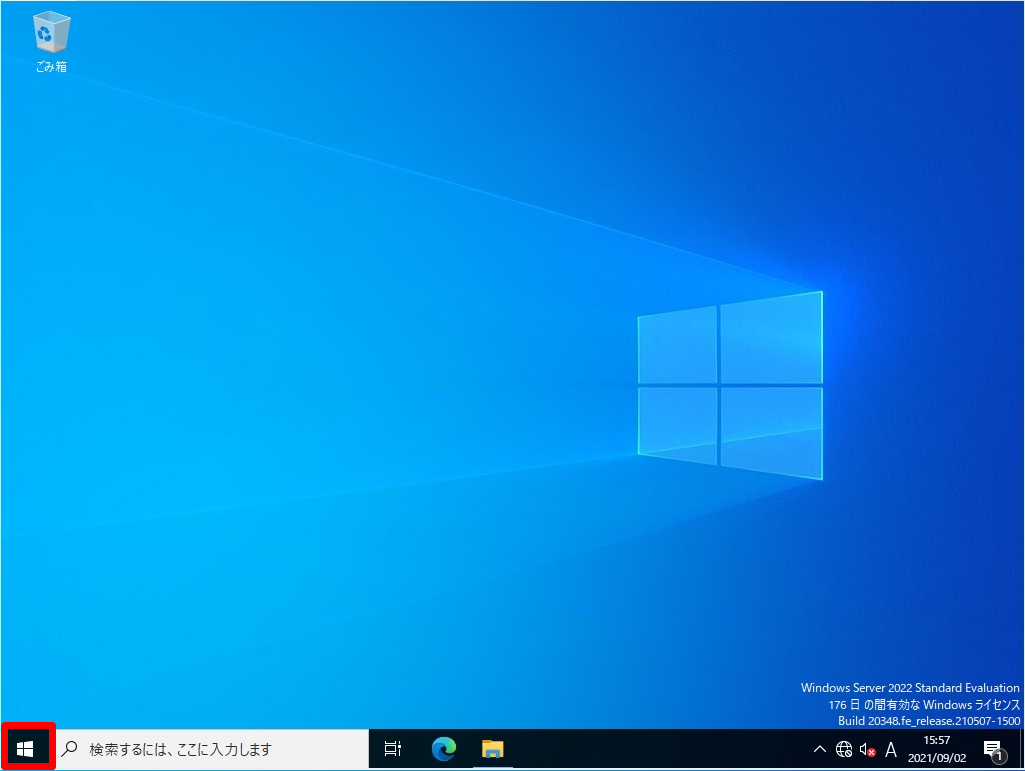
手順 2:
「 サーバーマネージャー 」を選択します。
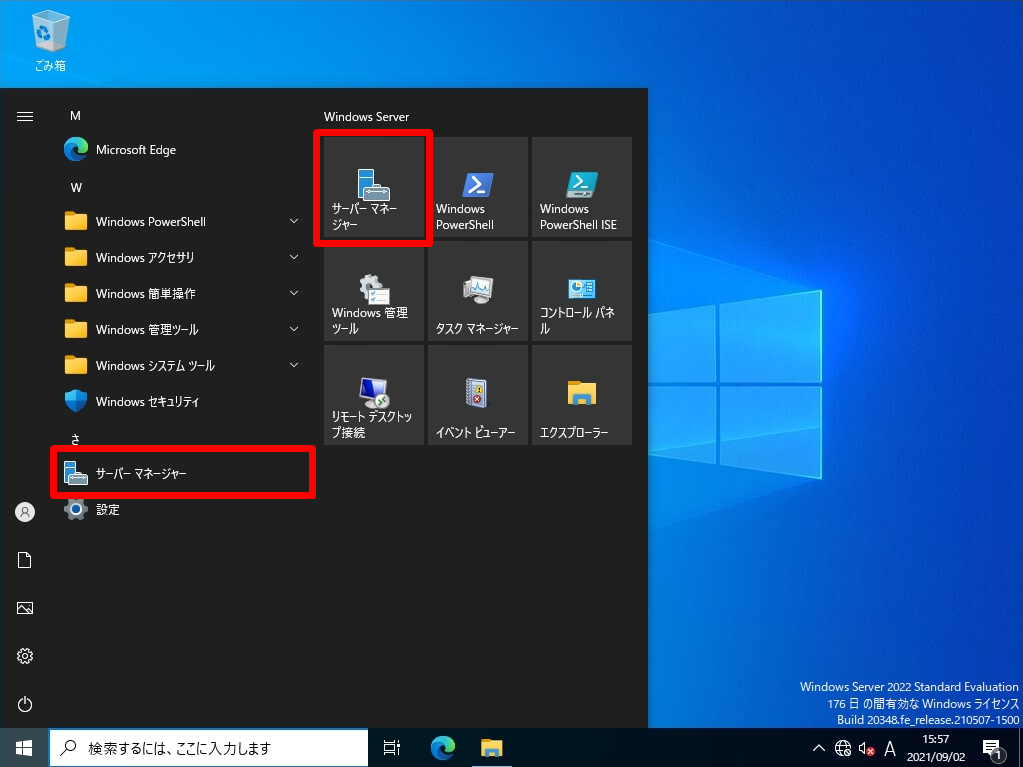
手順 3:
「 役割と機能の追加 」を選択します。
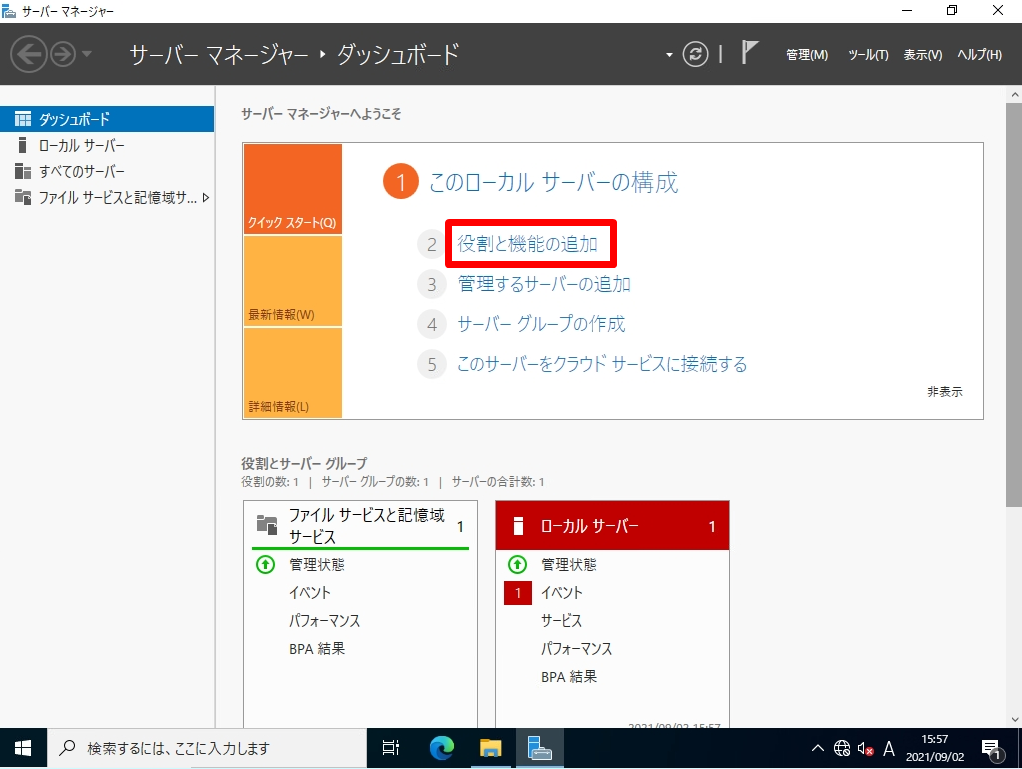
手順 4:
開始する前に画面:「 次へ 」を選択します。
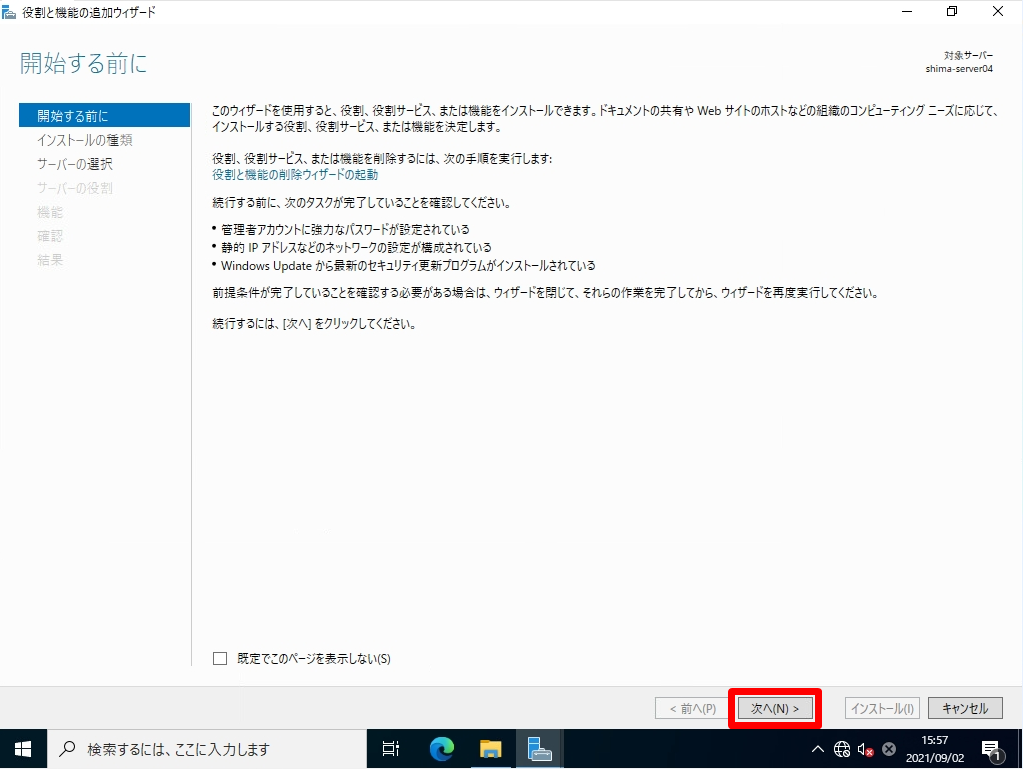
手順 5:
インストールの種類の選択画面:「役割ベースまたは機能ベースのインストール」->「 次へ 」を選択します。
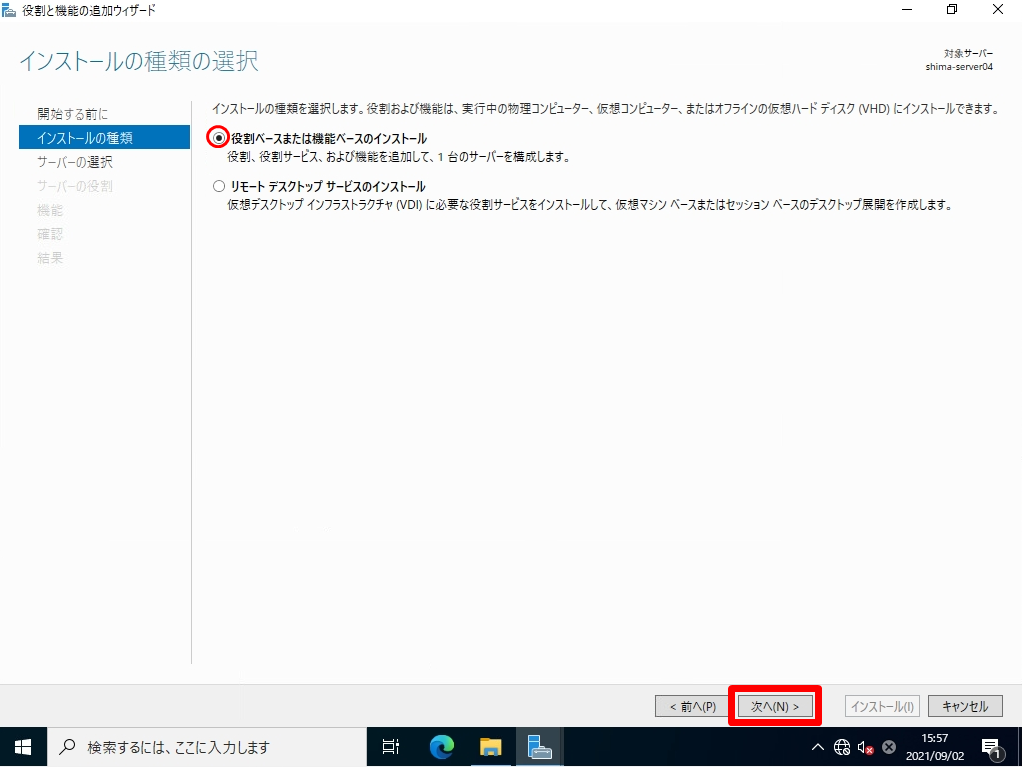
手順 6:
対象サーバーの選択画面:「サーバープールからサーバーを選択」->「 次へ 」を選択します。
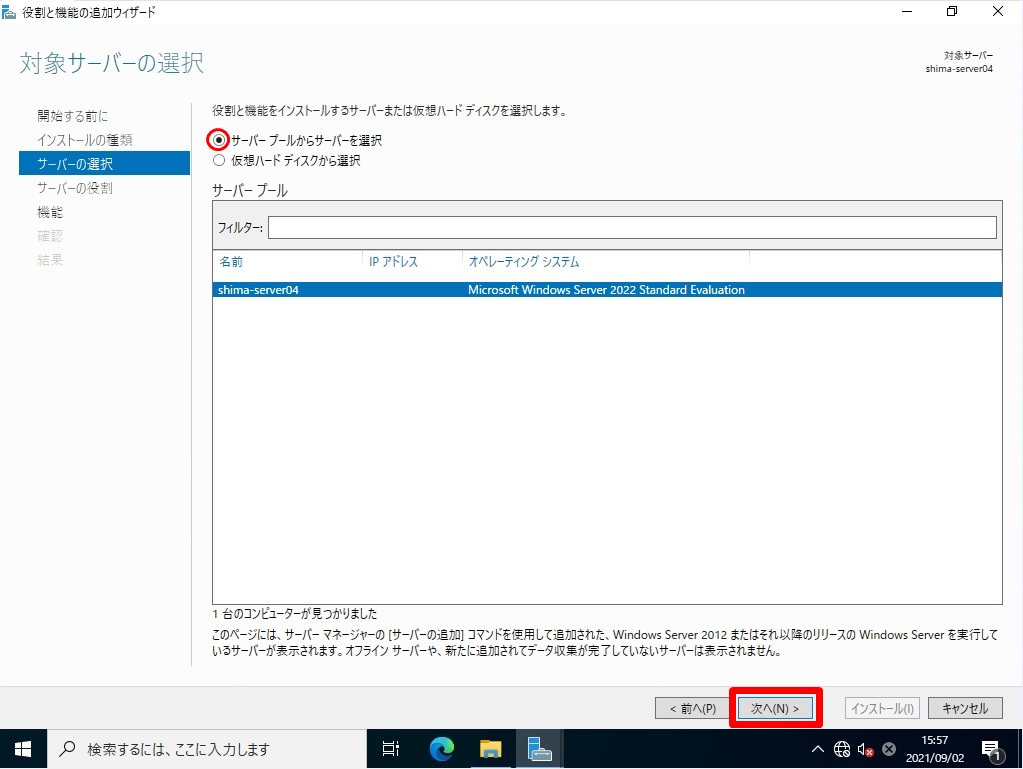
手順 7:
サーバーの役割の選択画面:何も選択しないで「 次へ 」を選択します。
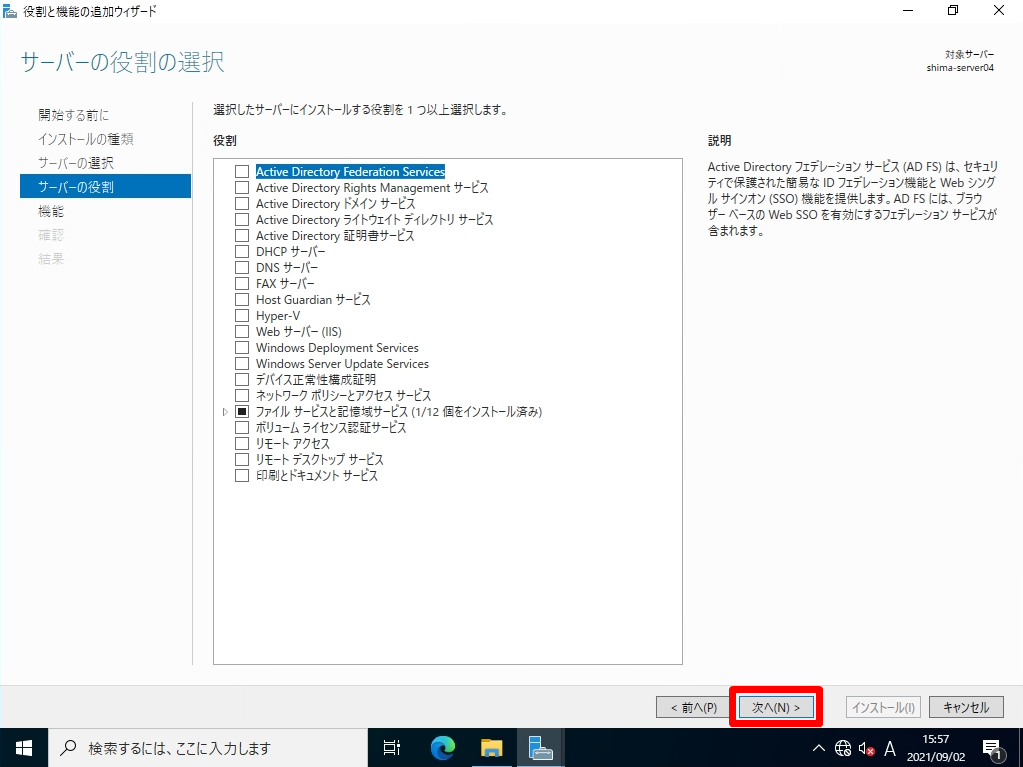
手順 8:
機能の選択画面:「 .NET Framework 3.5 Features 」を選択 –>「 次へ 」 を選択します。
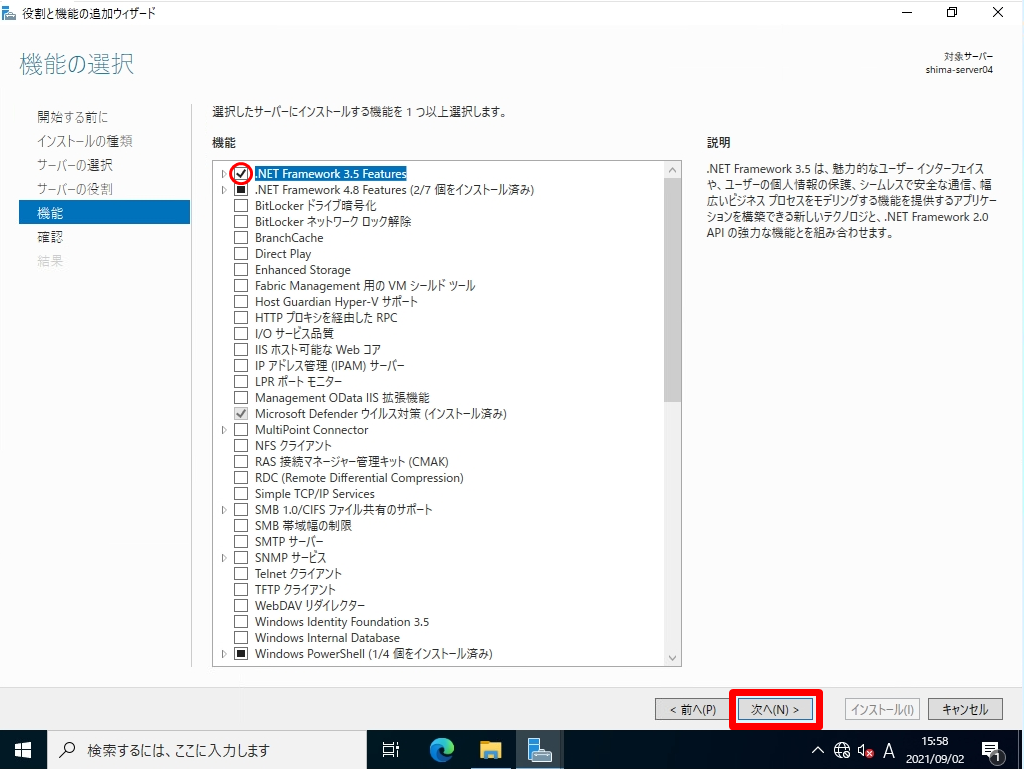
手順 9:
インストールオプションの確認画面:「 代替ソースパスの指定 」を選択します。
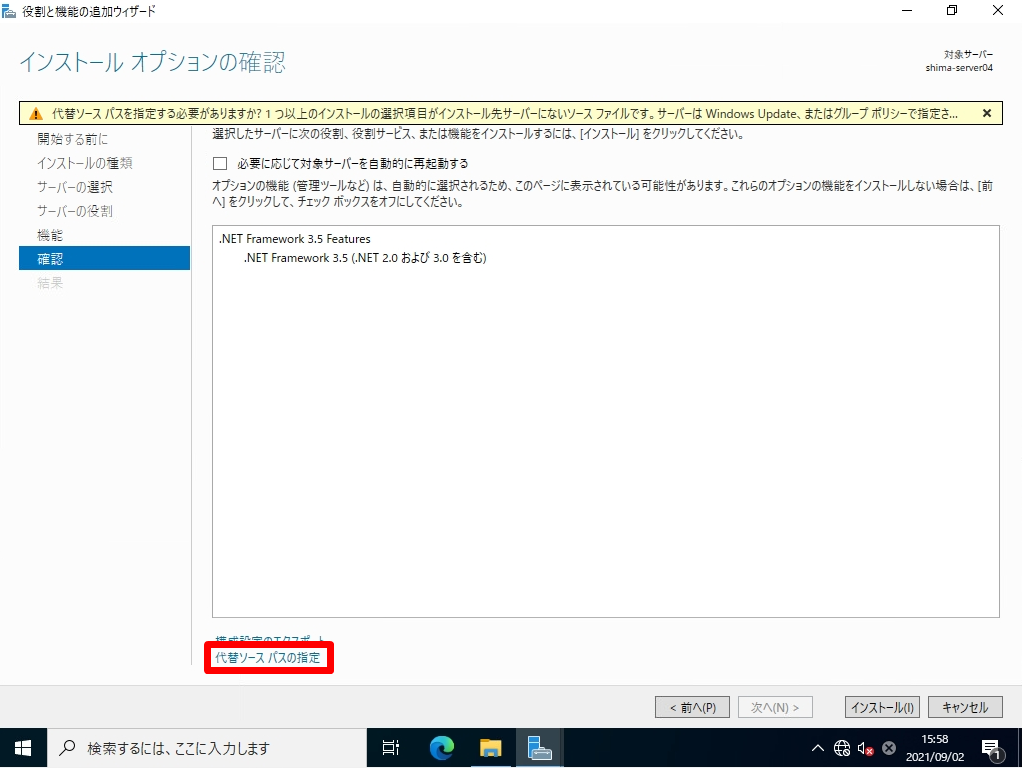
手順 10:
パスに「 マウントドライブ\sources\sxs 」 を入力します。
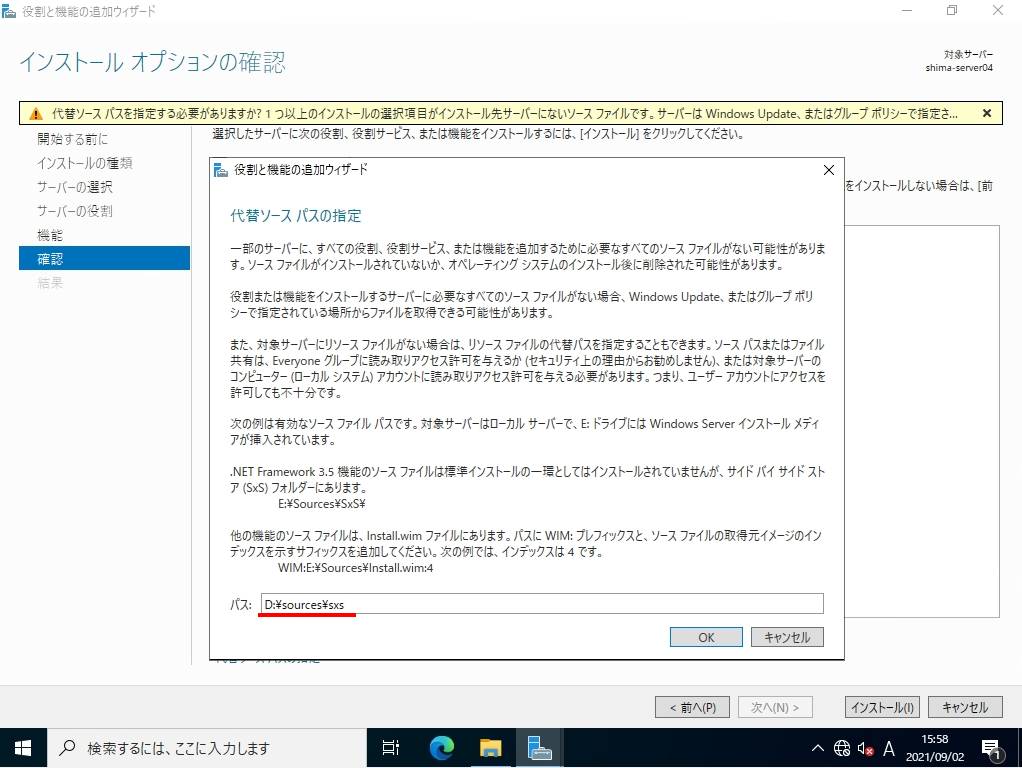
手順 11:
インストールオプションの確認画面で「 インストール 」を選択します。
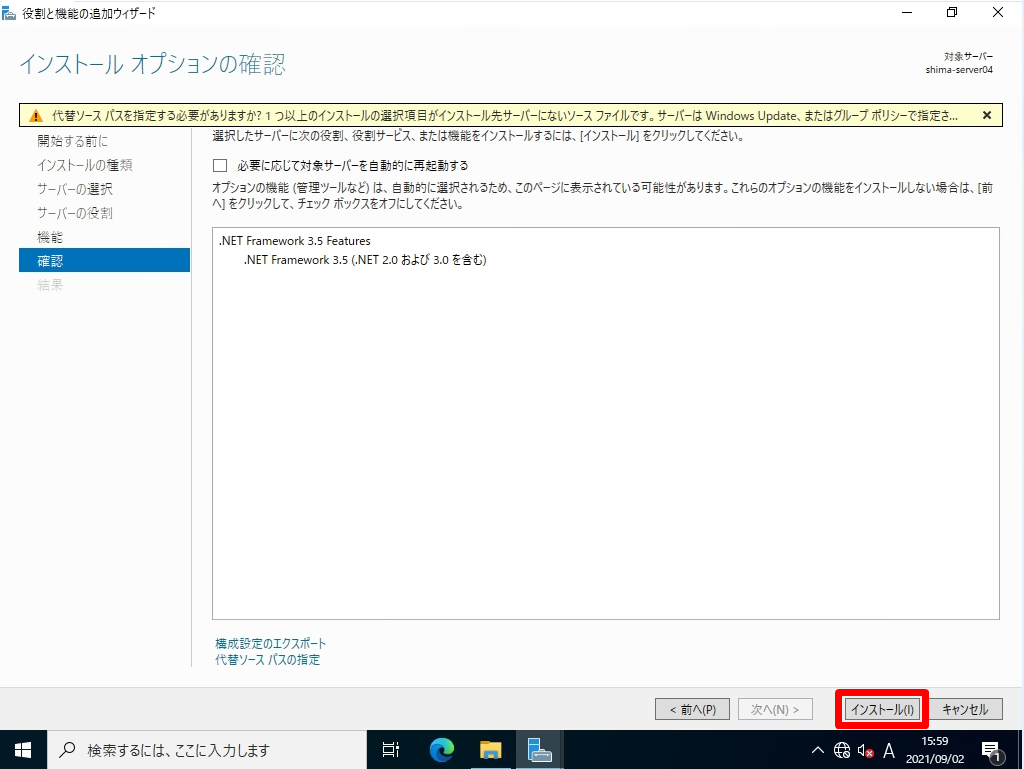
手順 12:
インストール完了しました。「 閉じる 」を選択します。