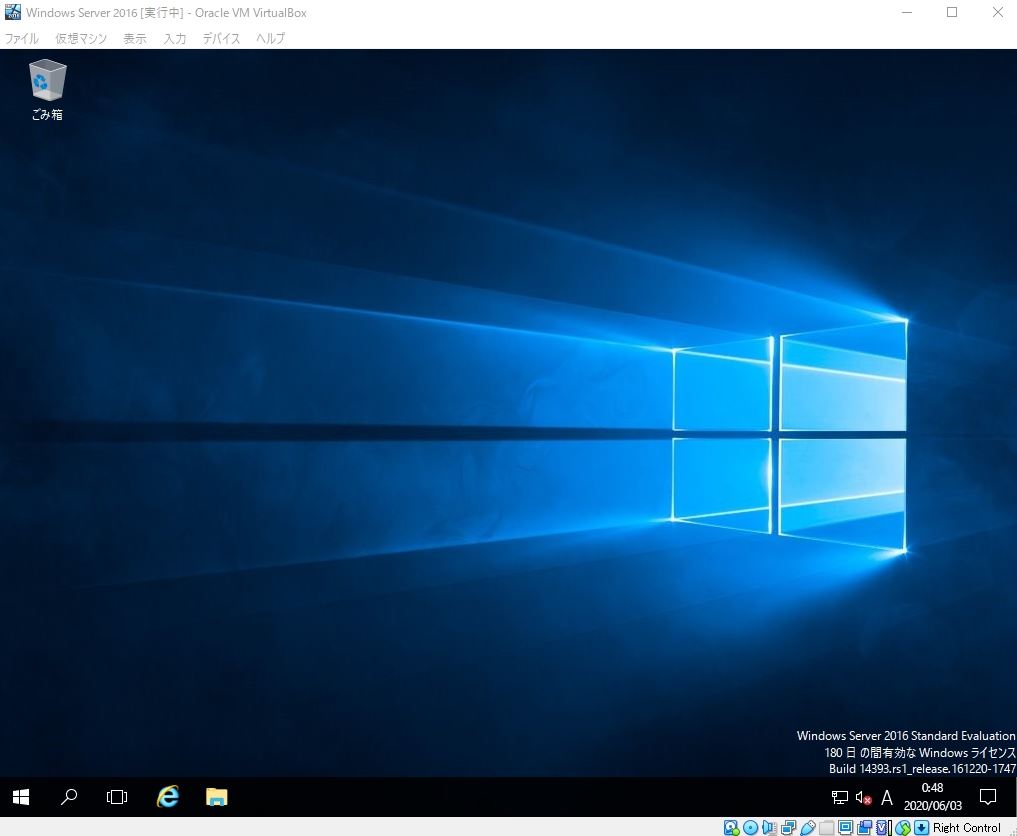Oracle VM VirtualBoxは、VMware Workstation Player・Hyper-Vと同じような仮想端末作成ソフトです。今回、VirtualBox上に構築するWindowsサーバー製品のWindows Server 2016は一定の期間、無償バージョンの評価版(evaluation)ISOイメージファイルがフリーでマイクロソフト公式サイトからダウンロードすることができOracle VM VirtualBox上で ISOファイルを読み込ませることでOSを動かすことができます。利用することができるWindows Server 2019のエディションはStandard、Datacenter 、Essentialsです。
また、Virtual Boxを利用するメリットとしてある特定のポイントに瞬時に戻せる機能「Snapshot(スナップショット)」を標準搭載しているため、おすすめできる仮想端末ソフトです。
Windows Server 2016以外にも以下、対応OSをはじめとするOSの利用が可能です。
- Windows 評価版OS:Windows Server 2012/R2、Windows Server 2019など
- Linux OS:Red Hat Enterprise Linux、Ubuntu、CentOS、Fedoraなど
- mac OS
- Solaris
本記事では、仮想端末ゲストOSにWindows Server 2016をインストールする方法を説明します。
目次
1. Windows Server 2016 ISOファイルダウンロード
手順 1:
ブラウザを起動し、 Microsoft公式 ISOファイルダウンロードページに画面遷移します。
・評価版 Windows Server 2016 Standard・Datacenter エディション : https://www.microsoft.com/ja-jp/evalcenter/download-windows-server-2016
・評価版 Windows Server 2016 Essentials エディション : https://www.microsoft.com/ja-jp/evalcenter/download-windows-server-2016-essentials
Windows Server 2016 ISOファイルがダウンロードされたことを確認します。
※Windows Server 2016(Standard、Datacenter エディション)のISOイメージファイルサイズは約6.7GBありました。
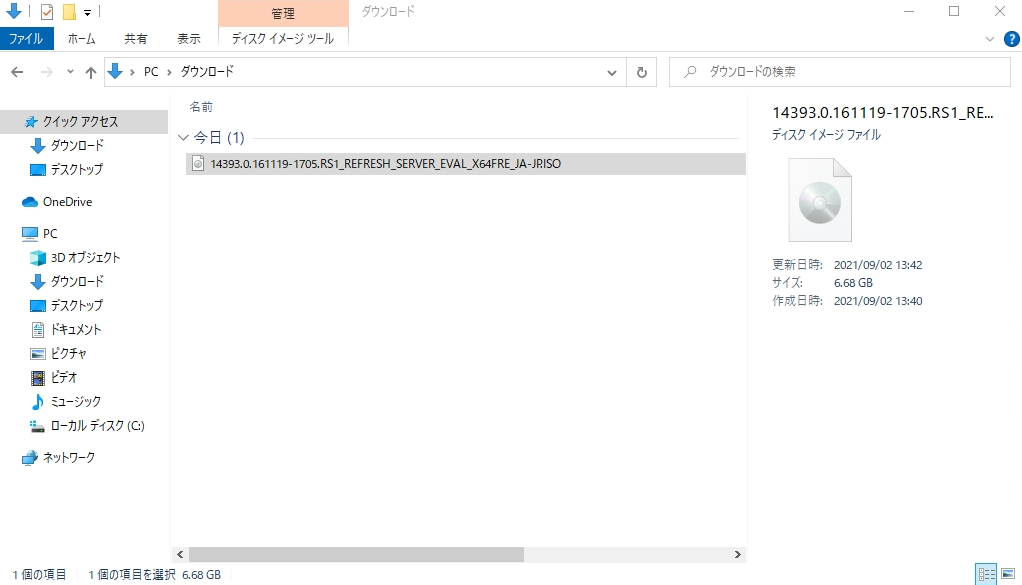
2. Oracle VM VirtualBox:ISOファイルマウント
手順 1:
「 Oracle VM VirtualBox 」を起動します。
※「 Oracle VM VirtualBox 」は以下、公式HPからダウンロードできます。
オラクルダウンロードサイト:https://www.virtualbox.org/wiki/Downloads
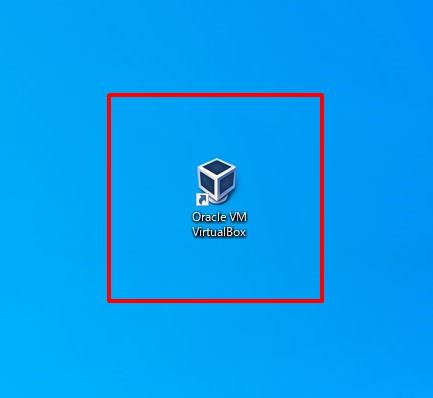
手順 2:
「 新規 」を選択します。
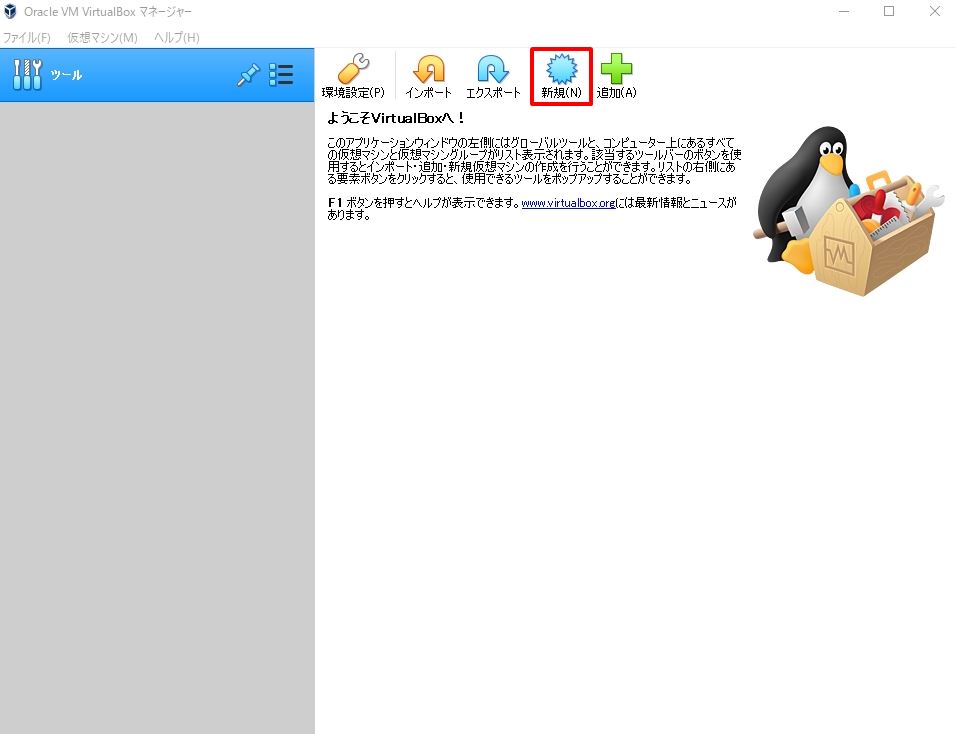
手順 3:
以下の情報を入力、選択 –>「 作成 」を選択します。
・名前:任意の名前を入力
・タイプ:Microsoft Windows
・バージョン:Windows 2016 (ビット数)
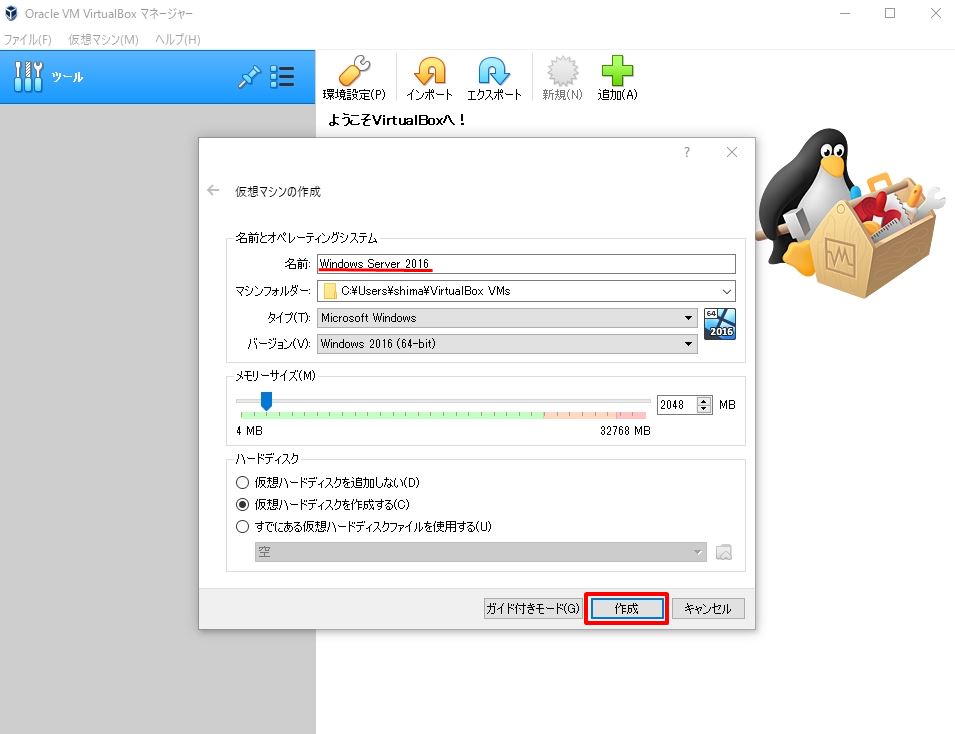
手順 4:
「 作成 」を選択します。
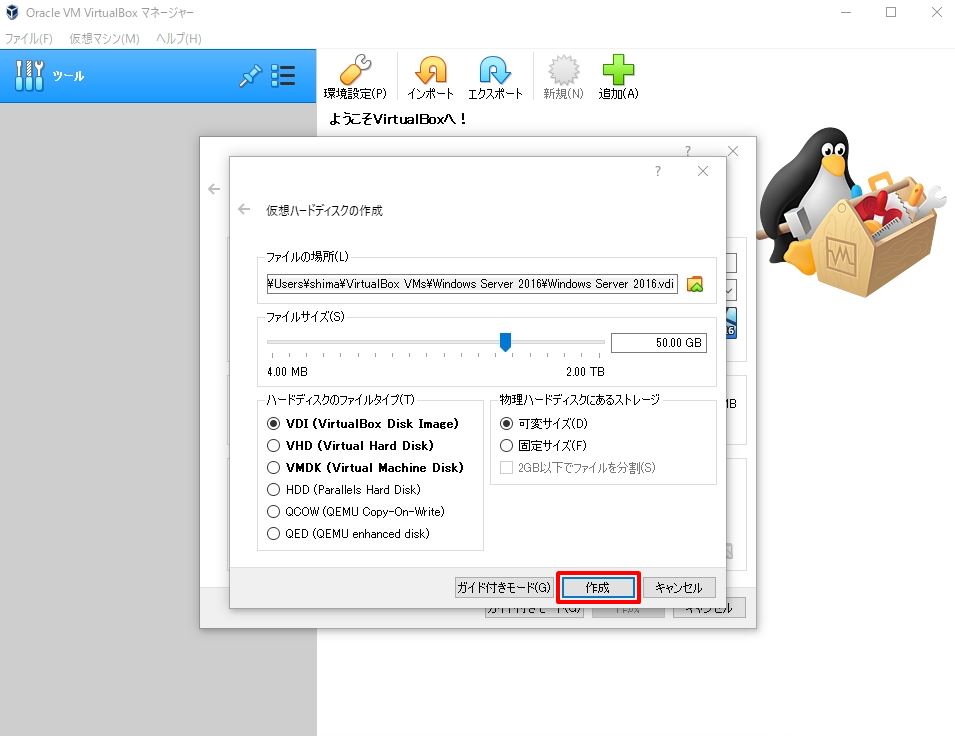
手順 5:
「 光学ドライブ 」空 –>「 ディスクファイルを選択 」を選択します。
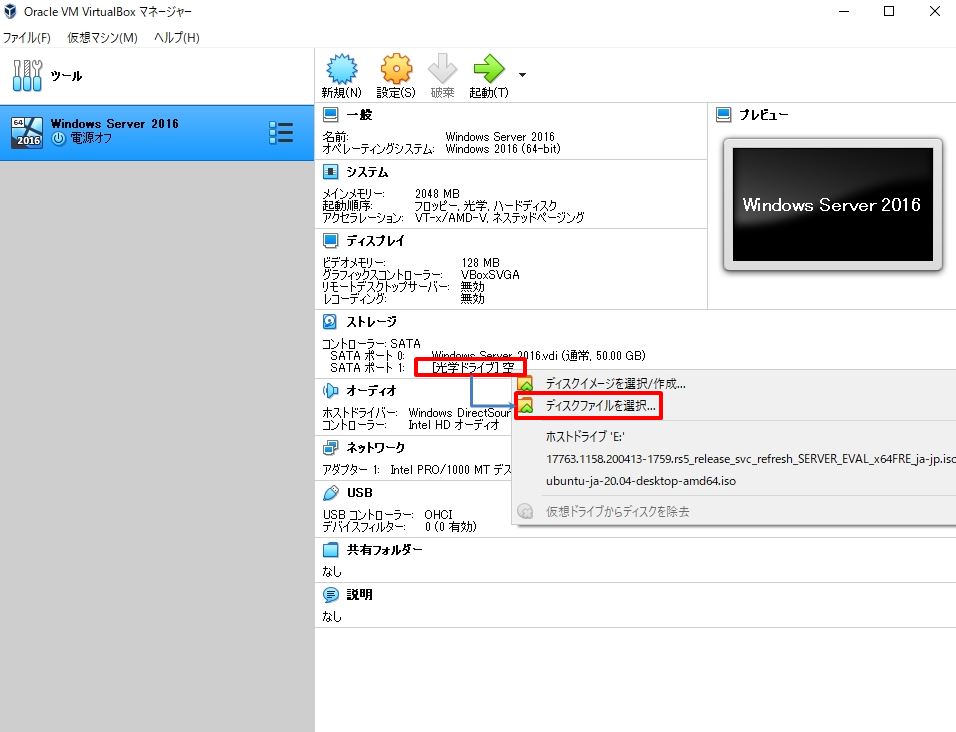
手順 6:
ダウンロードしたOSイメージファイルを選択します
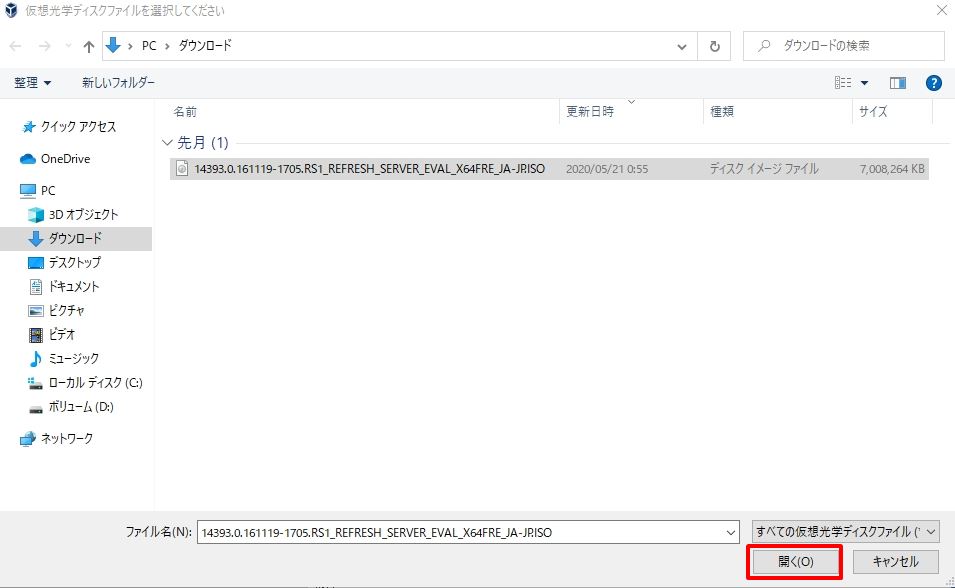
3. Oracle VM VirtualBox:Windows Server 2016インストール
手順 1:
「 起動 」を選択します。
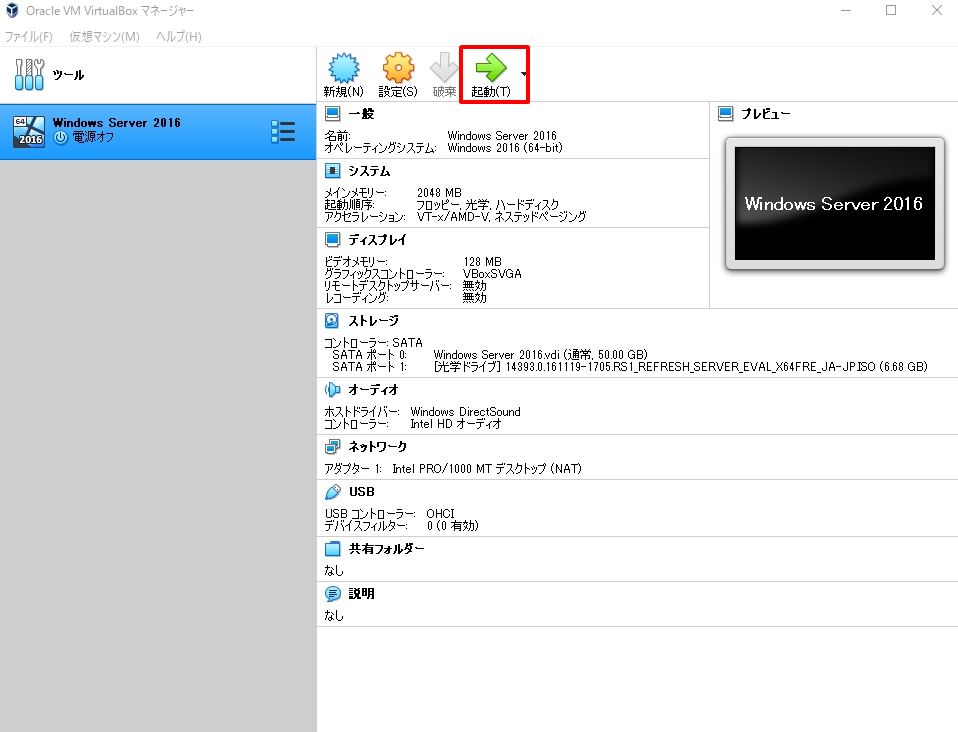
手順 2:
「 次へ 」を選択します。
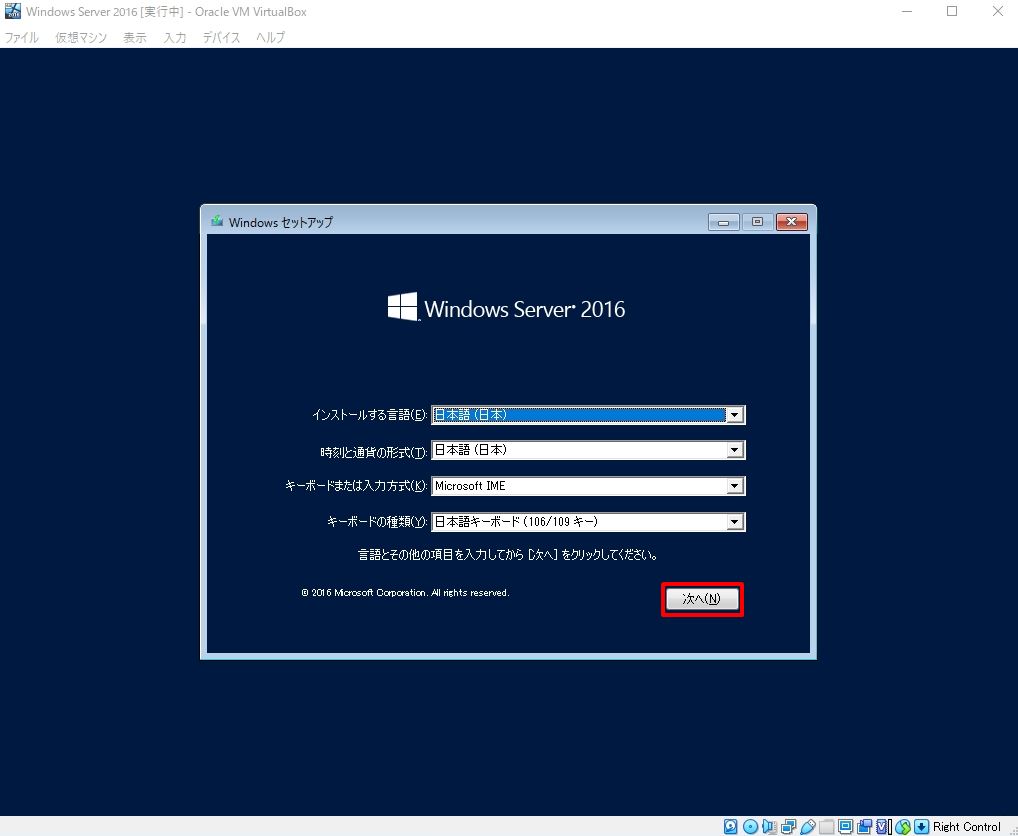
手順 3:
「 今すぐインストール 」を選択します。
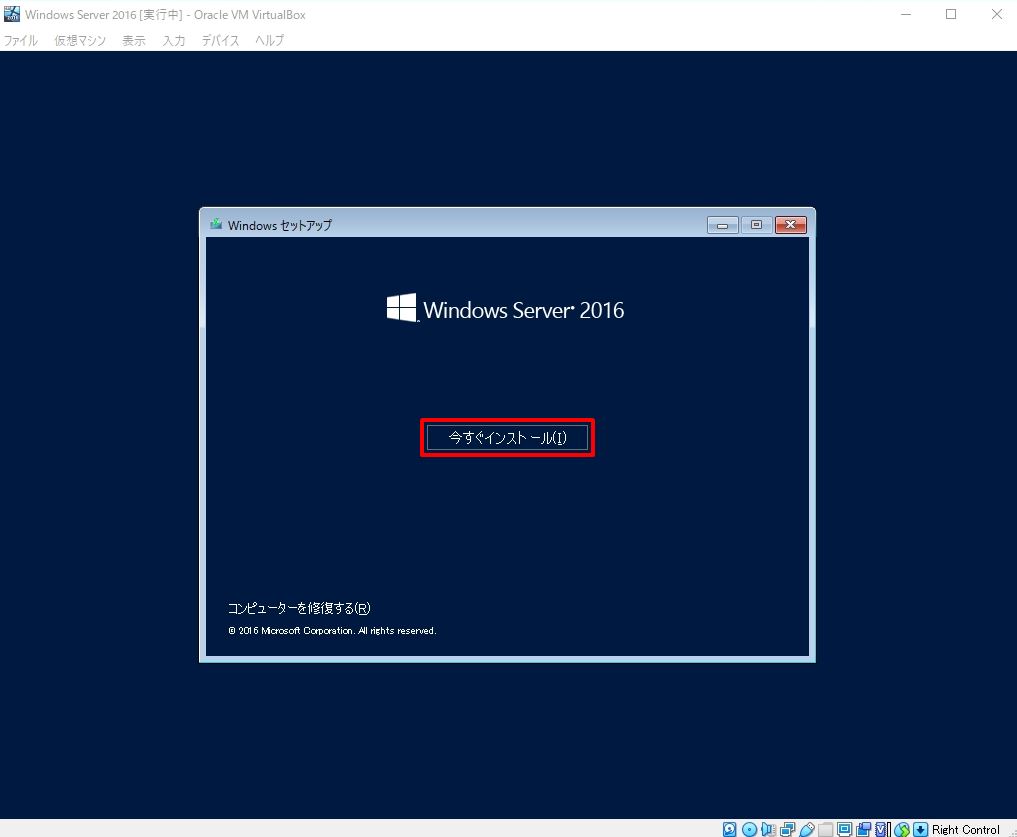
手順 4:
デスクトップエクスペリエンス選択します。
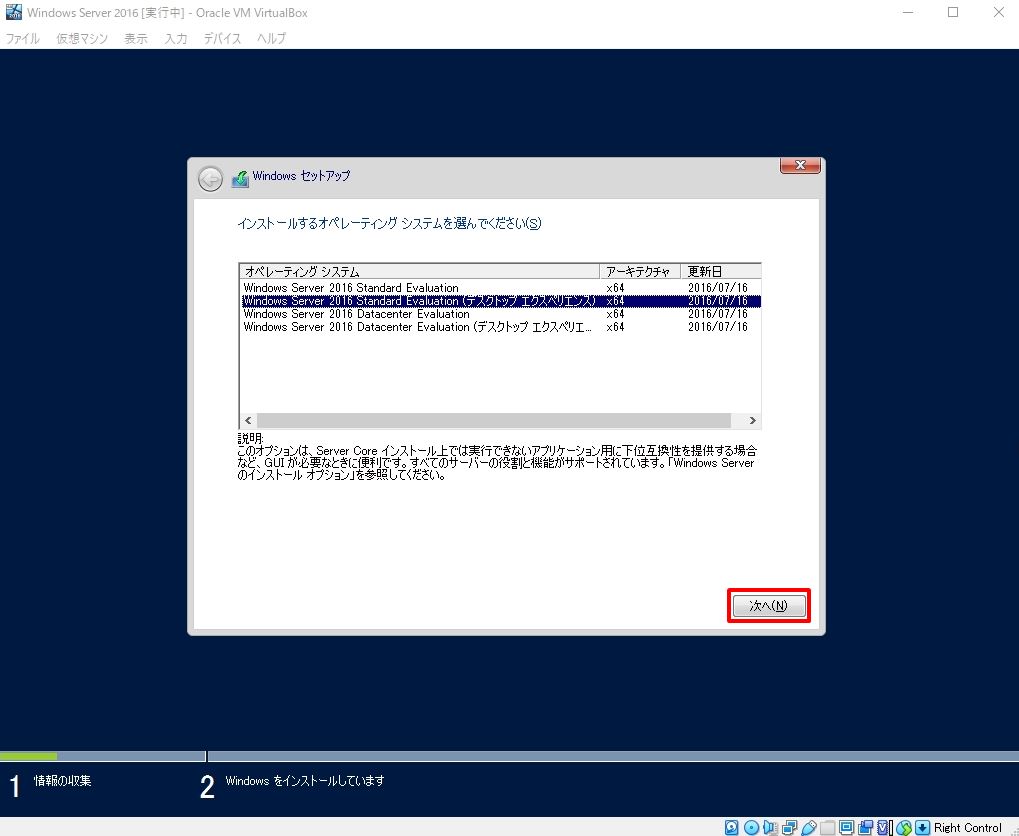
手順 5:
「同意します」を有効化 –>「次へ」を選択します。
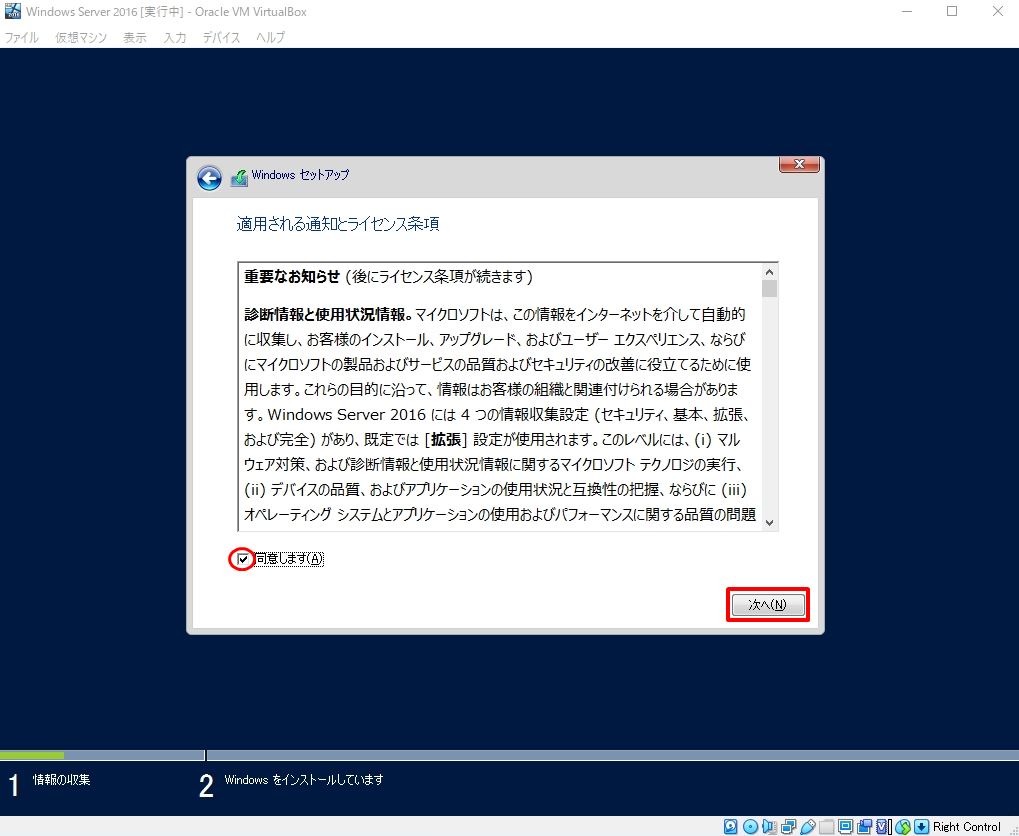
手順 6:
新規インストールのため「カスタム:Windows のみをインストールする」を選択します。
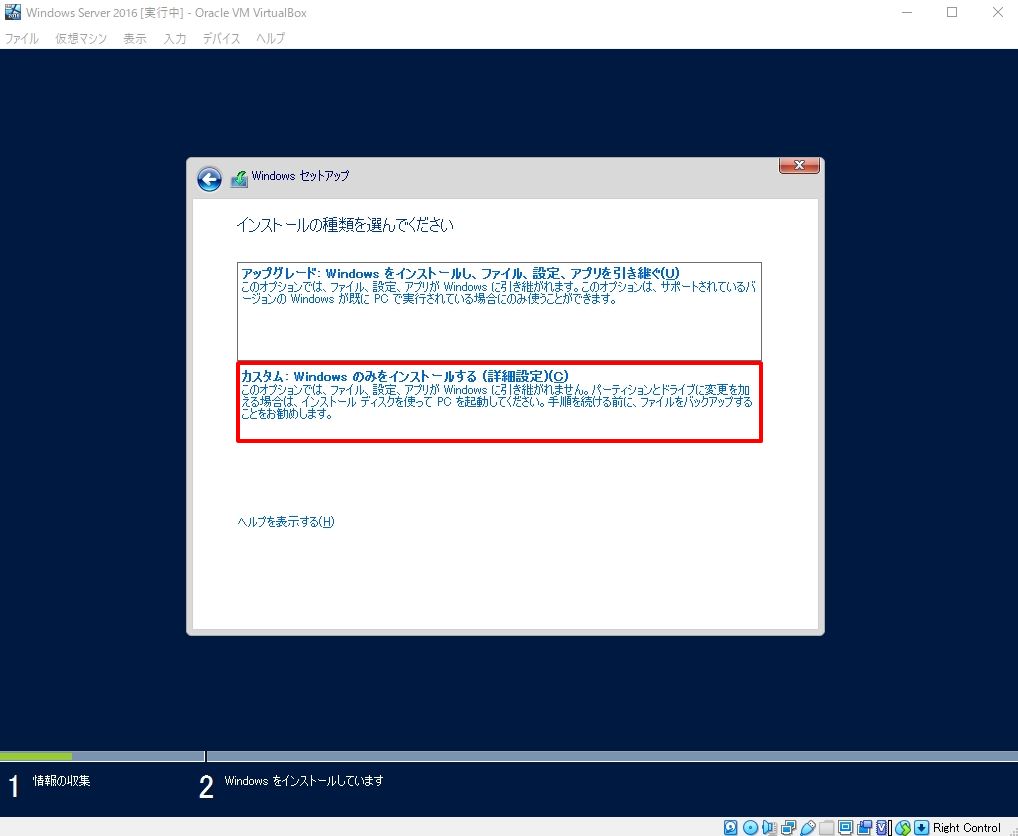
手順 7:
「次へ」を選択します。
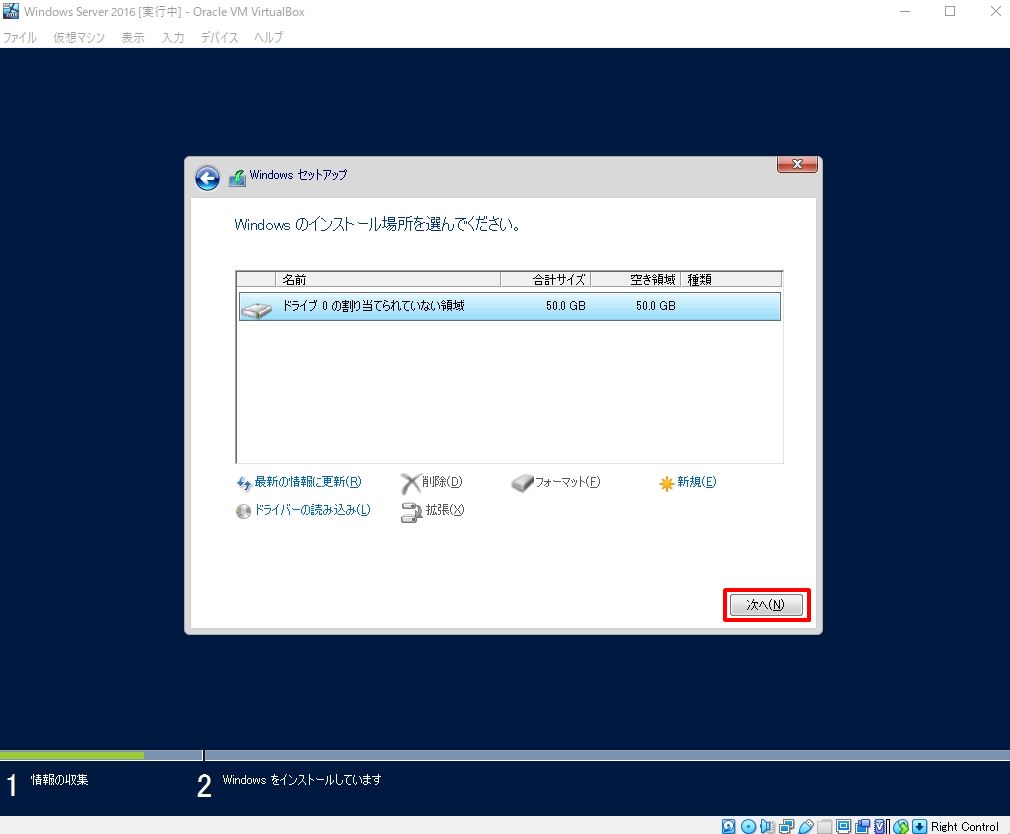
手順 8:
インストールが開始されます。
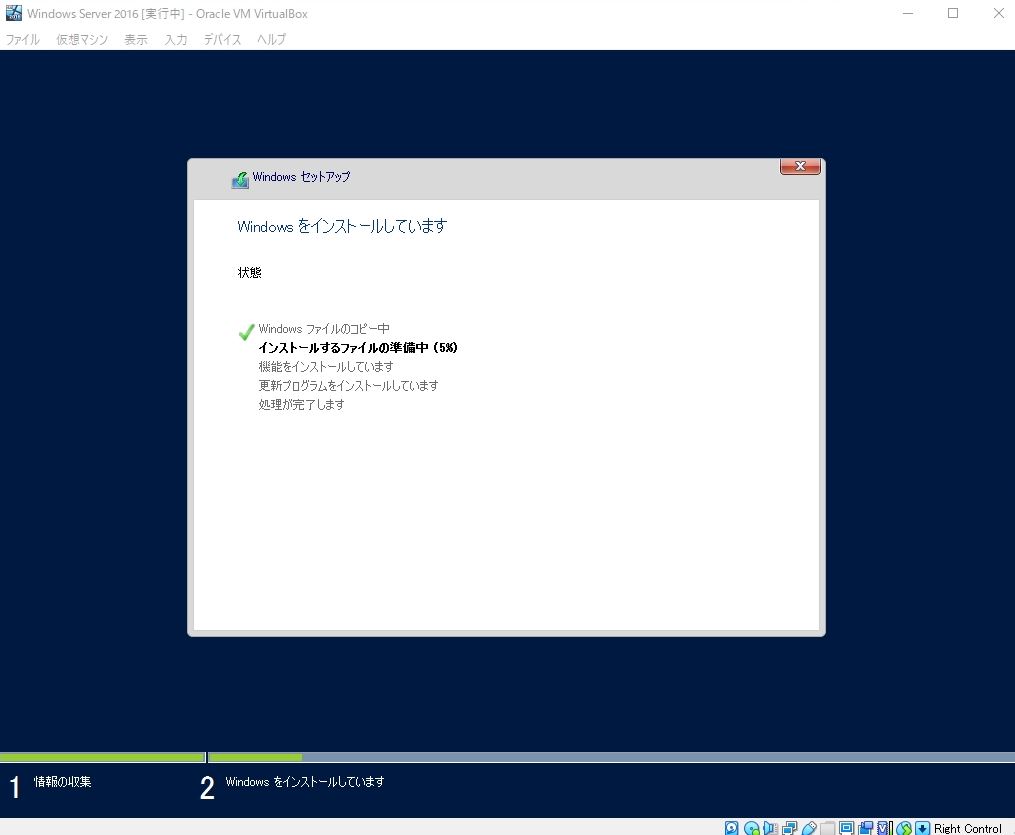
手順 9:
インストール終了後、 再起動処理が実行されます。
「今すぐ再起動」を選択しなくても自動で再起動します。
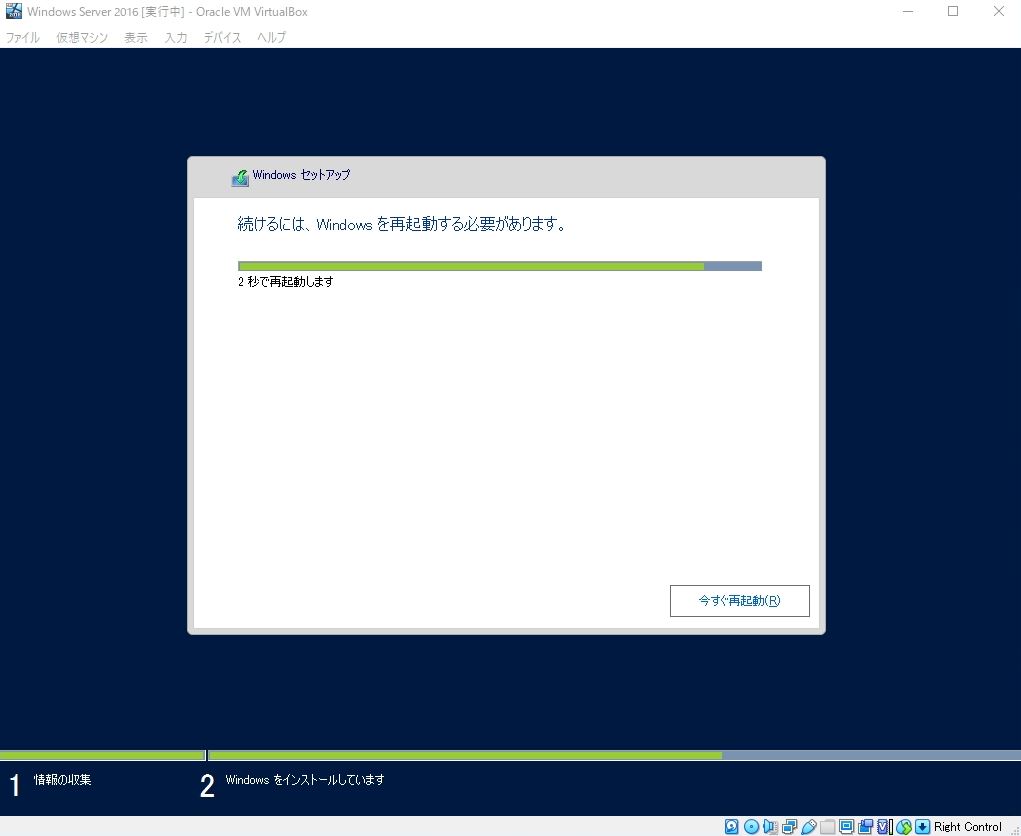
手順 10:
「 パスワードを入力 」–>「完了」を選択します。
※以下、条件でなければ「煩雑さの要件を満たしていません。」が表示され新しいパスワード入力を求められます。(煩雑さの要件を満たすパスワードの例:Passw@rd1、p@ssw0rdなど)
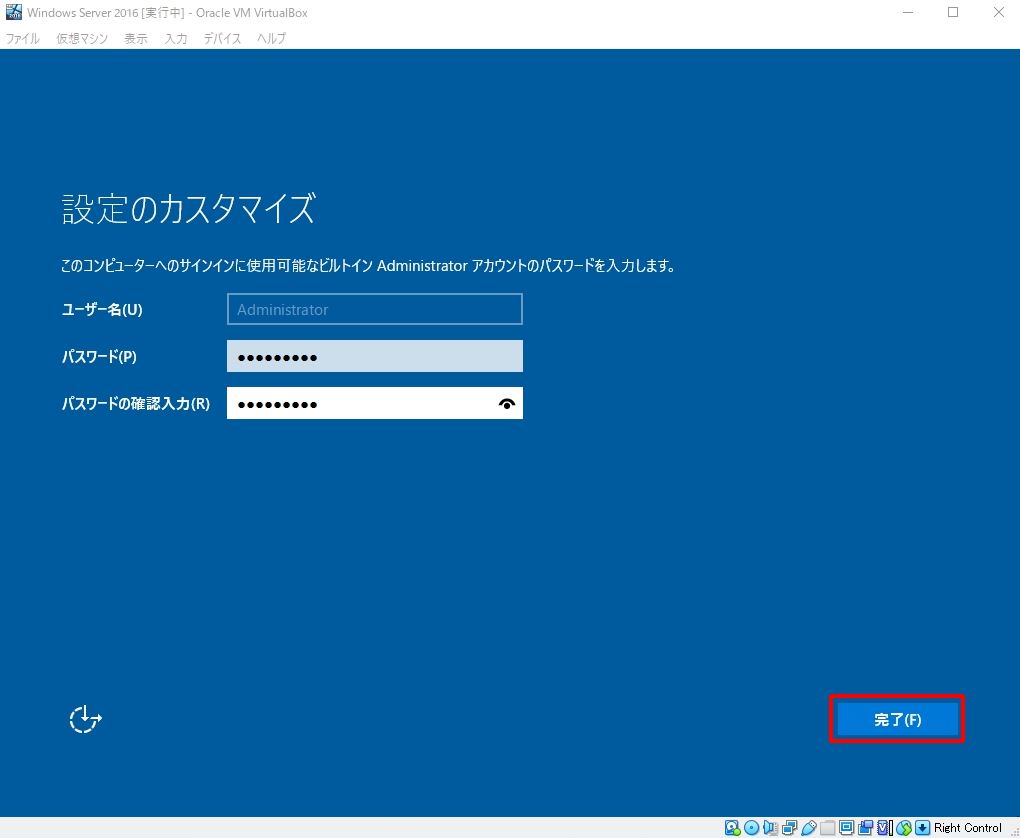
4. Oracle VM VirtualBox:Windows Server 2016 ログイン
手順 1:
「 入力 」–>「 キーボード 」 –>「 送信 Ctrl + Alt + Del 」を選択します。
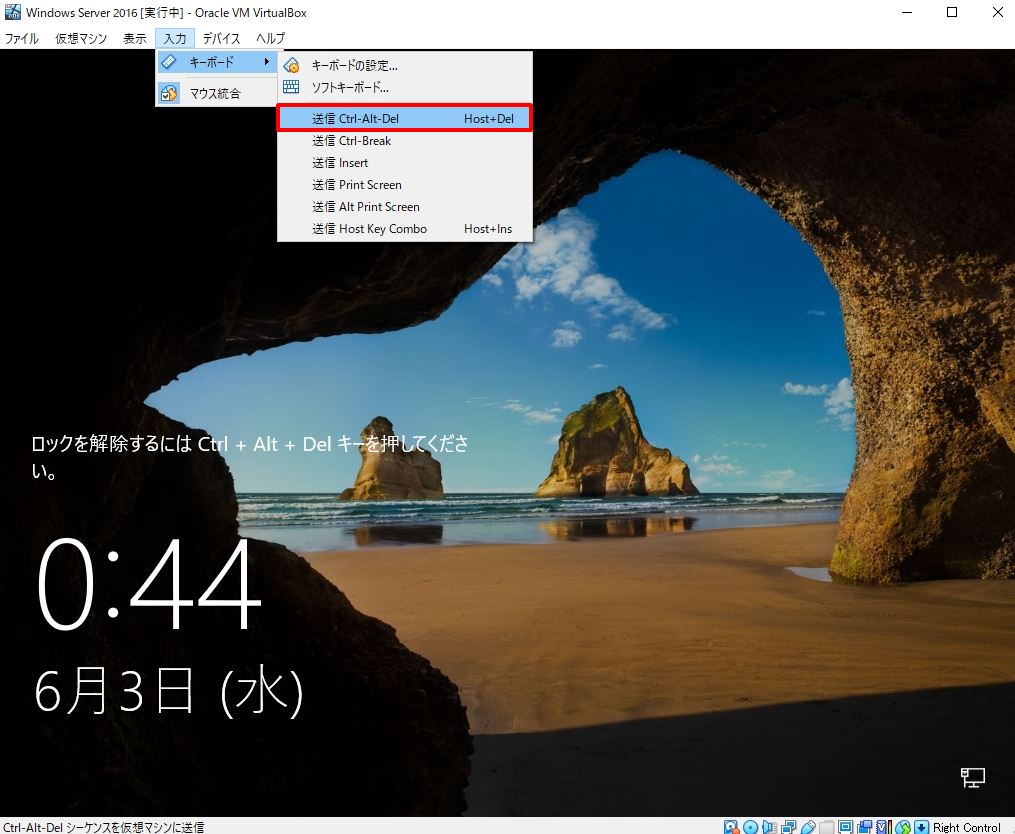
手順 2:
前手順で設定したパスワードを入力し、Enterキーを実行します。
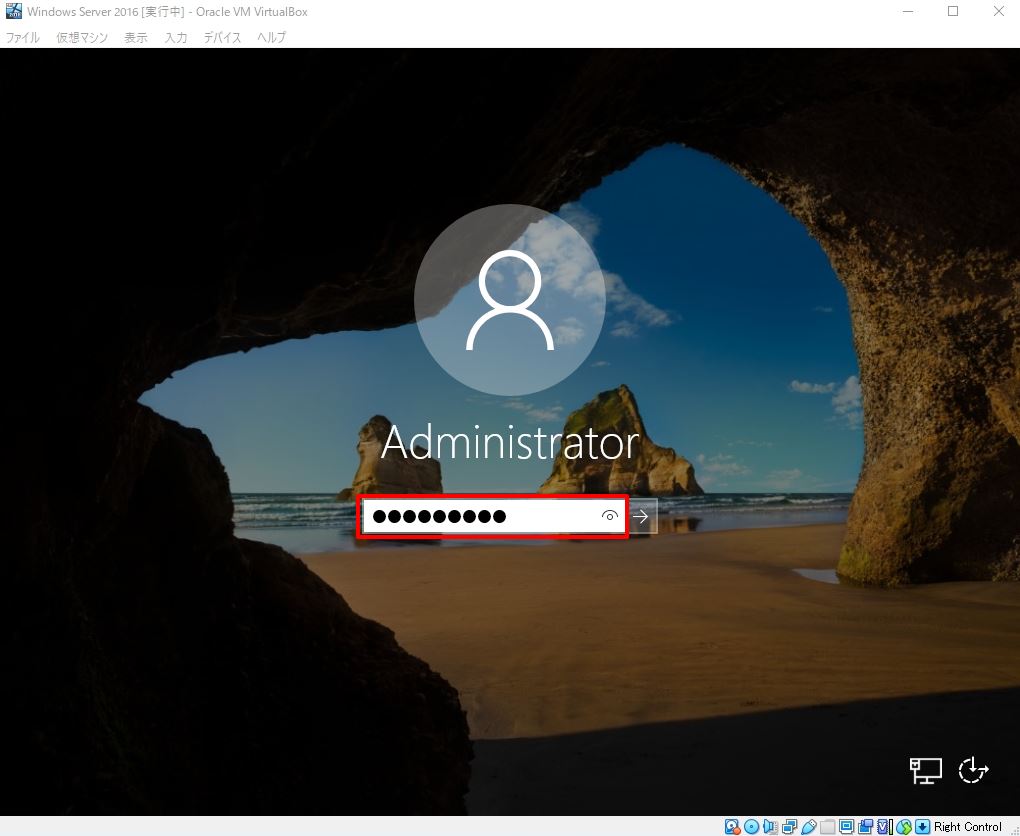
手順 3:
「ネットワーク」設定画面は利用用途に合わせ「はい」/「いいえ」を選択します。利用用途が明確でなければ「いいえ」で良いと思います。
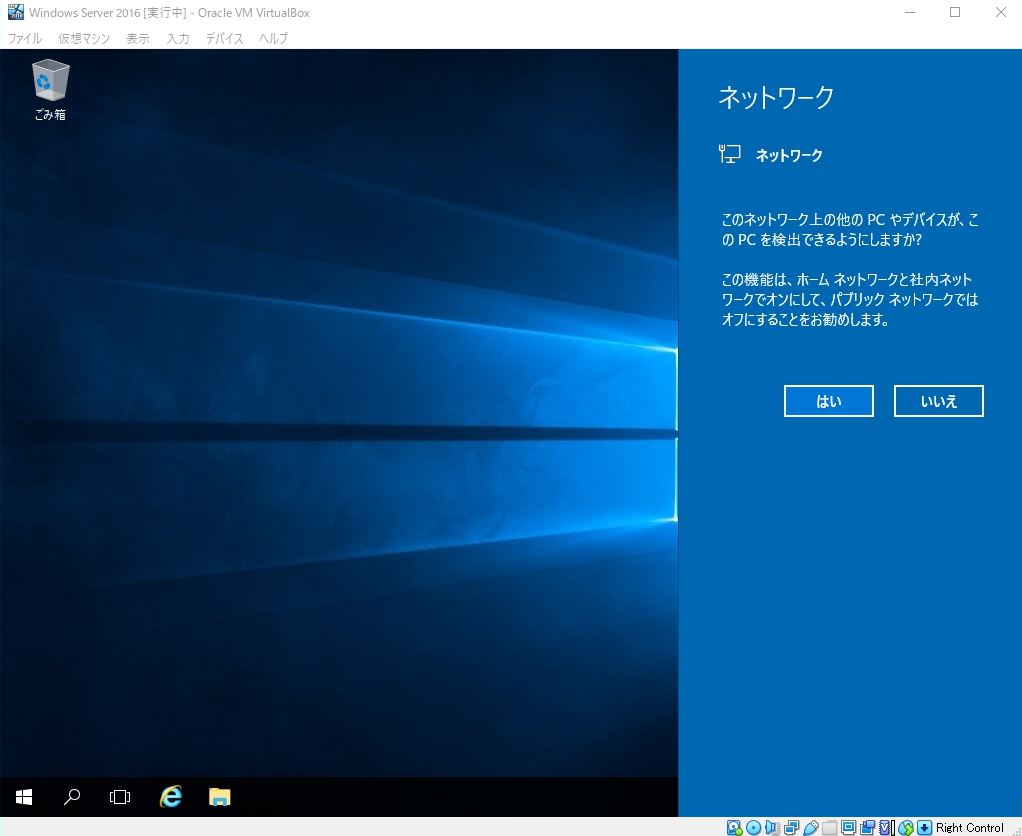
手順 4:
Windows Server 2016にログインできました。 お疲れさまでした。以上でOSインストール作業終了となります。これからの学習の進め方は設定が多岐にわたるため参考書のご利用を推奨します。