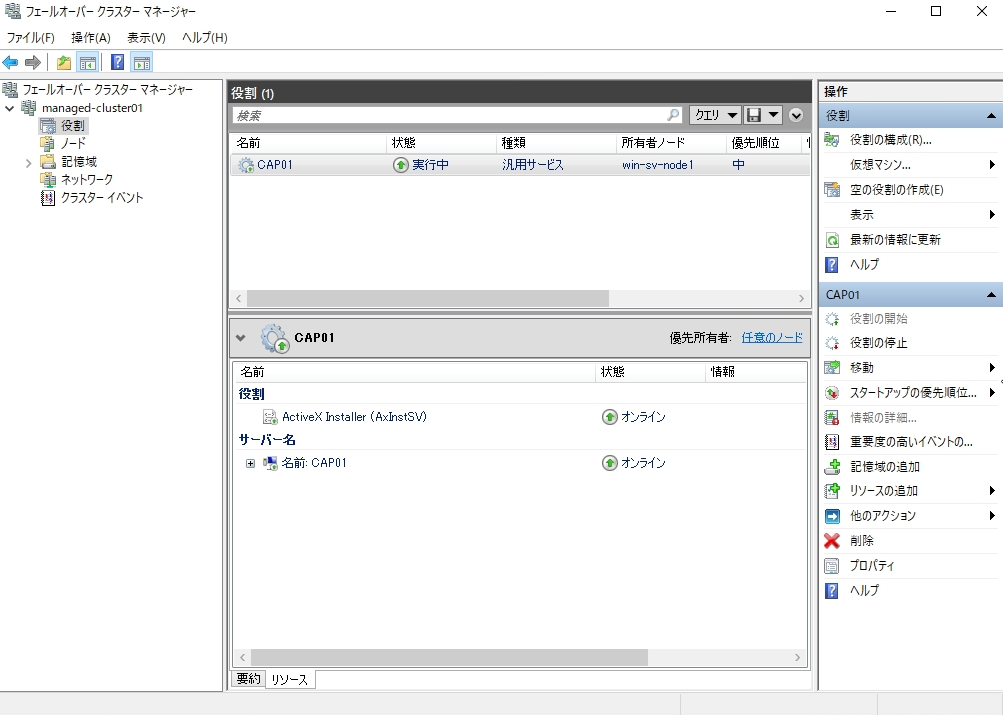Windows Server 2019の高可用性 (High Availability)、WSFC(Windows Server Failover Clustering) を構築するための手順です。Windows Server 2012 R2以前のWindows Serverでは、フェイルオーバークラスターの作成にActive Directoryドメイン参加が必須でしたが、Windows Server 2012 R2 以降のOSであるWindows Server 2019 はドメイン参加は必須ではありません。WorkGroupで構築可能です。当例では以下の環境で設定します。
・WorkGroup(ワークグループ)環境を利用する
・クラスター構成ノードに2台のWindows Server 2019を用意する
・クラスター用の共有ストレージとしてData・Quorum(クォーラム)用の2つのネットワークストレージを作成するためにWindows Server 2019を1台用意する
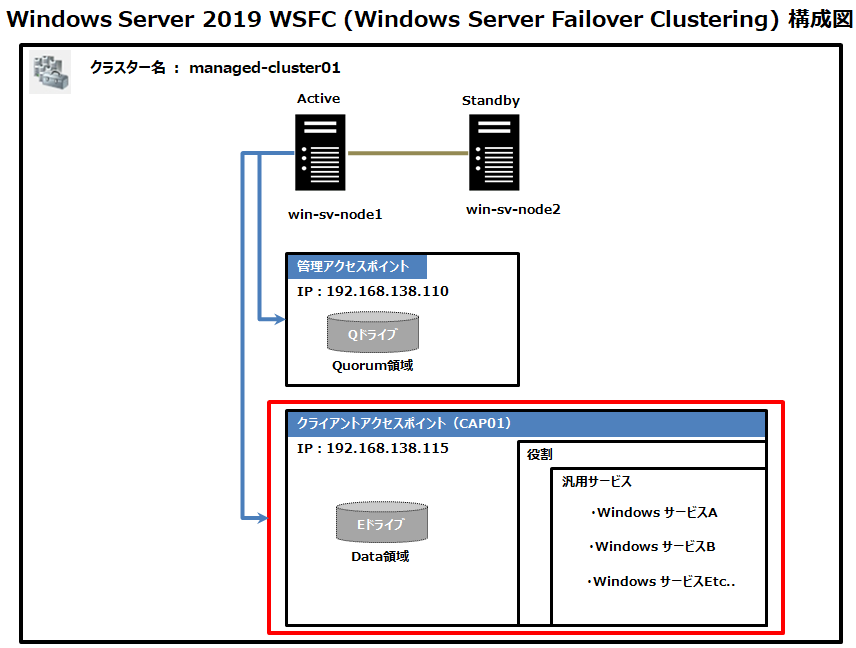
前回説明したクラスターの作成/管理アクセスポイントの作成に続き、フェールオーバークラスターマネージャーから「クライアントアクセスポイント作成・汎用サービス登録」方法を解説します。
クライアントアクセスポイント(CAP)作成・汎用サービス登録
手順 1:
デスクトップ画面左下の「 Windowsアイコン」->「Windows 管理ツール」を選択します。
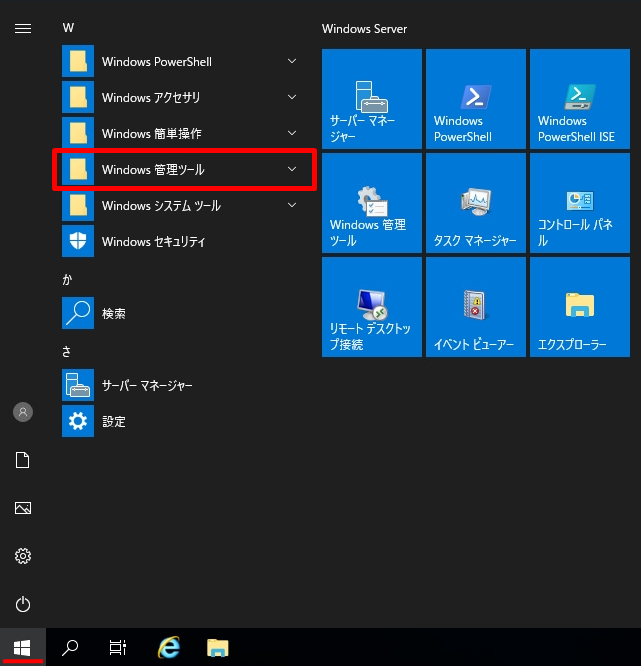
手順 2:
「フェールオーバークラスターマネージャー」を選択します。
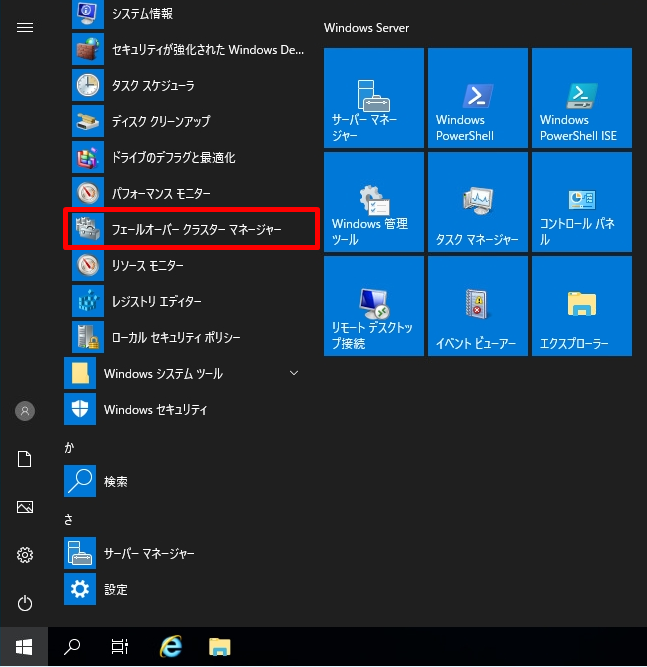
手順 3:
「役割」を右クリック ->「役割の構成」を選択します。
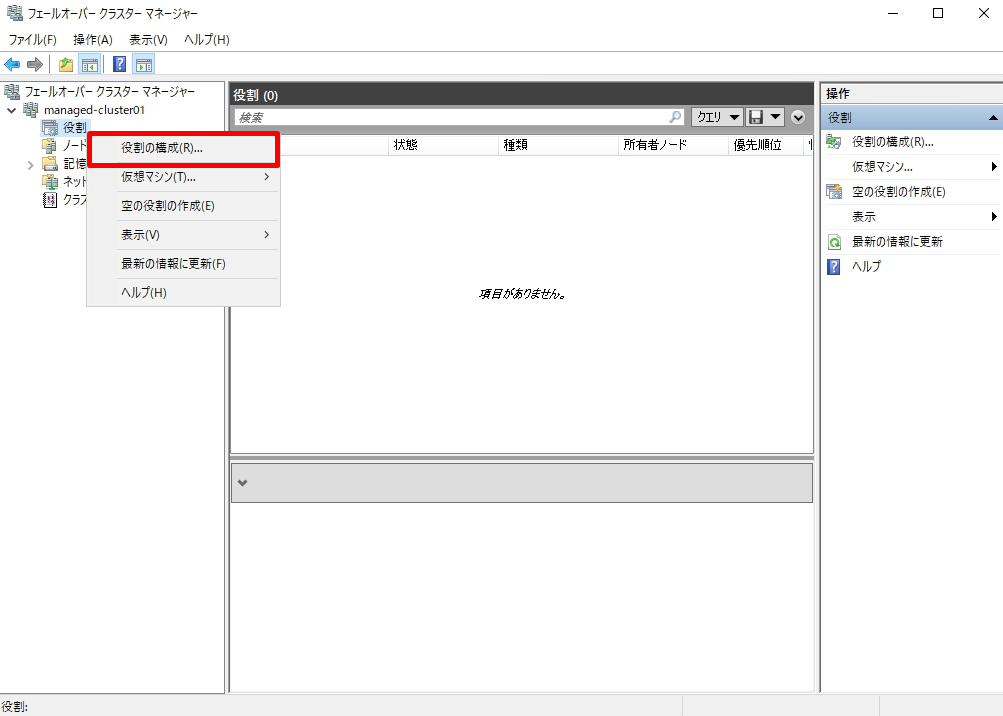
手順 4:
開始する前に画面で「次へ」を選択します。
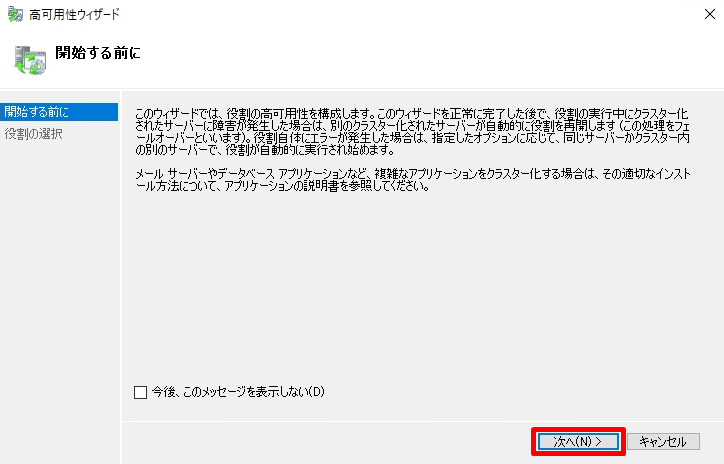
手順 5:
役割の選択画面で「汎用サービス」->「次へ」を選択します。
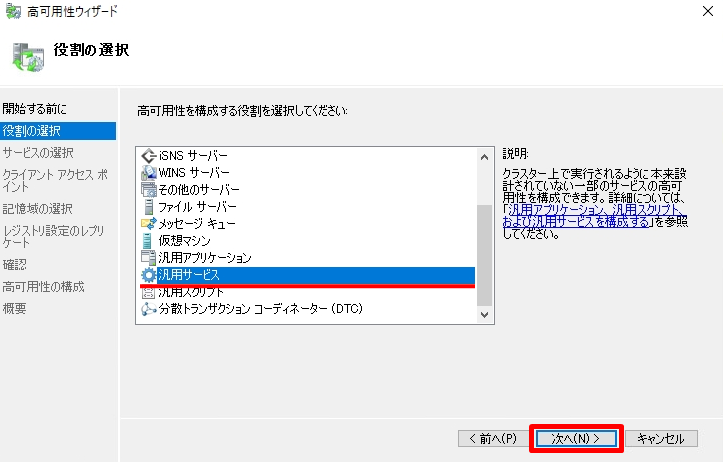
手順 6:
Windows サービスを選択 -> 「次へ」を選択します。
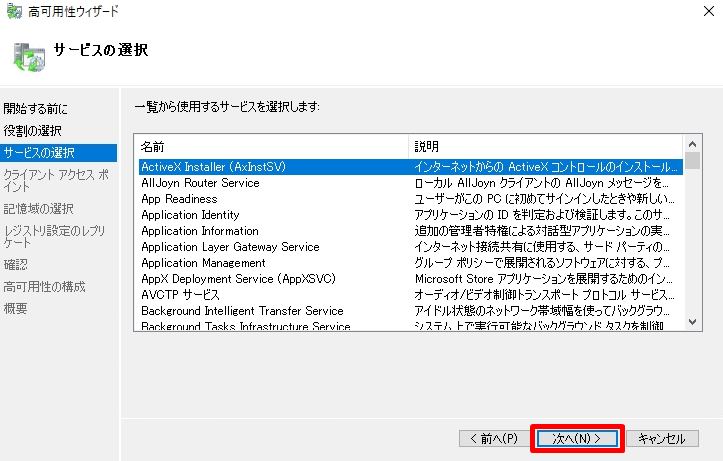
手順 7:
クライアントアクセスポイント名・IPアドレスを入力- > 「次へ」を選択します。
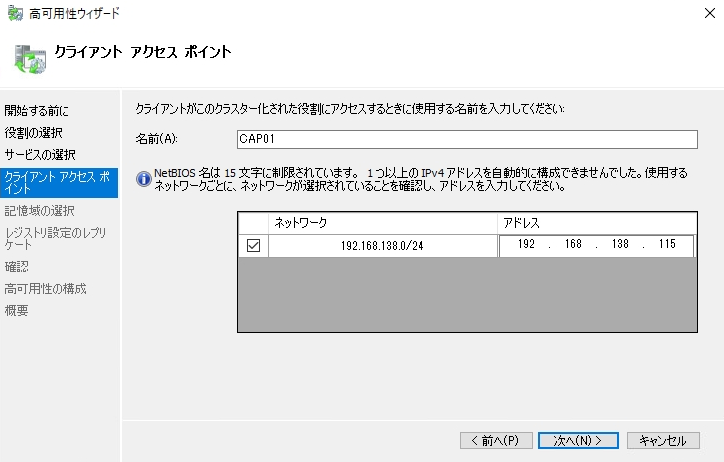
手順 8:
Data領域の記憶ボリュームの表示を確認 -> 「次へ」を選択します。
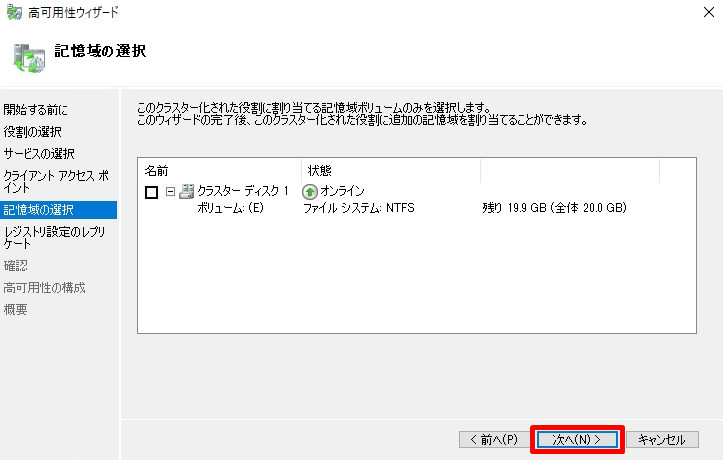
手順 9:
レジストリ設定のレプリケート画面は必要に応じ設定 ->「次へ」を選択します。
※本記事では、何も追加設定していません。
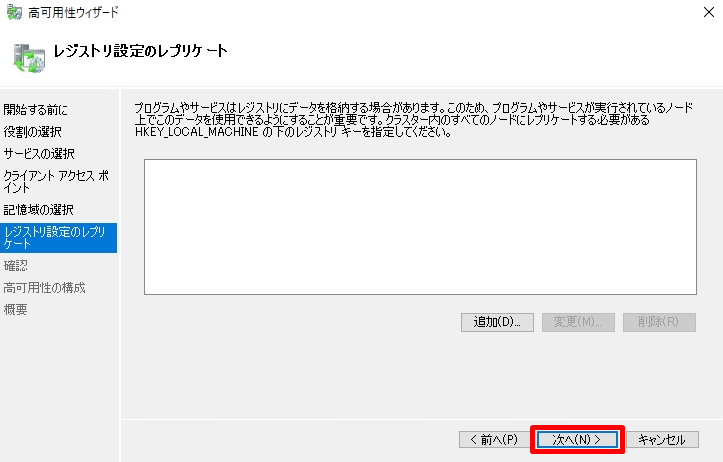
手順 10:
確認画面でアクセスポイントのIPアドレス・アクセスポイント名を確認 ->「次へ」を選択します。
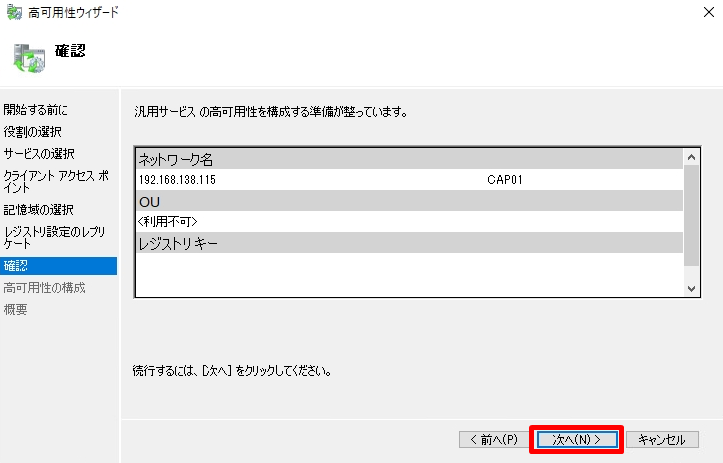
手順 11:
概要画面で「完了」を選択します。
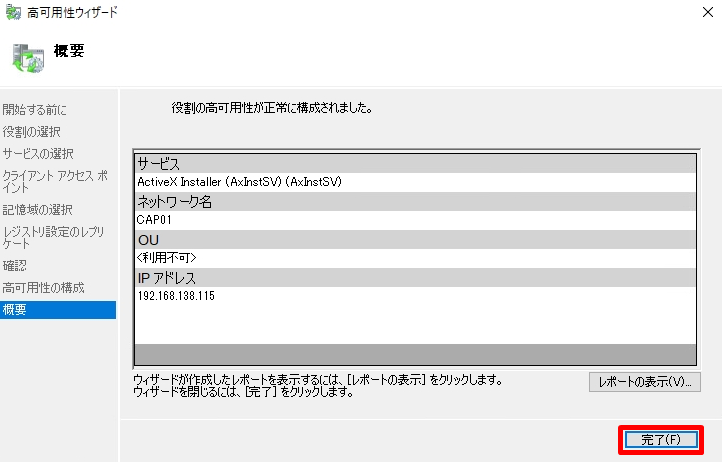
手順 12:
役割のクライアントアクセスポイント配下に汎用サービス(Windows サービス)が登録されたことを確認します。