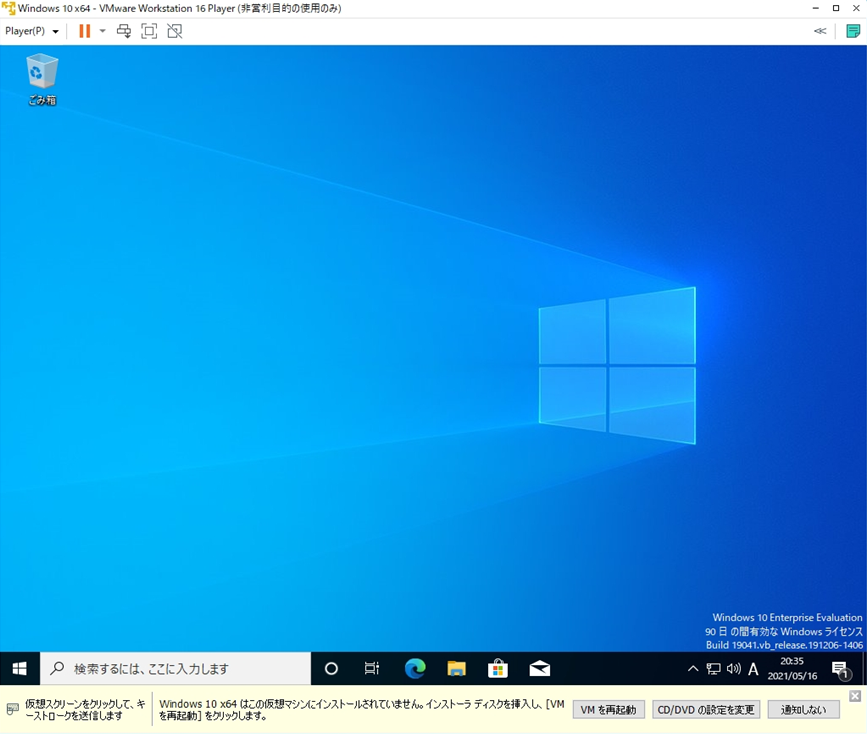VMware Workstation Playerは、Oracle VM VirtualBox・Hyper-Vと同じような仮想端末作成ソフトです。Windowsのクライアント製品であるWindows 10は無償バージョンの評価版(evaluation)ISOイメージファイルがフリーでマイクロソフト公式サイトからダウンロード・インストールすることができます。
評価版 Windows 10 Enterprise以外にも以下、対応OSをはじめとするOSの利用が可能です。
- Windows 評価版OS:Windows Server 2012 / R2、Windows Server 2016、Windows Server 2019など
- Linux OS:Red Hat Enterprise Linux、Ubuntu、CentOS、Fedoraなど
- mac OS
- Solaris
また、ゲストOSを起動した際、使用パソコンの動作が重い要因となる多いケースであるメモリーの動作環境について記載します。メーカーでは最小2 GB ~4 GB 以上のメモリを搭載した端末での利用を推奨しています。
ホスト システムには、ホスト OS、ホスト システム上の仮想マシン内で動作するゲスト OS、およびホスト OS とゲスト OS 上で動作するアプリケーションを実行するのに十分なメモリが必要です。ホスト システムに必要な最小メモリ容量は 2 GB です。4 GB 以上のメモリを搭載することをお勧めします。
引用元:Vmware公式サイト
今回は、評価版 Windows 10 EnterpriseのISOイメージファイルのダウンロード、およびVMware Workstation Player へのOSインストール方法を紹介します。
目次
1. Windows 10 Enterprise:IOSイメージファイルダウンロード
ブラウザを起動し、 Microsoft公式 ISOファイルダウンロードページに画面遷移しISOファイルをダウンロードします。※ダウンロードサイトのURL・画面は都度変更されます。
ISOダウンロードサイト:https://www.microsoft.com/ja-jp/evalcenter/evaluate-windows-10-enterprise
ダウンロードフォルダにファイルがダウンロードされたことを確認します。自動で「 ダウンロード 」フォルダに格納されました。
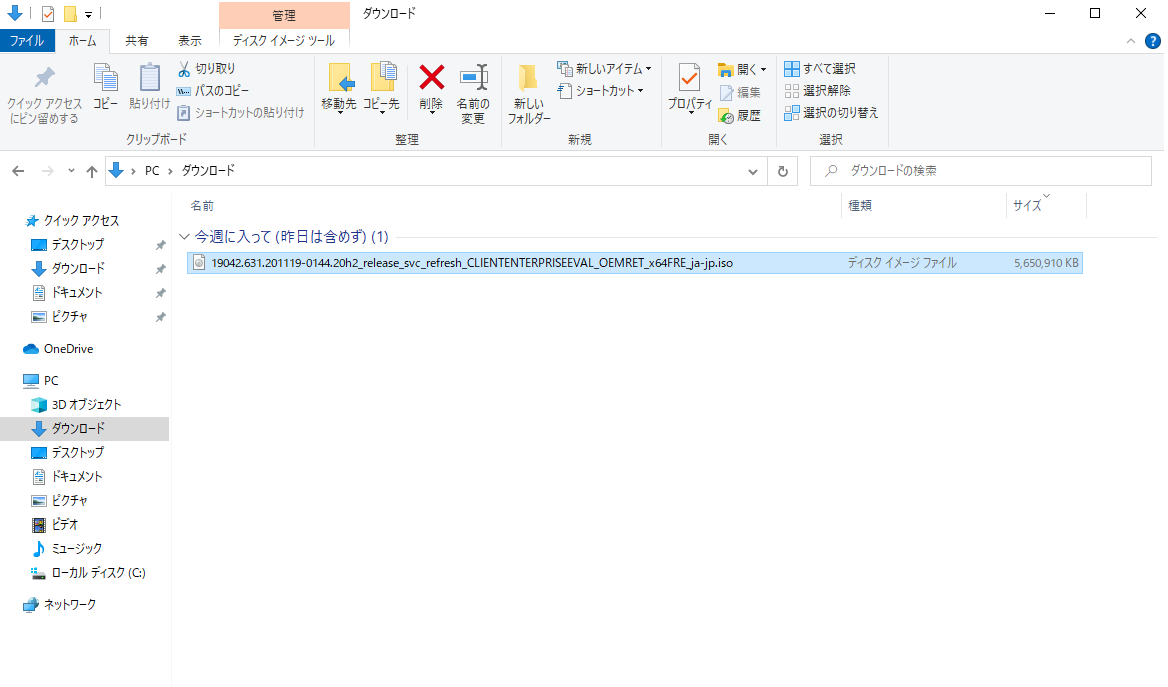
2. VMware Player ISOファイルマウント
手順 1:
「 VMware Workstation Player 」を起動します。※VMware Workstation Playerは、VMware公式サイトからダウンロードできます。VMwareダウンロードサイト:https://www.vmware.com/jp/products/workstation-player/workstation-player-evaluation.html
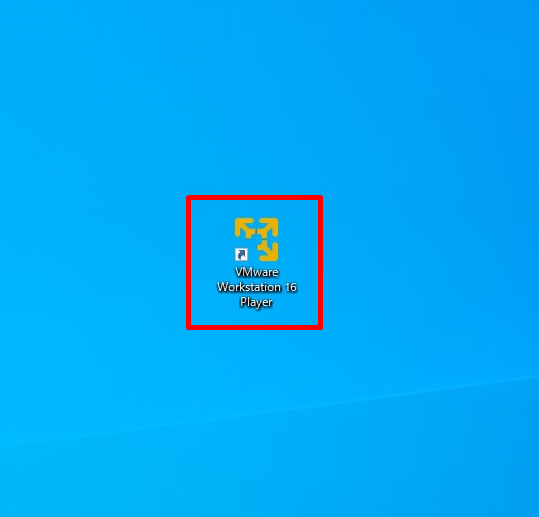
手順 2:
「 新規仮想マシンの作成」を選択します。
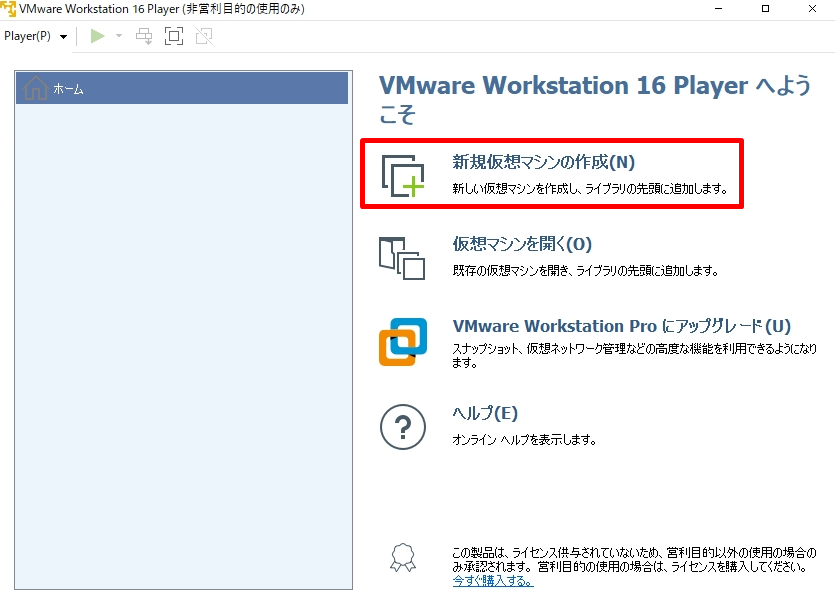
手順 3:
「 後でOSをインストール」を選択します。
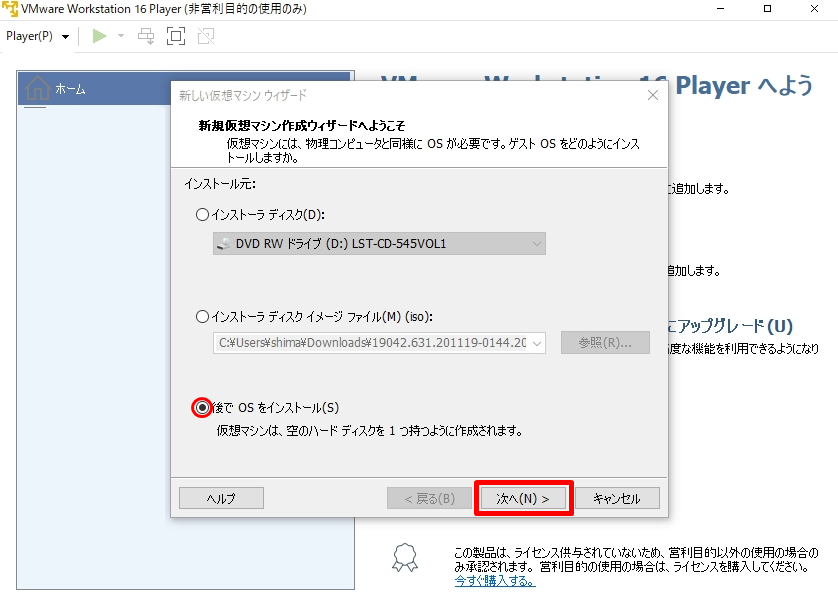
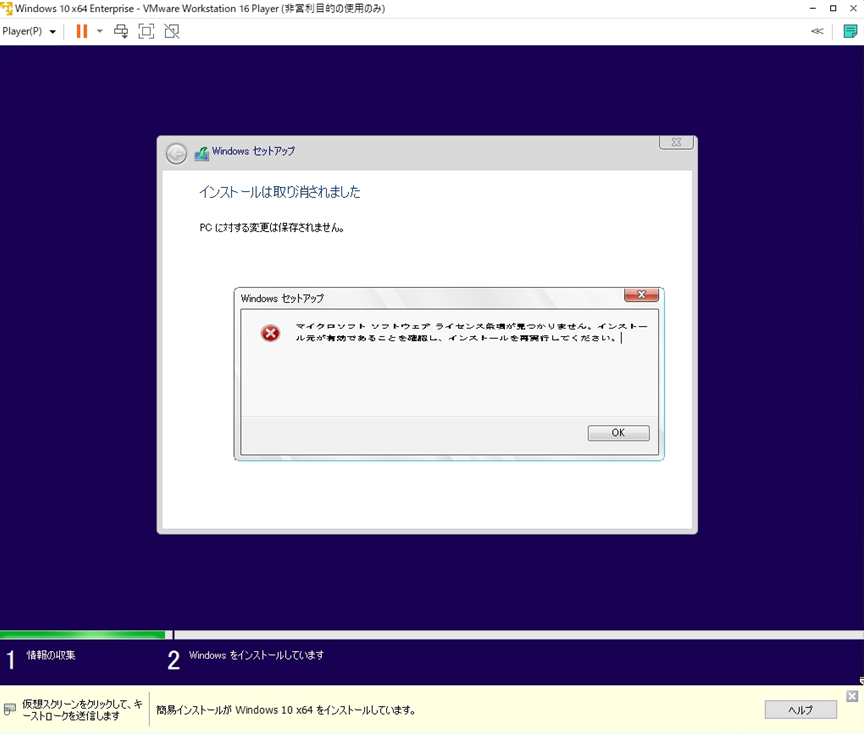
手順 4:
「Microsoft Windows」–>「Windows 10、もしくはWindows 10 x64 」を選択 –>「次へ」を選択します。
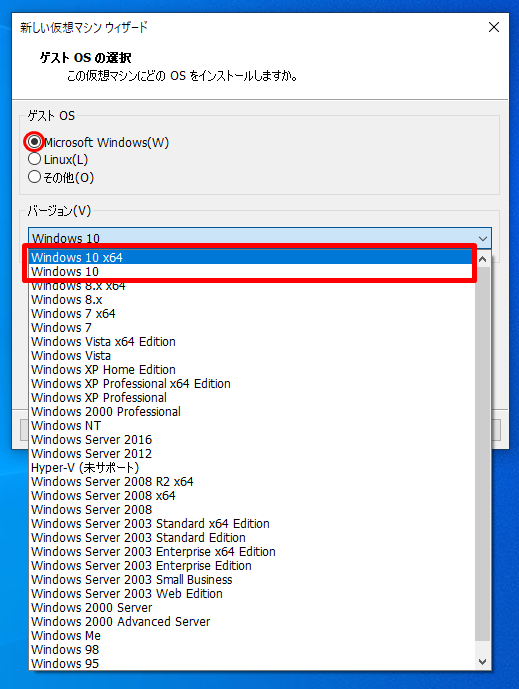
手順 5:
「任意の名前を入力」–>「インストール先を指定」–>「次へ」を選択します。
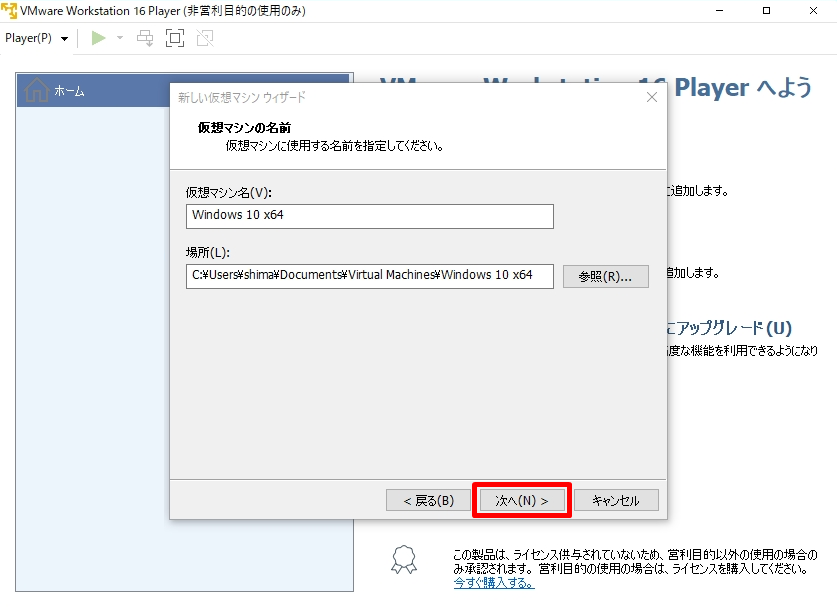
手順 6:
ディスク容量の指定画面:「次へ」を選択します。
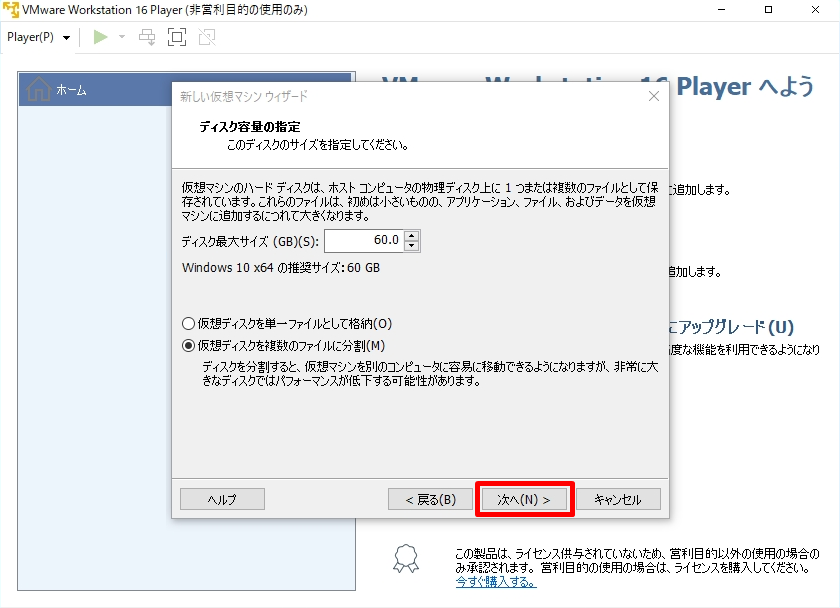
手順 7:
ダウンロードしたISOイメージファイルを読み込ませるため「ハードウェアをカスタマイズ」を選択します。
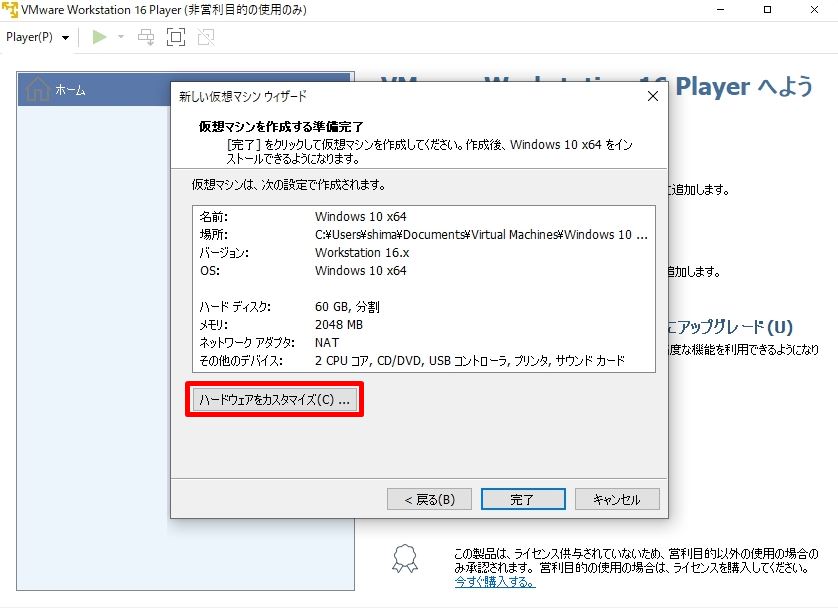
手順 8:
「CD/DVD」–>「ISOイメージファイルを使用する」–>「参照」を選択します。
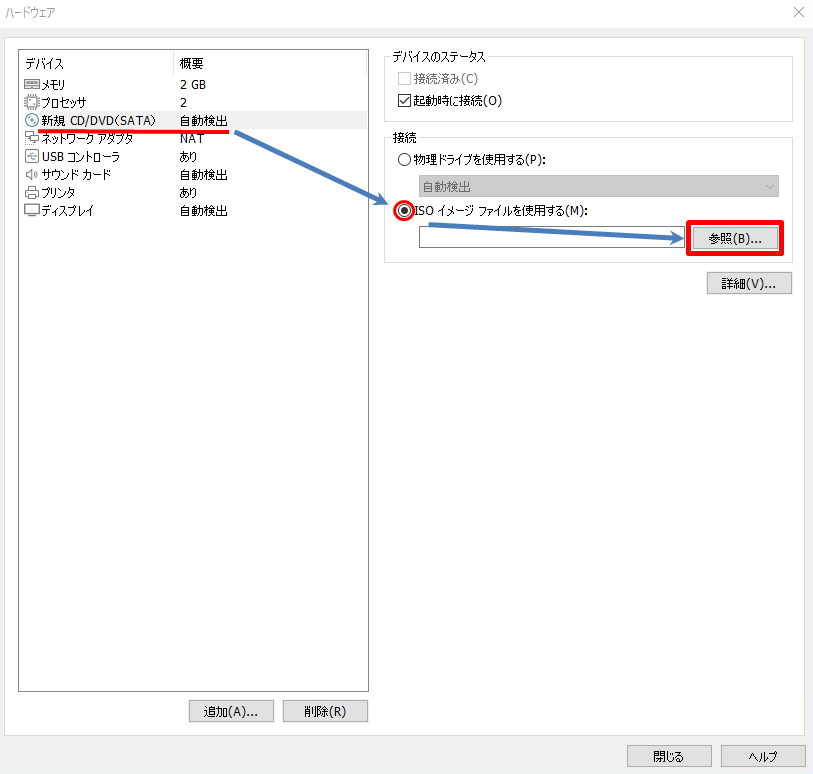
手順 9:
ダウンロードした評価版 Windows 10 Enterprise ISOファイルを指定 –>「開く」を選択します。
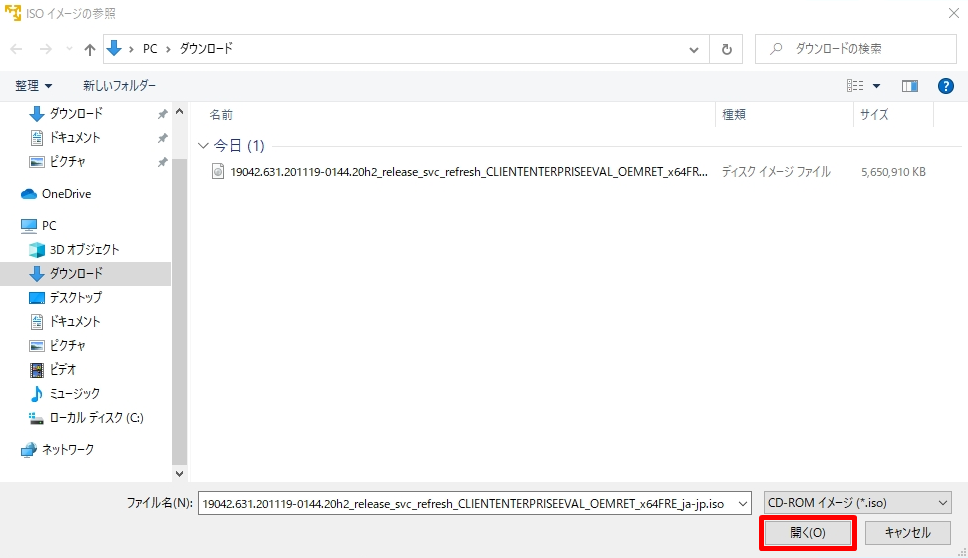
手順 10:
「ISO イメージファイルを使用する」に評価版 Windows 10 Enterprise ISOファイルが表示されていることを確認 ->「閉じる」を選択します。
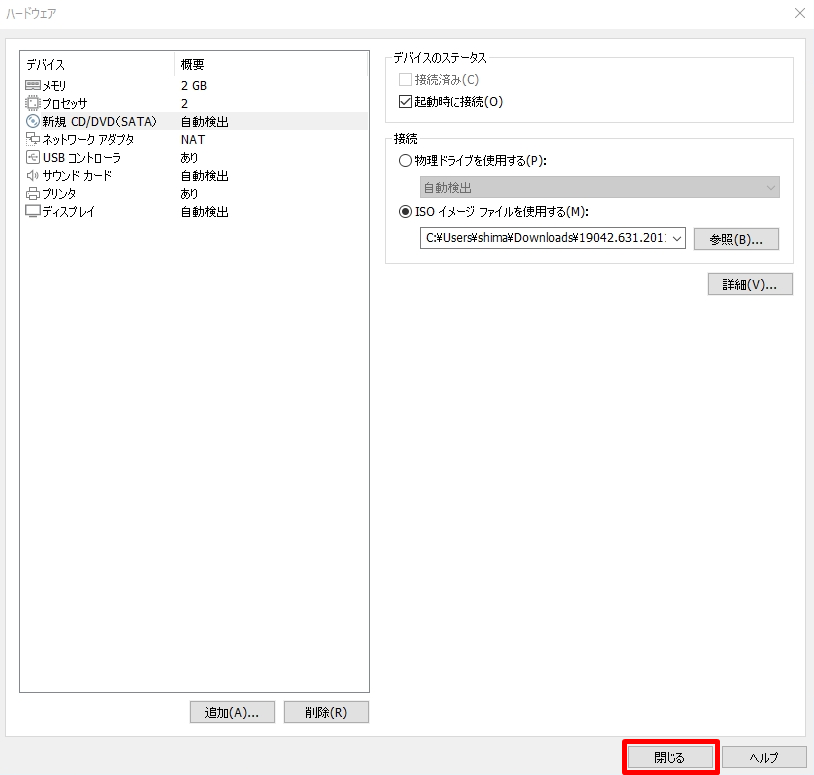
手順 11:
「完了」を選択します。
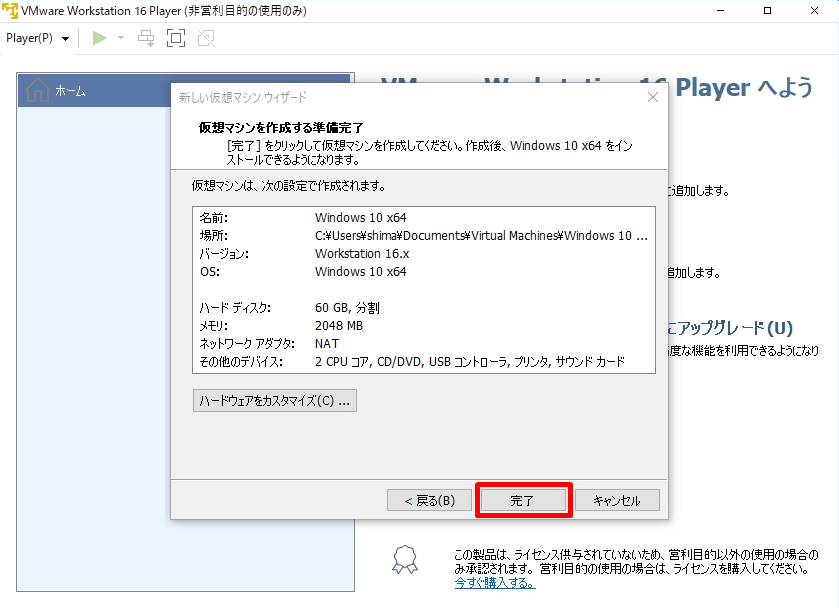
3. Windows 10 Enterprise インストール
手順 1:
作成した仮想マシン「Windows10」の仮想マシンを選択 –>「仮想マシンの再生」を選択します。
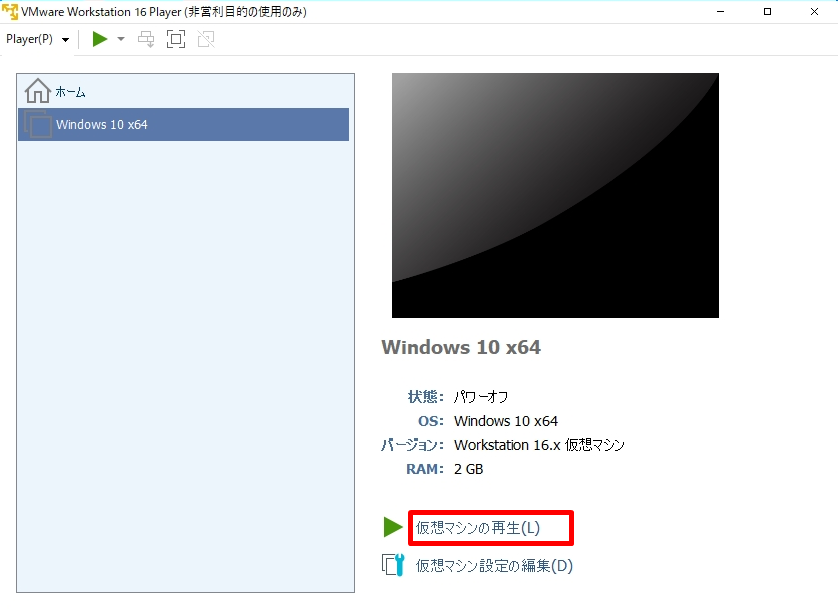
手順 2:
「 Press any key to boot from CD or DVD… 」画面が表示され自動でインストール処理が実行されます。
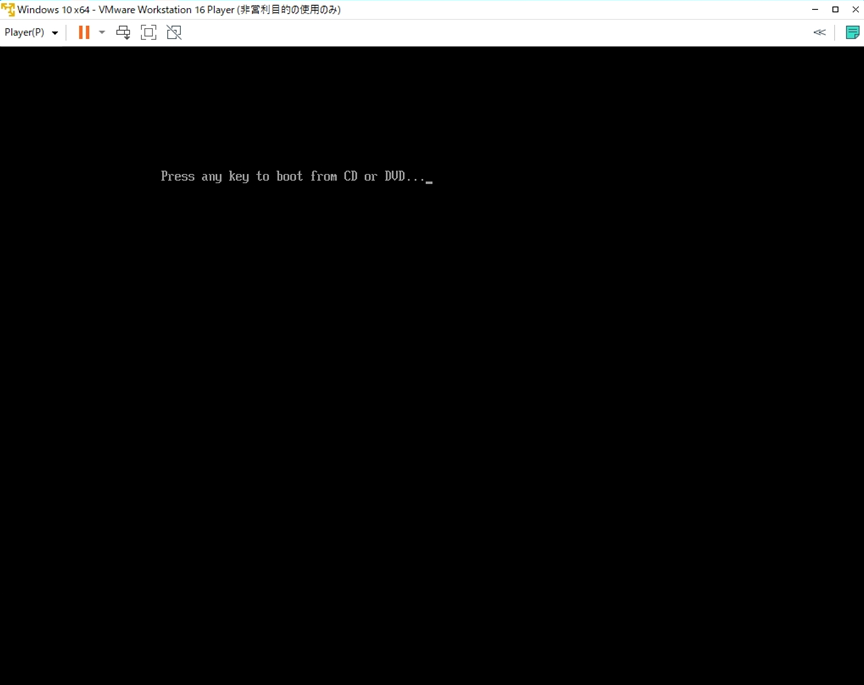
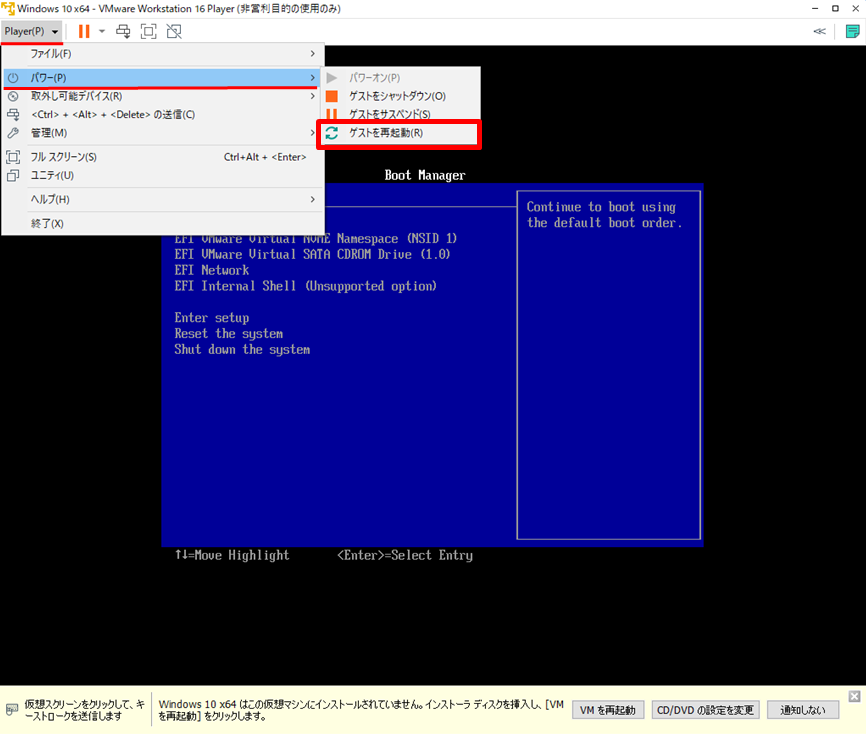
手順 3:
「次へ」を選択します。
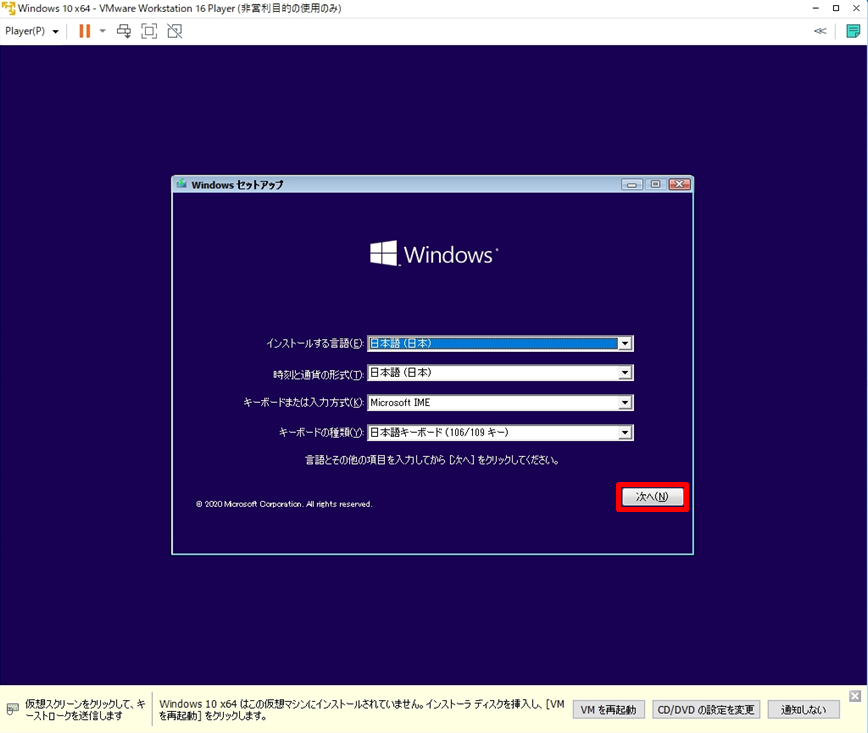
手順 4:
「今すぐインストール」を選択します。
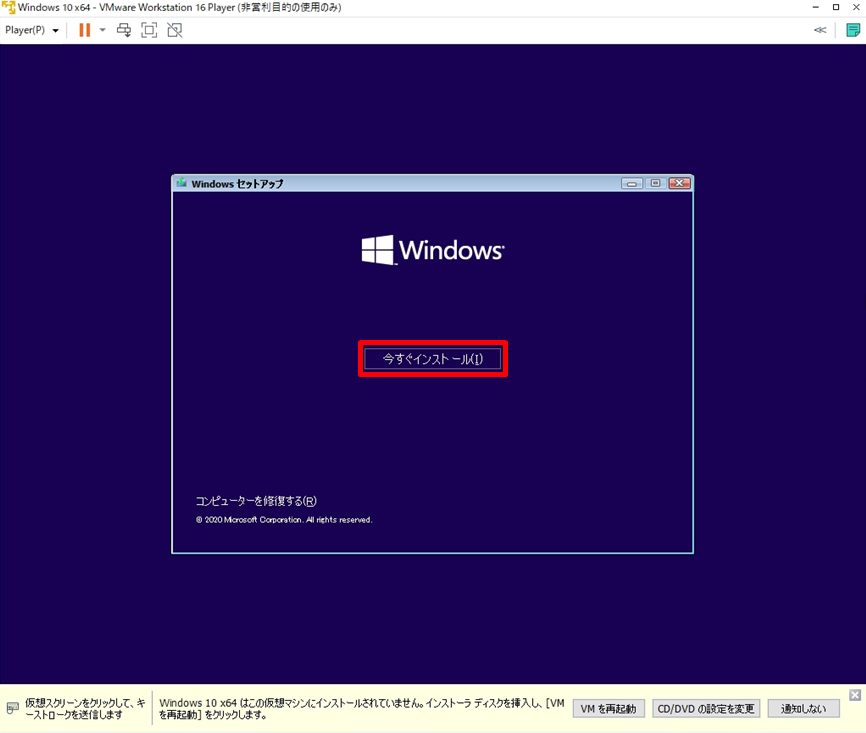
手順 5:
「同意します」を有効化 –>「次へ」を選択します。
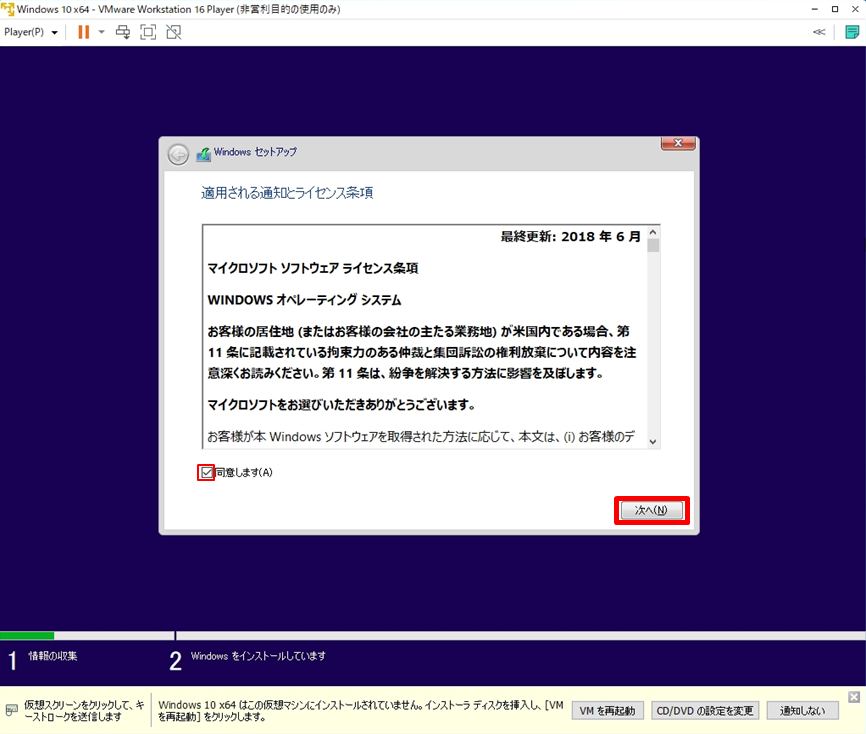
手順 6:
「カスタム:Windowsのみをインストールする(詳細設定)」を選択します。
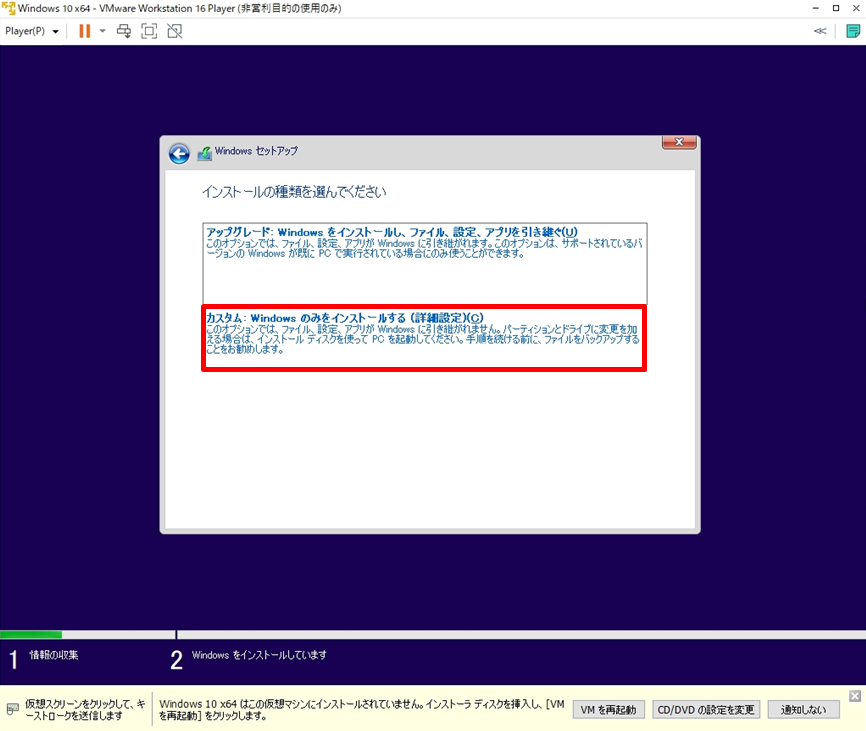
手順 7:
「次へ」を選択します。
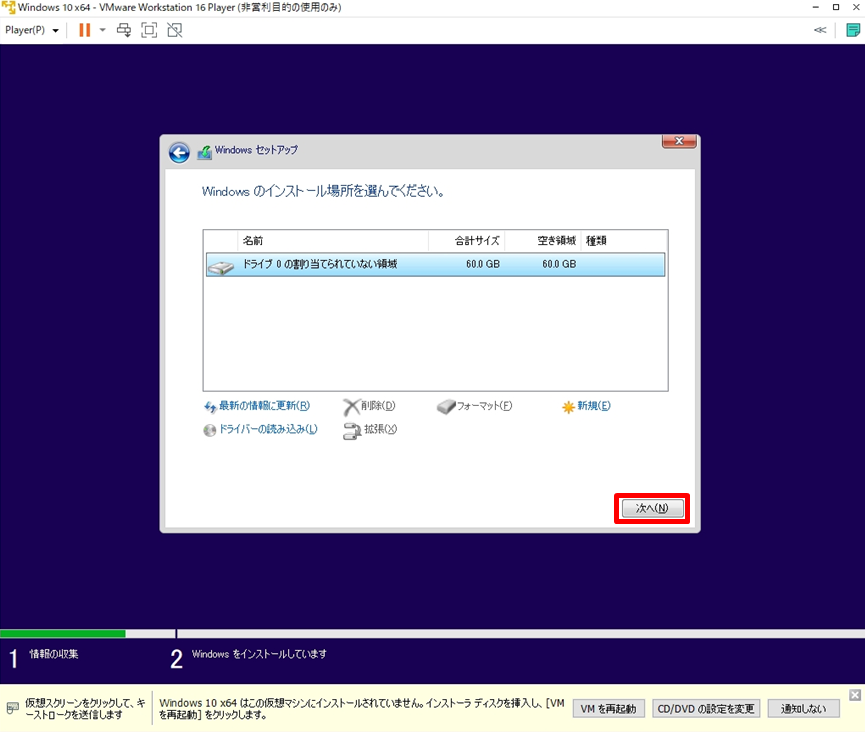
手順 8:
Windows10 Enterpriseのインストール処理が開始されます。
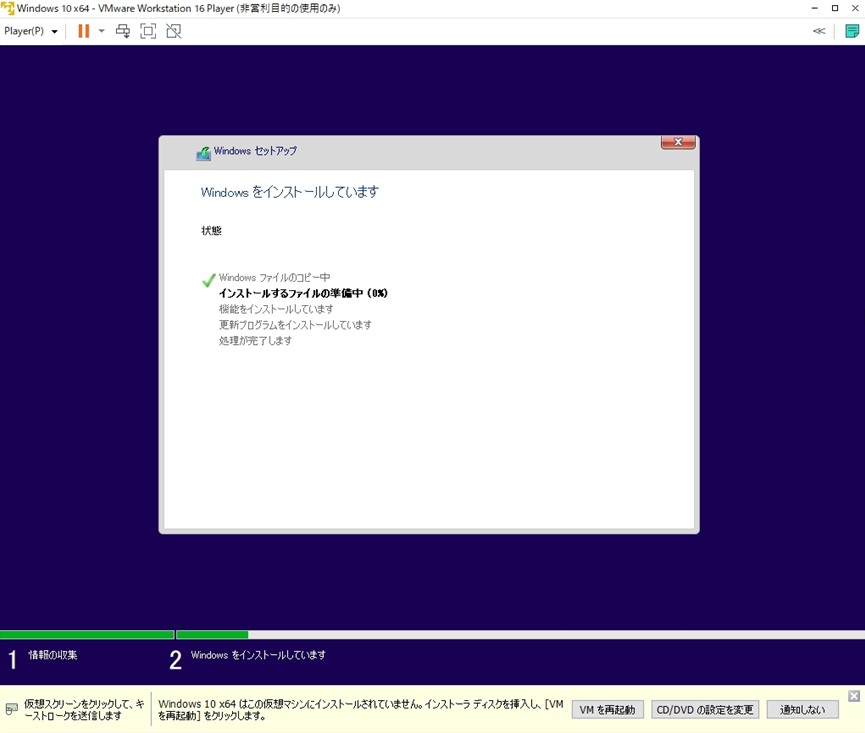
4. Windows10 Enterprise インストール設定
手順 1:
住まいの地域を選択 –>「 はい 」を選択します。
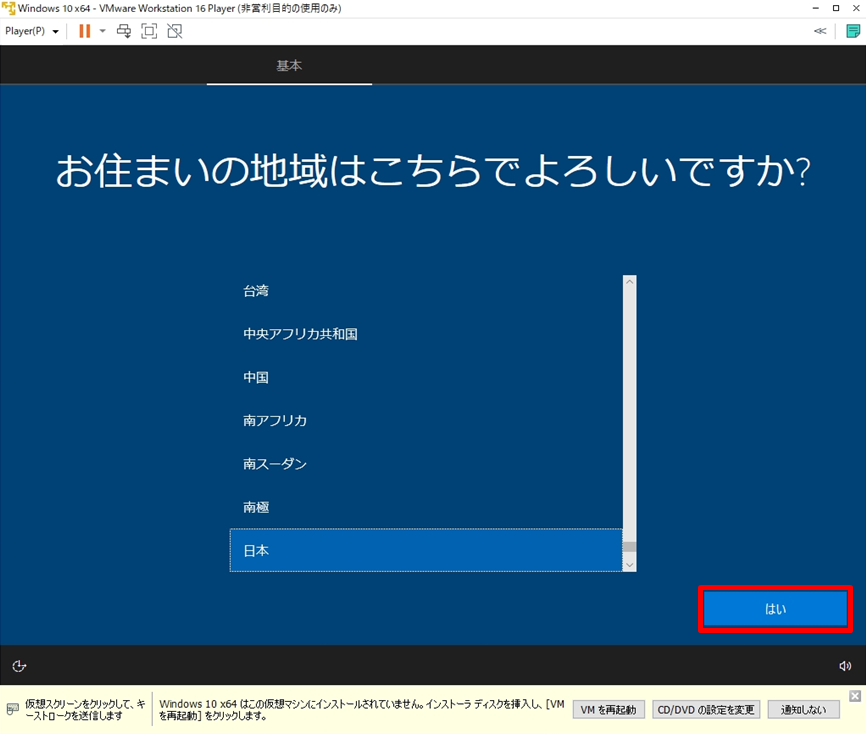
手順 2:
「はい」選択します
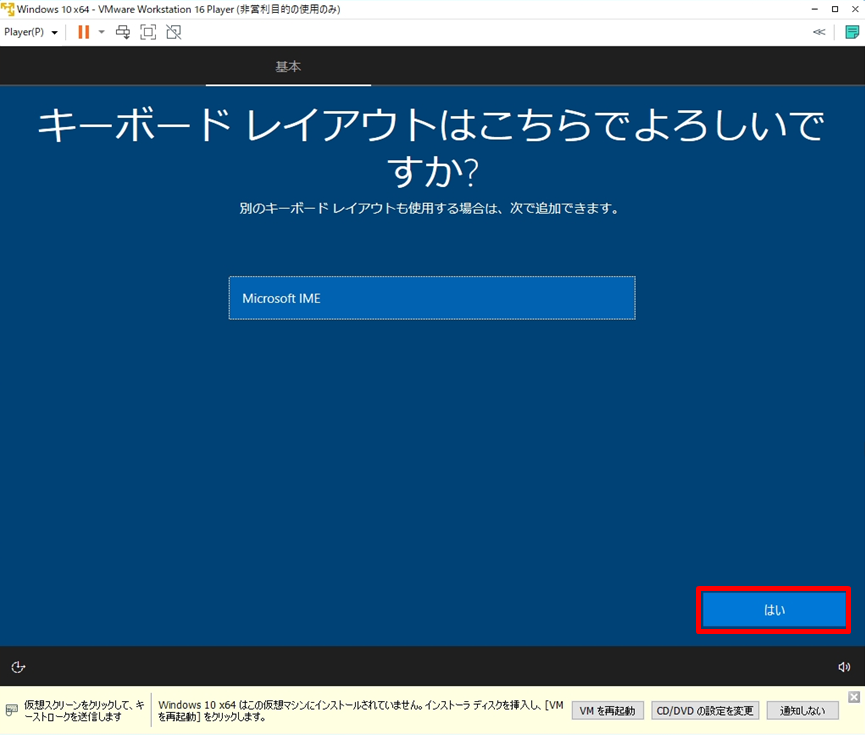
手順 3:
通常、2つ目のキーボードは利用しないため「 スキップ 」を選択します。
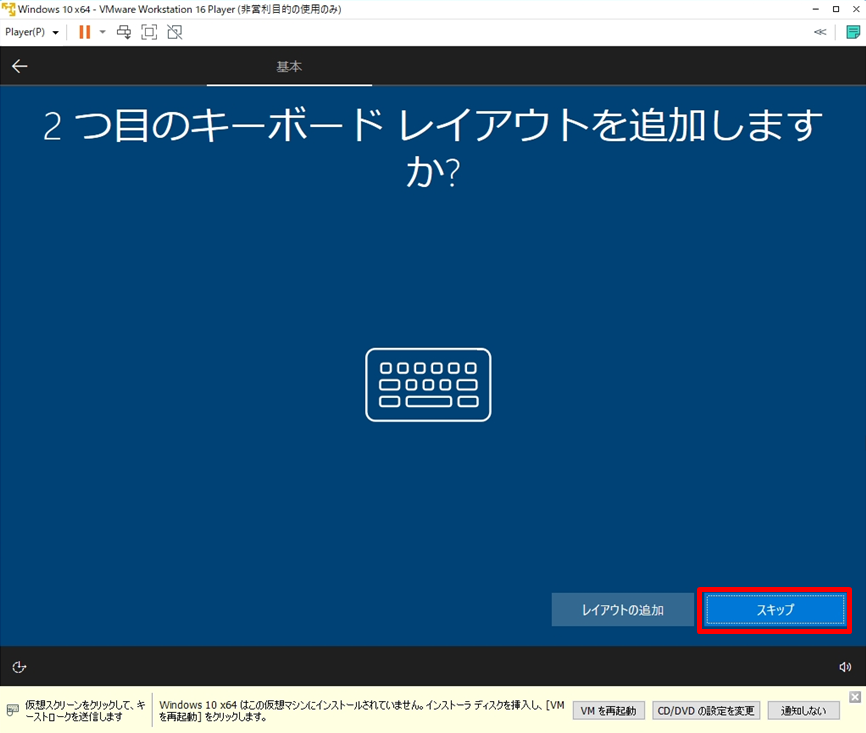
手順 4:
Microsoft アカウントを設定しない場合は、「代わりにドメインに参加する」を選択します。
※本記事では、「代わりにドメインに参加する」を選択しています。
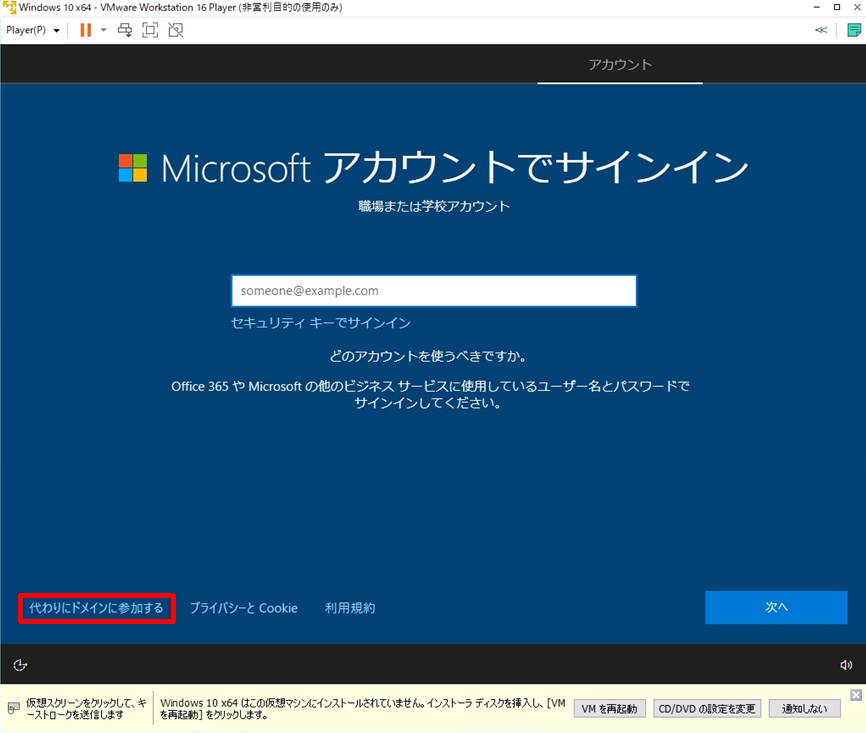
手順 5:
「名前」を入力 –>「次へ」を選択します
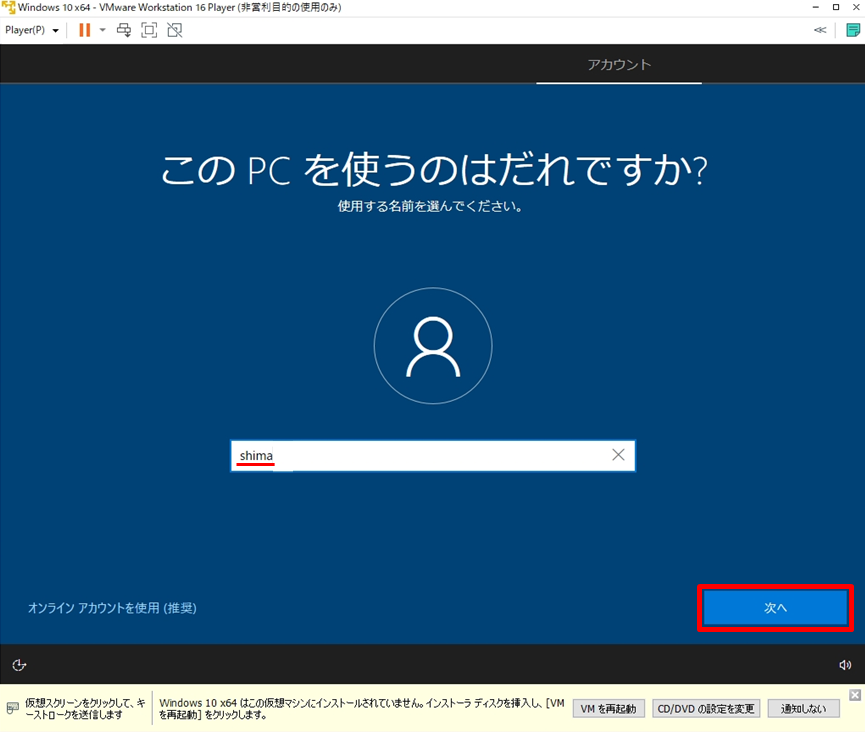
手順 6:
パスワードを入力 –>「次へ」を選択します。
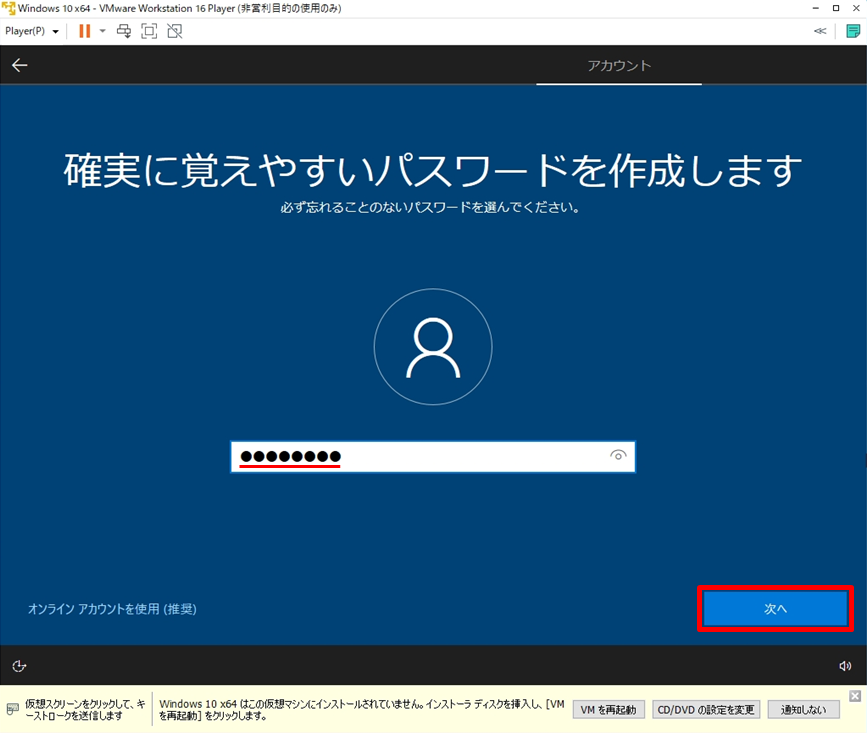
手順 7:
再度パスワードを入力 –>「次へ」を選択します。
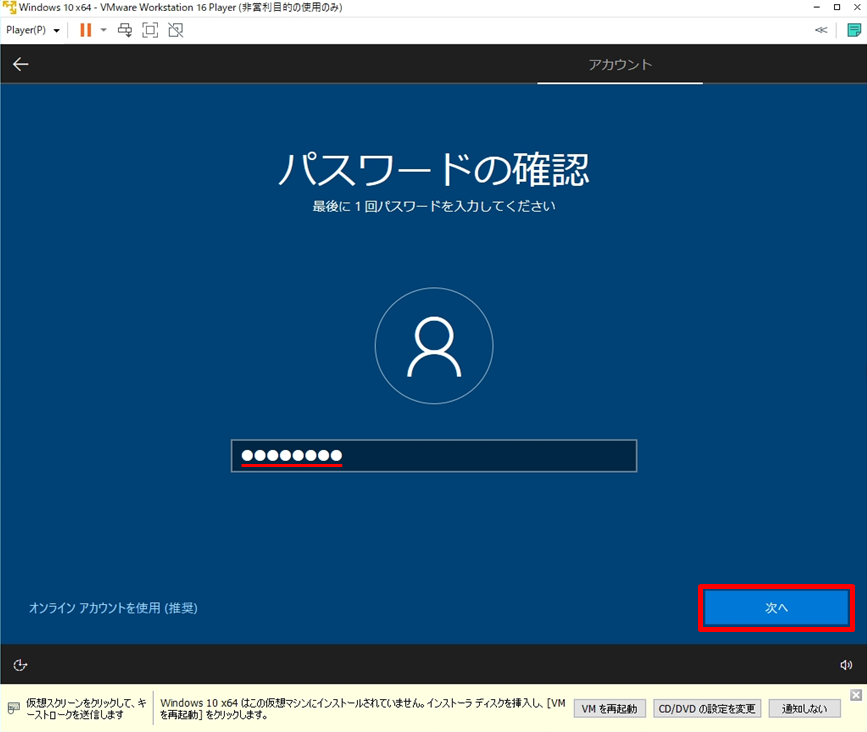
手順 8:
「セキュリティの質問」は必須です。以下のセキュリティの質問を設定しないと「 次へ 」進めません。
3つの質問に回答します。
- 最初のペットの名前は?
- 生まれた場所の名前は?
- 子供のころのニックネームは?
- 両親が出会った町の名前は?
- いちばん年上のいとこの名前は?
- 初めて通った学校の名前は?
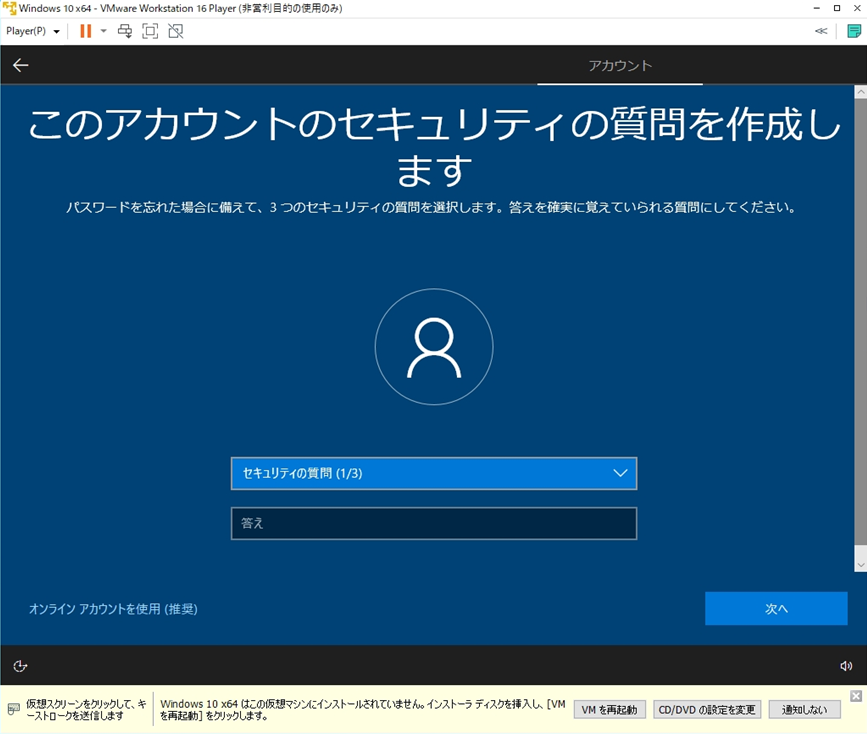
手順 9:
「デバイスのプライバシー設定の選択」画面になります。 ボタンをクリックすれば無効・有効の設定ができます。
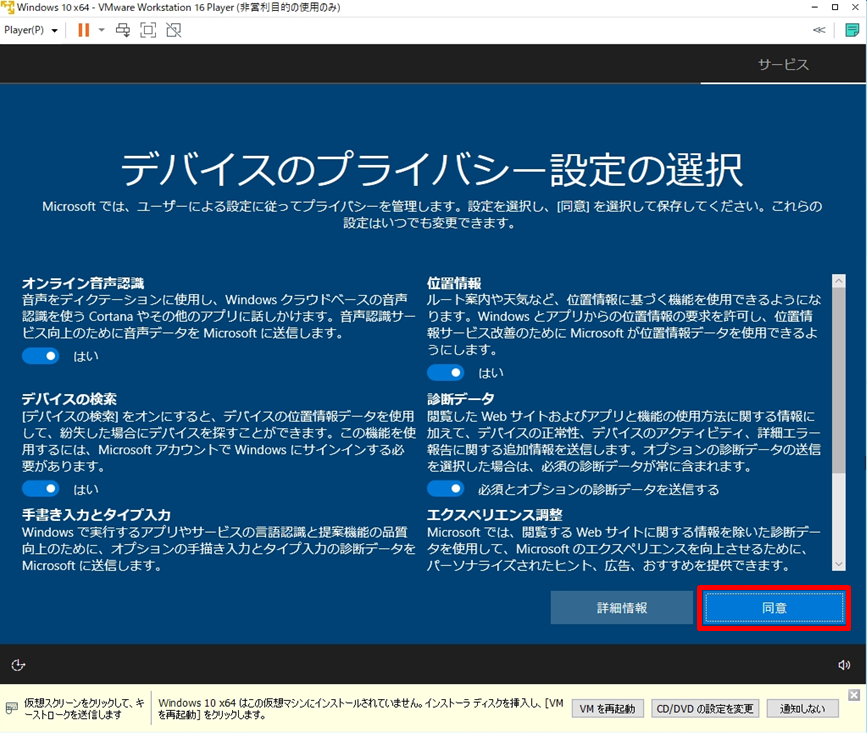
手順 10:
Cortana有効化は、任意です。「今は実行しない」、もしくは「同意」を選択します。
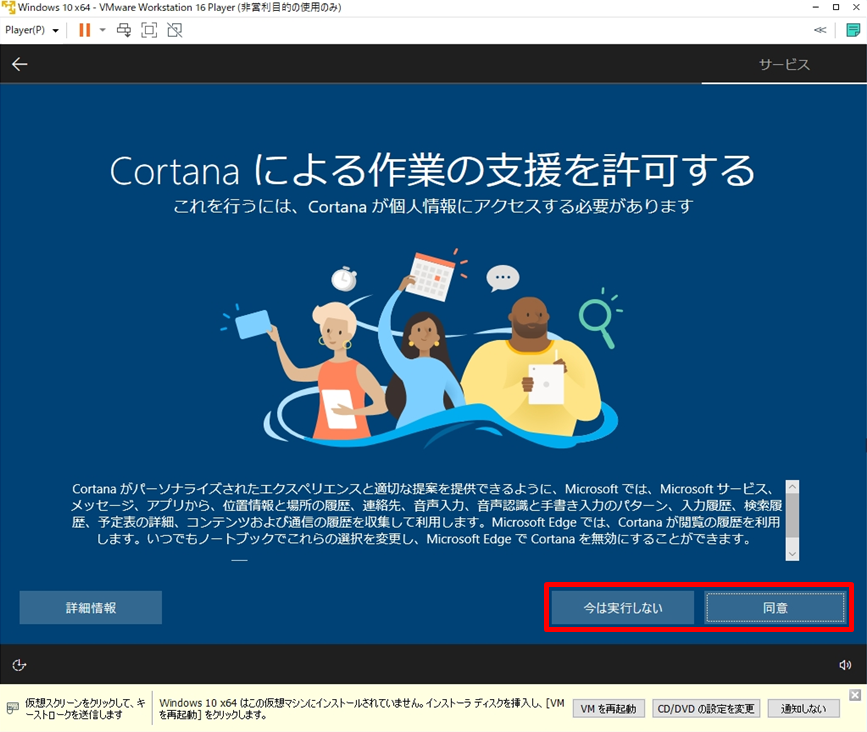
手順 11:
自動で新規ユーザーのプロファイル作成処理が開始されます。
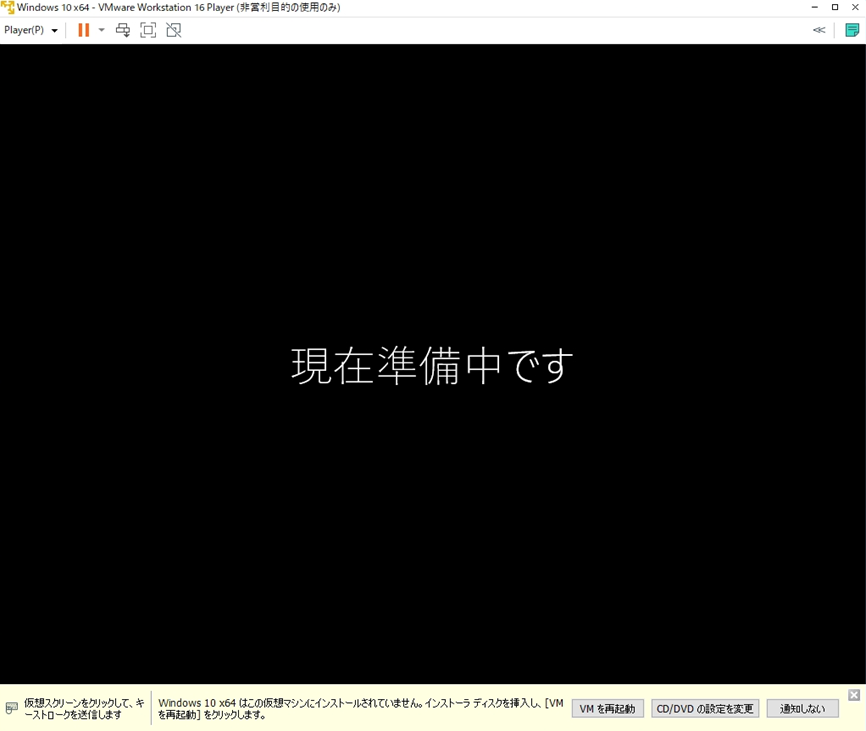
手順 12:
評価版 Windows 10 Enterprise にログインできました。 お疲れさまでした。以上でOSインストール作業終了です。