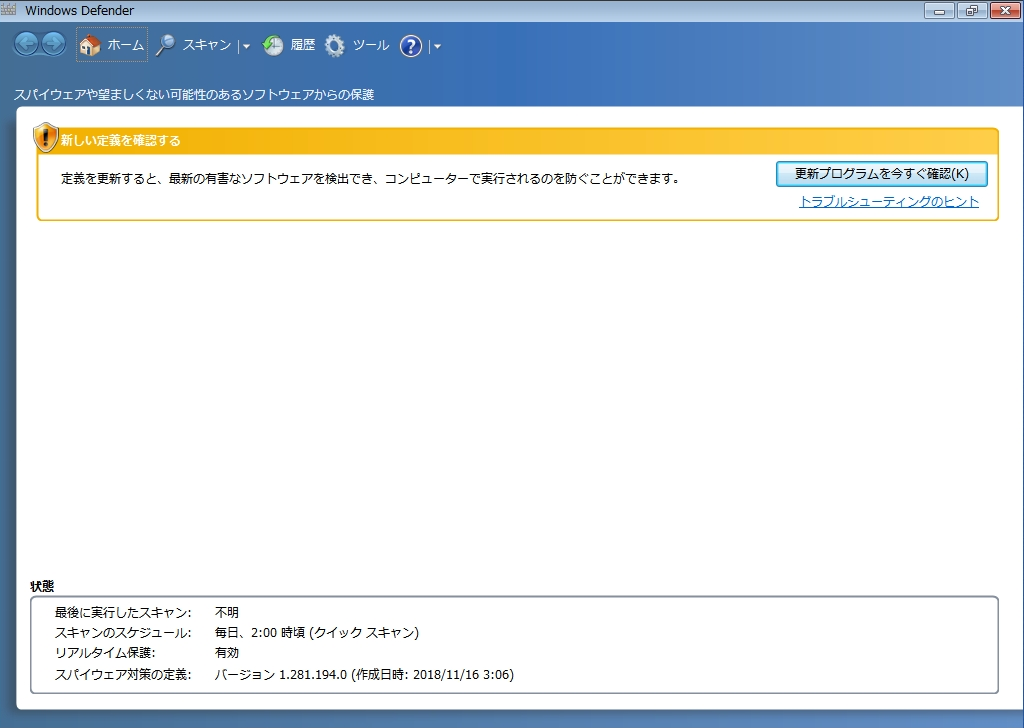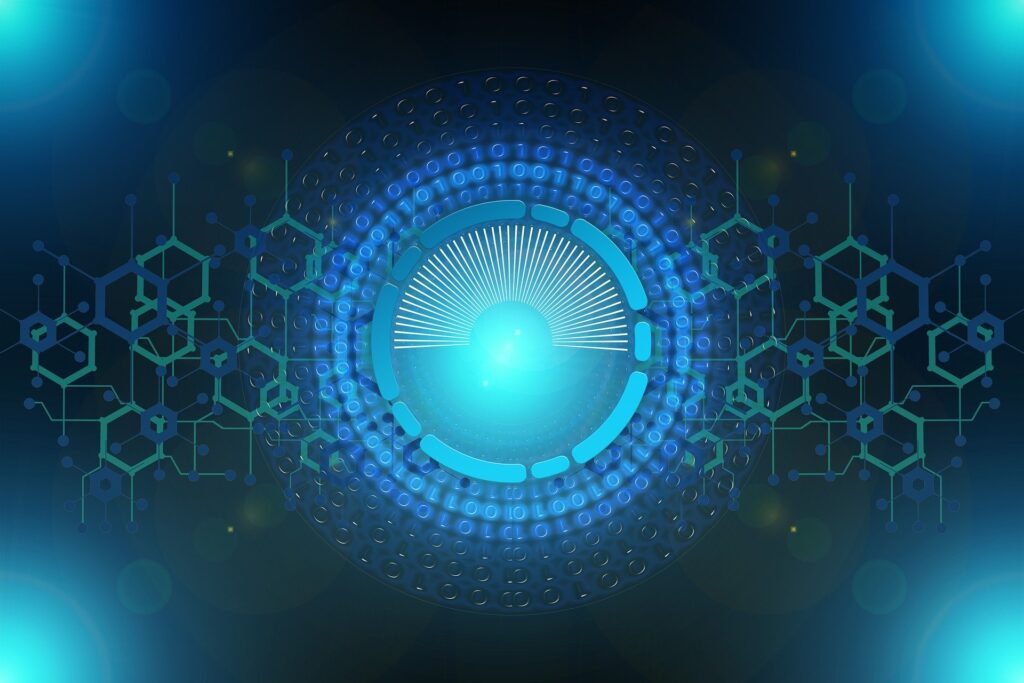Windows Defenderは、Windows Vista以降のWindows OSに出荷時にあらかじめインストールされているセキュリティソフトウェアです。本記事では、Windows 7の「Windows Defender無効化」・「Windows Defender有効化」方法を解説します。
1.Windows 7:Windows Defender 無効化
手順 1:
「 Windowsロゴ 」を選択します。

手順 2:
「 コントロールパネル 」を選択します。

手順 3:
表示方法:「 小さいアイコン 」->「Windows Defender」を選択します。
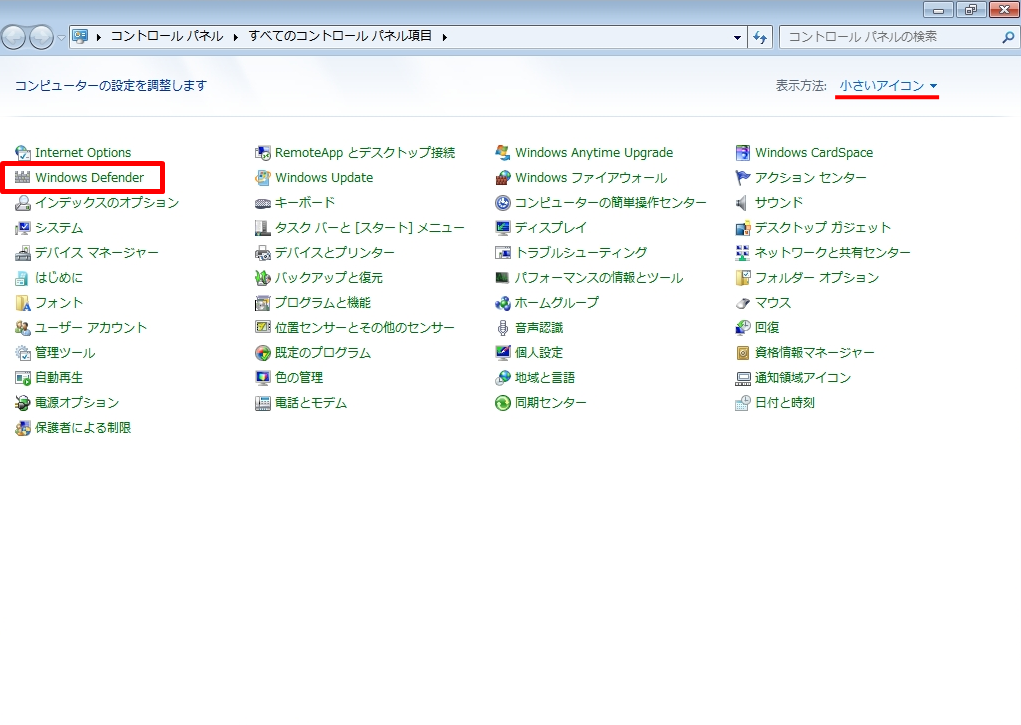
手順 4:
「 ツール 」->「オプション」を選択します。
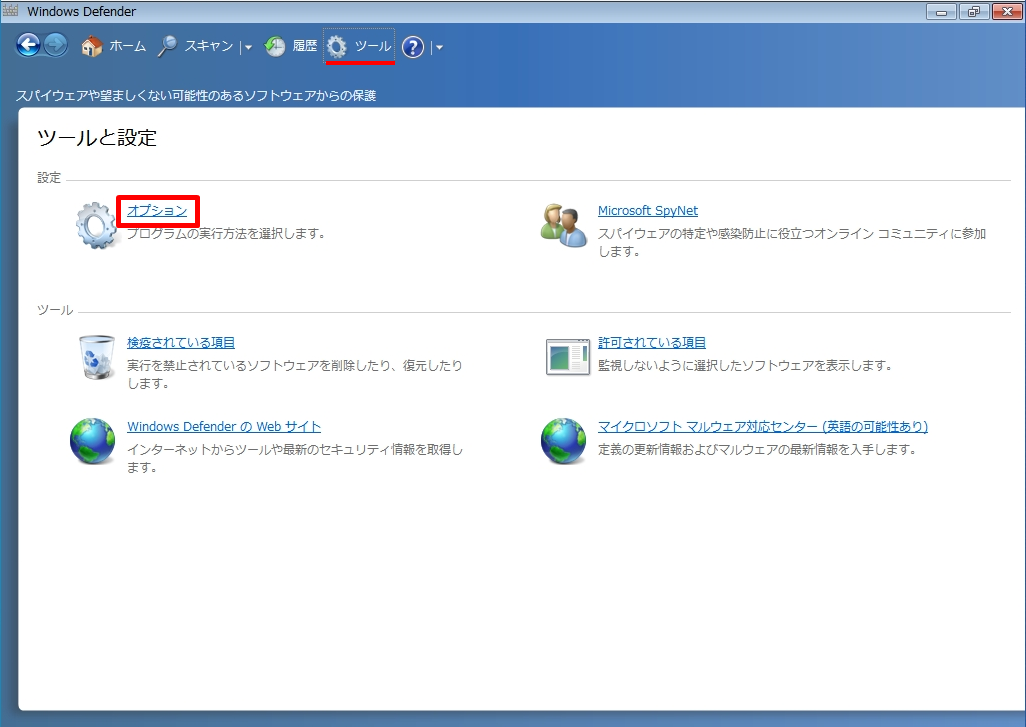
手順 5:
「管理者」項目 ->「 このプログラムを使用する 」のチェックボックスをオフ ->「保存」を選択します。
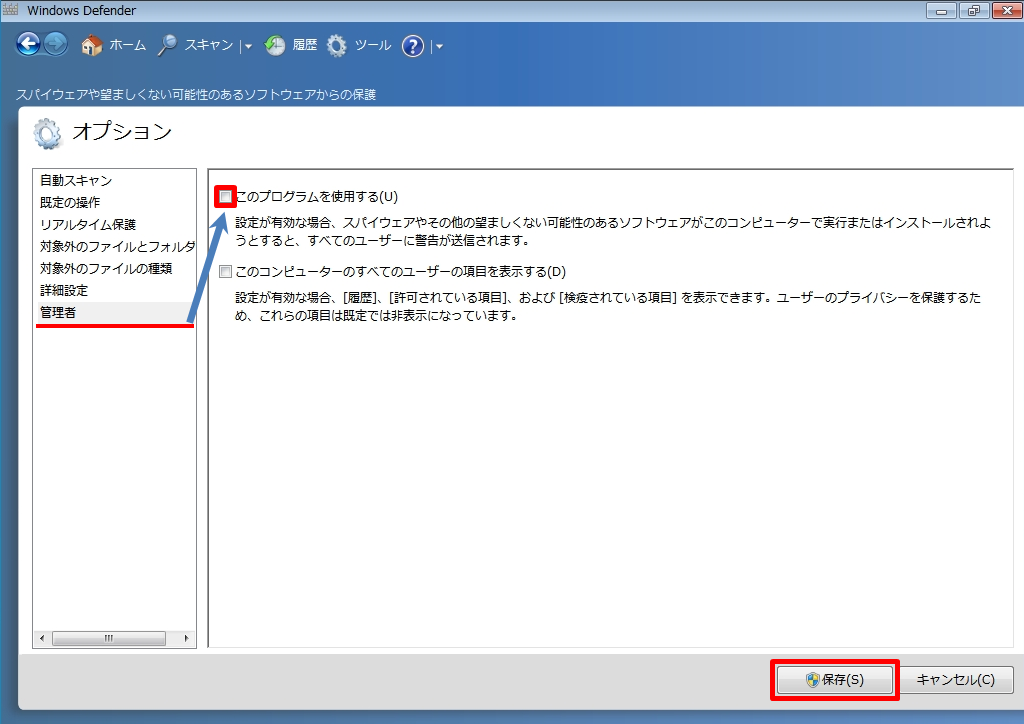
手順 6:
このプログラムは無効になっています画面:「閉じる」を選択します。
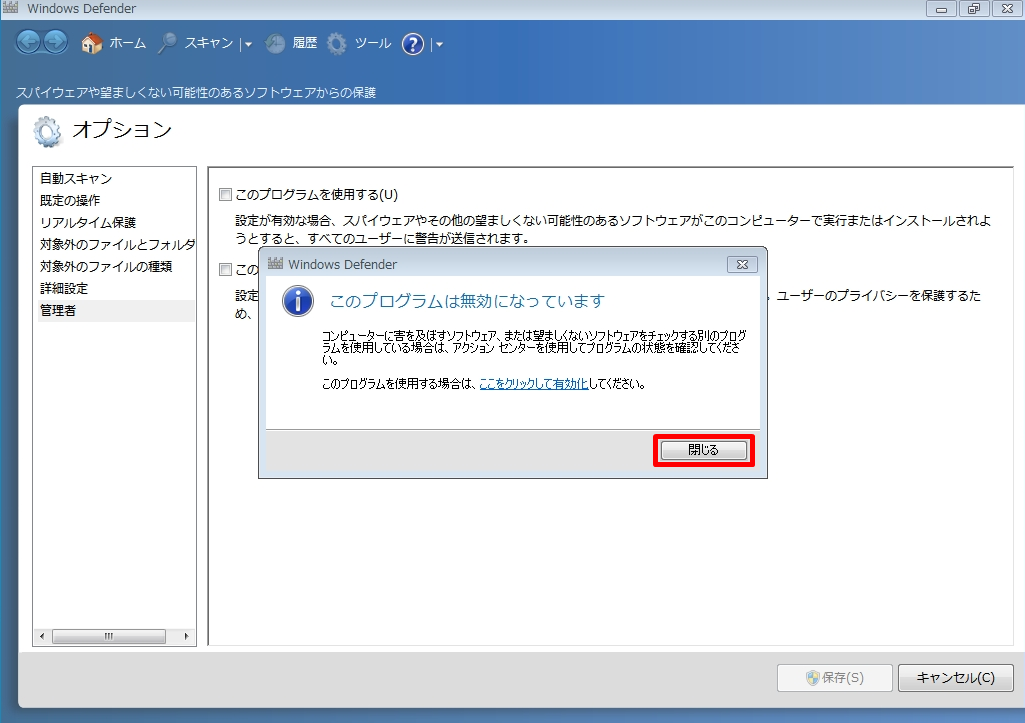
2.Windows 7:Windows Defender 有効化
手順 1:
「 Windowsロゴ 」を選択します。

手順 2:
「 コントロールパネル 」を選択します。
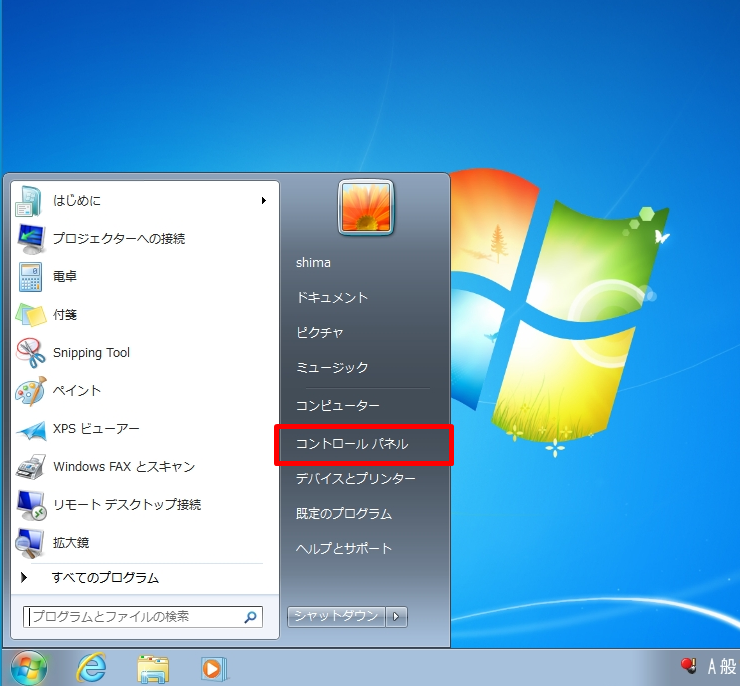
手順 3:
表示方法:「 小さいアイコン 」->「Windows Defender」を選択します。
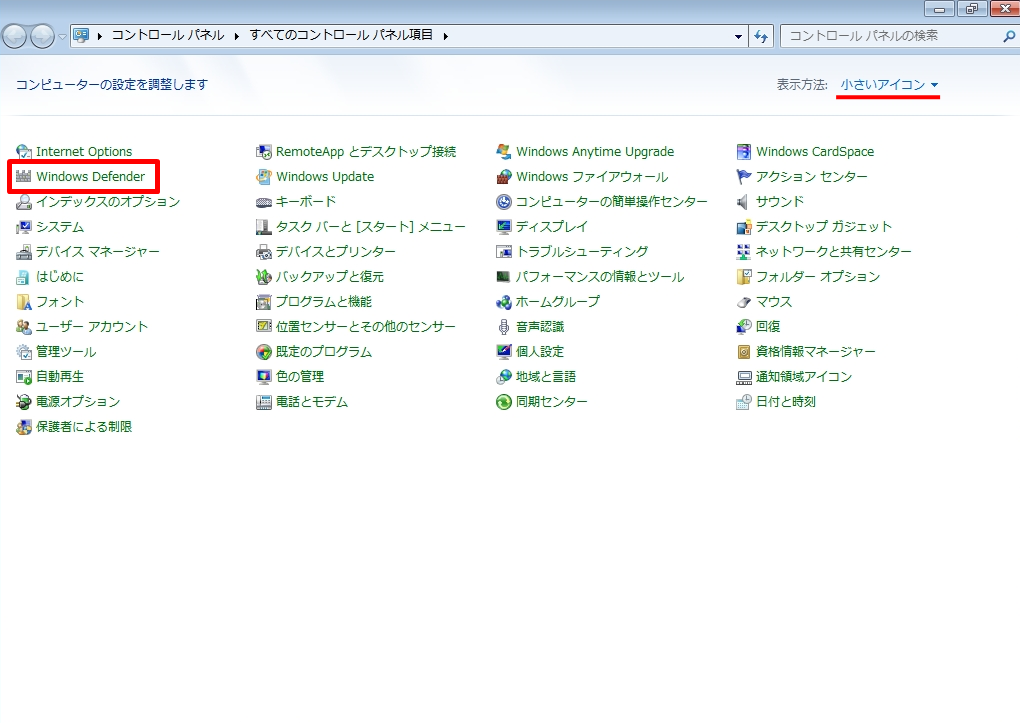
手順 4:
このプログラムは無効になっています画面:「ここをクリックして有効化」を選択します。
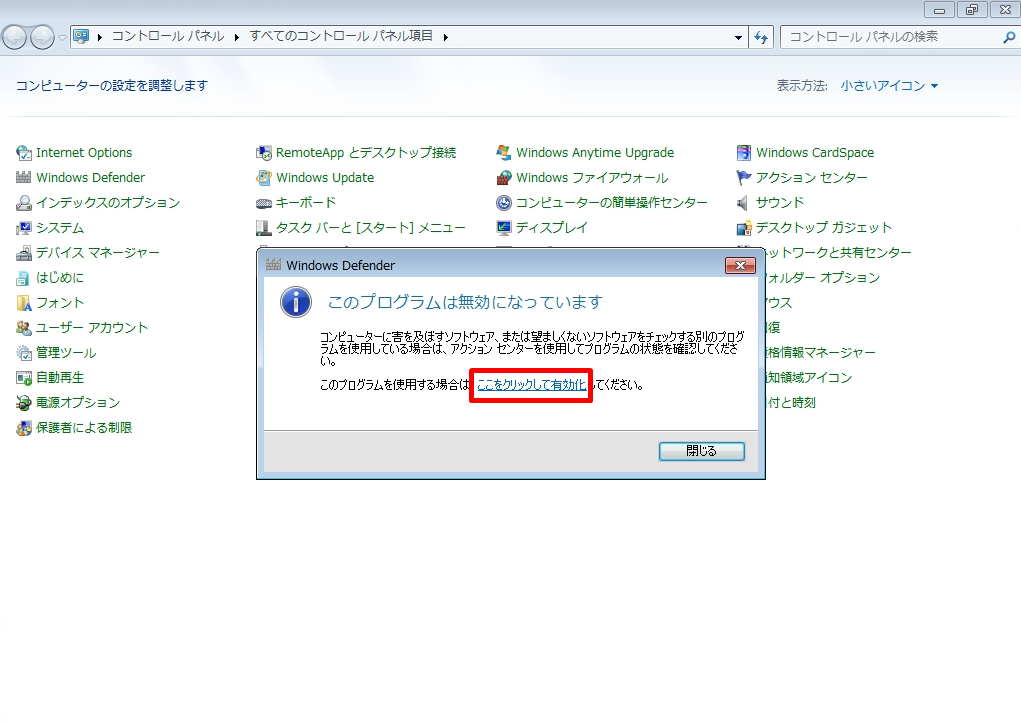
手順 5:
「Windows Defender」が起動し有効化されたことを確認します。