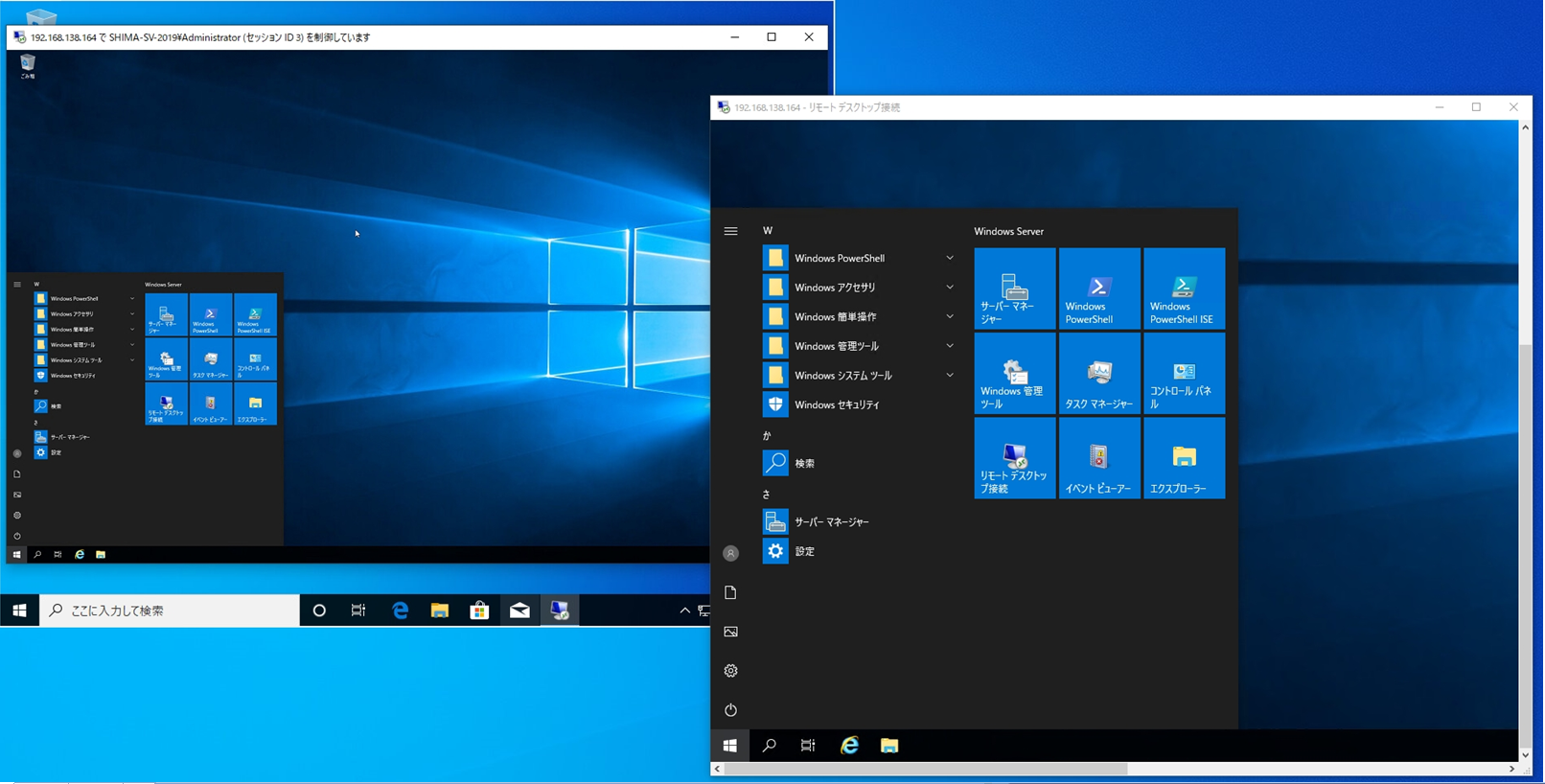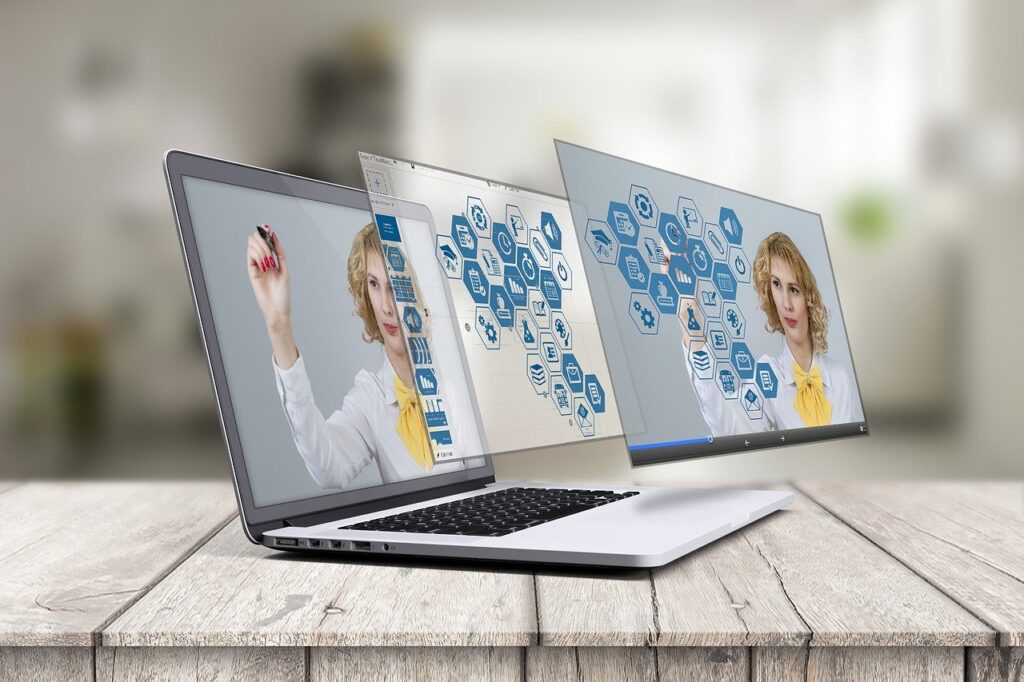Windows Server 2019 のリモートデスクトップ セッションシャドウイング設定は、Windows10などの端末からリモートデスクトップ先の画面を2人で共有できる機能です。有効にするには Windows Server 2019 側でネットワークと共有センターの「ファイルとプリンターの共有設定」および、グループポリシーの「リモートデスクトップ サービスユーザー セッションのリモート制御のルールを設定する」項目を変更します。
セッションシャドウイングを推奨する利用シーンとして、 Windows Server 構築・設定変更などの際、複数人で同じ画面を見て間違いがないか確認し設定したい場合があります。リモートで作業する需要が高くなってきています。必要に応じて活用することをおすすめします。
目次
1. Windows Server 2019:前提条件の設定変更をする
リモートデスクトップ セッションシャドウイング を利用する前提として Windows Server 2019 のファイルとプリンターの共有を有効にします。
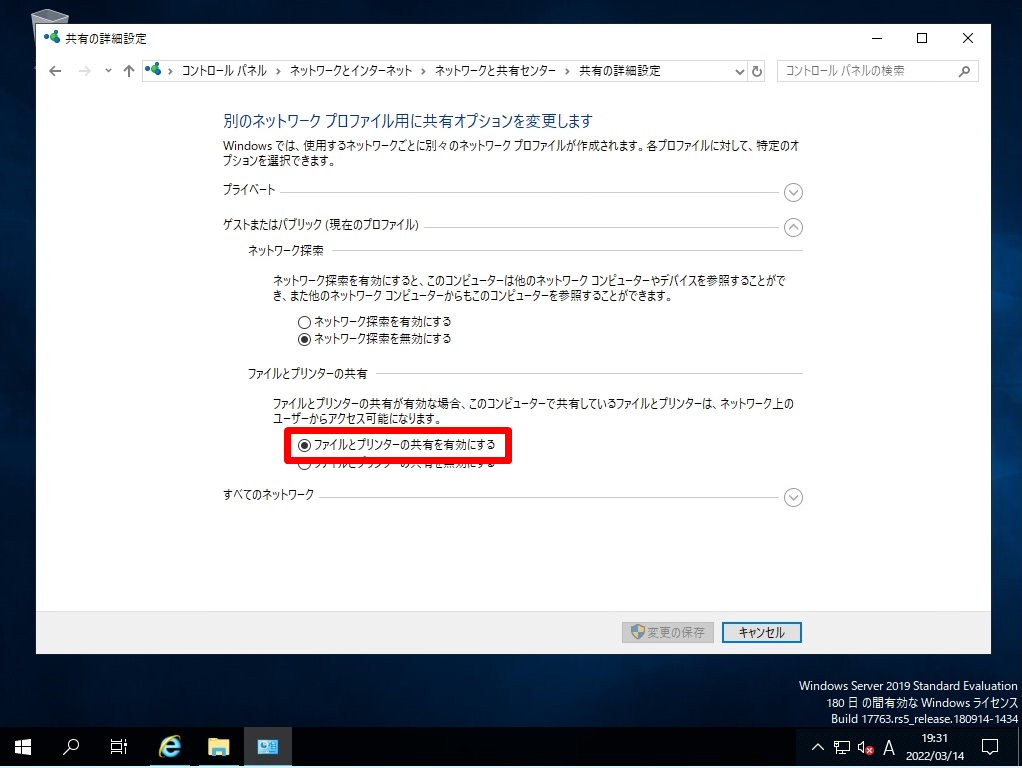
リモートデスクトップ セッションシャドウイング を利用する前提として Windows Server 2019 の グループポリシー設定の「リモートデスクトップ サービスユーザー セッションのリモート制御のルールを設定する」を有効化します。
[コンピューターの構成]
-[管理用テンプレート]
- [Windows コンポーネント]
- [リモート デスクトップ サービス]
- [リモート デスクトップ セッション ホスト]
- [接続]
– [リモートデスクトップ サービスユーザー セッションのリモート制御のルールを設定する]
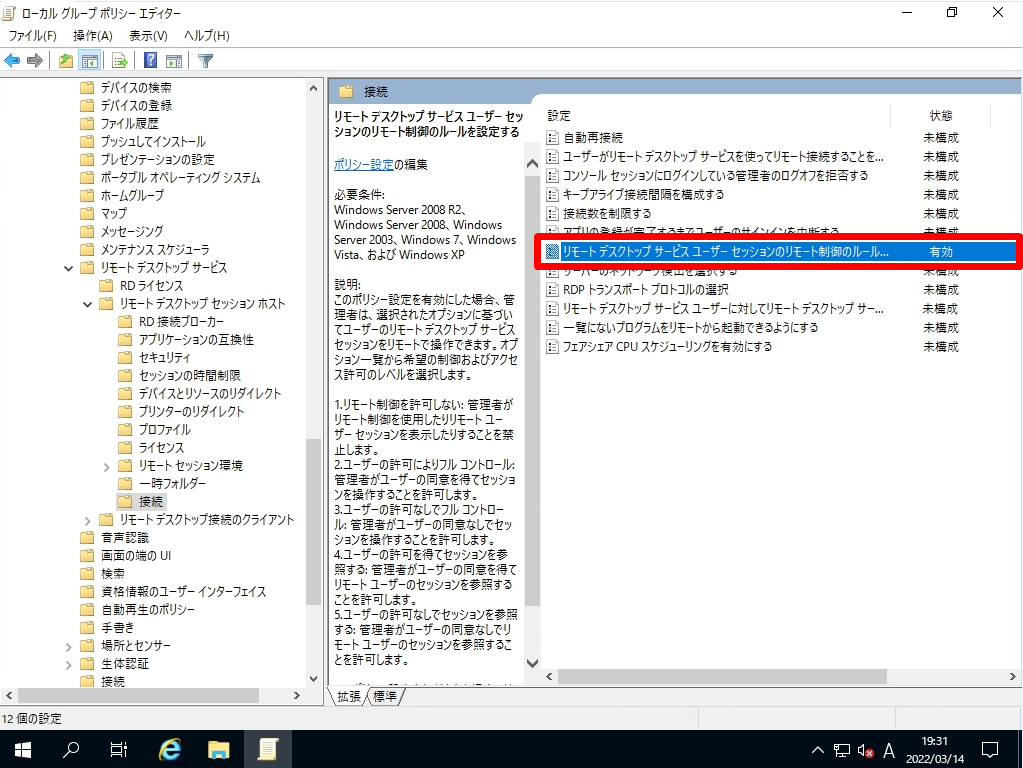
グループポリシーで設定する設定値は状況に応じて設定してください。
※本記事では、ユーザーの許可によりフルコントロールを選択しオプション設定を変更しています。
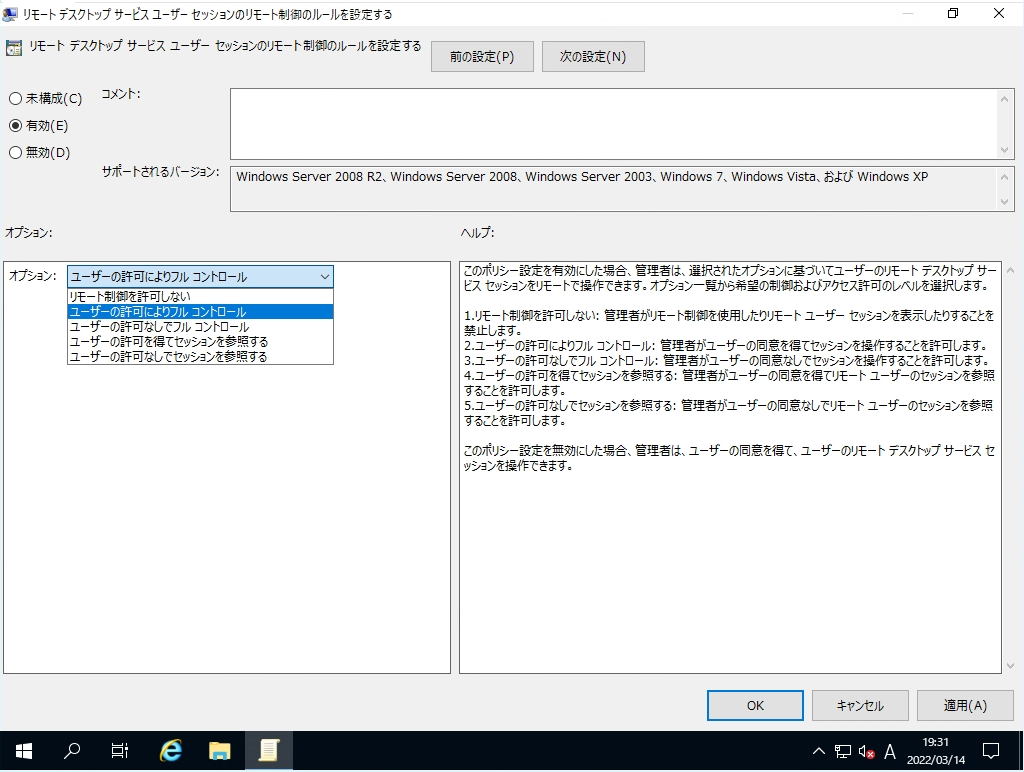
2. Windows Server 2019:Session IDを確認する
リモートデスクトップ先の画面を共有するには、同じSession IDで接続する必要があります。 Windows Server 2019 にRDP接続しSession IDを確認します。
手順 1:
接続元端末で「ファイル名を指定して実行」を選択します。
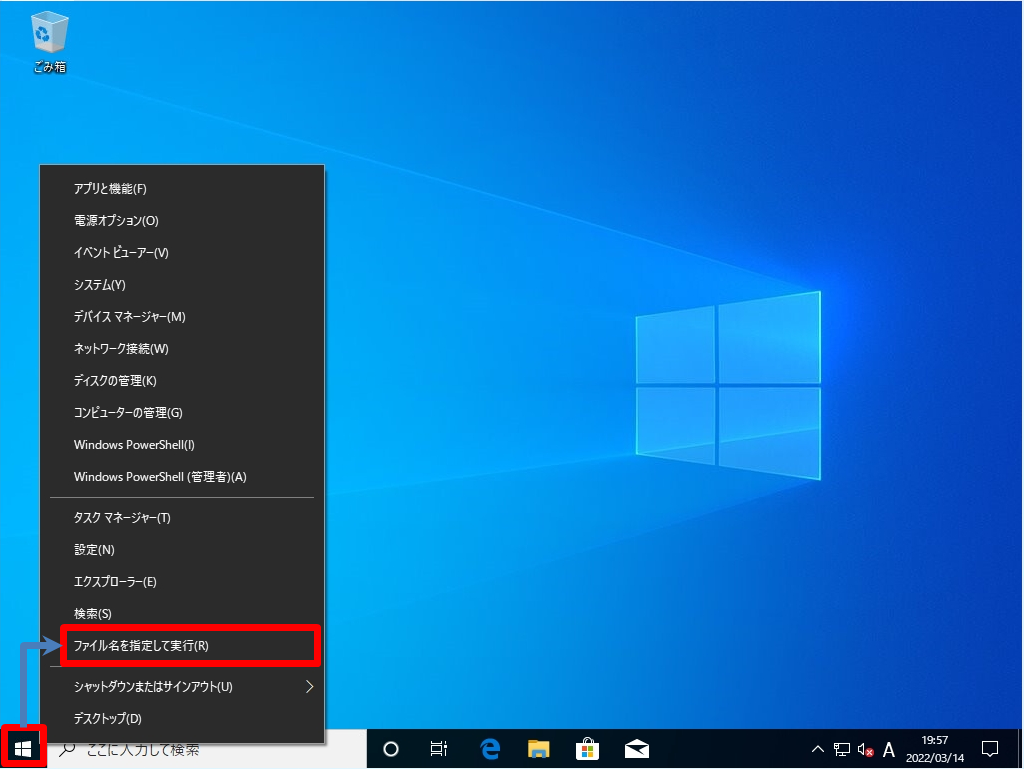
手順 2:
「mstsc」を入力 ->「OK」を選択します。
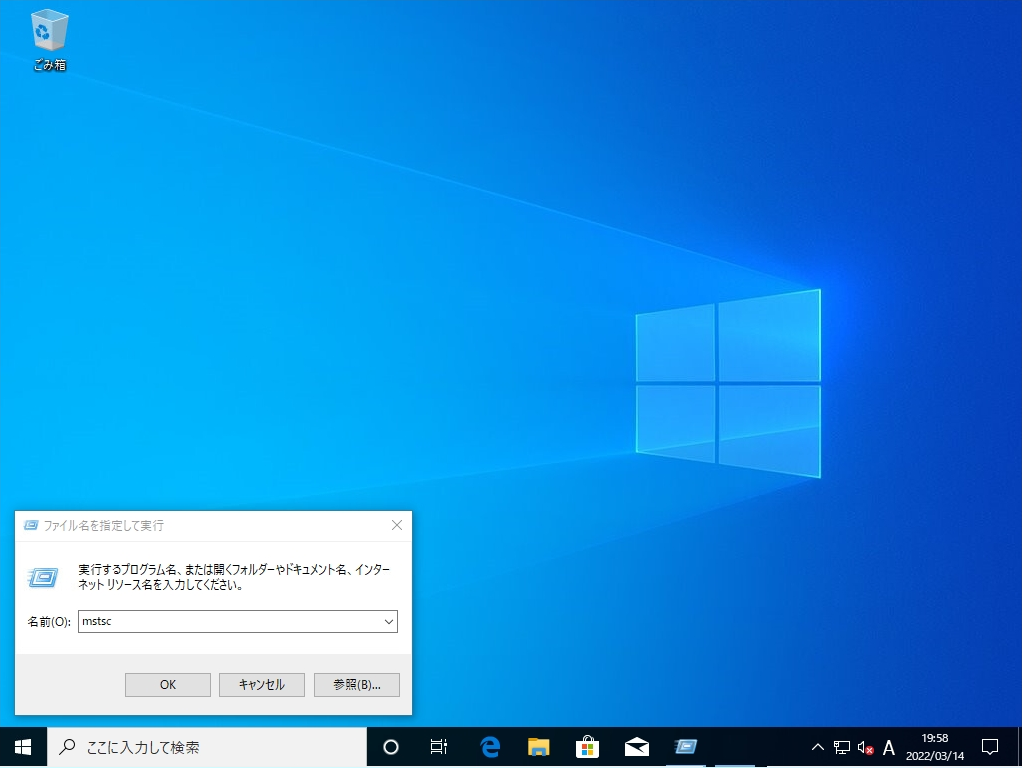
手順 3:
リモート接続先のコンピューター名、もしくはIPアドレスを入力し接続を選択します。
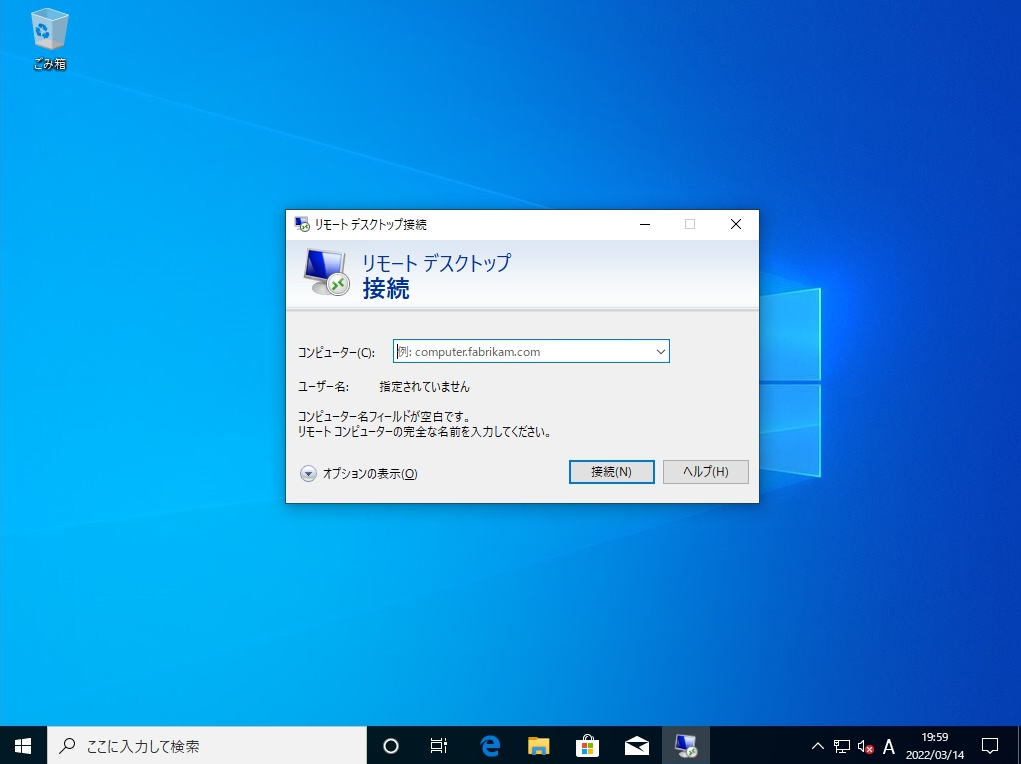
手順 4:
資格情報を入力画面で接続するアカウント・パスワードを入力します。
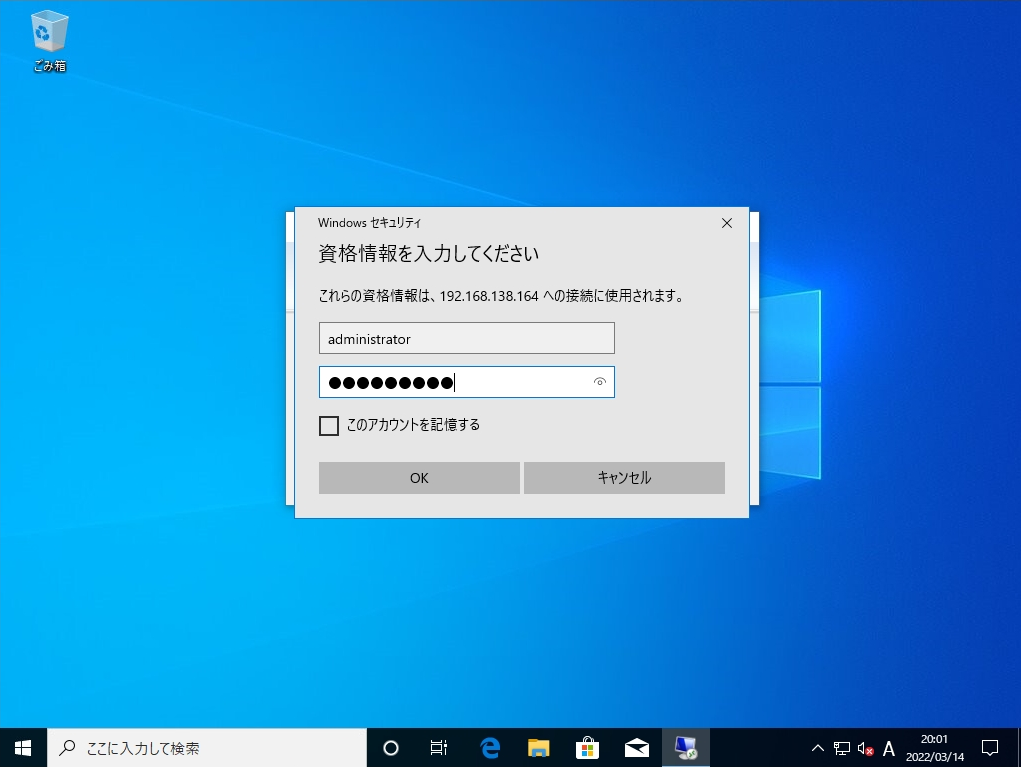
セキュリティ証明書の画面が表示されたら「はい」を選択します。
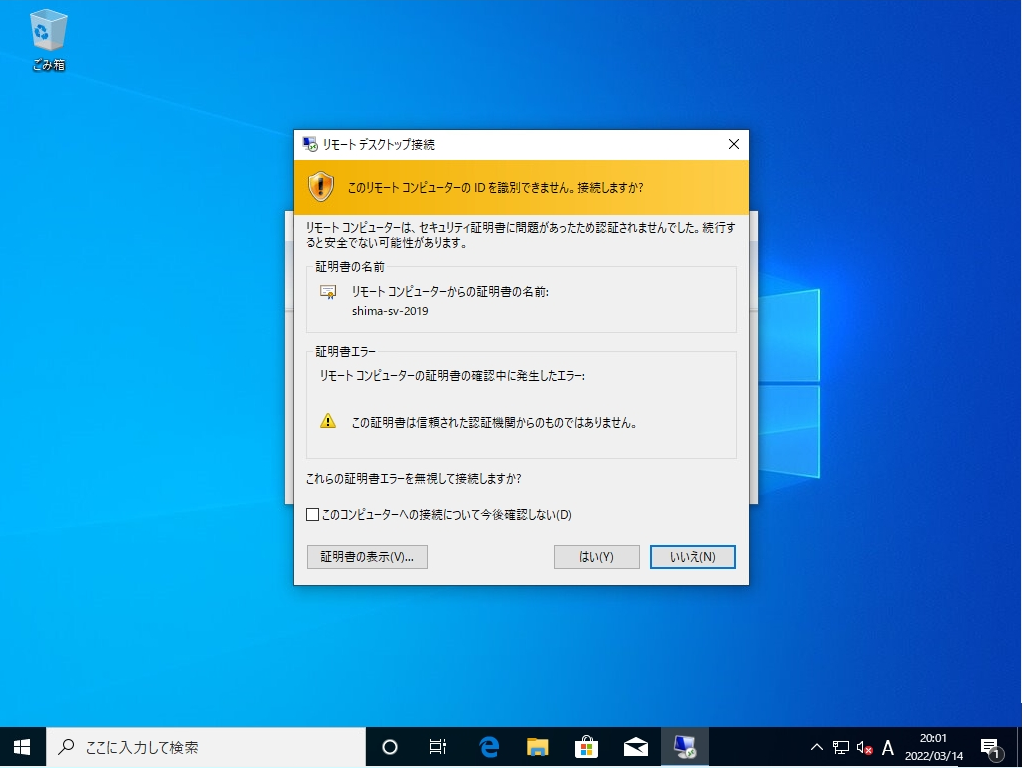
手順 5:
リモート接続先の Windows Server 2019 デスクトップ左下「 (Windows マーク)」を右クリック ->「Windows PowerShell」を選択します。
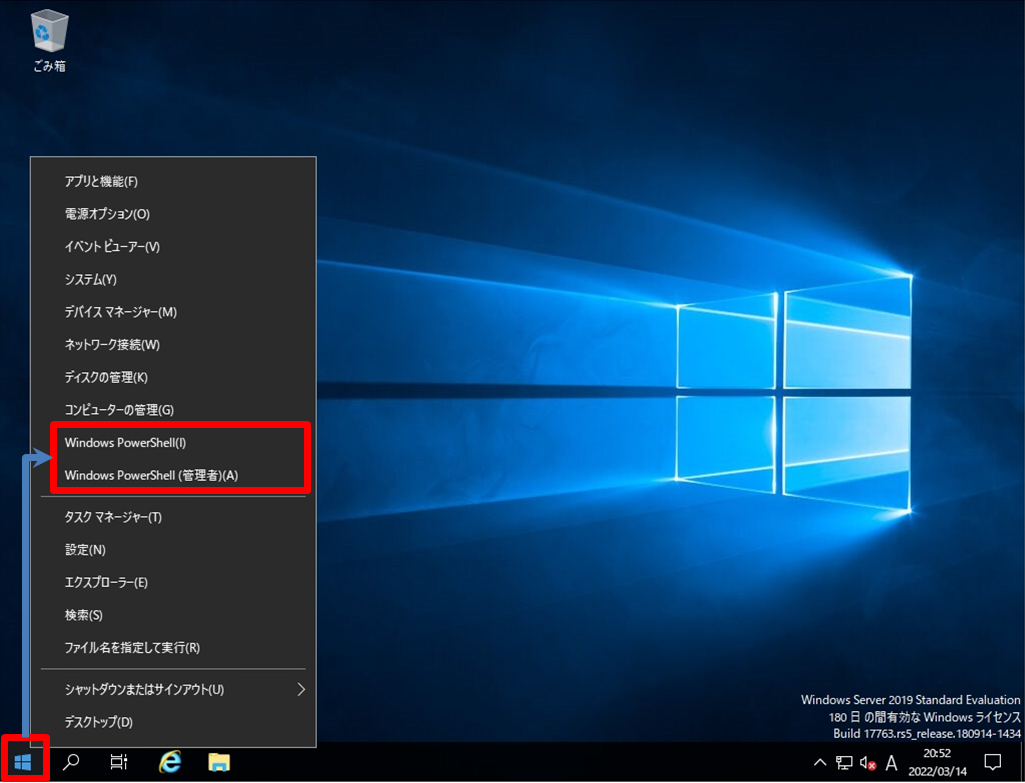
手順 6:
「query session」コマンドを実行しセッションIDを確認します。rdp-tcp#[ID]の形式でIDが表示されます。
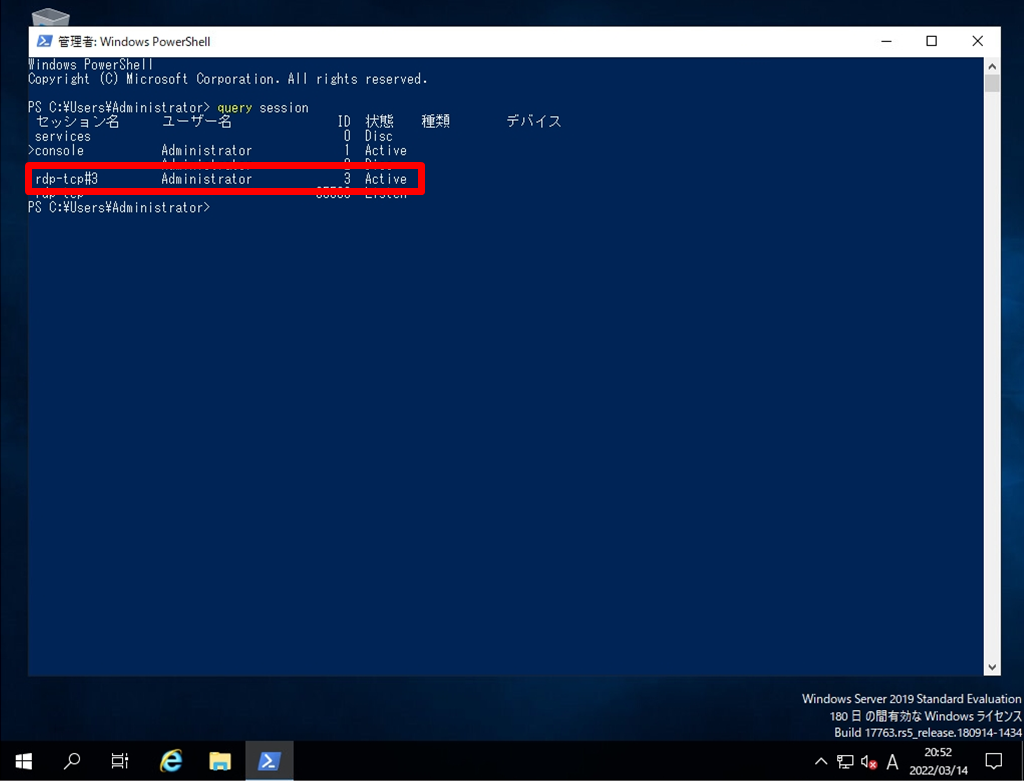
3. クライアント端末からリモートデスクトップ先の画面を共有する
手順 1:
二人目の使用している端末上で「ファイル名を指定して実行」を選択します。
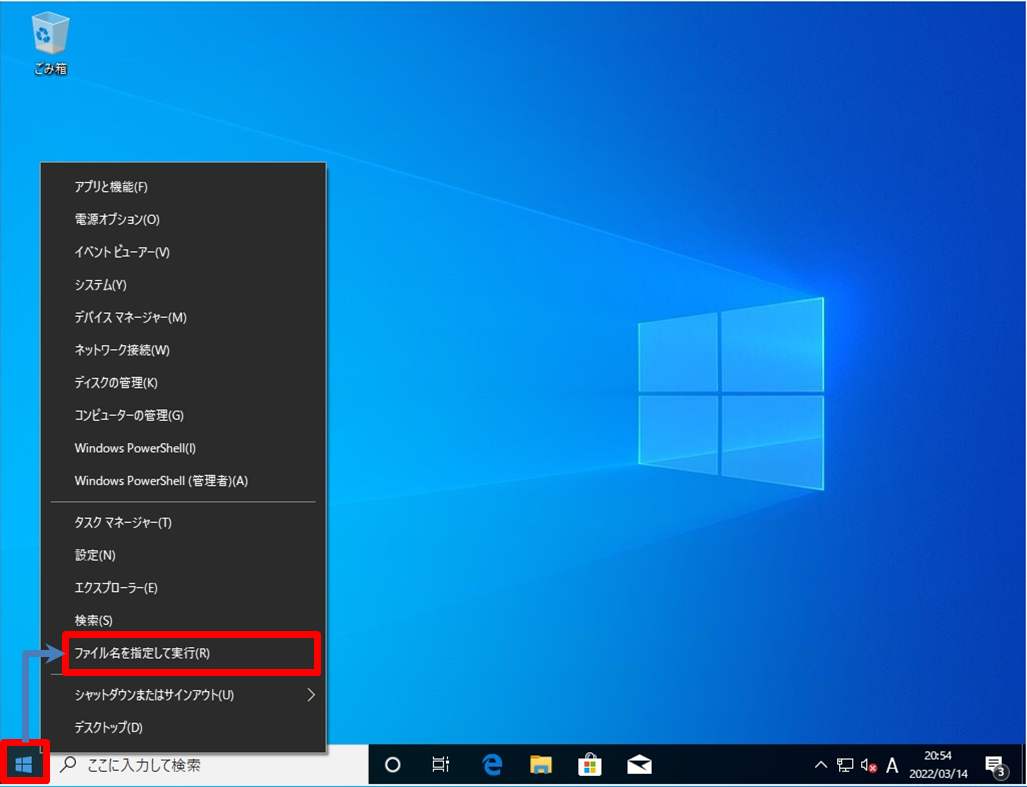
手順 2:
以下の形式でコマンドを入力し実行します。
mstsc /v:[リモート接続先のIPアドレス or ホスト名] /prompt /shadow:[セッションID] /control
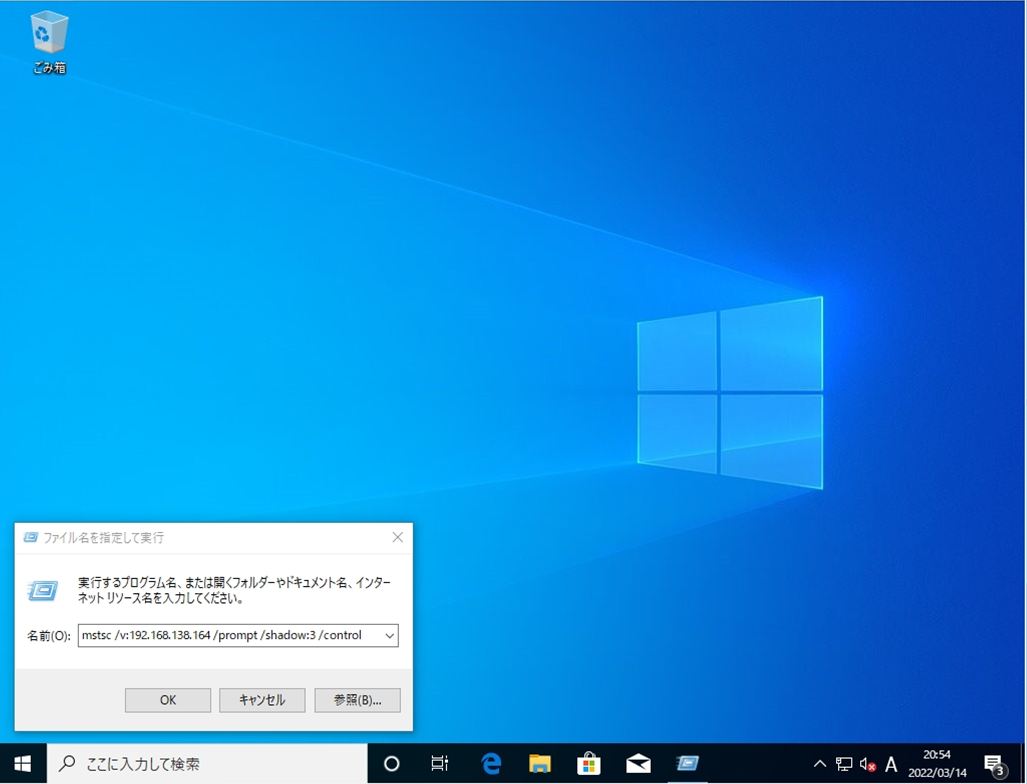
手順 3:
資格情報入力画面:接続するアカウント・パスワードを入力します。
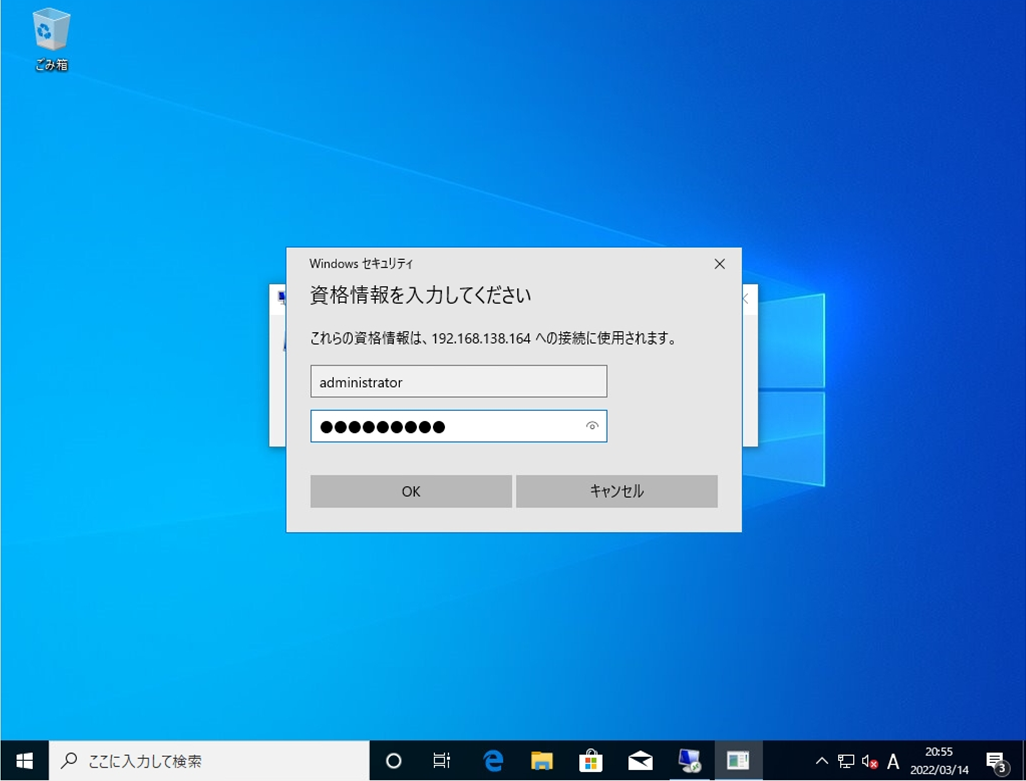
手順 4:
既にリモート接続している端末の画面上にリモート制御要求の受け入れの表示がされます。「はい」を選択します。
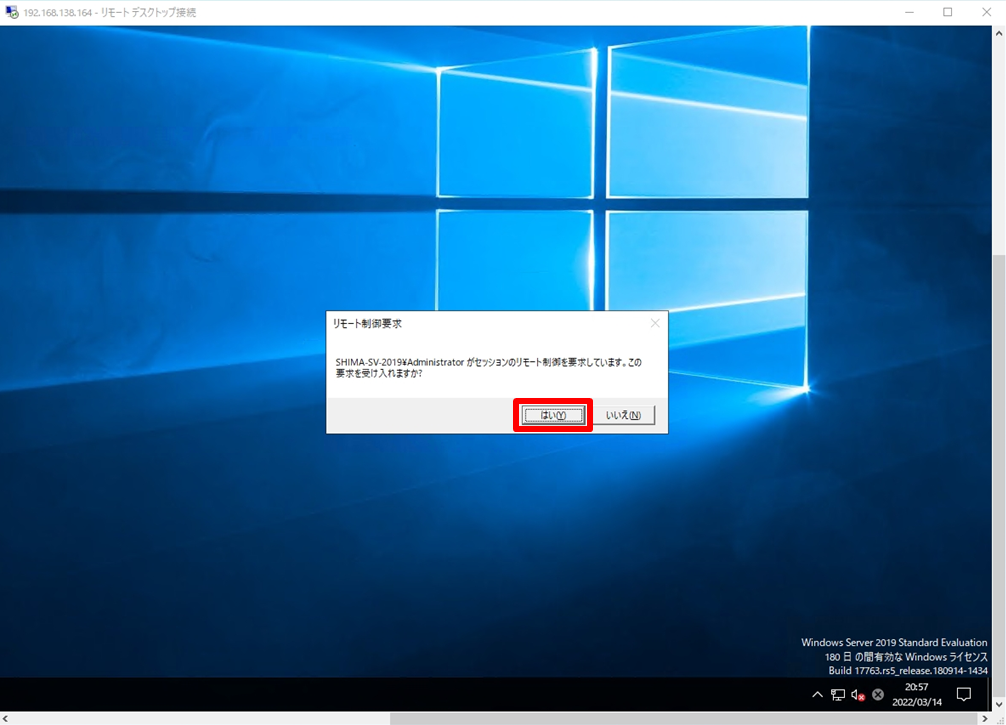
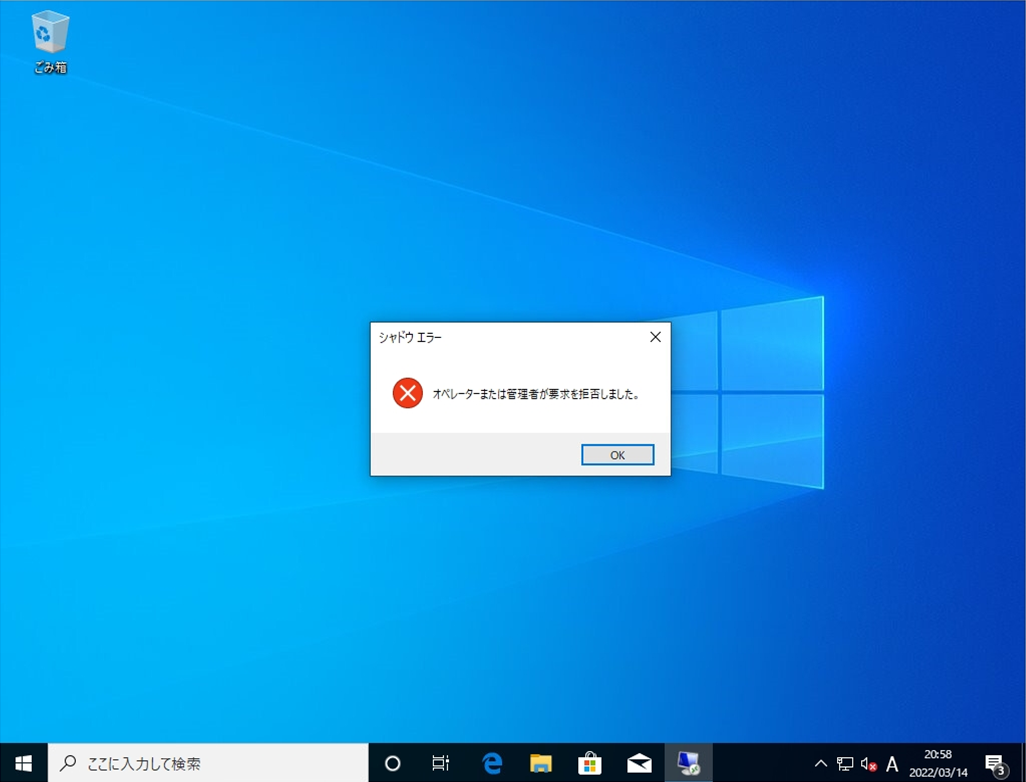
手順 5:
リモートデスクトップ先の画面を共有できたことを確認します。