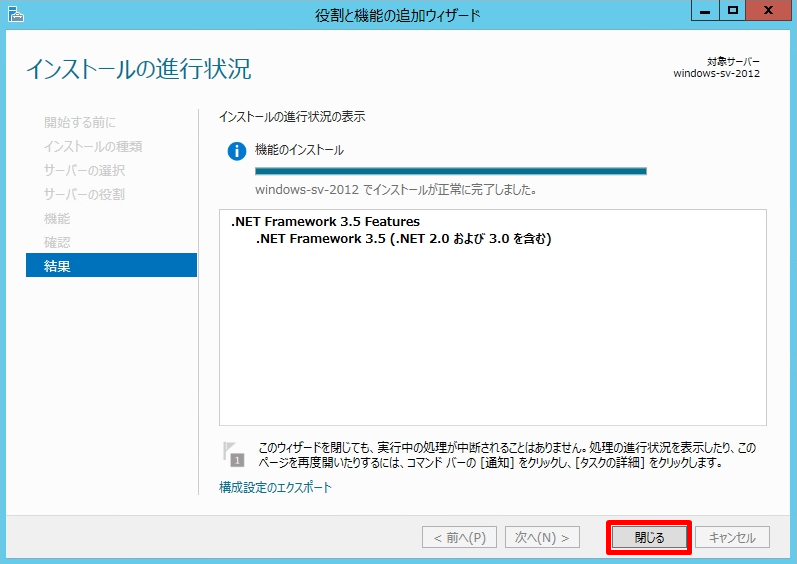「Microsoft .NET Framework」はマイクロソフトが無料で提供しているソフトウエア開発&実行用プログラムです。Windowsのソフトを動作させるために必要となる部品の様な役割です。
Windows Server 2012で動作させるアプリケーションによっては.NET Framework 3.5 Featuresが必要となる場合があります。Windows Server 2012 のデフォルト状態では「.NET Framework 4.5 Features」 がインストールされており、.NET Framework 3.5 Featuresがインストールされていません。
インターネット接続できない(外部との通信が遮断された)環境で「.NET Framework 3.5」をインストールするためにはOSインストールディスクを用意をするか考慮すると思います。今回は外部接続ができないオフライン環境下での物理OSインストールディスクを利用した「 .NET Framework 3.5 」インストール方法を説明します。
【事前準備】物理OSインストールディスク挿入
OSインストールディスクをドライブに挿入します。
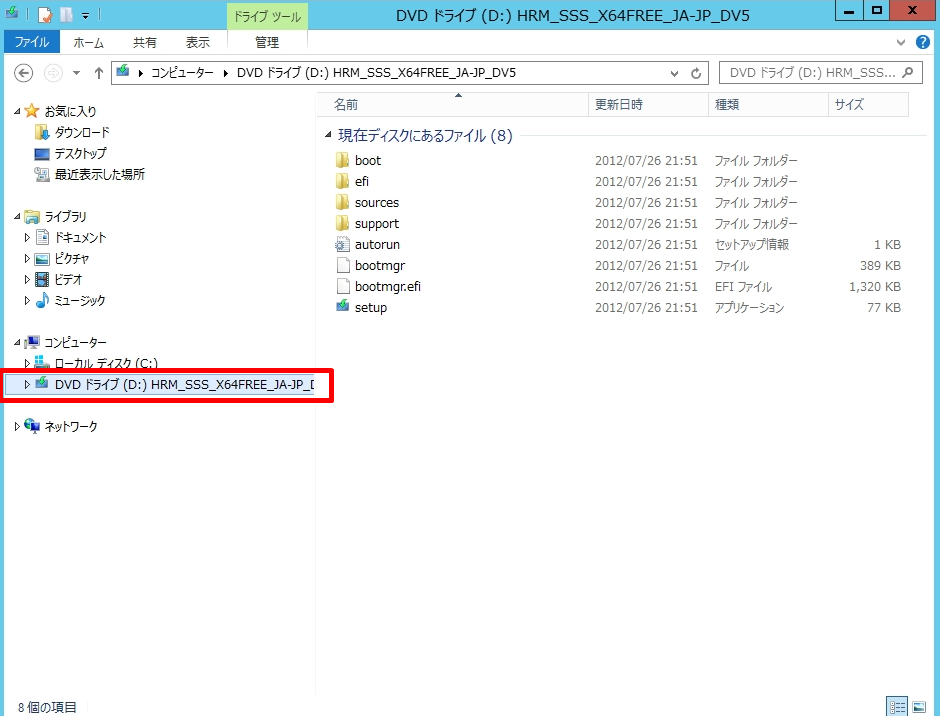
今回はDドライブにOSインストールディスクをマウントしました。
マウントドライブ\sources\sxsフォルダ配下に.NET Framework 3.5をインストールするパスは後ほど指定します。パスはメモ帳などに控えておきましょう。をインストールするファイル(.cab)があります。
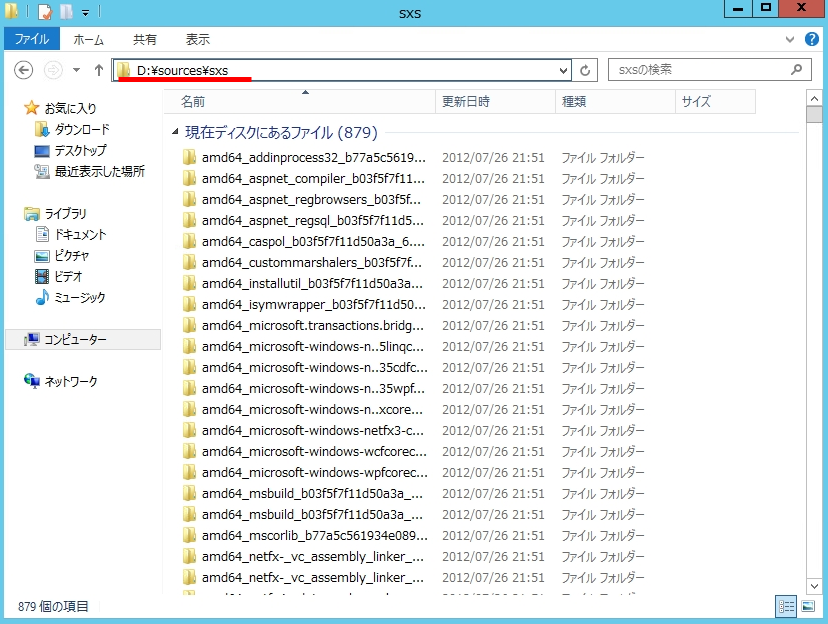
Windows Server 2012:.NET Framework 3.5インストール
手順 1:
「 (Windowsマーク) 」をクリック –>「 サーバーマネージャー 」 を選択します。
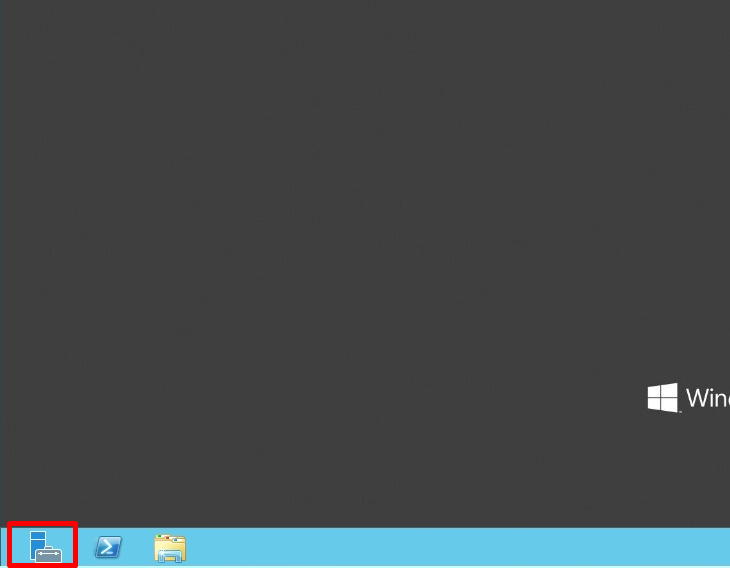
手順 2:
「役割と機能の追加」を選択します。
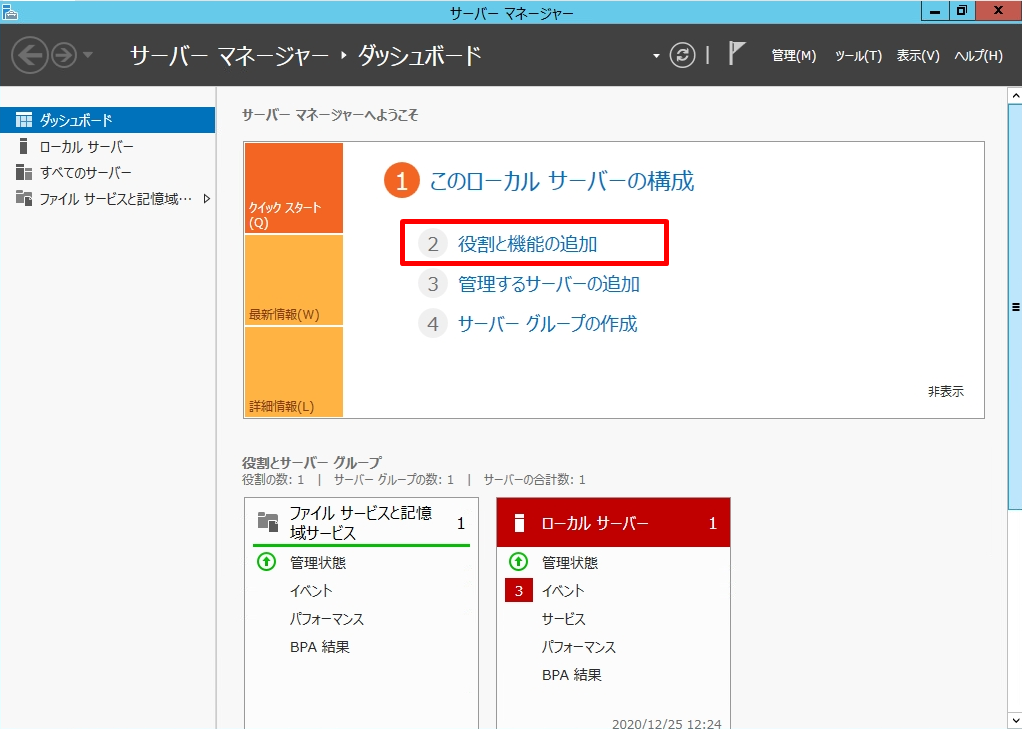
手順 3:
役割と機能の追加ウィザード画面で「 次へ 」を選択します。
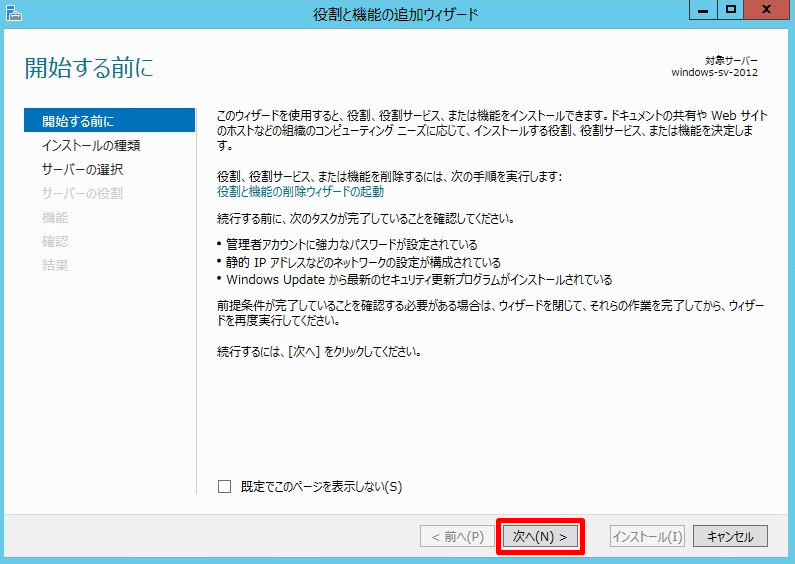
手順 4:
インストールの種類の選択画面で「 次へ 」を選択します。
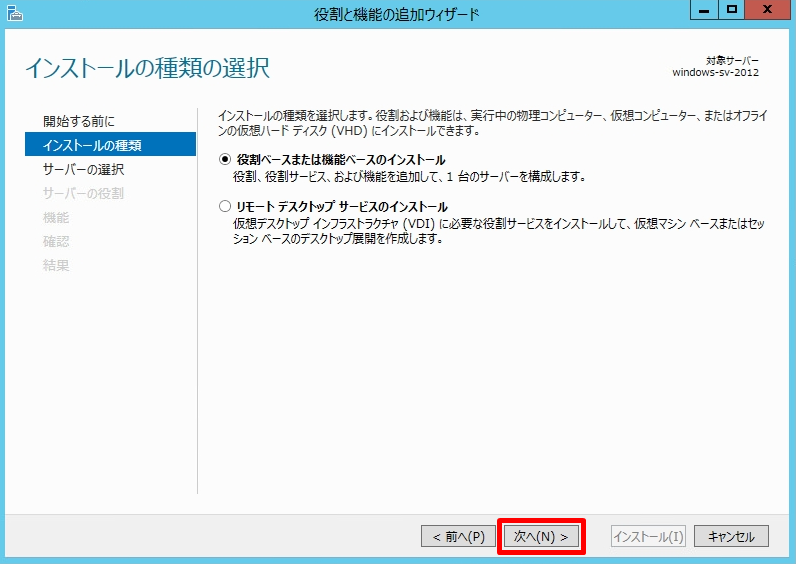
手順 5:
対象サーバーの選択画面で「 次へ 」を選択します。
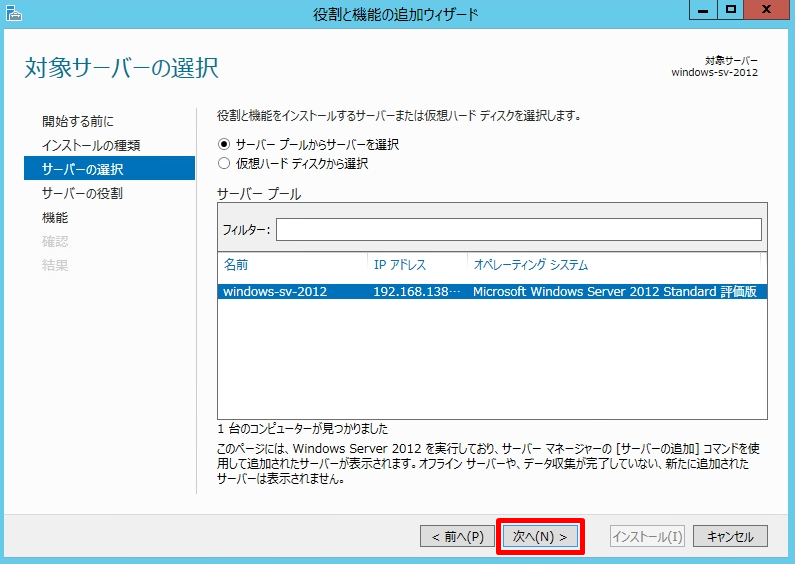
手順 6:
サーバーの役割の選択画面は何も選択しないで「 次へ 」を選択します。
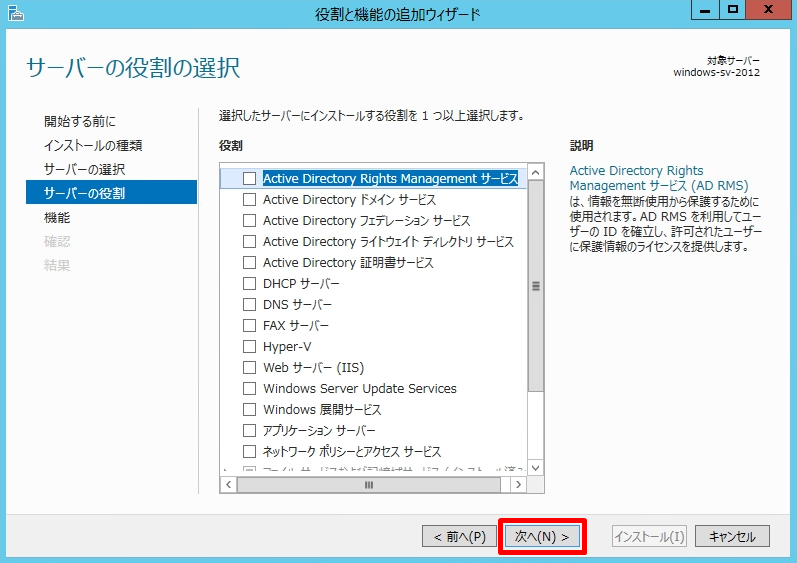
手順 7:
機能の選択画面で「 .NET Framework 3.5 Features 」を有効化 –>「 次へ 」 を選択します。
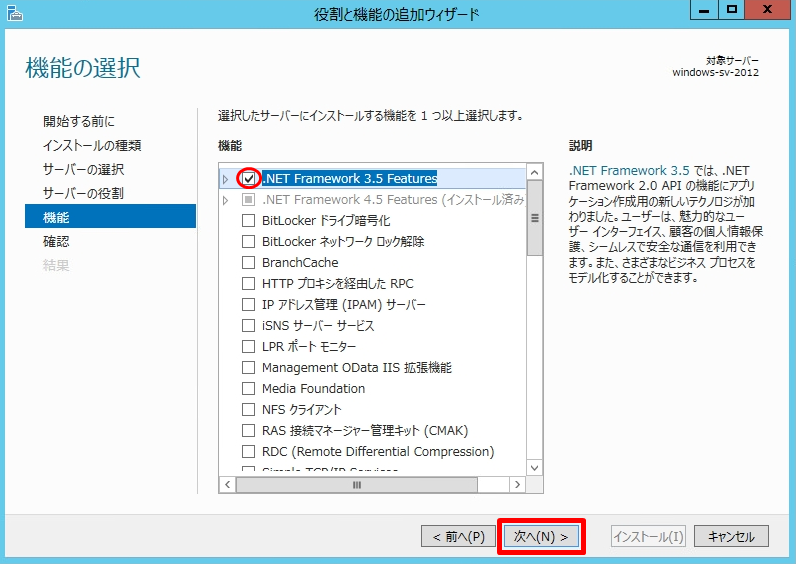
手順 8:
インストールオプションの確認画面で「 代替ソースパスの指定 」を選択します。
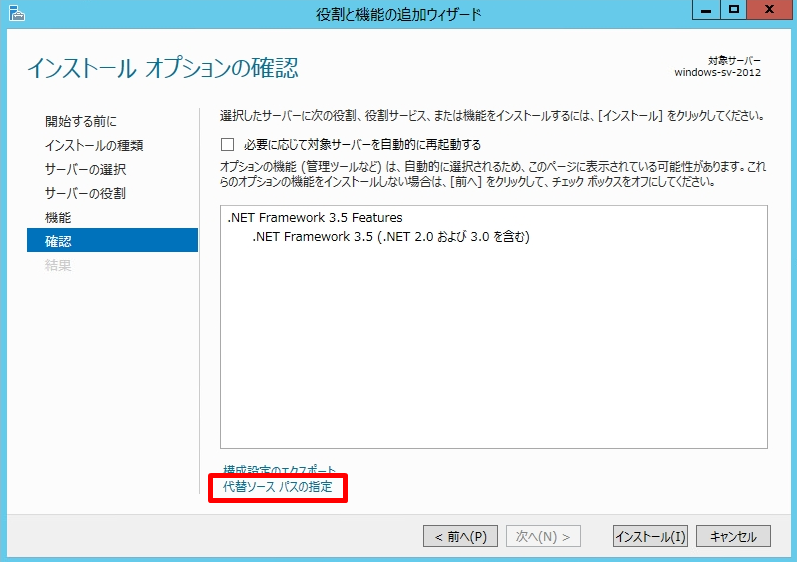
手順 9:
パスに「 マウントドライブ\sources\sxs 」 を選択します。
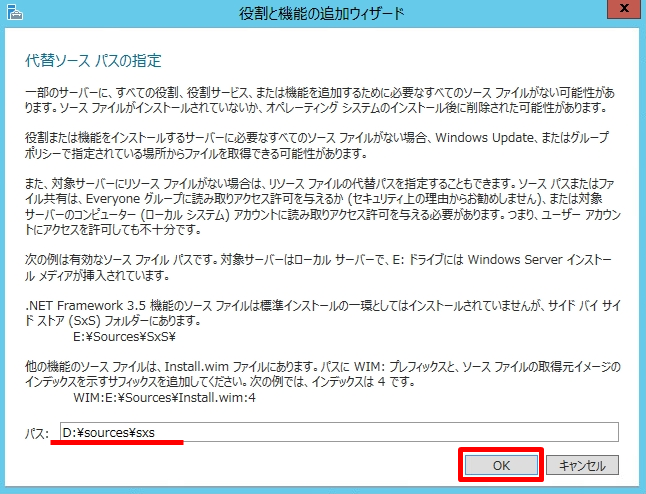
手順 10:
インストールオプションの確認画面で「 インストール 」を選択します。
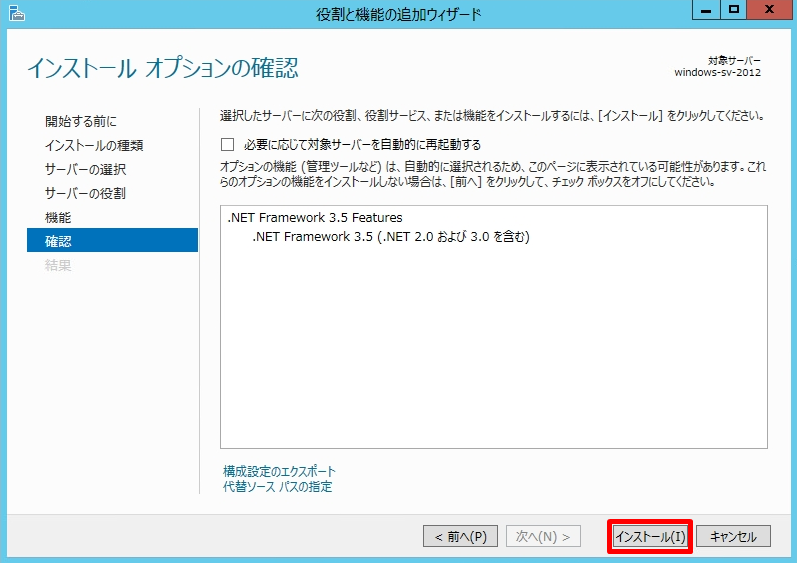
手順 11:
インストール完了しました。「 閉じる 」を選択します。