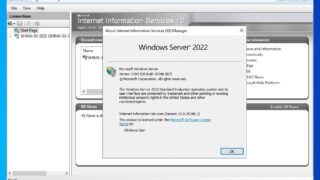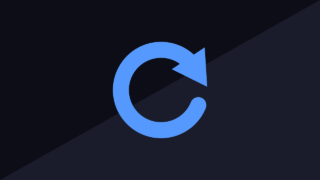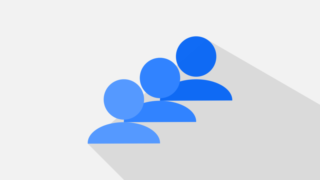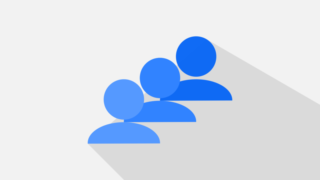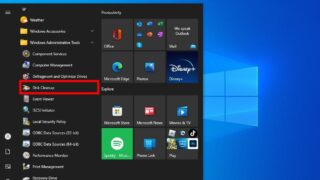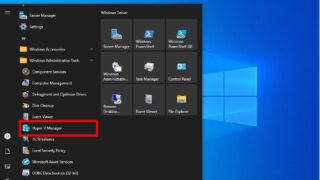 Microsoft-Hyper-V
Microsoft-Hyper-V Windows Server 2022:Hyper-V enable / disable procedure
To enable Hyper-V and create a virtual machine on Windows Server 2022, you need to enable the "Hyper-V" checkbox from Server Manager as a prerequisite. Hyper-V is disabled by default. If necessary, enable it in Server Manager-> Add Roles and Features Wizard.