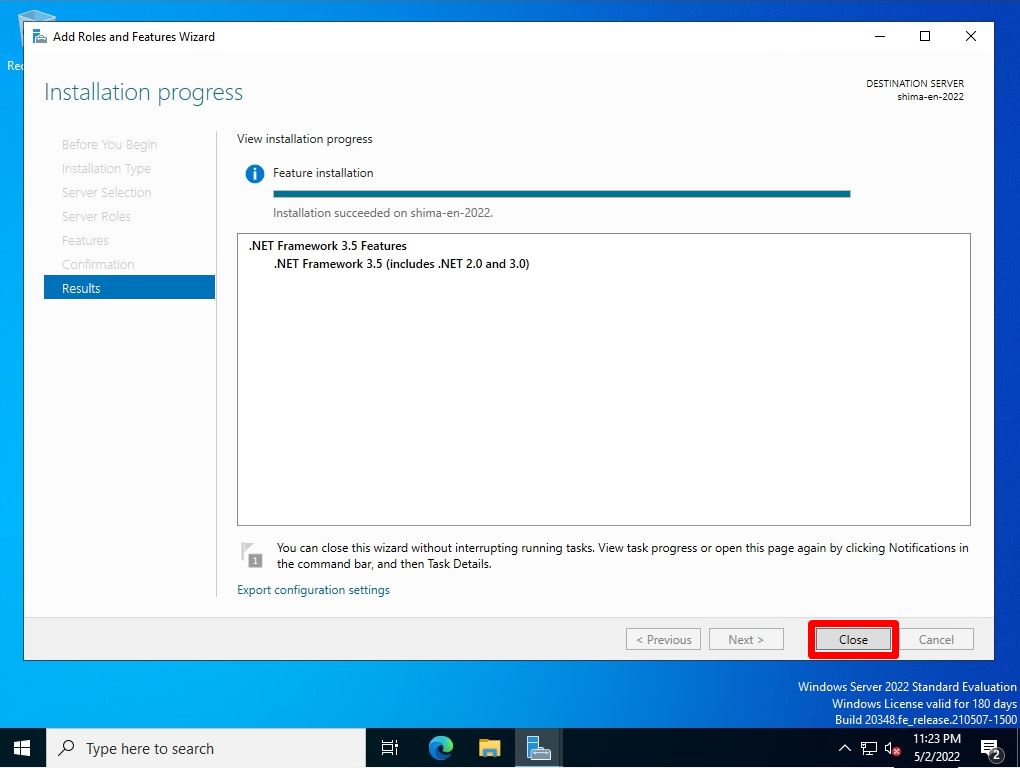“Microsoft .NET Framework” is a software development and execution program provided by Microsoft for free. It is a role like a part required to operate Windows software
.NET Framework 3.5 Features may be required depending on the application running on Windows Server 2022. By default, Windows Server 2022 has “.NET Framework 4.8 Features” installed and .NET Framework 3.5 Features not installed. Install .NET Framework 3.5 Features according to your system requirements. This time, I will explain how to install “.NET Framework 3.5” manually in an environment where you can connect to the Internet ※ In an environment where you can connect to the Internet, you do not need to use the physical OS installation disk or ISO file.
[Internet connection environment] Windows Server 2022: .NET Framework 3.5 install
Step 1:
Select the Windows mark at the bottom left of the desktop screen
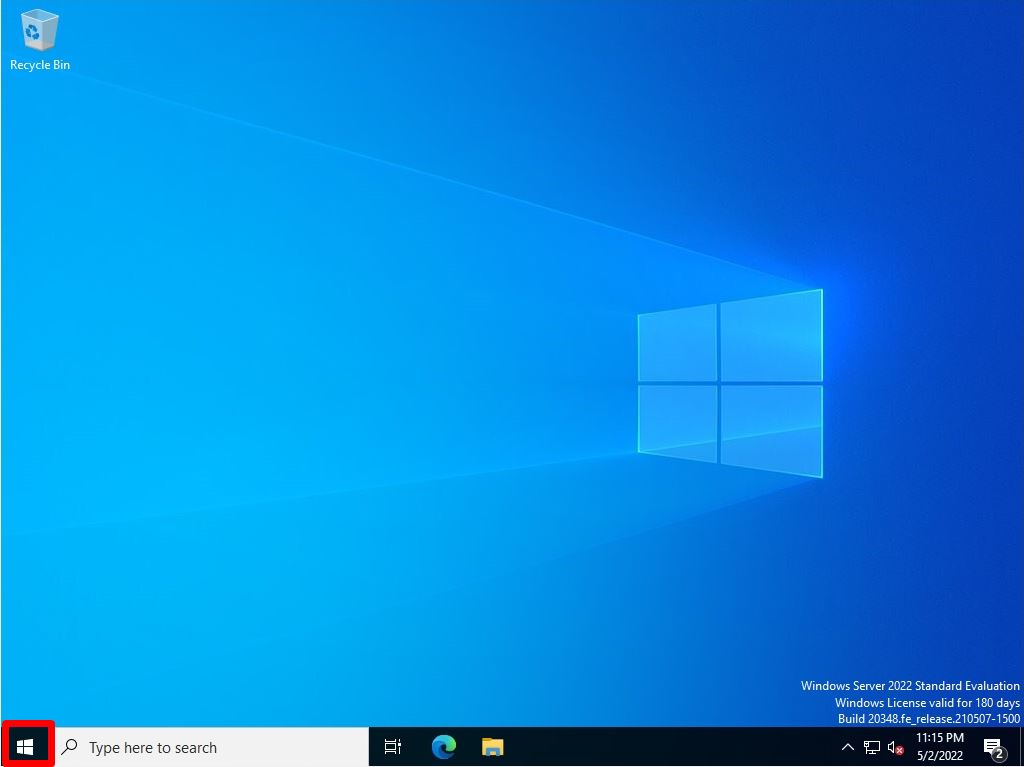
Step 2:
Select Server Manager
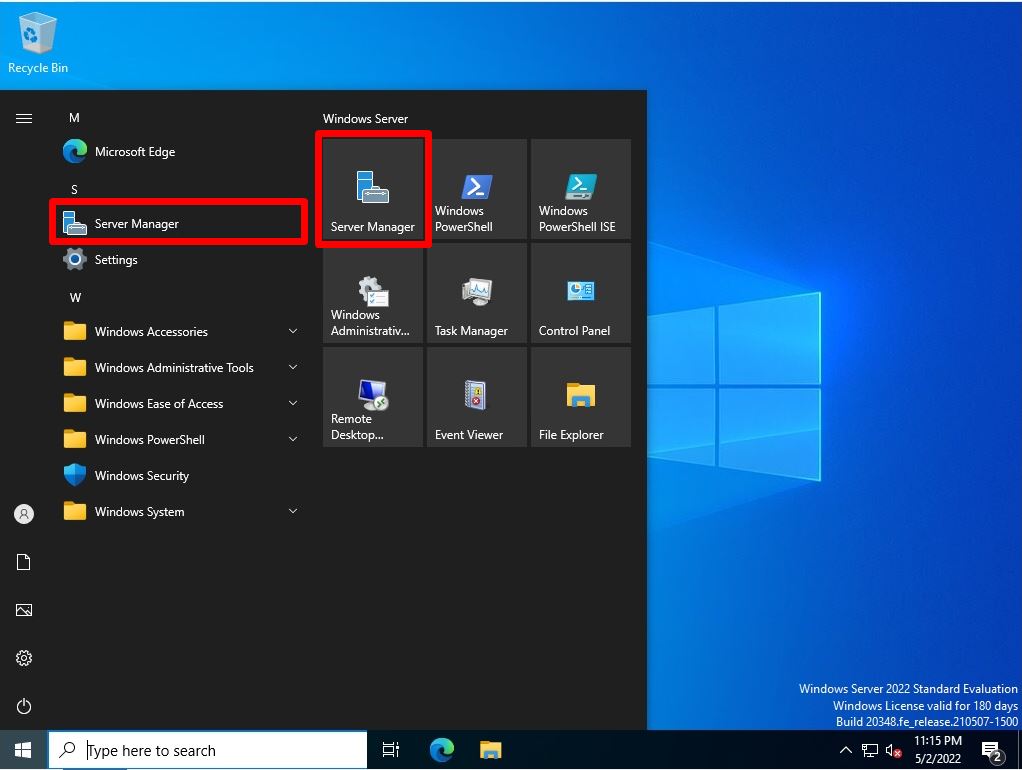
Step 3:
Select Add roles and features
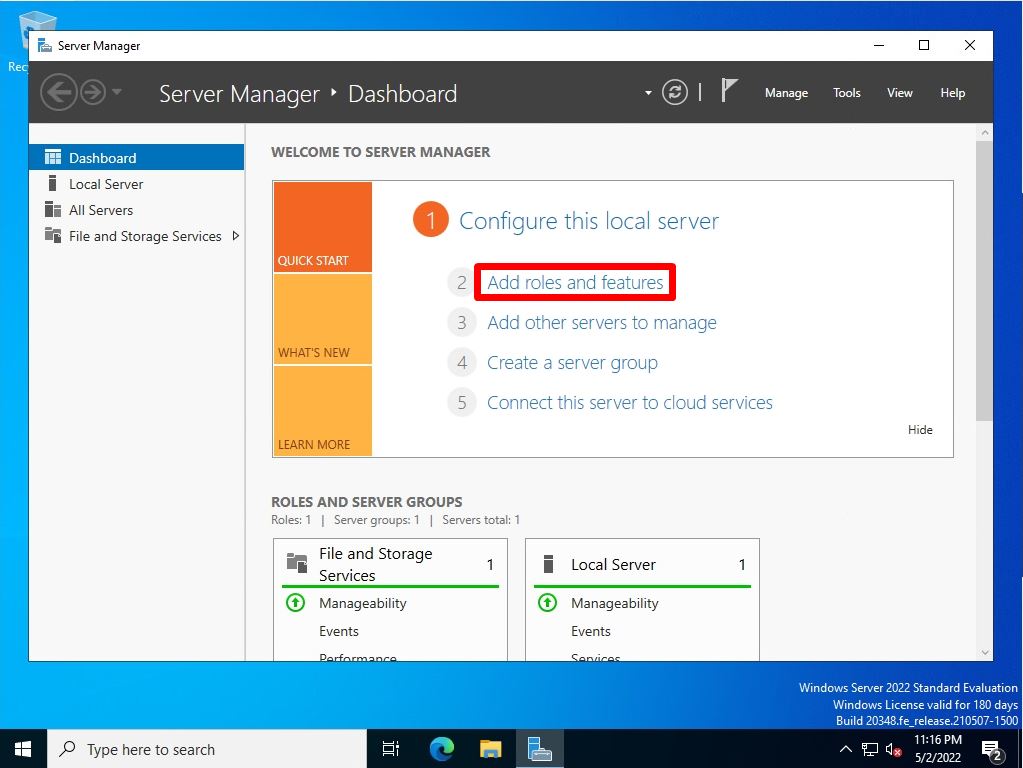
Step 4:
Before you begin screen: Select Next
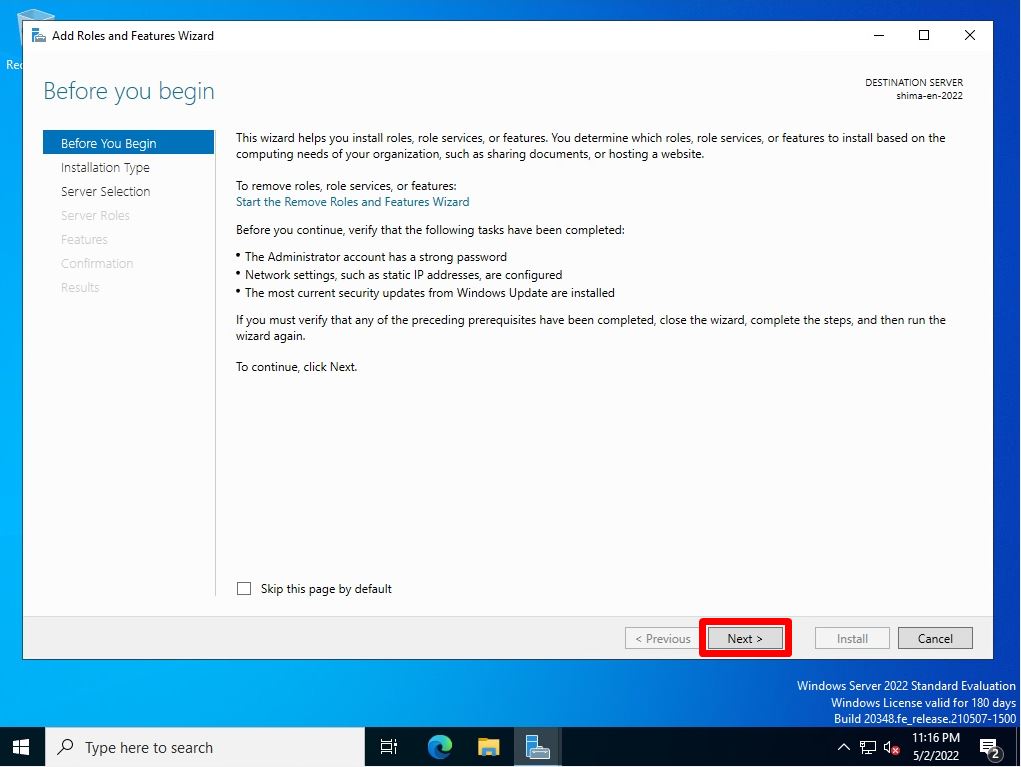
Step 5:
Select installation type screen: Select Role-based or feature-based installation -> Next.
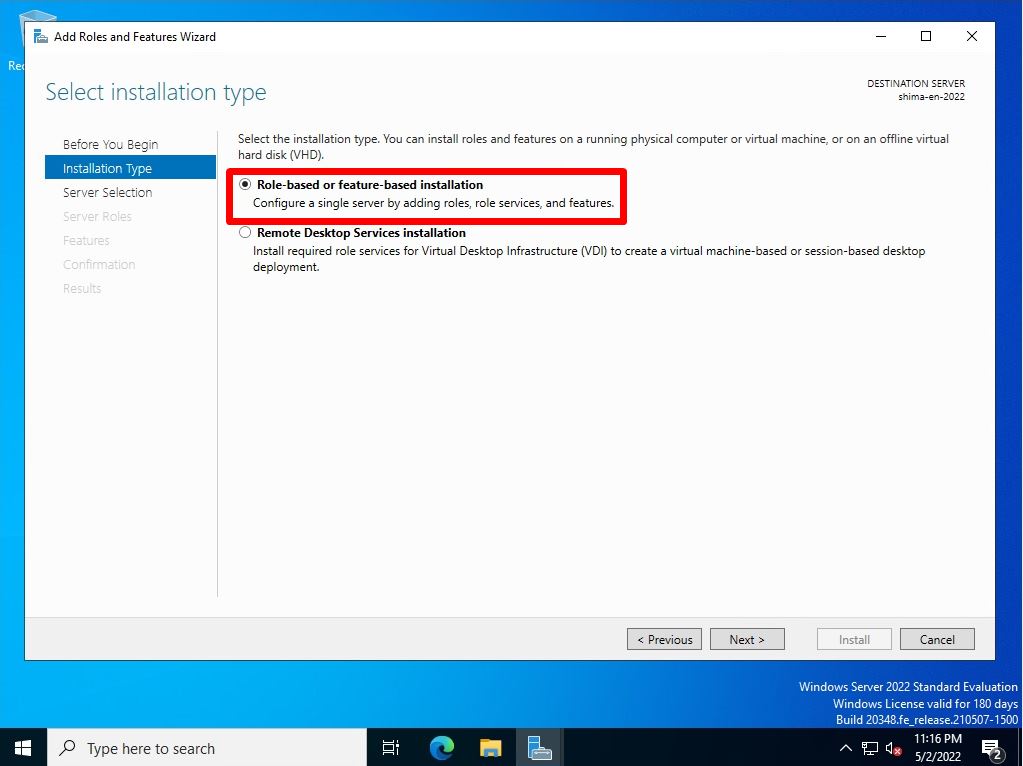
Step 6:
Select destination server screen: Select a server from the server pool -> Select Next
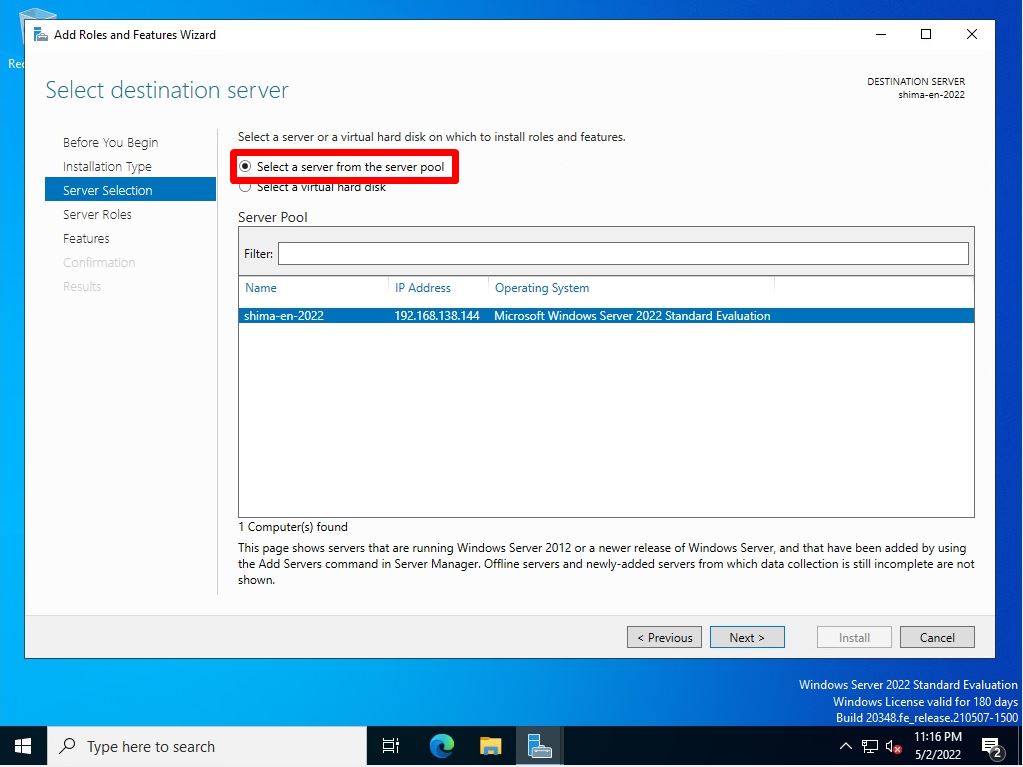
Step 7:
Select server roles screen: Select Next without selecting anything
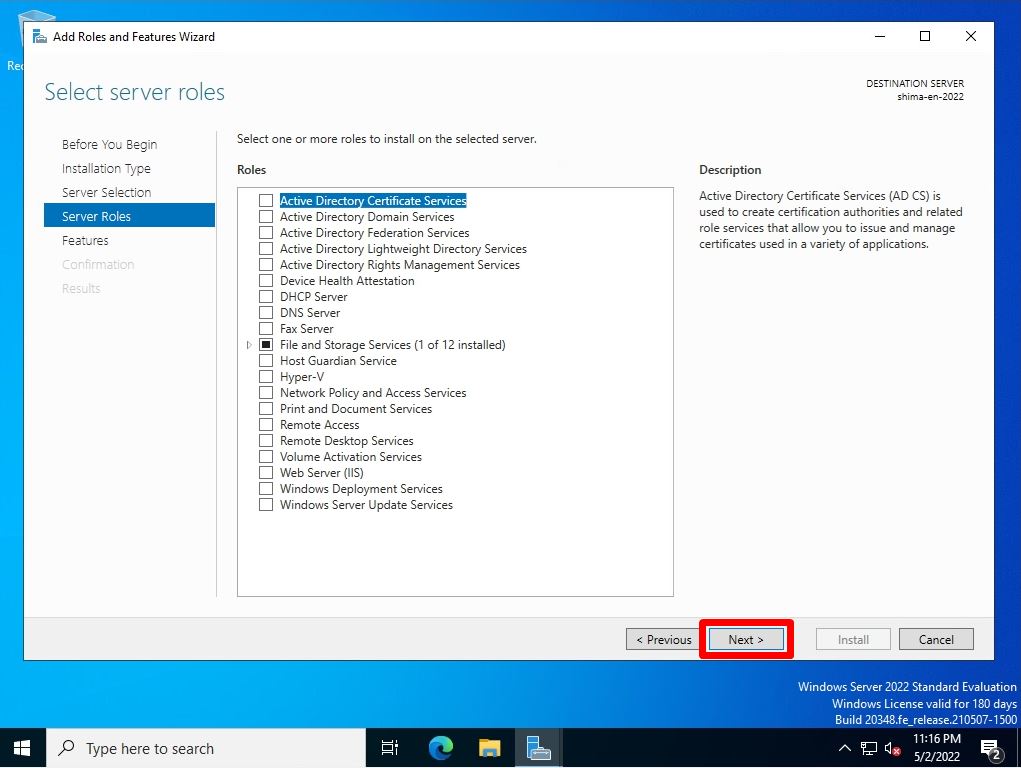
Step 8:
Select .NET Framework3.5 Features –> Select Next
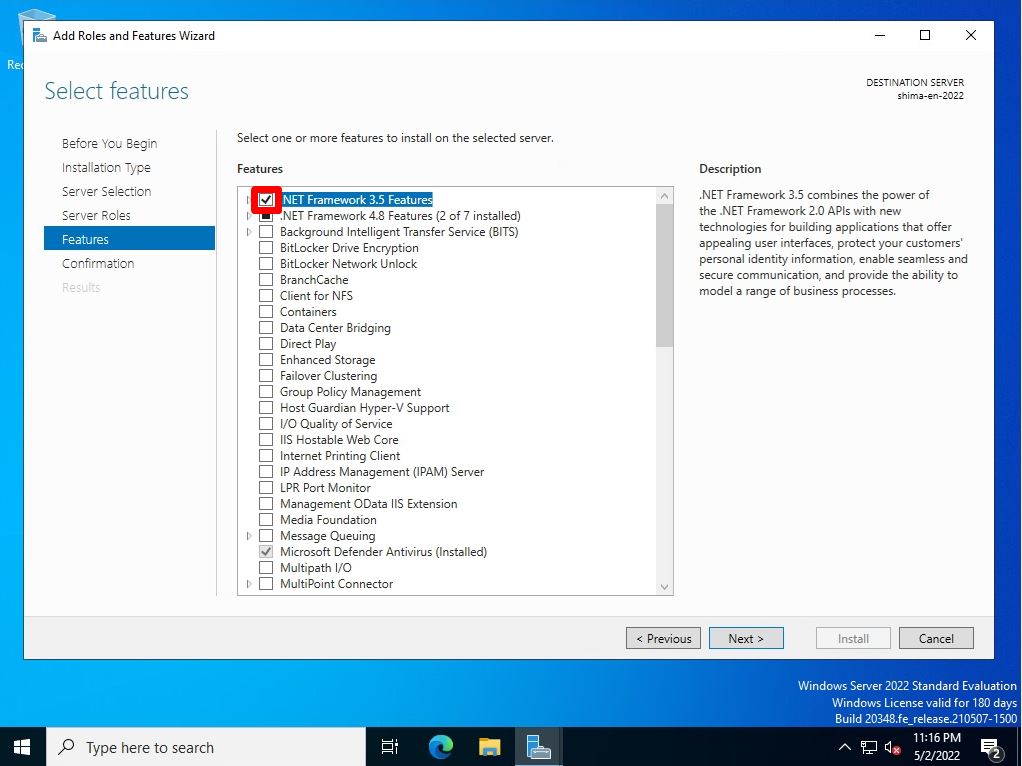
Step 9:
Confirm installation selections screen: Select Install
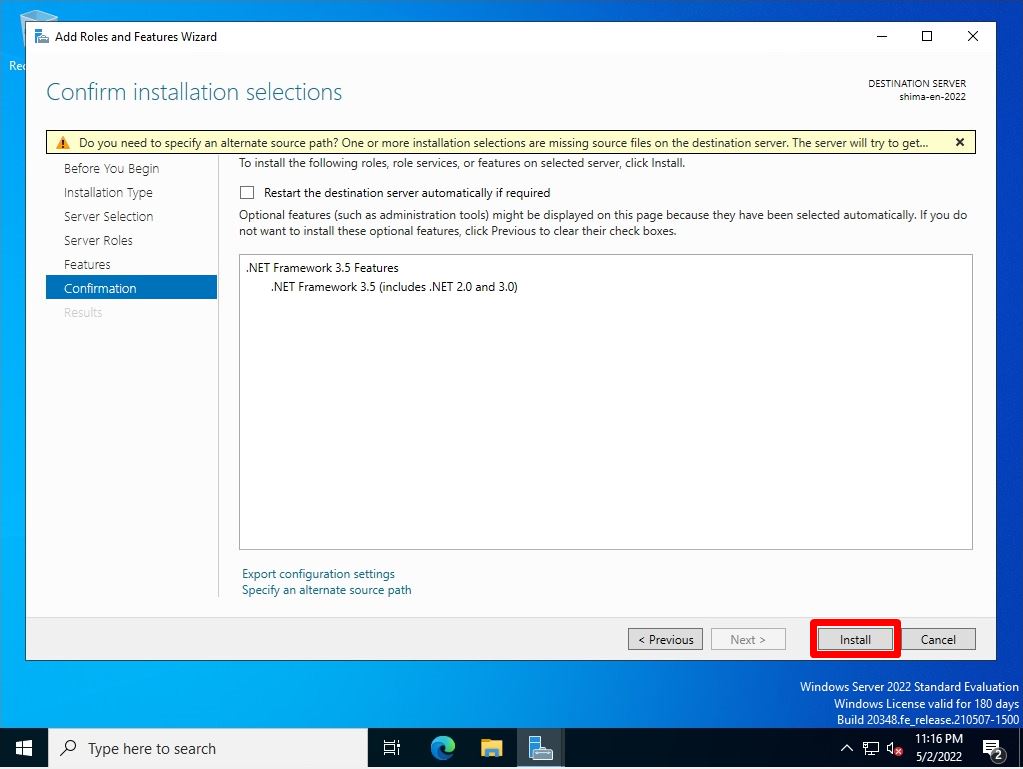
Installation progress screen: The installation will start. Wait a moment for the process to finish
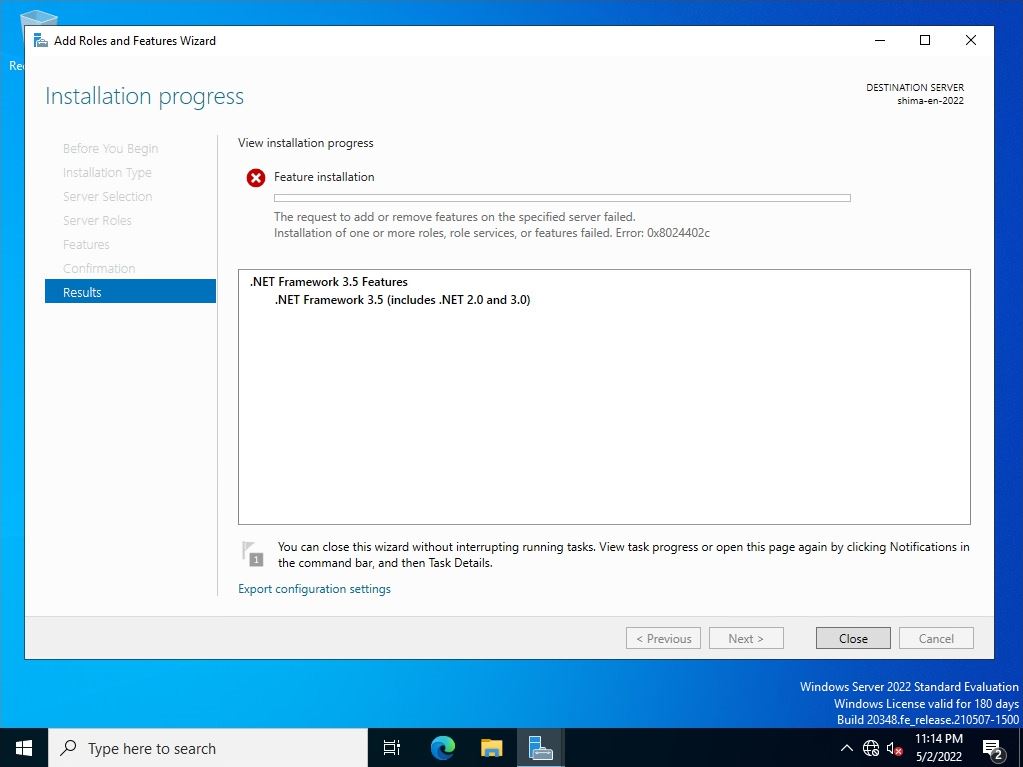
Step 10:
Installation progress screen: Installation is complete. Select Close