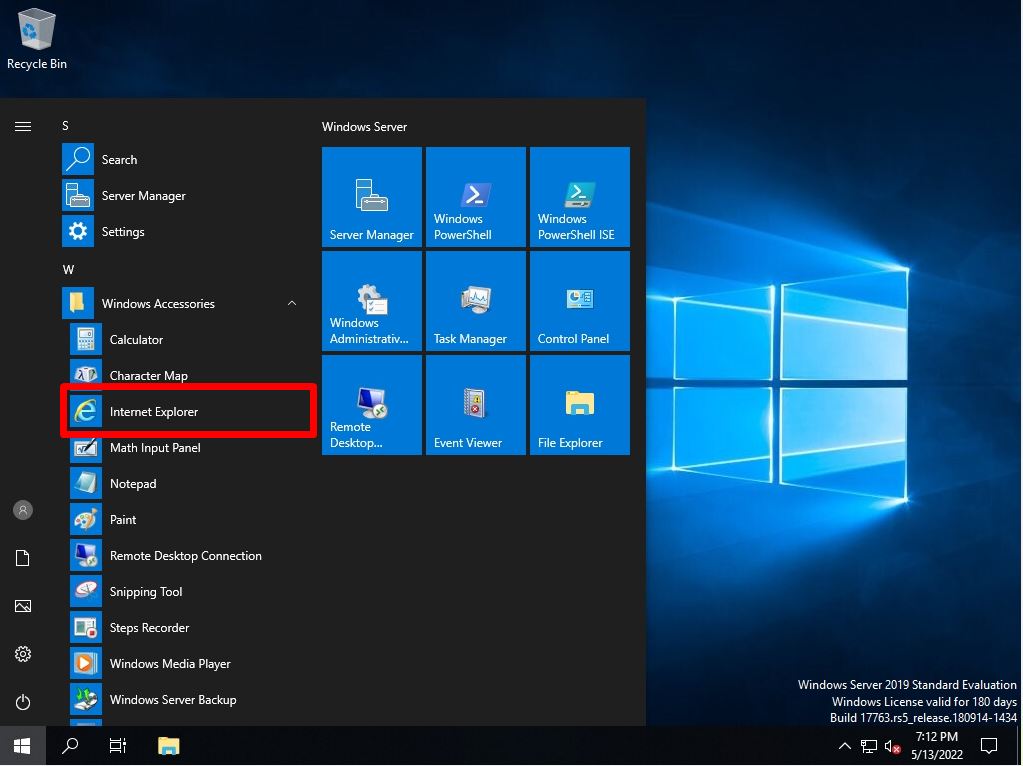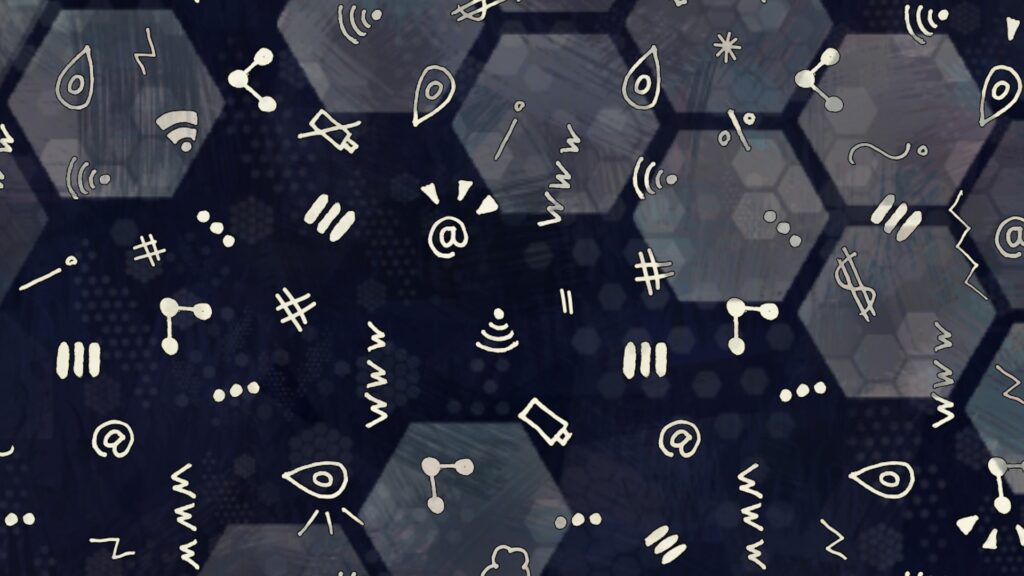The standard browser for Windows Server 2019 is IE (Internet Explorer) 11. If you no longer need Internet Explorer, you can uninstall (disable) Internet Explorer 11 by launching a command prompt as an administrator user. * It is also possible to re-enable Internet Explorer after disabling it.
In Windows Server 2019, the “IE (Internet Explorer)” item is not displayed on the Remove Roles and Features Wizard screen and cannot be disabled using the GUI (Graphical User Interface).
Remove server roles: Server Roles screen (1/1)
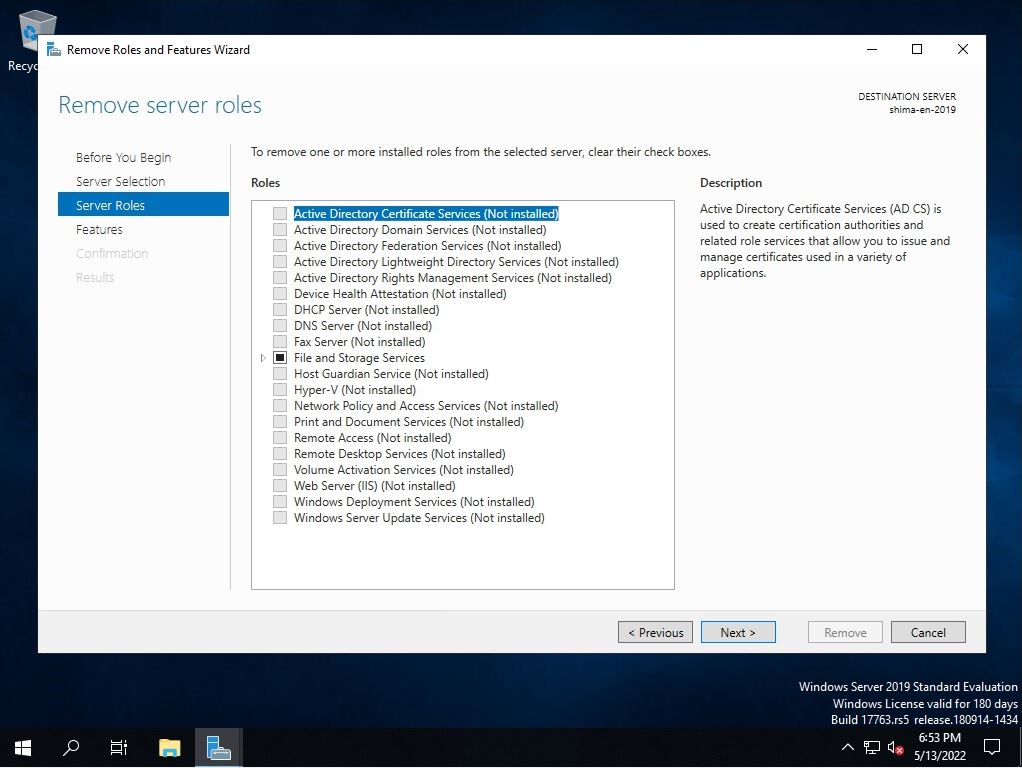
Remove Roles and Features Wizard screen: Features screen (1/2)
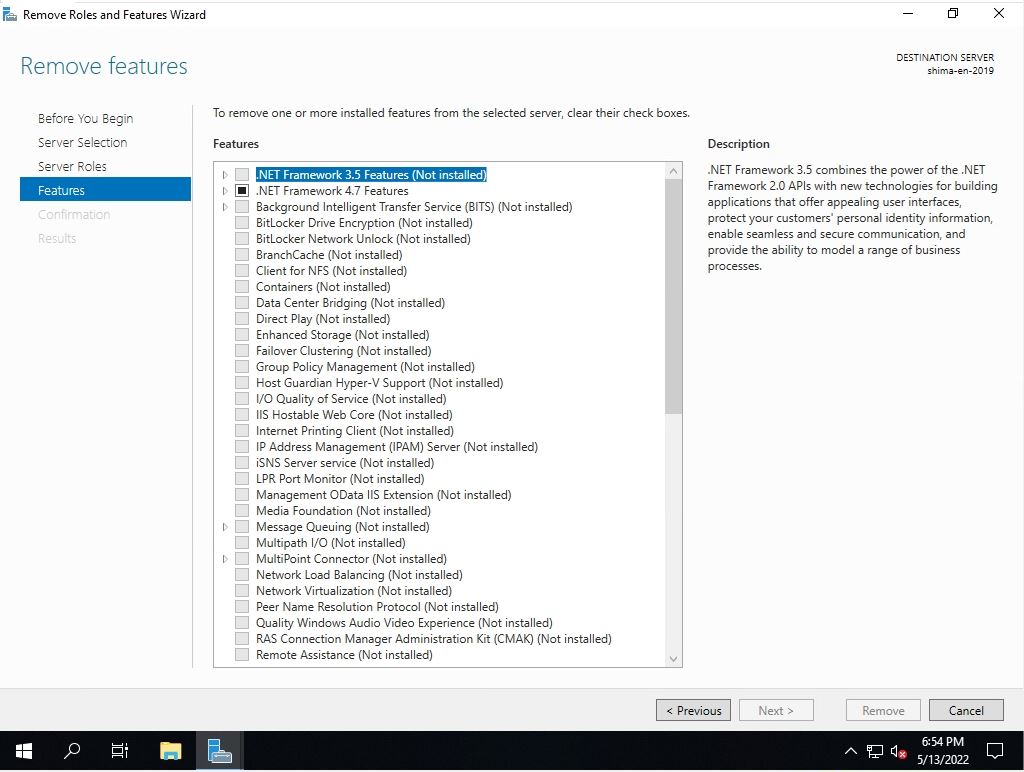
Remove Roles and Features Wizard screen: Features screen (2/2)
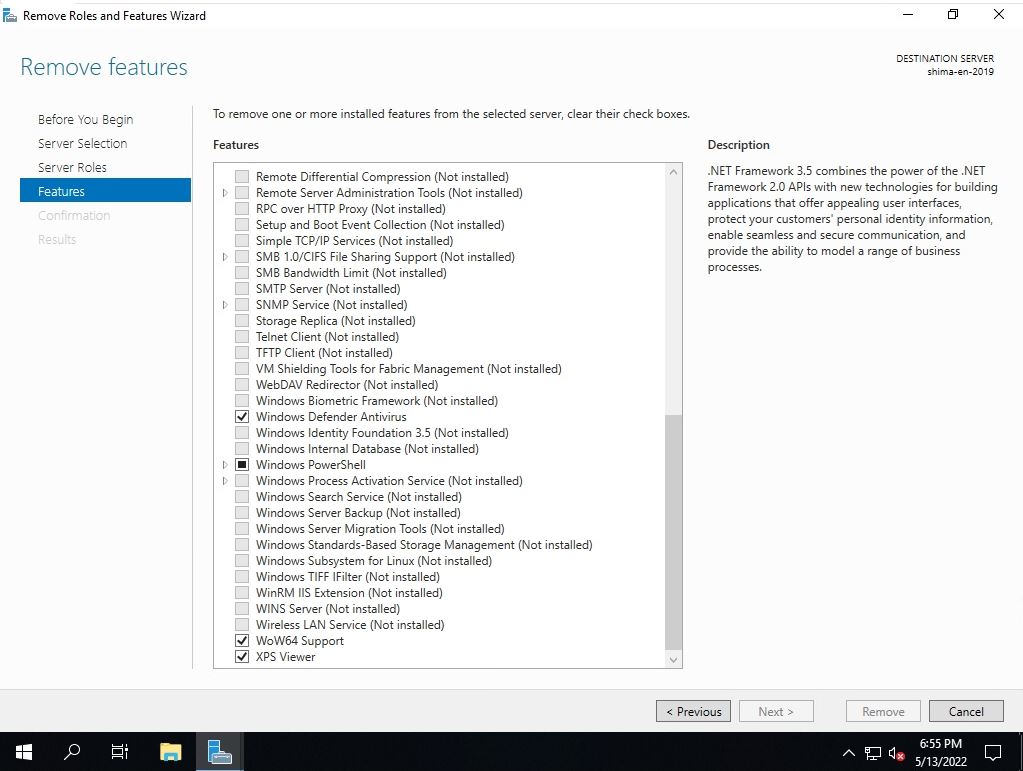
In this article, we will explain how to delete (disable) “IE (Internet Explorer) 11” using the DISM image management command from the command prompt of Windows Server 2019, and enable IE from the disabled state as a supplement.
Windows Server 2019: Internet Explorer 11 How to Disable
Step 1:
Right-click the Windows mark at the bottom left of the desktop screen-> select “Run”.
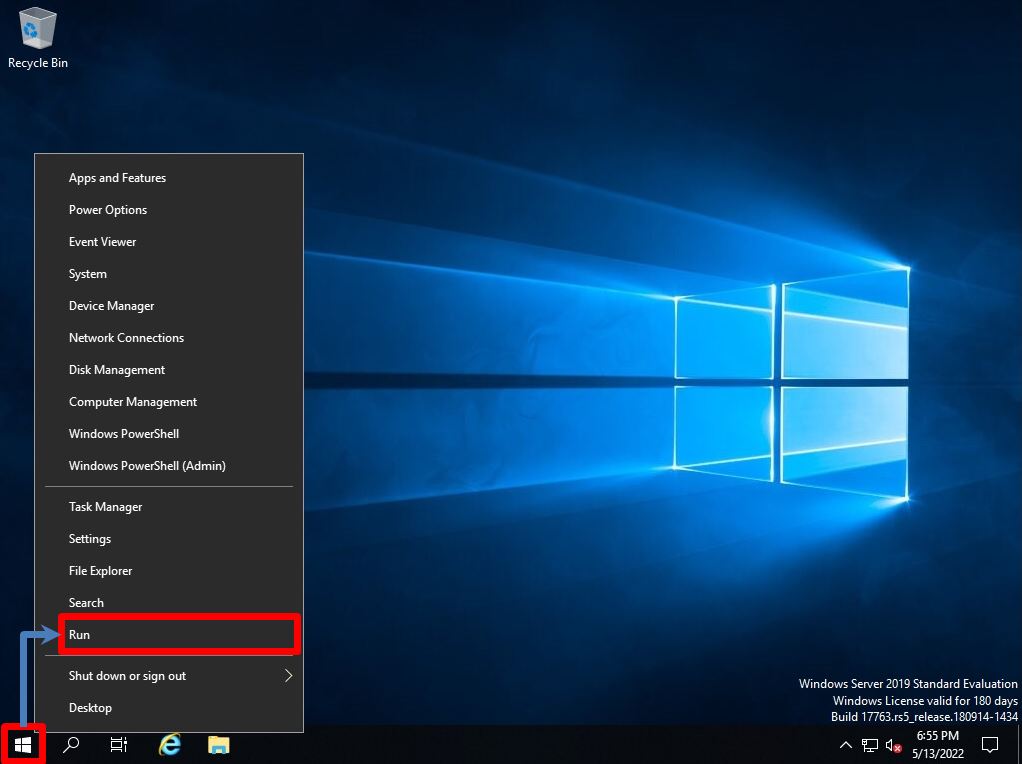
Step 2:
Run screen: Enter “cmd”-> Select “OK”.
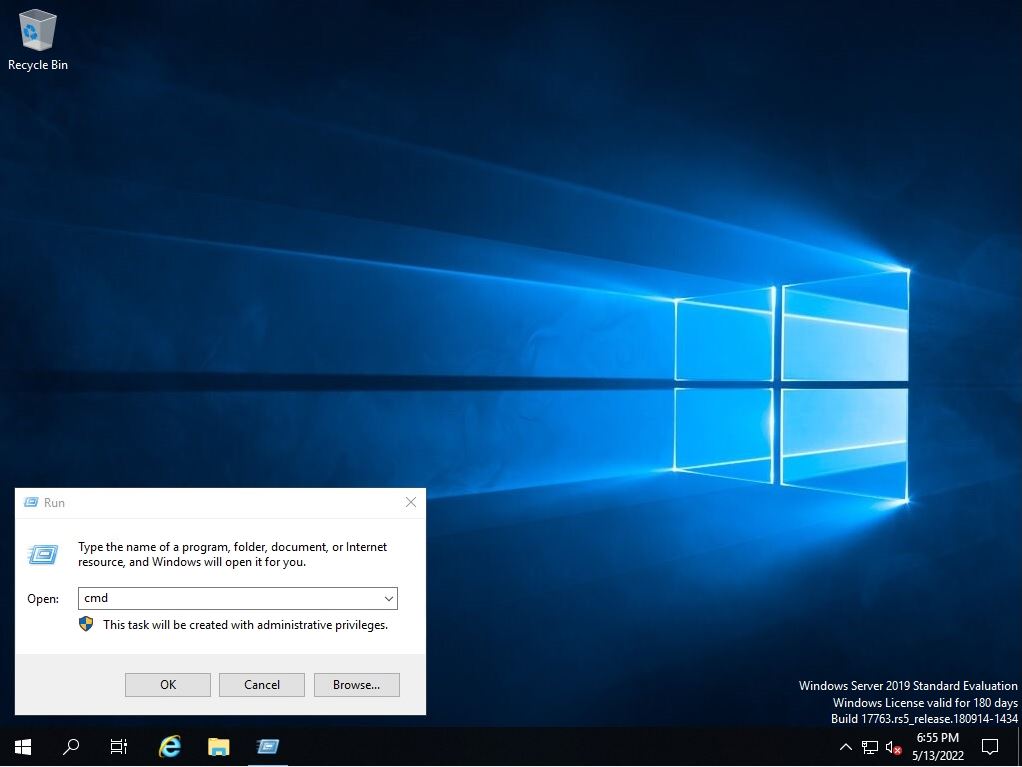
Step 3:
Below, disable IE with the execution command.
dism /online /Remove-Capability /CapabilityName:Browser.InternetExplorer~~~~0.0.11.0
The IE invalidation command is described on the Microsoft support site. https://docs.microsoft.com/en-us/troubleshoot/browsers/disable-internet-explorer-windows
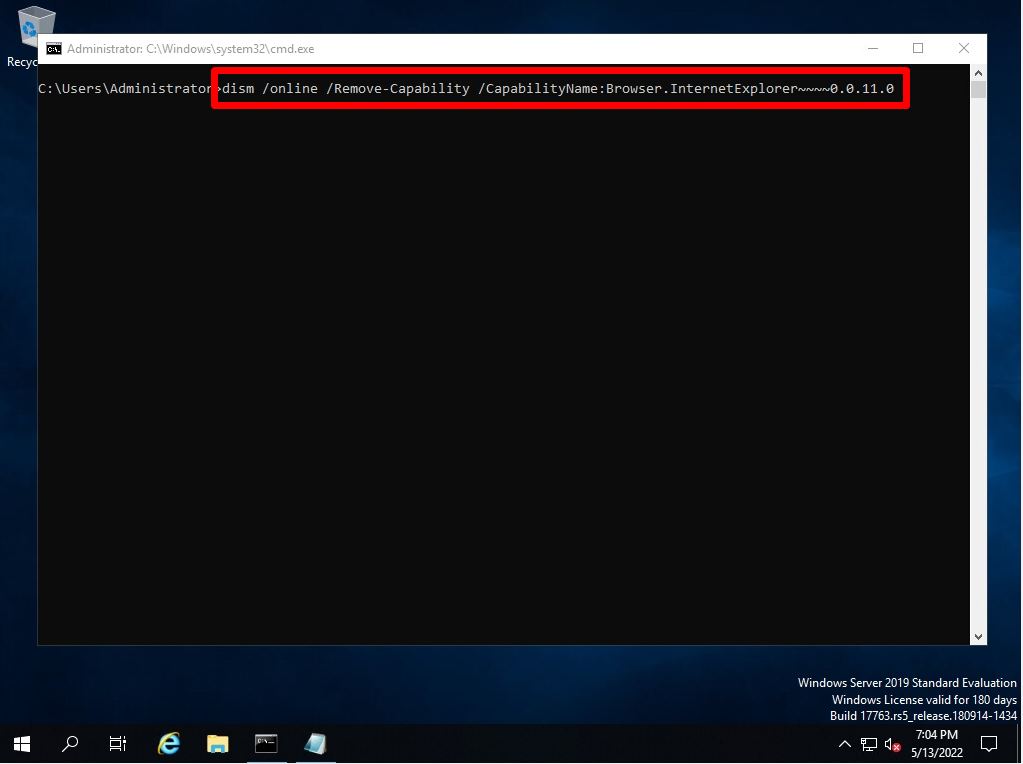
Step 4:
Wait a moment for the operation to complete successfully. After the processing is completed, the following screen will be output.
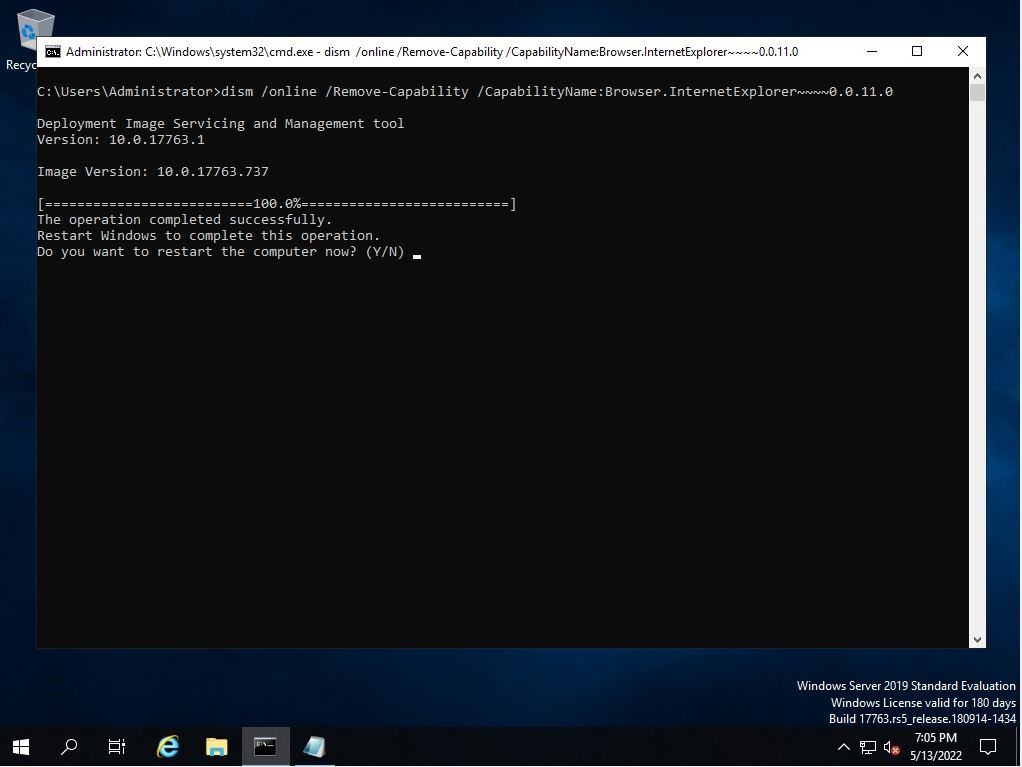
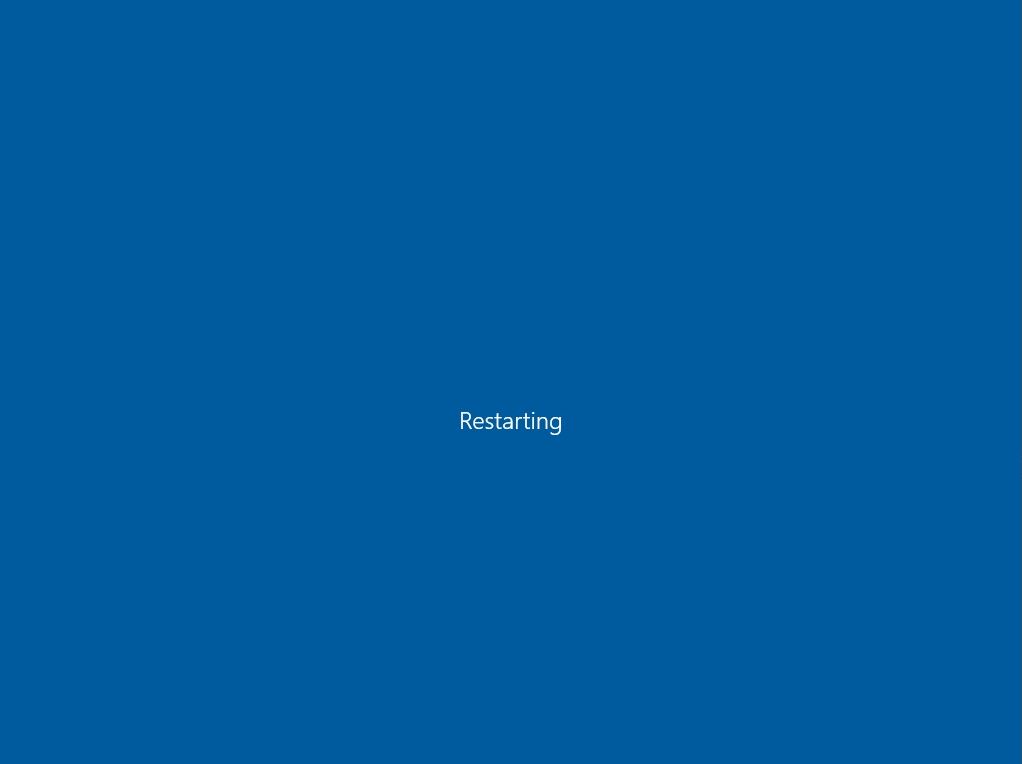
Windows Server 2019: Internet Explorer 11 How to Enable
Step 1:
Right-click the Windows mark at the bottom left of the desktop screen -> select “Run”.
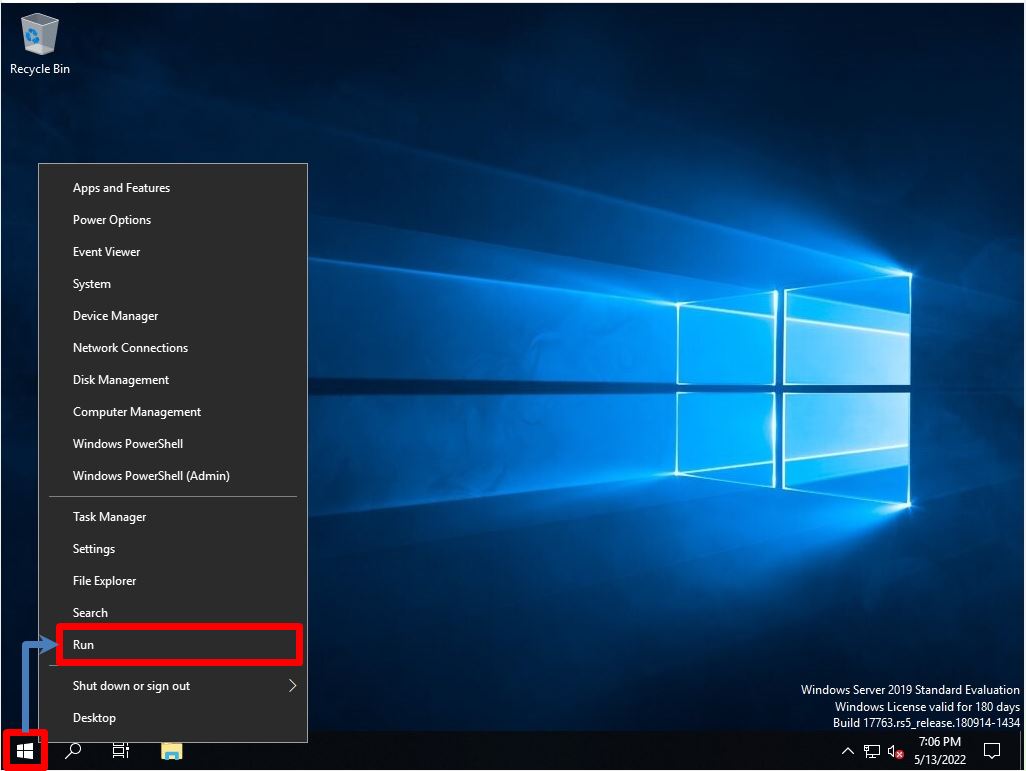
Step 2:
Run screen: Enter “cmd” -> Select “OK”.
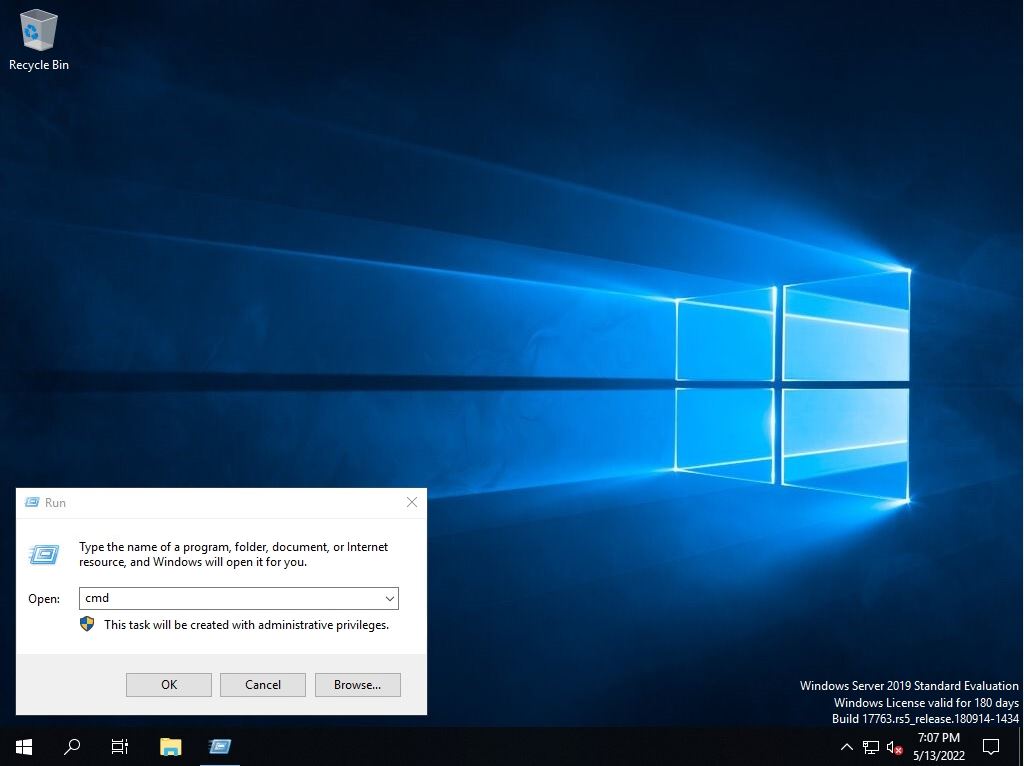
Step 3:
Below, enable IE with the execution command.
dism /online /Add-Capability /CapabilityName:Browser.InternetExplorer~~~~0.0.11.0
The IE activation command is described on the Microsoft support site. https://docs.microsoft.com/en-us/troubleshoot/browsers/disable-internet-explorer-windows
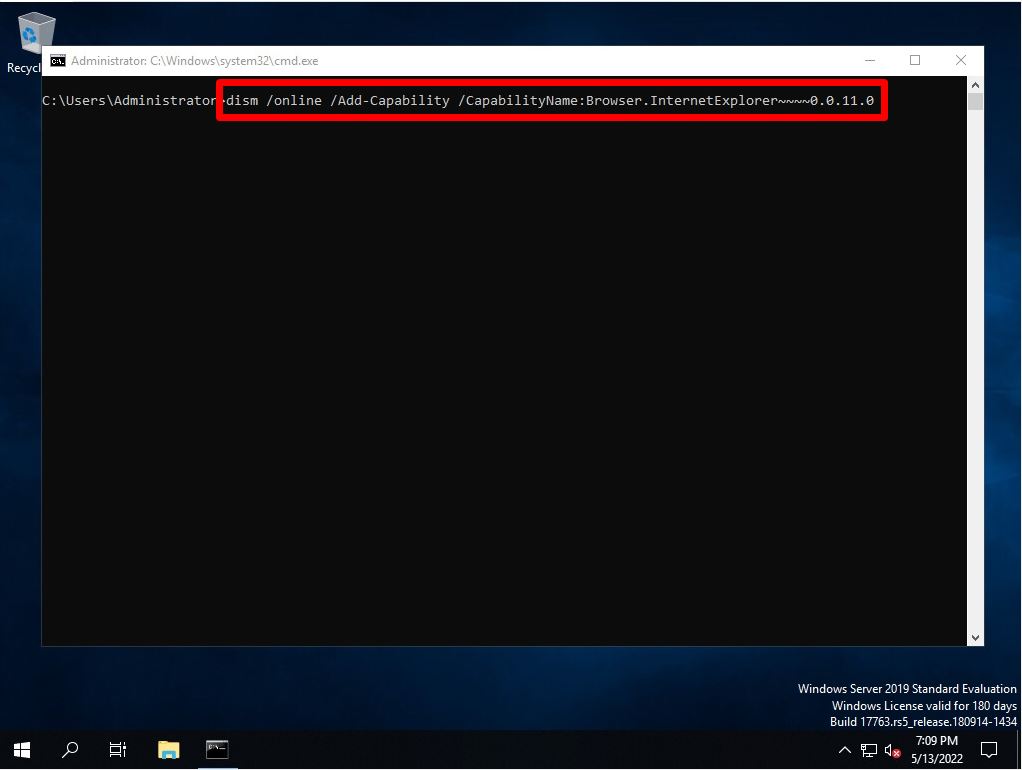
Step 4:
Wait a moment for the operation to complete successfully. After the processing is completed, the following screen will be output.
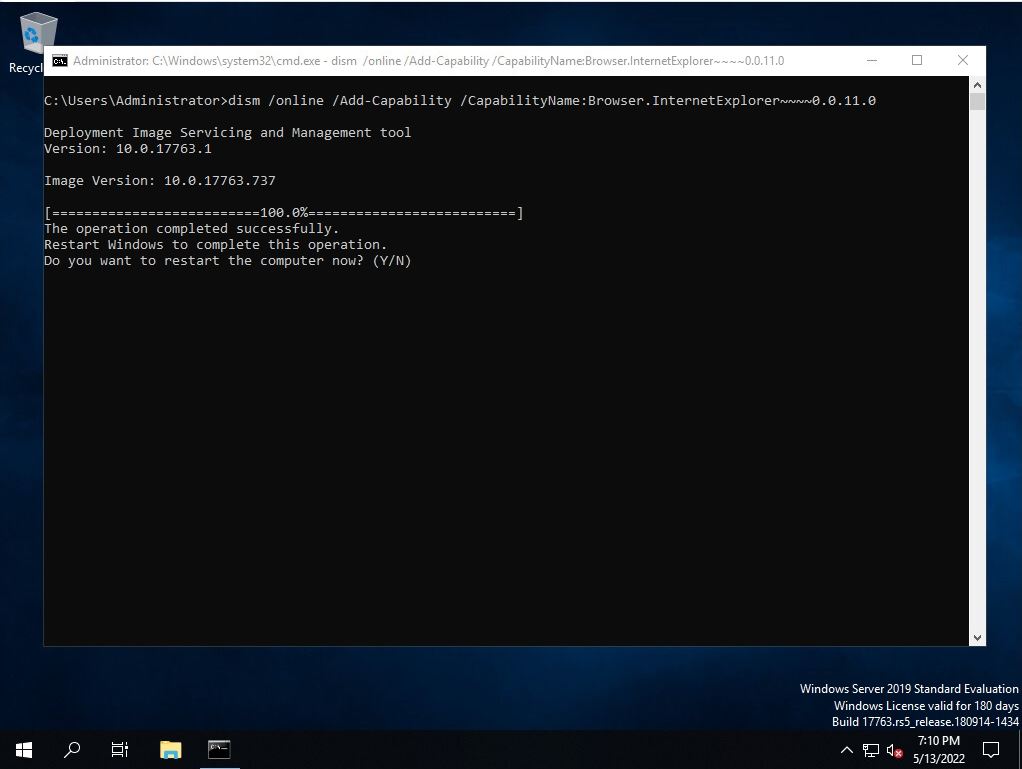
After restarting Windows Sever 2019, it will be displayed and available under Windows Accessories again.