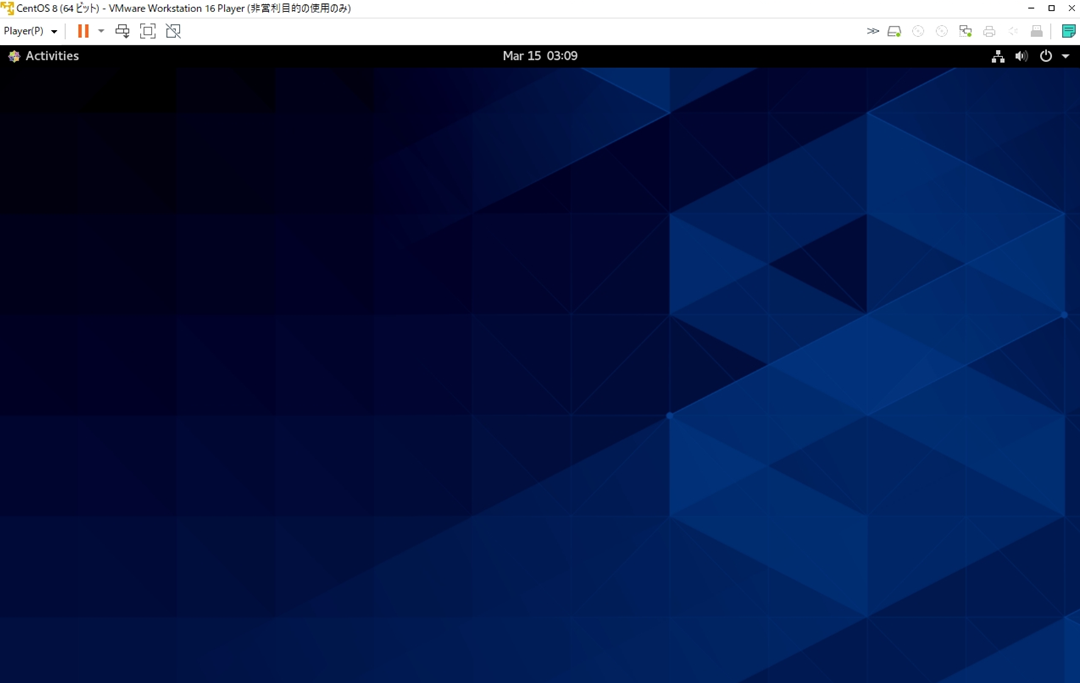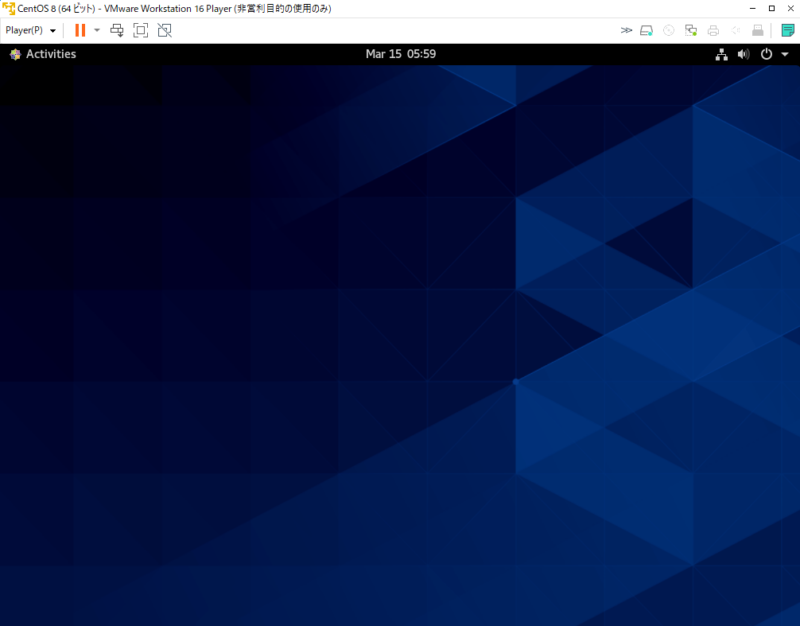CentOSはRed Hat Linuxと完全互換を目指したLinuxディストリビューションでサーバー用途として導入されるケースが多く需要が高いです。今回、紹介する「VMware Workstation Player」の 簡易インストール機能は、基本的にゲスト OS インストール中に情報を入力する必要はありません。仮想マシン作成時、Linux ゲストの簡易インストール情報(フル ネーム・ユーザー名・パスワード)の入力のみで簡単に仮想マシンにOSをインストールすることができます。
本記事では、CentOS8のISOイメージファイルをダウンロード、VMware Workstation 16 Player にCentOS8 を簡易インストールする手順を解説します。
1.CentOS:ISOファイルダウンロード
手順 1:
以下URL、CentOS公式サイトに接続し「CentOS Linux 」のISOイメージファイルを選択します。
https://www.centos.org/download/
「CentOS Linux」と「CentOS Stream 」があります。この2つの違いを簡単に説明します。※本記事では、CentOS Linux の ISOを選択しています。
- CentOS Linux:数ヶ月~1年毎に更新していくリリースモデル
- CentOS Stream:~3ヶ月毎に頻繁に更新していく開発中のリリースモデル
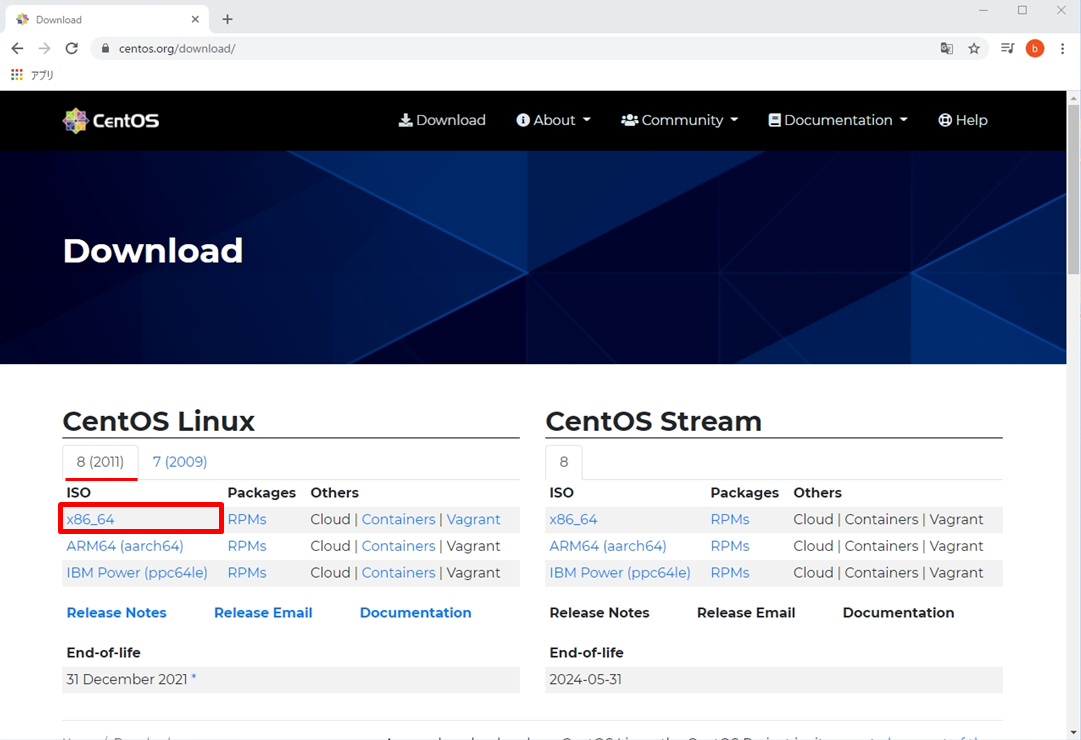
手順 2:
CentOSのダウンロードサイトは、複数のサイトから選択できます。表示されたURLをクリックします。
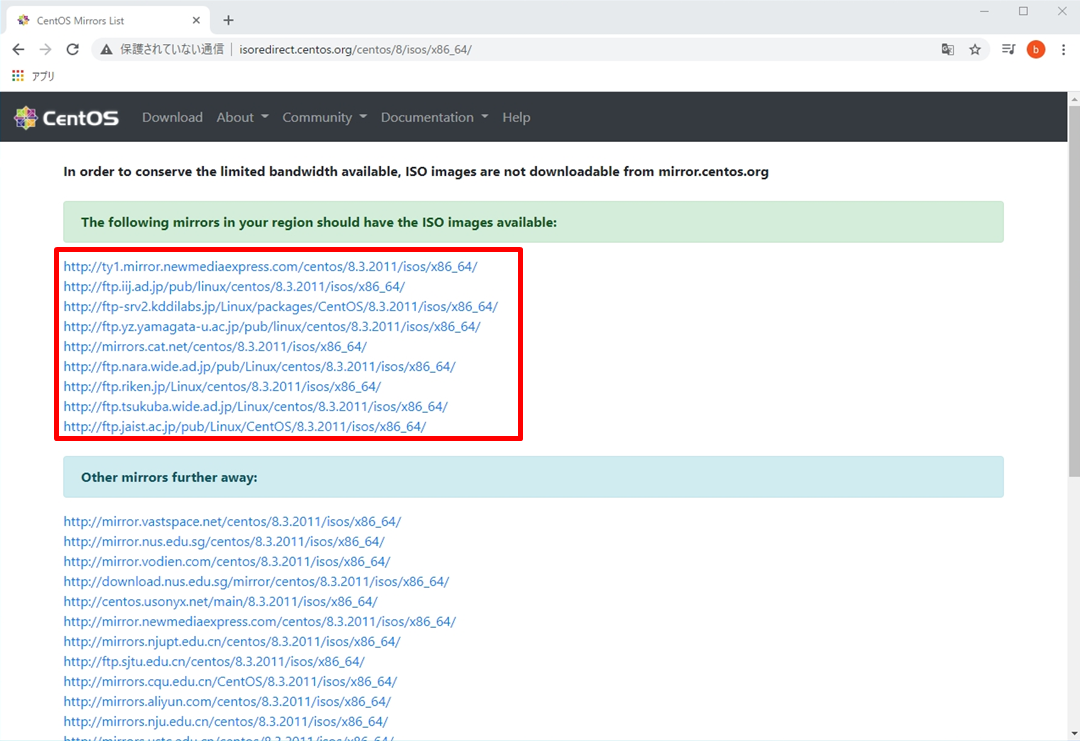
手順 3:
表示された一覧からCentOSのISOイメージファイル(.iso)ファイルを ダウンロードします。
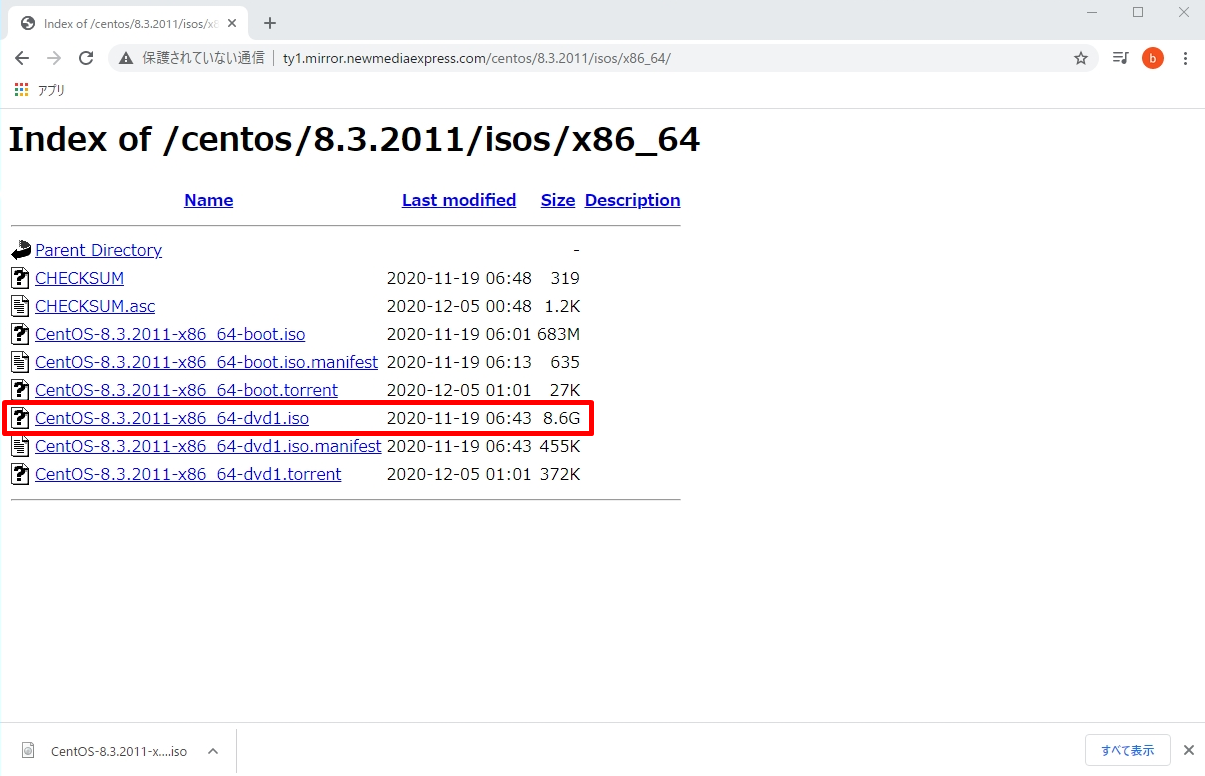
CentOS ISOイメージファイルがダウンロードされたことを確認します。
※Google Chromeブラウザを利用し、自動で「ダウンロード」フォルダにISOファイルがダウンロードされました。
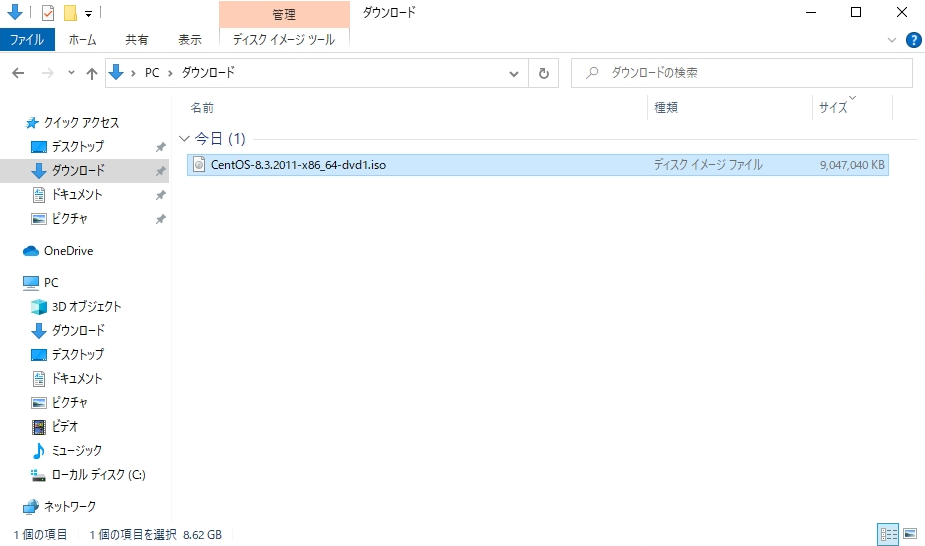
2.VMware Workstation Player:ISOファイルマウント・CentOS 8 簡易インストール
手順 1:
「 VMware Workstation Player 」を起動します。※VMware Workstation Playerは、VMware公式サイトからダウンロードできます。VMwareダウンロードサイト:https://www.vmware.com/jp/products/workstation-player/workstation-player-evaluation.html
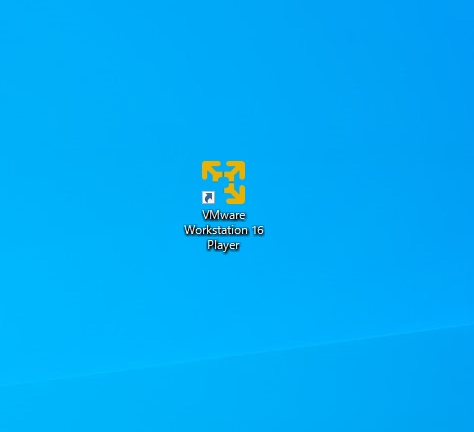
手順 2:
「 新規仮想マシンの作成」を選択します。
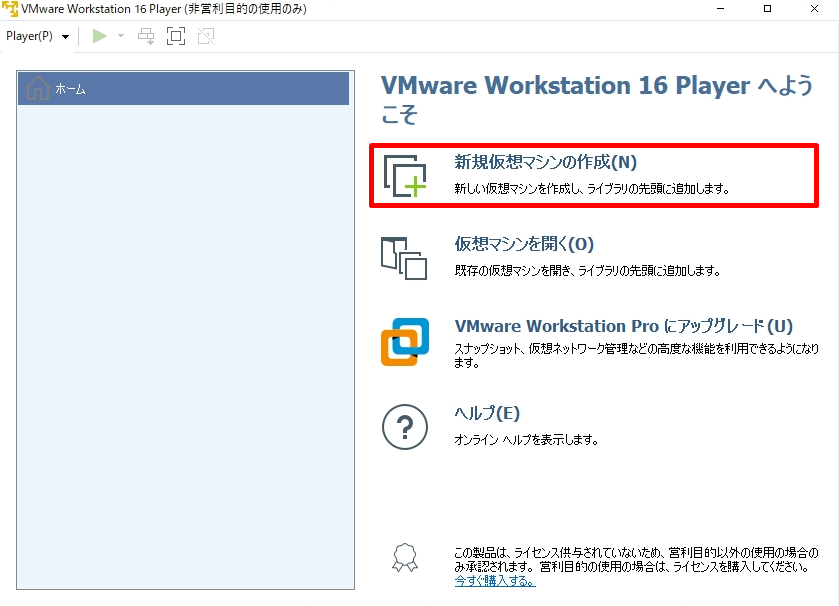
手順 3:
CentOS 8を簡易インストールするため「インストーラディスク イメージ ファイル」を選択 –> 「次へ」を選択します。
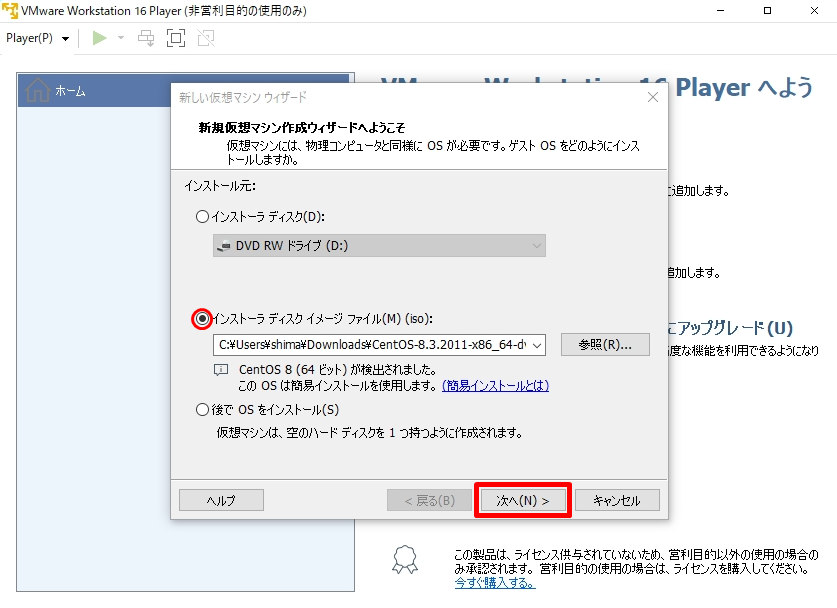
手順 4:
簡易インストール情報画面:「フルネーム」・「ユーザー名」・「パスワード」を入力 –> 「次へ」を選択します。
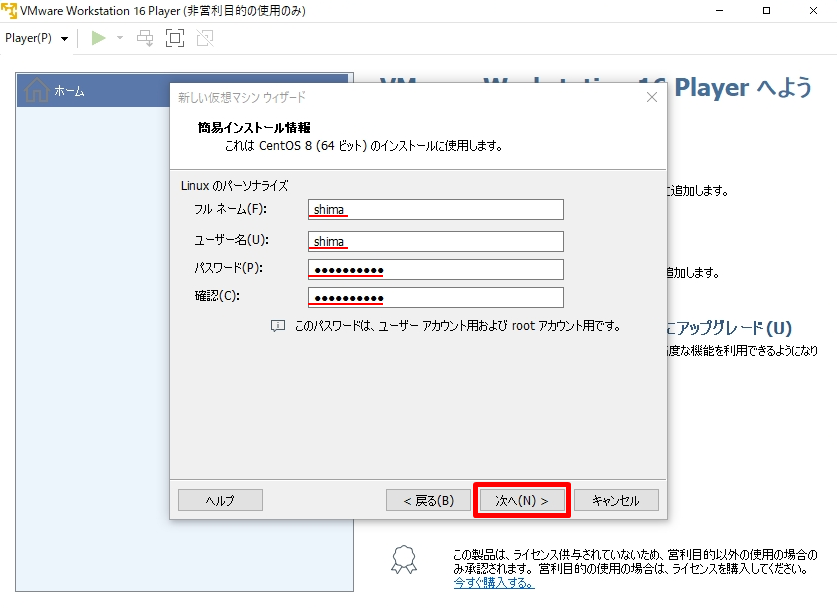
手順 5:
仮想マシンの名前画面:分かりやすい仮想マシン名を入力 ->「次へ」を選択します。
※インストール上、仮想マシン名はデフォルトの表示名で問題ありません。
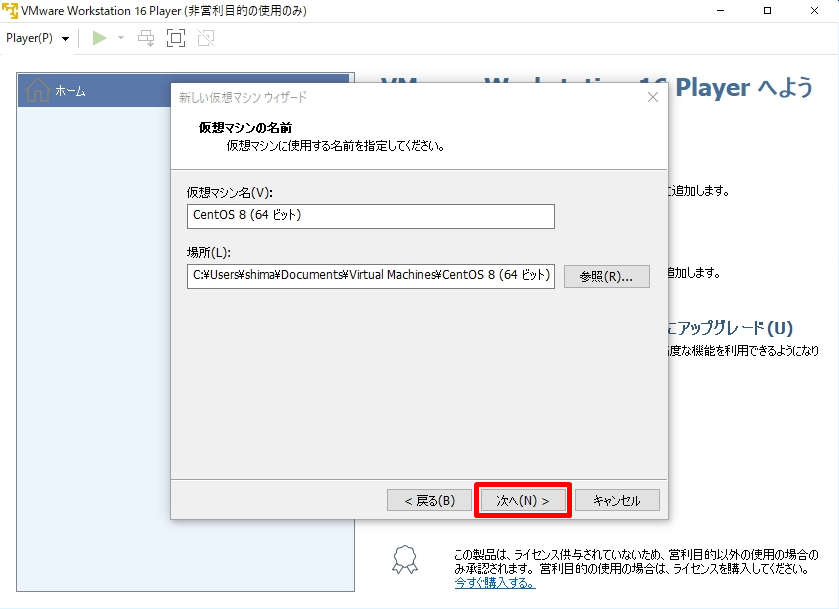
手順 6:
ディスク容量の指定画面:「次へ」を選択します。
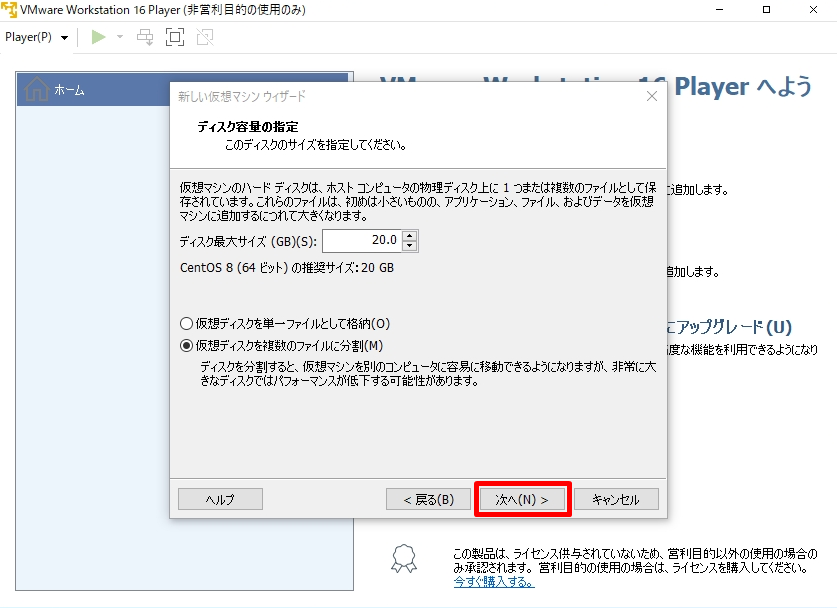
手順 7:
仮想マシンを作成する準備完了画面:「完了」を選択します。
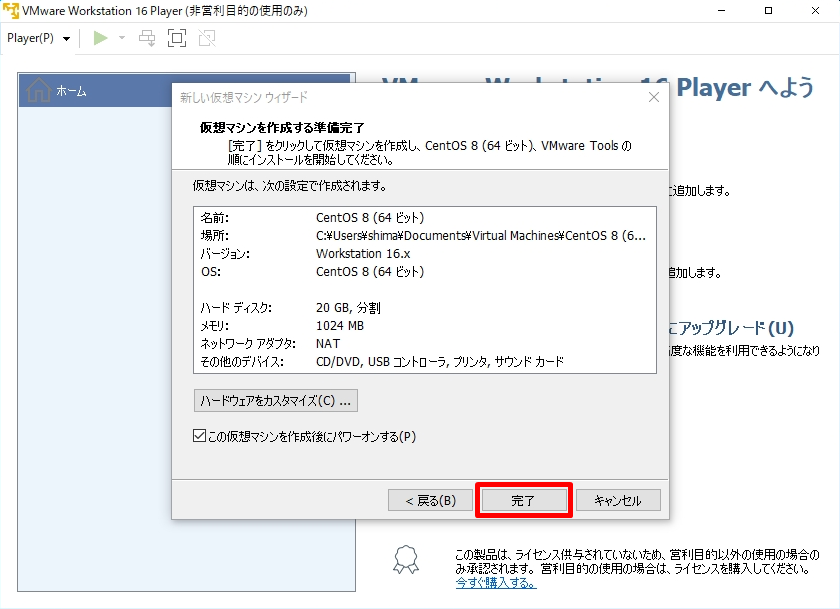
自動でインストール処理が開始されます。
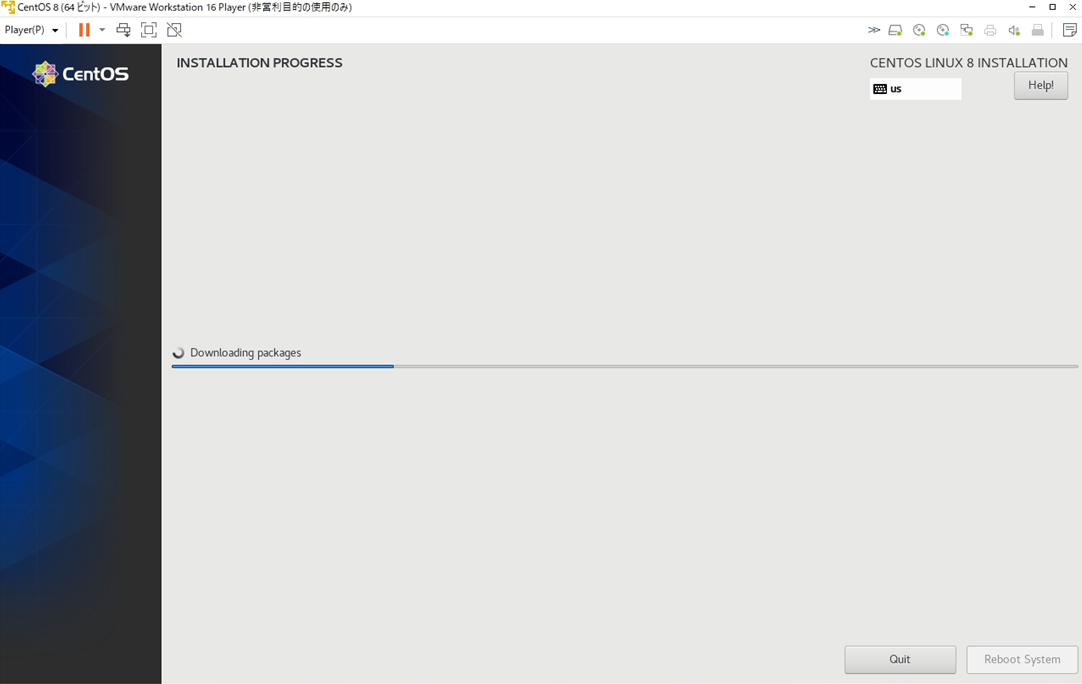
手順 8:
前手順で作成したユーザーを選択します。
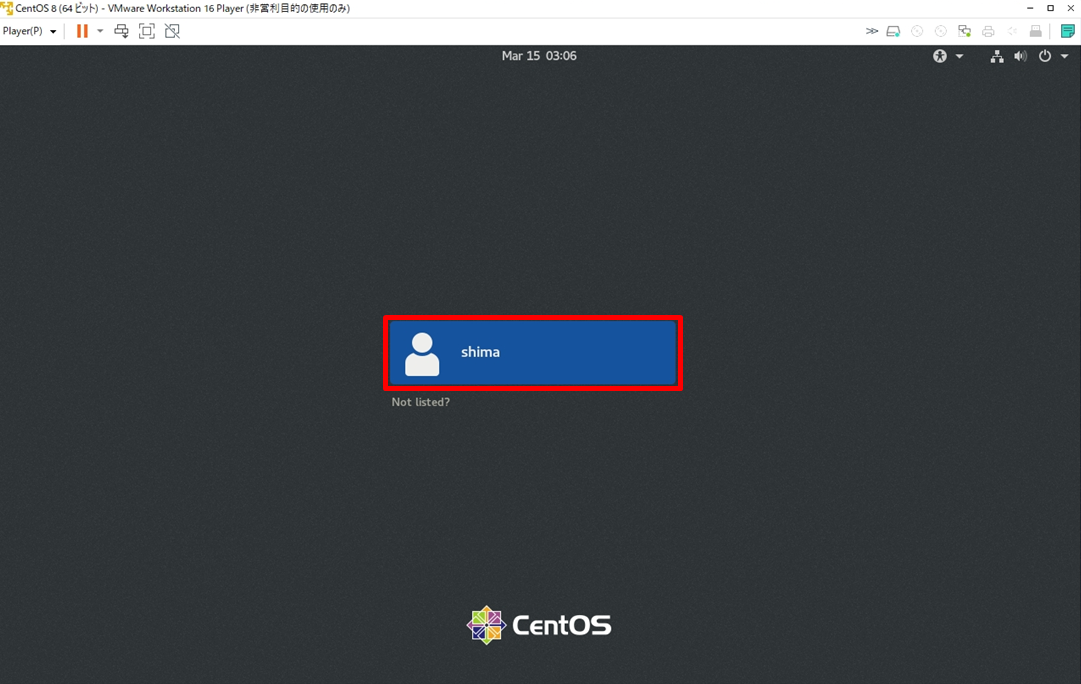
手順 9:
前手順で設定したパスワード入力 –> 「 Sign In 」を選択します。
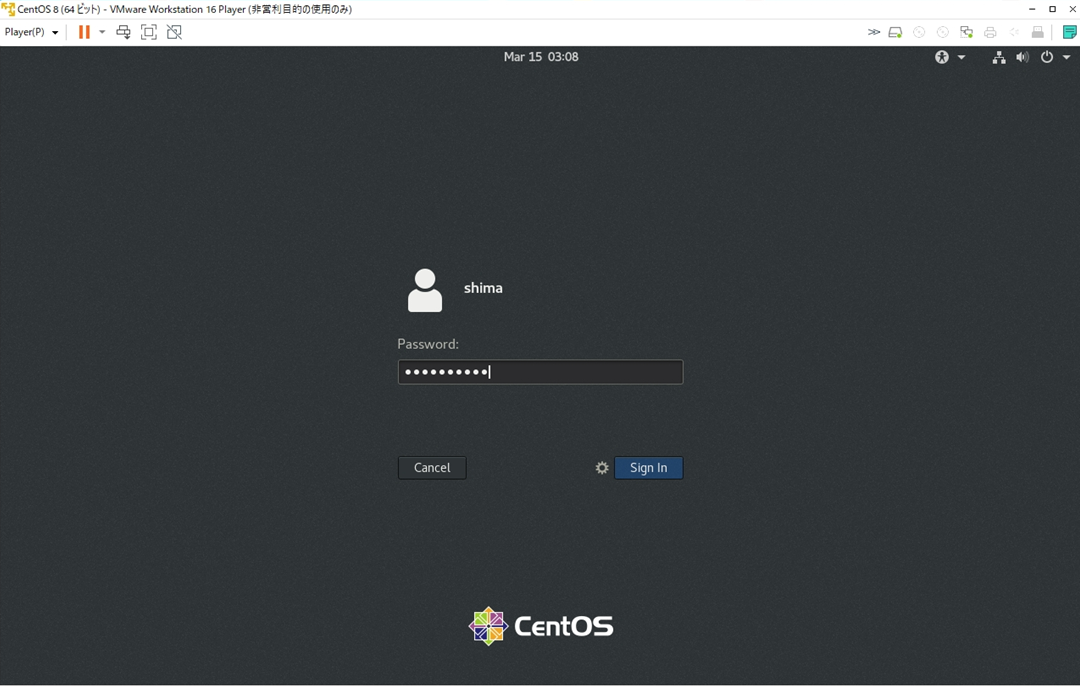
手順 10:
任意で内容を確認してください。画面を閉じる場合は右上の「閉じる」を選択します。
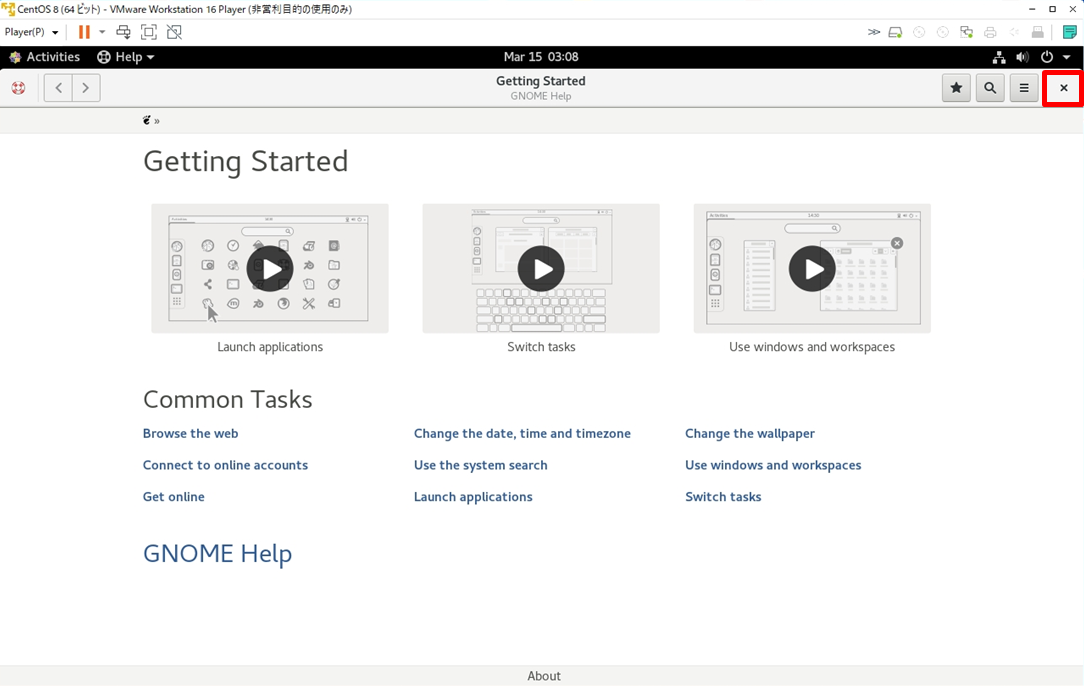
手順 11:
CentOS8 にログインできました。