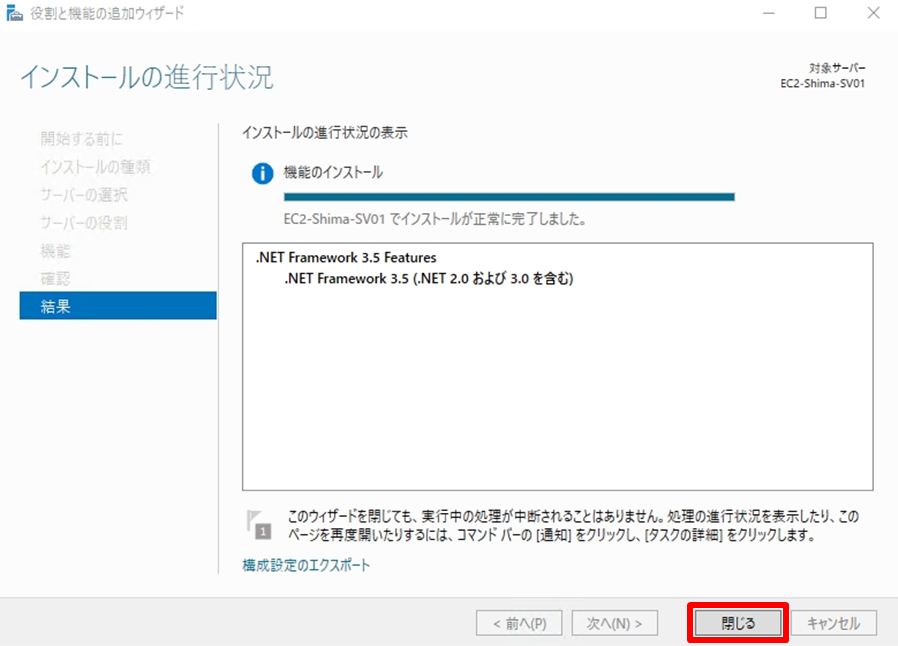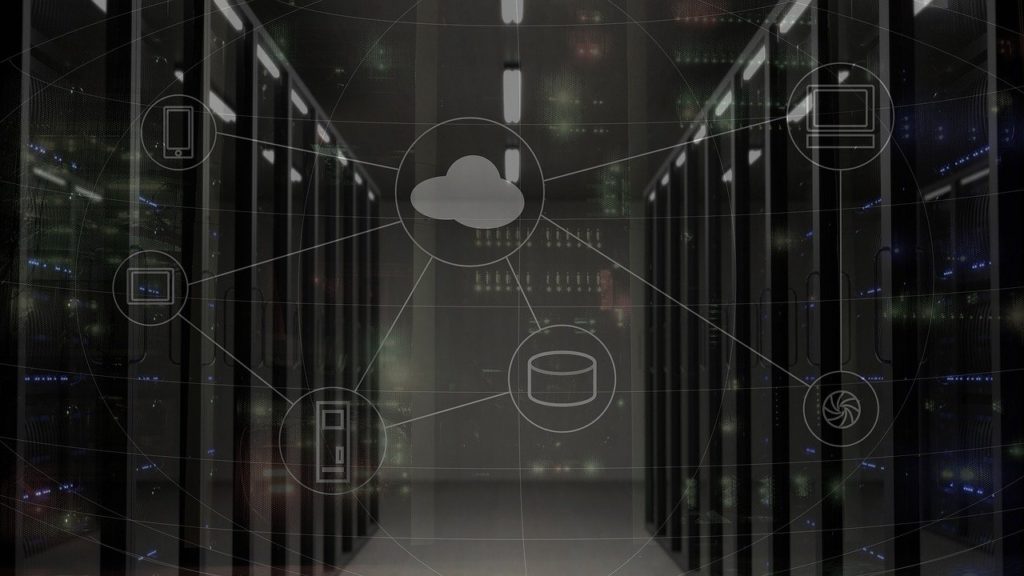Windows Server 2019で動作させるアプリケーションによっては.NET Framework 3.5が必要となる場合があります。
Windows Server 2019 の初期設定では.NET Framework 3.5 がインストールされていません。「Microsoft .NET Framework」はマイクロソフトが無料で提供しているソフトウエア開発&実行用プログラムです。Windowsのソフトを動作させるために必要となる部品の様な役割です。
インターネット接続できない(外部との通信が遮断された)環境で「.NET Framework 3.5」をインストールするためには物理OSインストールディスクを用意をするか考慮すると思いますがAWSにはOSインストールイメージがパブリック公開されているためOSインストールディスクを用意する必要はありません。
AWSで公開されているOSイメージを選択しEBSボリュームを作成、インストールするEC2インスタンスにディスクをマウントすることでインストール可能です。今回は外部接続ができない・物理OSインストールディスクが準備できない環境下での「 .NET Framework 3.5 」インストール方法を紹介します。
目次
1.AWS EC2側の事前準備作業(OSディスクマウント)
手順 1:
EC2 ダッシュボードからスナップショットを選択 –> 「 パブリックスナップショット 」を選択します。
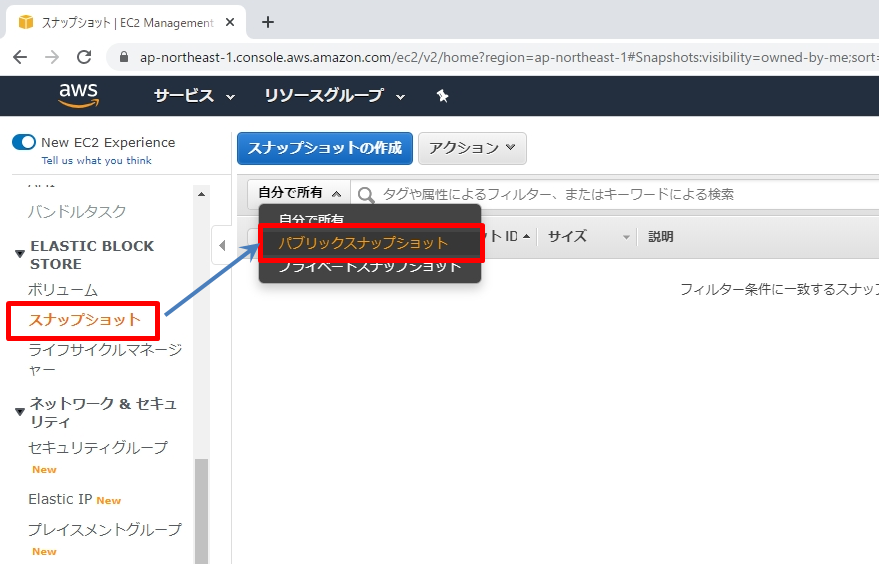
手順 2:
検索キーワードで 「 Windows 2019 」を入力 –> 「 対象の言語OS 」を選択し右クリック –> 「 ボリュームの作成 」を選択します。
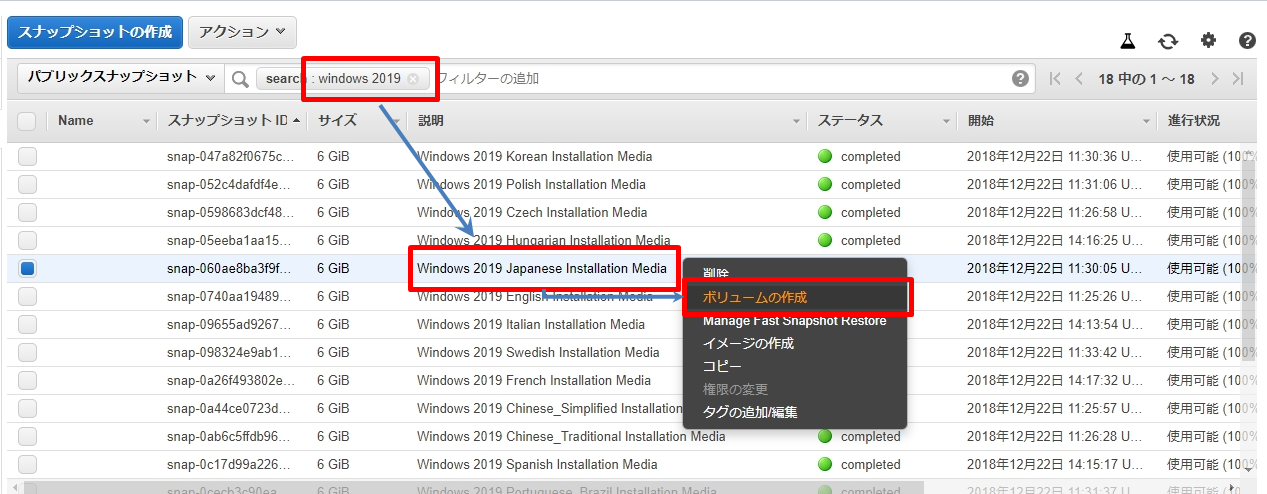
手順 3:
「 ボリュームの作成 」を選択します。
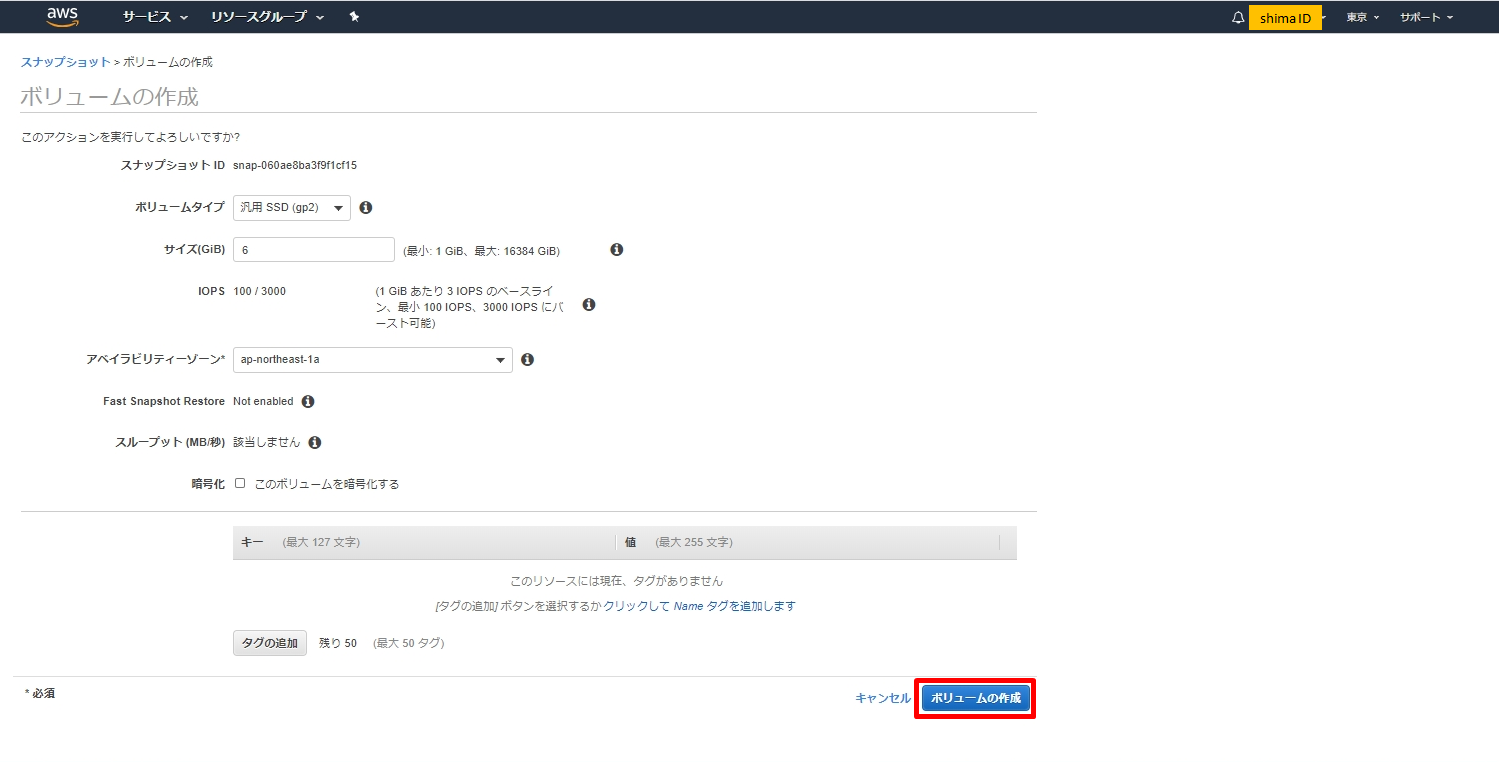
手順 4:
作成された「ボリュームID」を選択します。
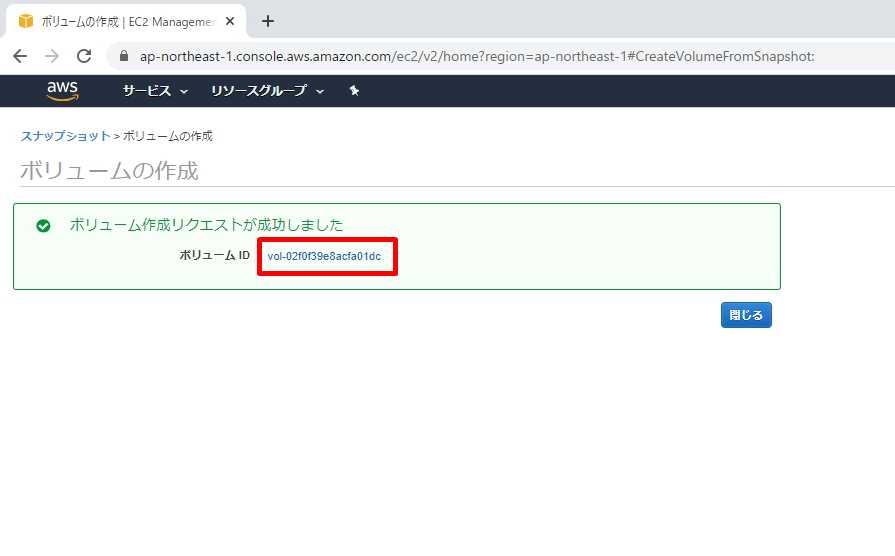
手順 5:
作成されたEBSを選択し右クリック –> 「ボリュームのアタッチ」を選択します。
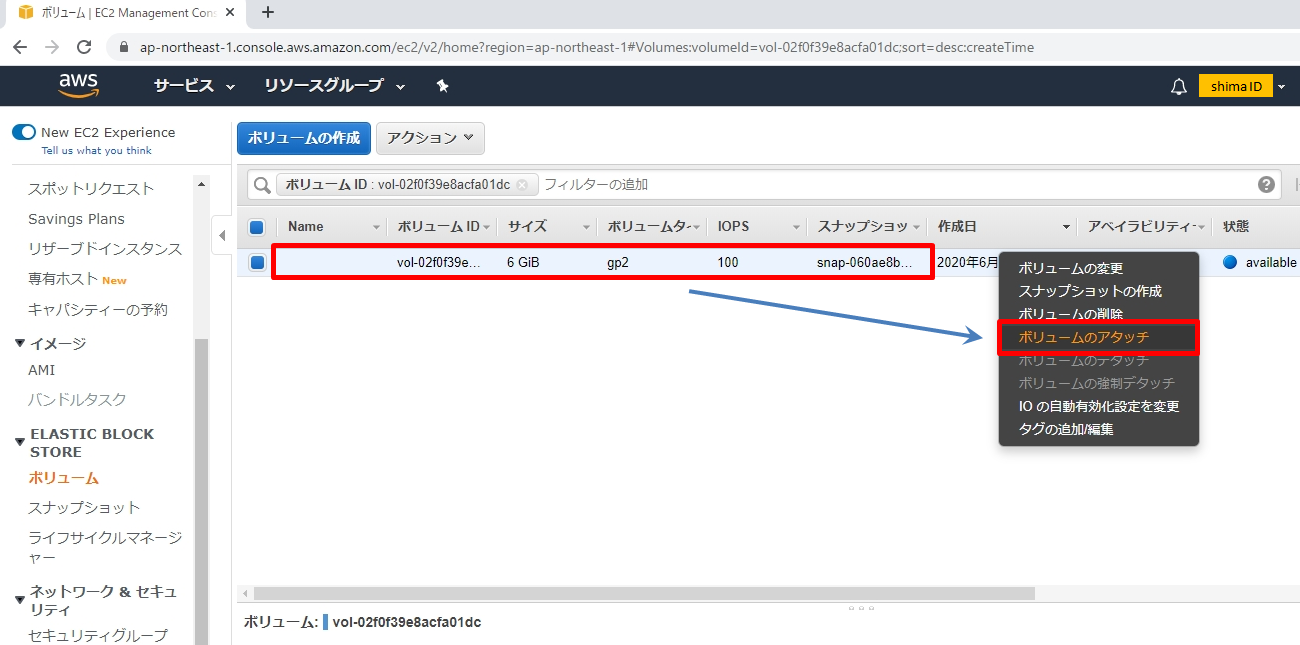
手順 6:
マウント先のEC2インスタンスを選択 –>「 アタッチ 」を選択します。
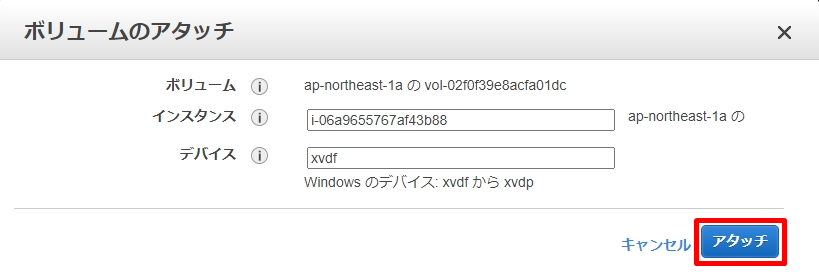
2.EC2インスタンス側での作業(ディスクオンライン化)
手順 1:
「 (Windowsロゴ) 」を右クリック –>「 ディスクの管理 」 を選択します。
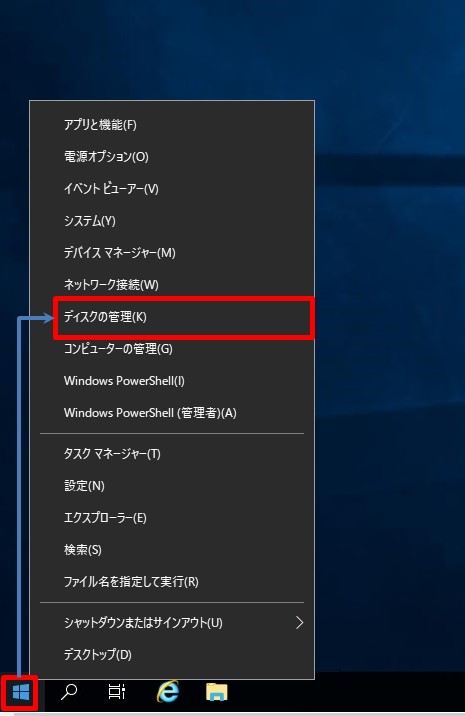
手順 2:
マウントするディスクを右クリック –> 「 オンライン 」を選択します。
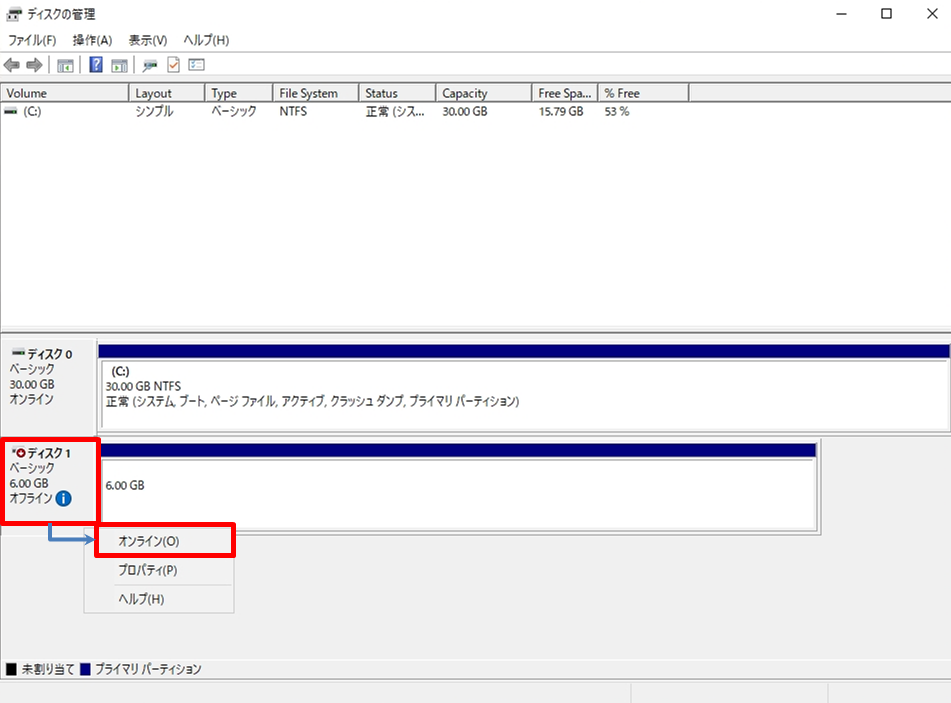
手順 3:
「 オンライン 」になったことを確認します。
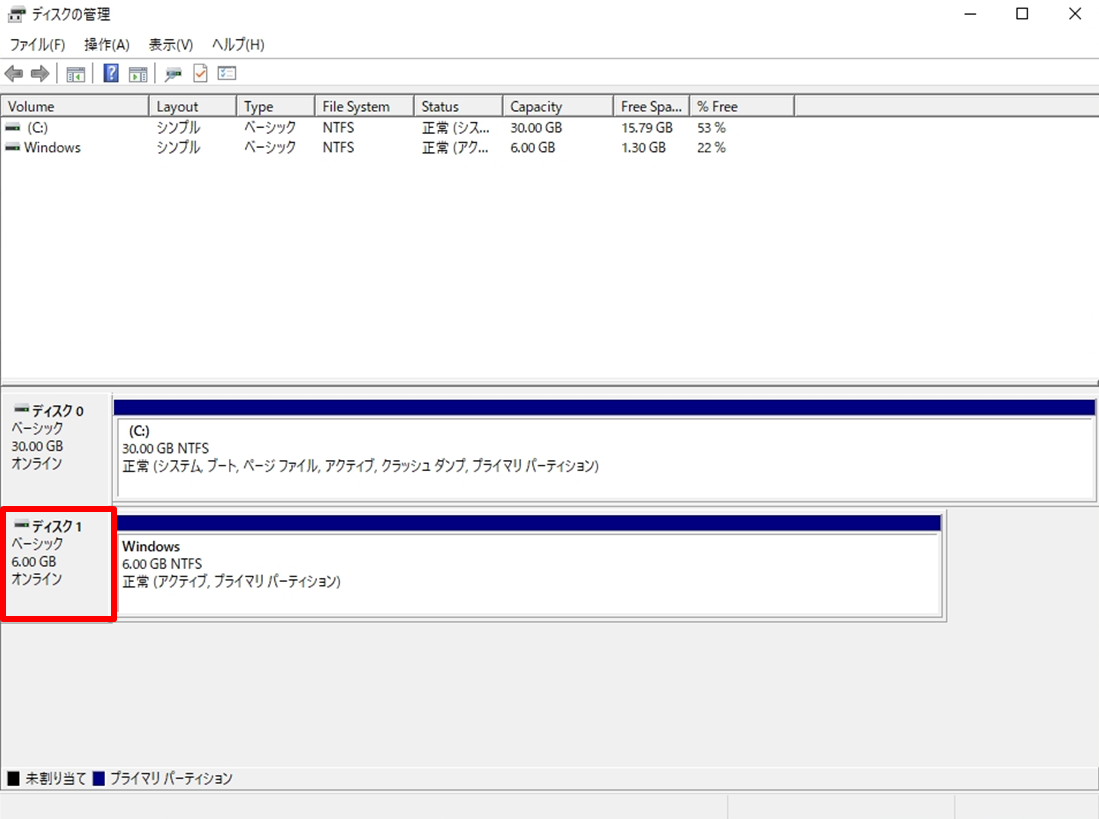
3.EC2インスタンス側での作業(.NET Framework 3.5インストール)
手順 1:
「 (Windowsロゴ) 」をクリック –>「 Windowsシステムツール 」–>「 コントロールパネル 」 を選択します。
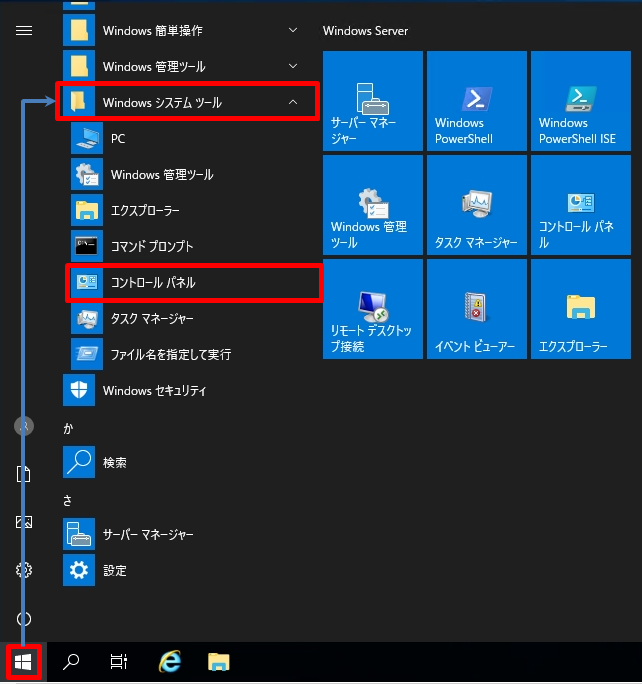
手順 2:
「 Windowsの機能の有効化または無効化 」を選択します。
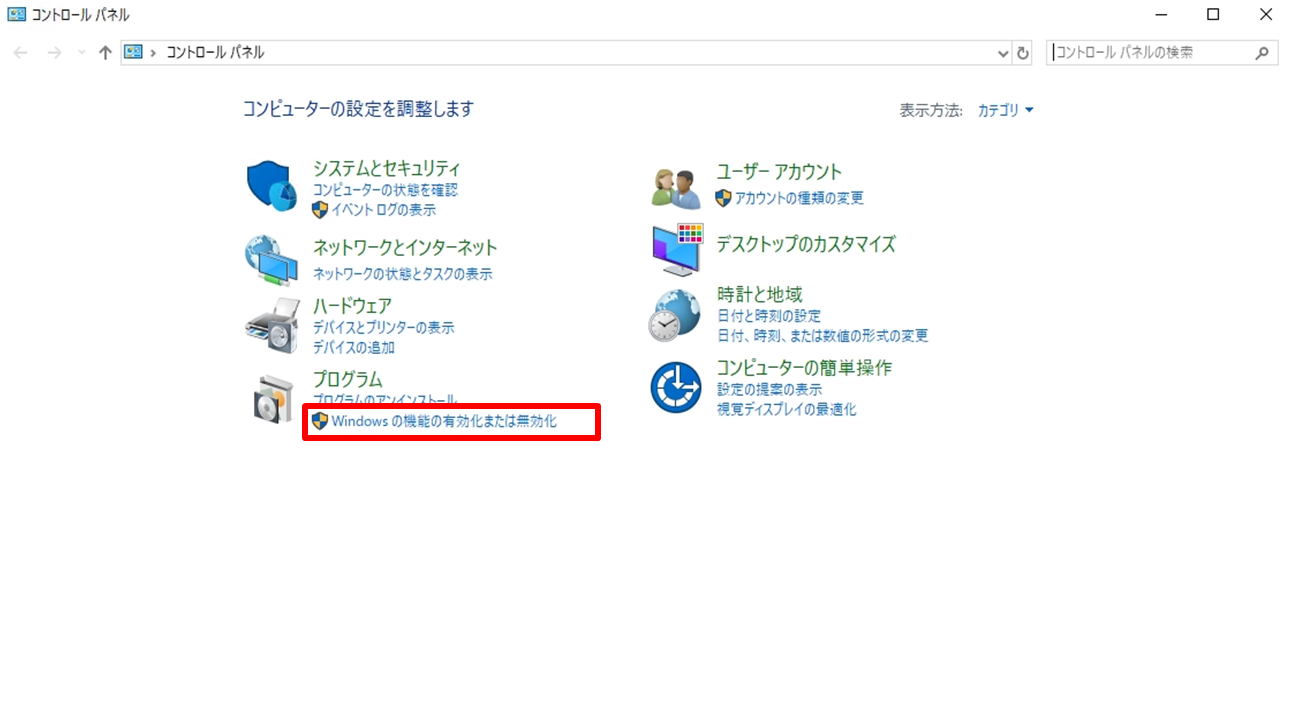
手順 3:
役割と機能の追加ウィザードが起動し「 次へ 」を選択します。
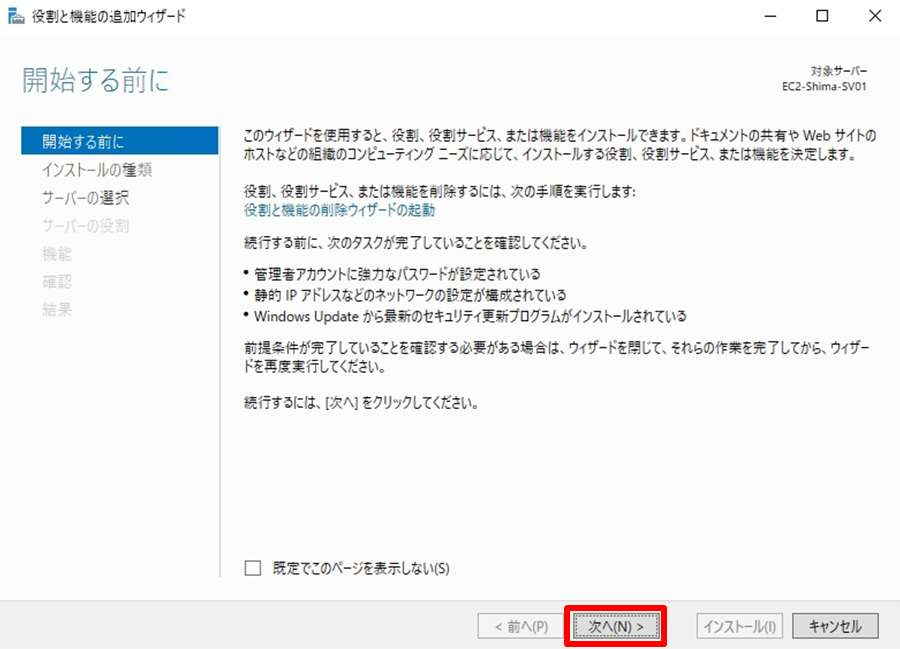
手順 4:
インストールの種類の選択画面で「 次へ 」を選択します。
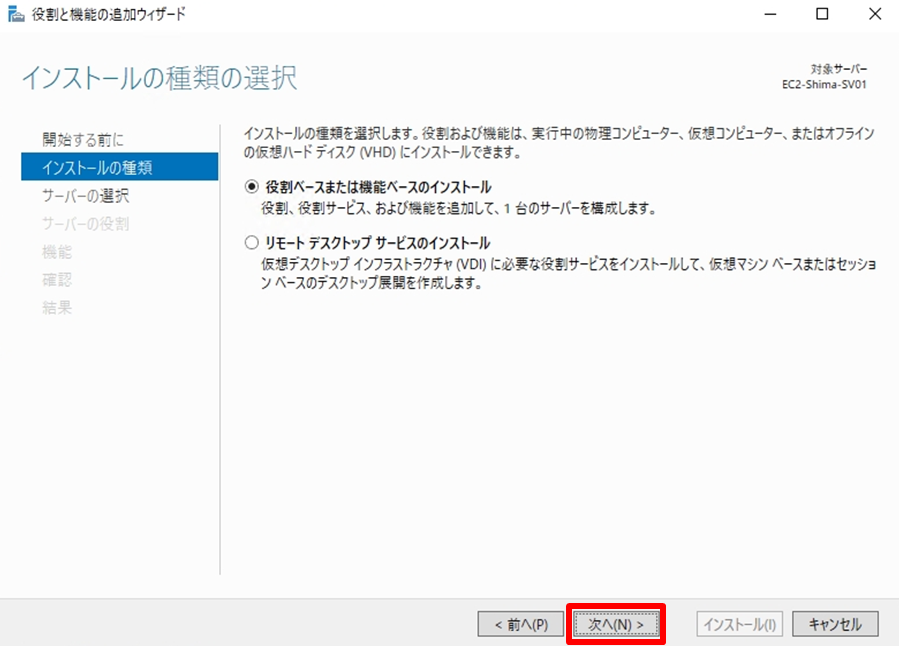
手順 5:
対象サーバーの選択画面で「 次へ 」を選択します。
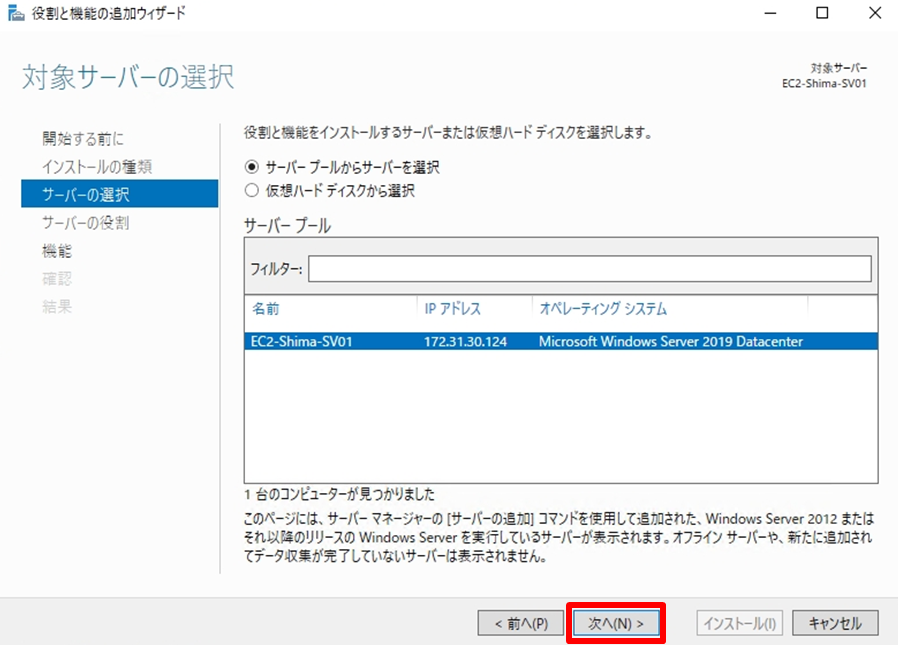
手順 6:
サーバーの役割の選択画面は何も選択しないで「 次へ 」を選択します。
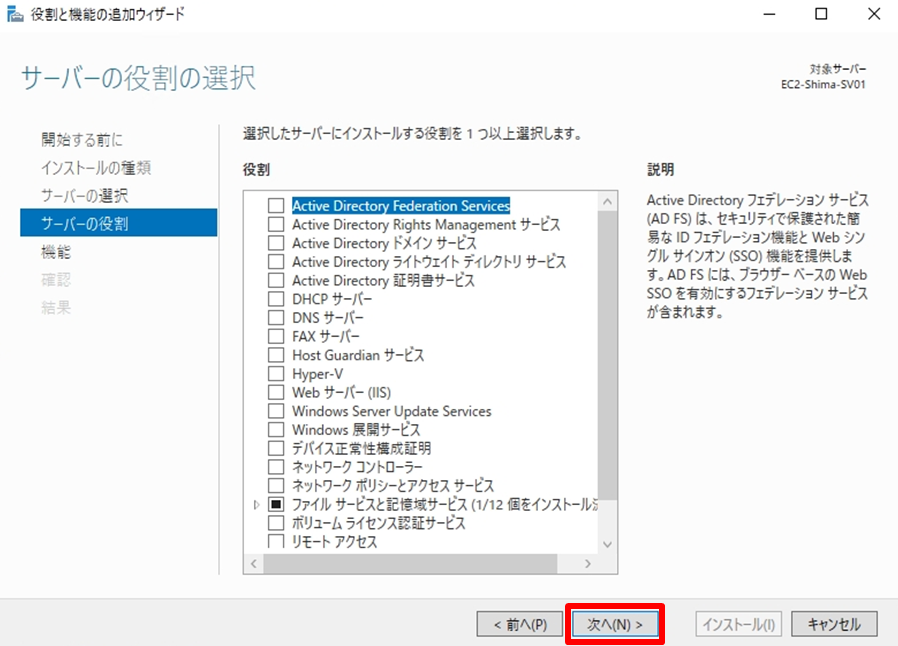
手順 7:
機能の選択画面で「 .NET Framework 3.5 Features 」を選択 –>「 次へ 」 を選択します。
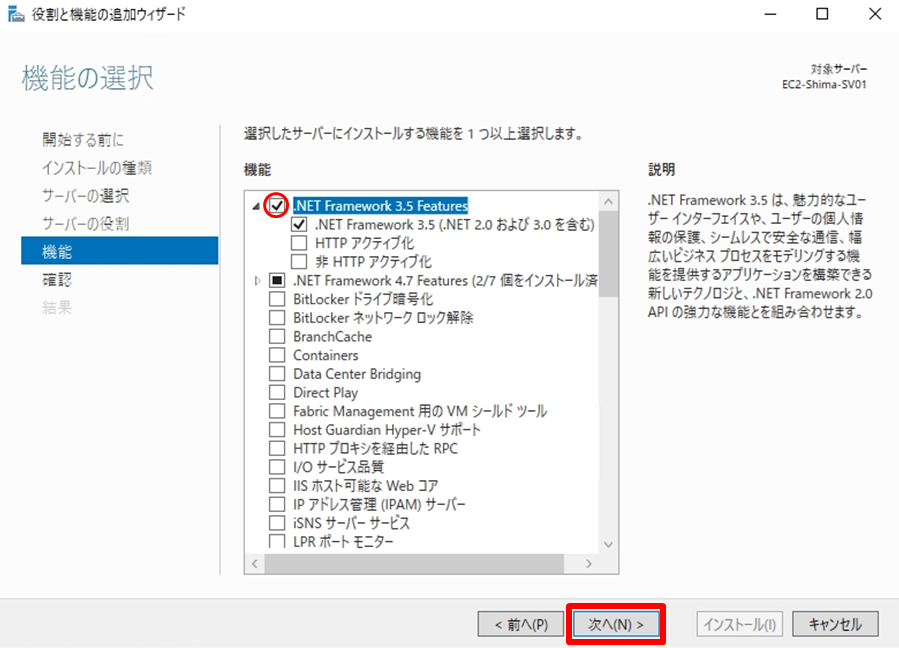
手順 8:
インストールオプションの確認画面で「 代替ソースパスの指定 」を選択します。
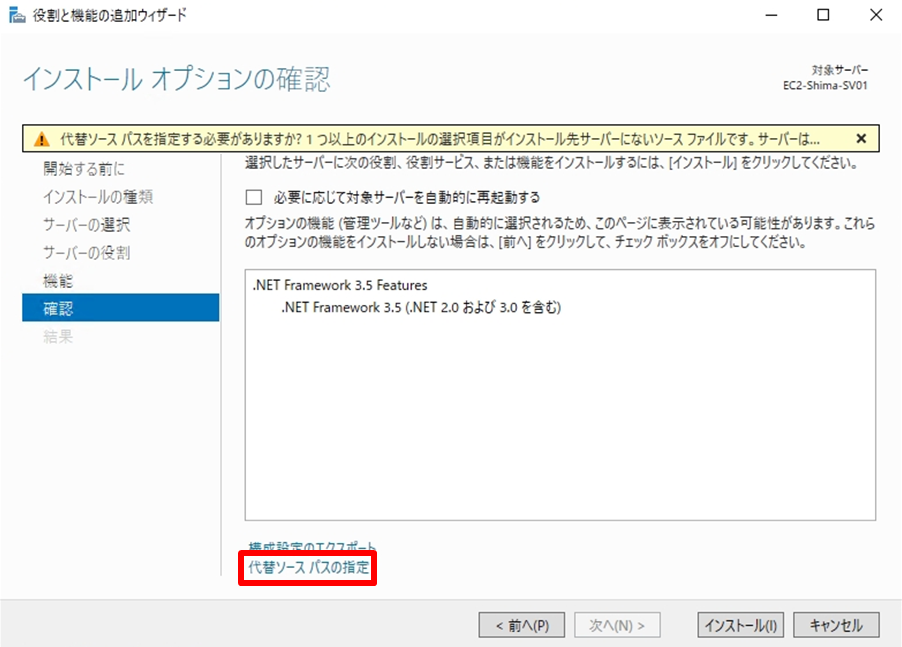
手順 9:
パスに「 マウントドライブ\sources\sxs 」 を選択します。
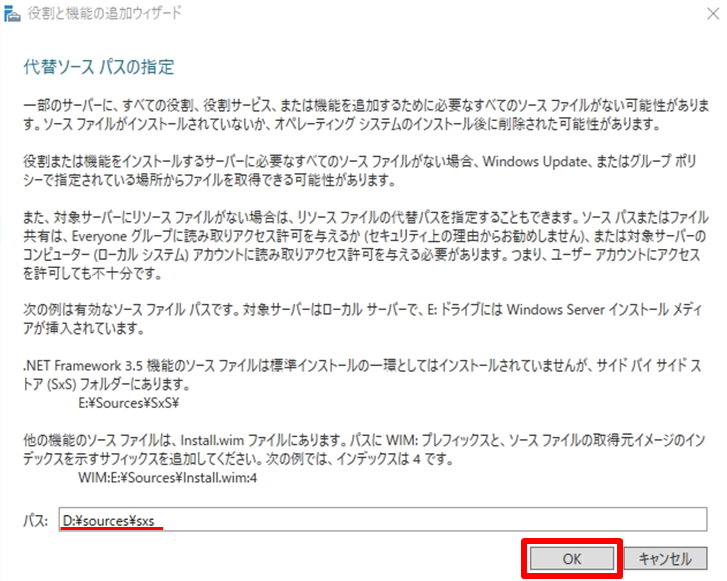
手順 10:
インストールオプションの確認画面で「 インストール 」を選択します。
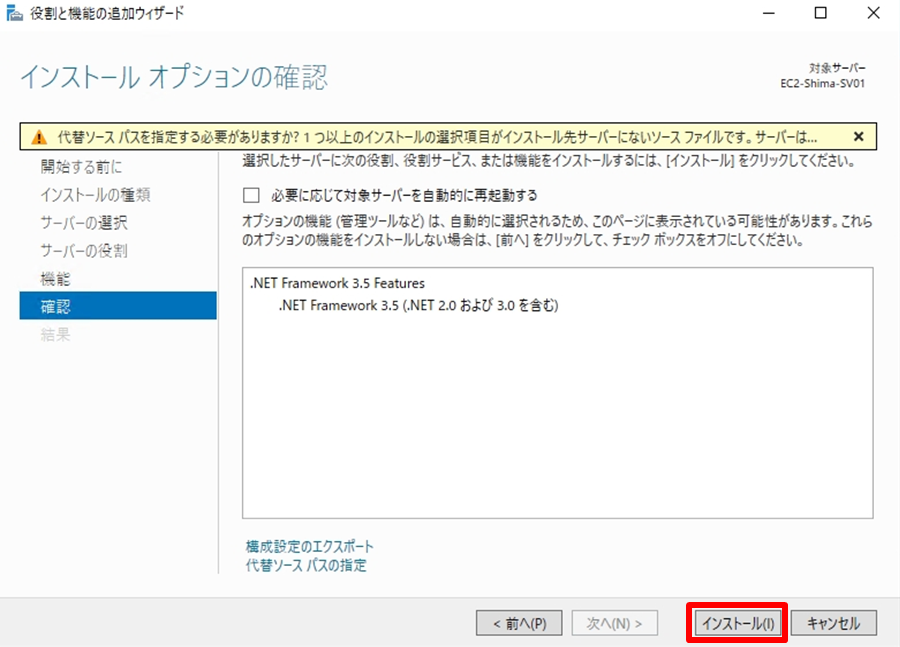
手順 11:
インストール完了しました。「 閉じる 」を選択します。