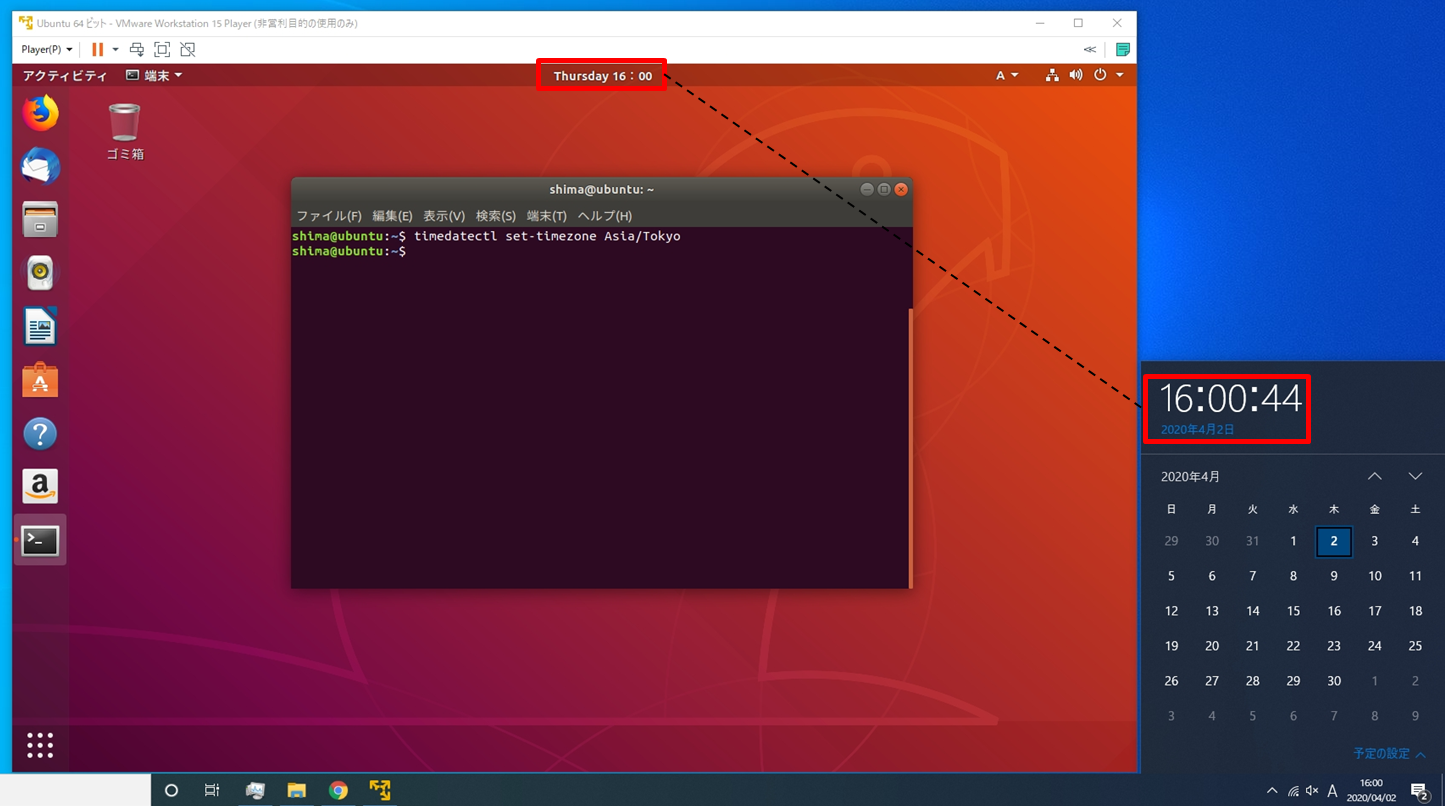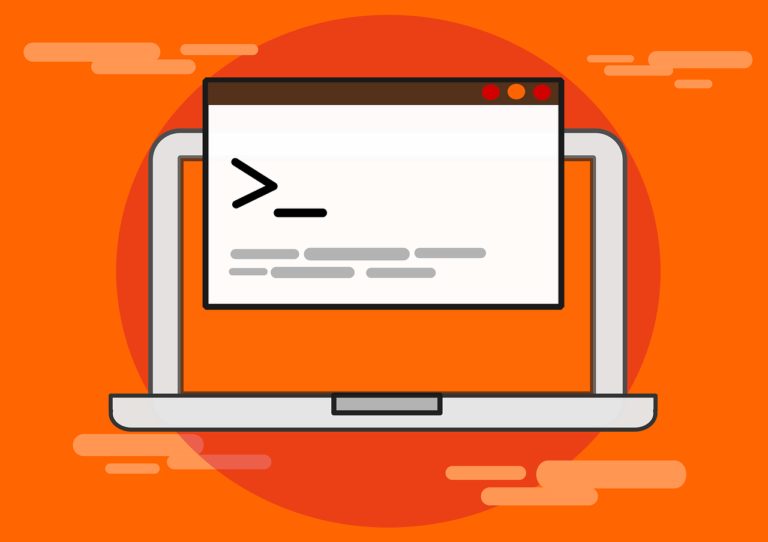Ubuntuは、デスクトップ用途として人気が高いLinuxディストリビューションで無償でISOイメージファイルがダウンロード・インストールをすることができます。Ubuntu Desktop 18.04 LTSは、Ubuntu Japanese Teamによる日本語化環境に必要とされるパッケージを収録したRemixイメージが公開されておりOSインストール直後から日本語環境で利用できます。また、最近のLinuxディストリビューションには画面サイズを変更・ホスト、ゲストOS間のデータ移動ができる「VMware Tools」が組み込まれています。
以下、参考としてOpen VM Tools を備えたオペレーティング システムのリストを記載します。
Red Hat Enterprise Linux 7.0 以降のリリース
引用元:VMware公式サイト
SUSE Linux Enterprise 12 以降のリリース
Ubuntu 14.04 以降のリリース
CentOS 7 以降のリリース
FreeBSD 10.3、10.4 および 11.1
Debian 7.x 以降のリリース
Oracle Linux 7 以降のリリース
Fedora 19 以降のリリース
openSUSE 11.x 以降のリリース
以降、仮想端末ソフト(VMware Workstation Player)へ 簡易インストール機能を利用したUbuntu Desktop 18.04 LTS インストール方法を解説します。仮想マシン作成時、Linux ゲストの簡易インストール情報(フル ネーム・ユーザー名・パスワード)の入力のみで簡単に仮想マシンにOSをインストールすることができます。
1.ISOイメージファイルダウンロード
手順 1:
以下URL、Ubuntu公式サイトに接続します。
https://www.ubuntulinux.jp/download/ja-remix
手順 2:
LTS版、ISOイメージファイルを選択しファイルをダウンロードします。
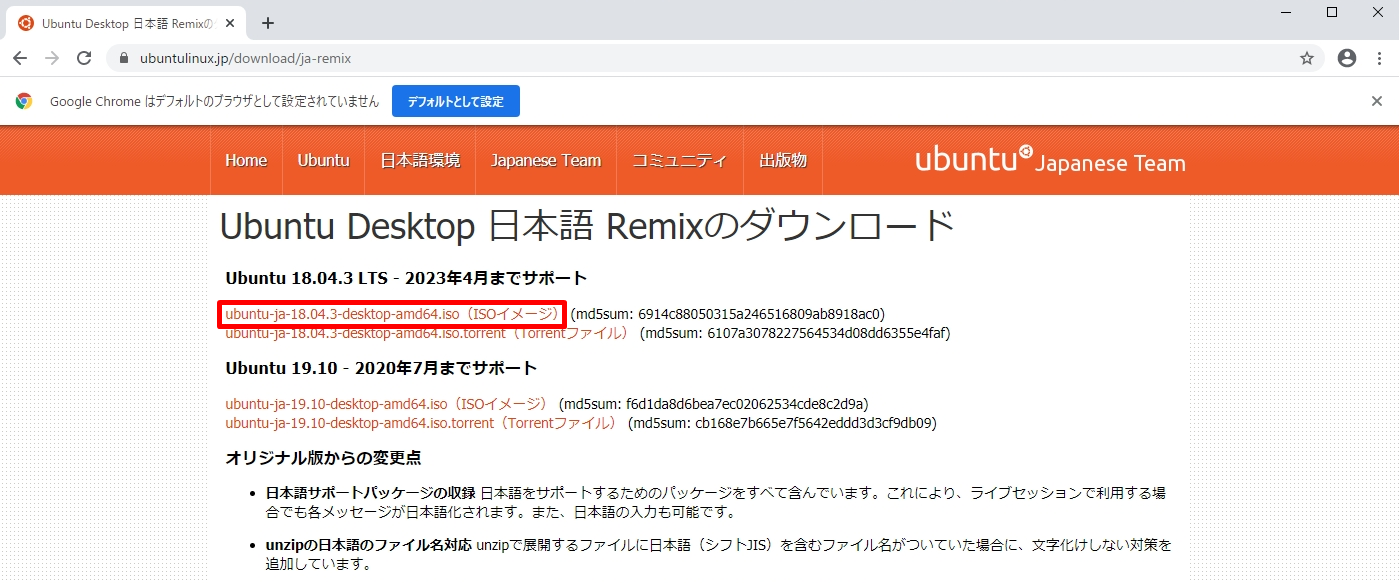
手順 3:
Ubuntu OSイメージファイルがダウンロードされたことを確認します。
※自動でダウンロードフォルダにダウンロードされました。
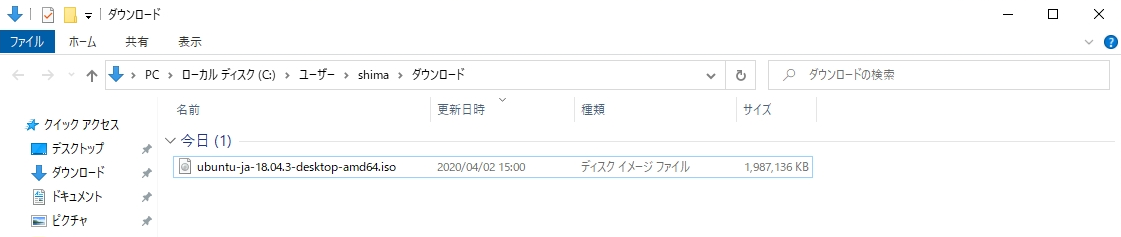
2.VMware Player ISOファイルマウント
手順 1:
「 VMware Workstation Player 」を起動します。※VMware Workstation Playerは、VMware公式サイトからダウンロードできます。VMwareダウンロードサイト:https://www.vmware.com/jp/products/workstation-player/workstation-player-evaluation.html
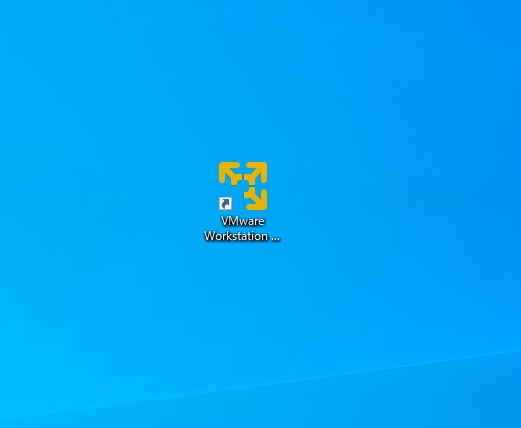
手順 2:
「 新規仮想マシンの作成 」を選択します。
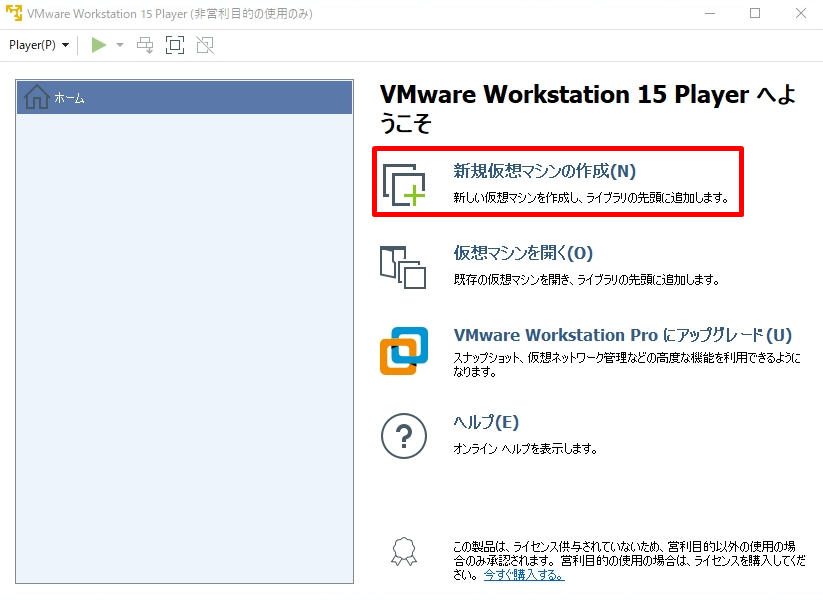
手順 3:
新規仮想マシン作成ウィザードへようこそ画面:「 インストーラディスクイメージファイル」-> 「参照」からダウンロードしたISOファイルを選択 –>「次へ」を選択する。
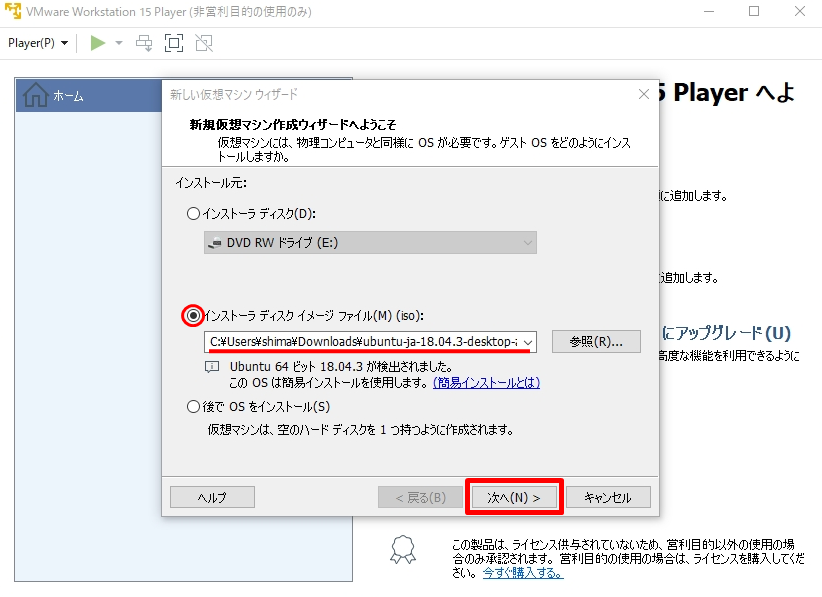
手順 4:
簡易インストール情報画面:「フルネーム」・「ユーザー名」・「パスワード」を入力 –> 「次へ」を選択します。
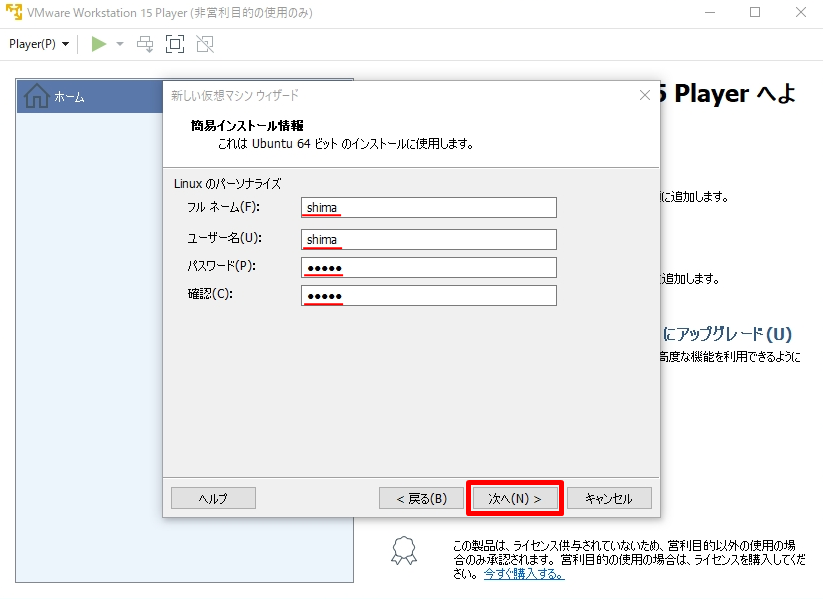
手順 5:
仮想マシンの名前画面:分かりやすい仮想マシン名を入力 ->「次へ」を選択します。
※インストール上、仮想マシン名はデフォルトの表示名で問題ありません。
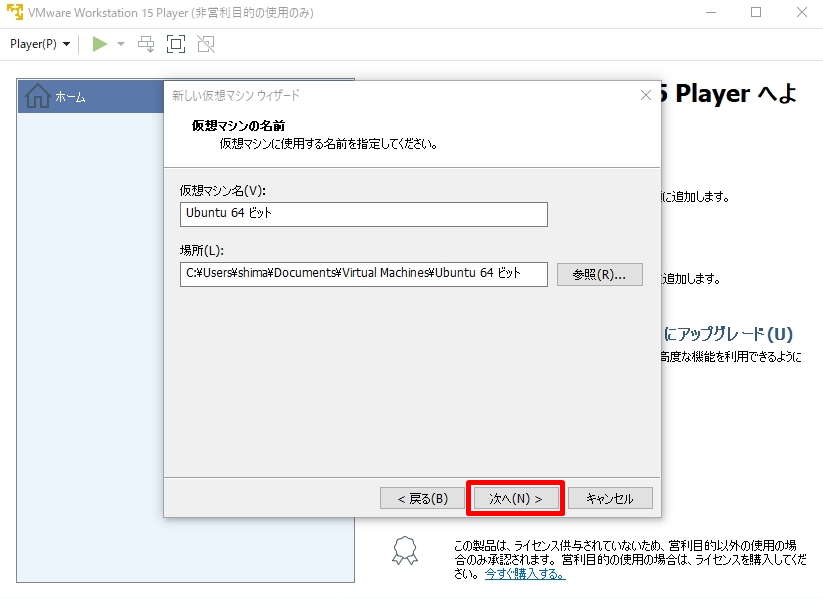
手順 6:
ディスク容量の指定画面:「次へ」を選択します。
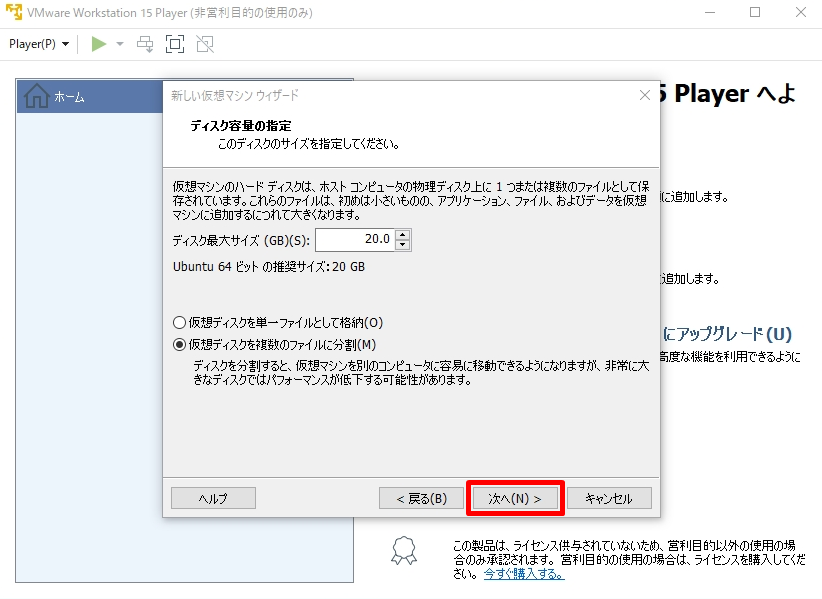
手順 7:
仮想マシンを作成する準備完了画面:「完了」を選択します。
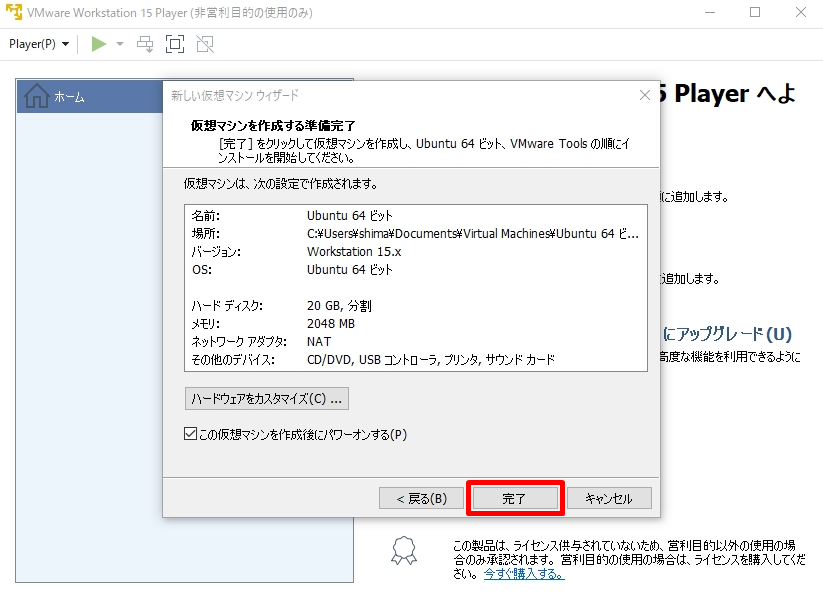
3.Ubuntu 18.04 LTS インストール
手順 1:
インストール処理が開始されます。
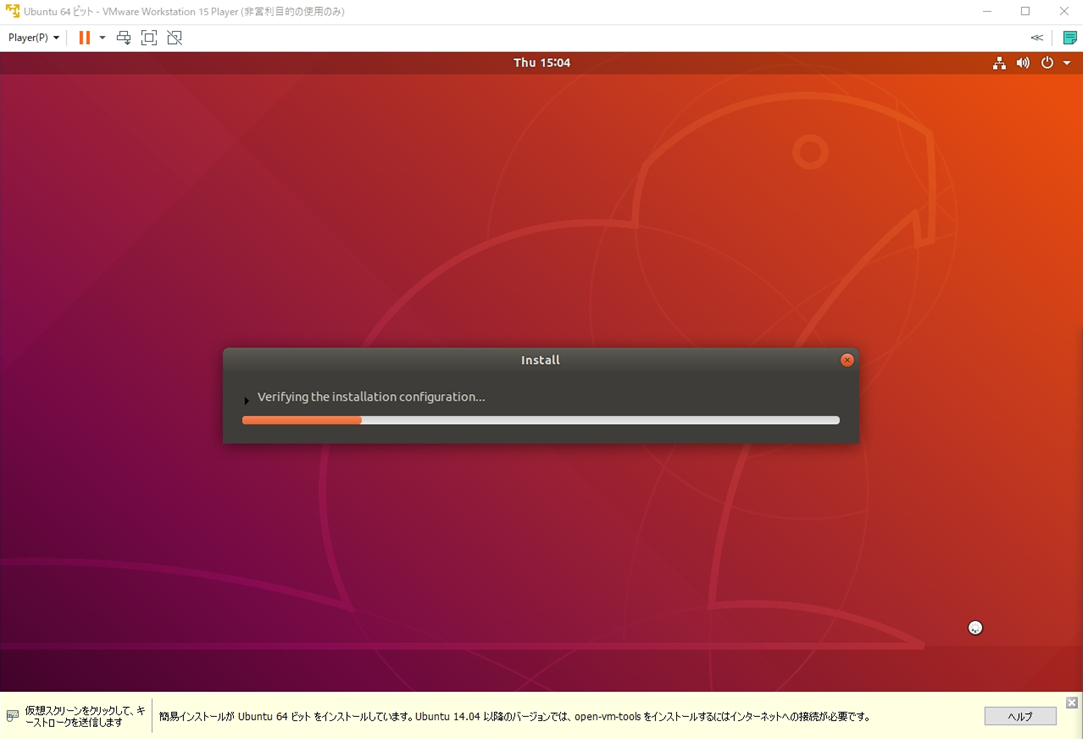
手順 2:
前手順で作成したユーザーを選択します。
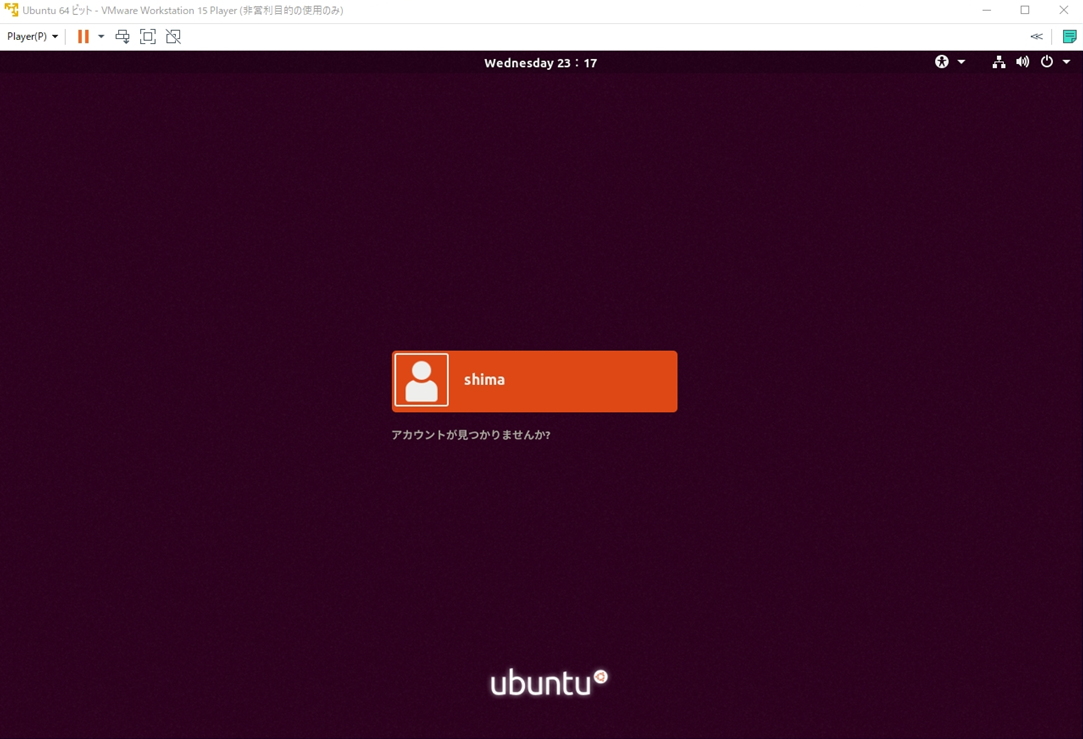
手順 3:
前手順で設定したパスワード入力 –> 「 サインイン 」を選択します。
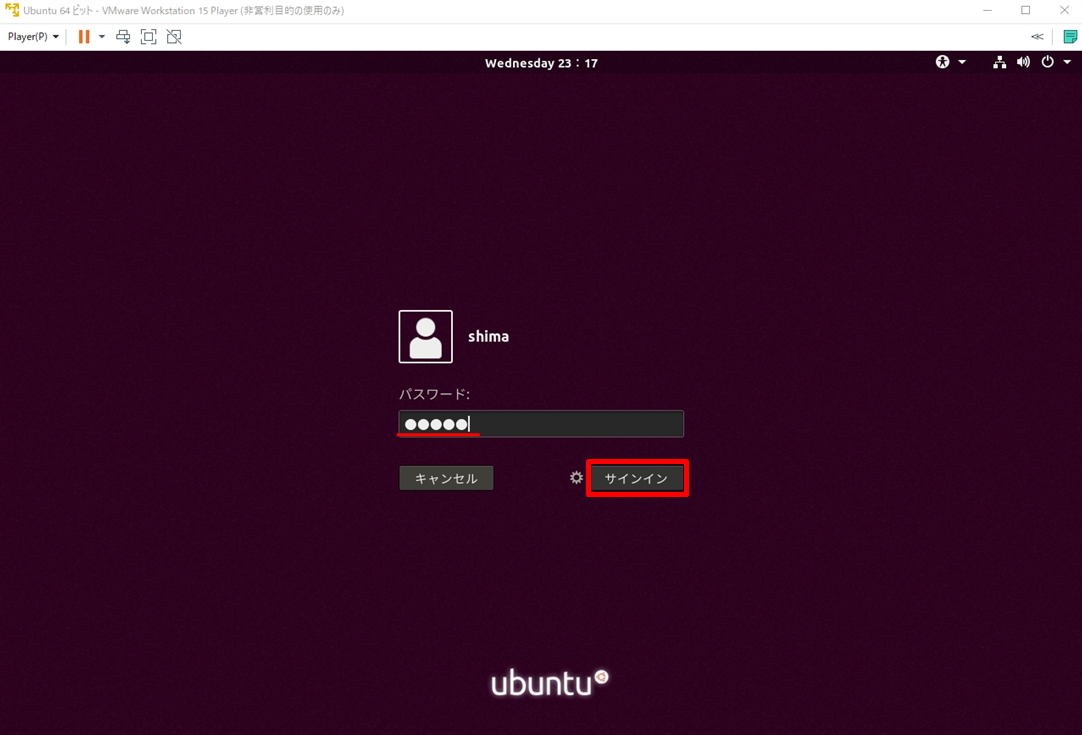
手順 4:
「 Ubuntu の新機能 」画面が出力されます。
・左サイドバーのアイコン「Ubuntuへようこそ」を右クリック –> 「終了」を選択すれば画面を閉じることができます。本記事では「Ubuntuへようこそ」画面を閉じました。
・「次へ」を選択するとLivepatch画面に遷移しPCを再起動しないでセキュリティに関するパッチのセットアップをすることができます。
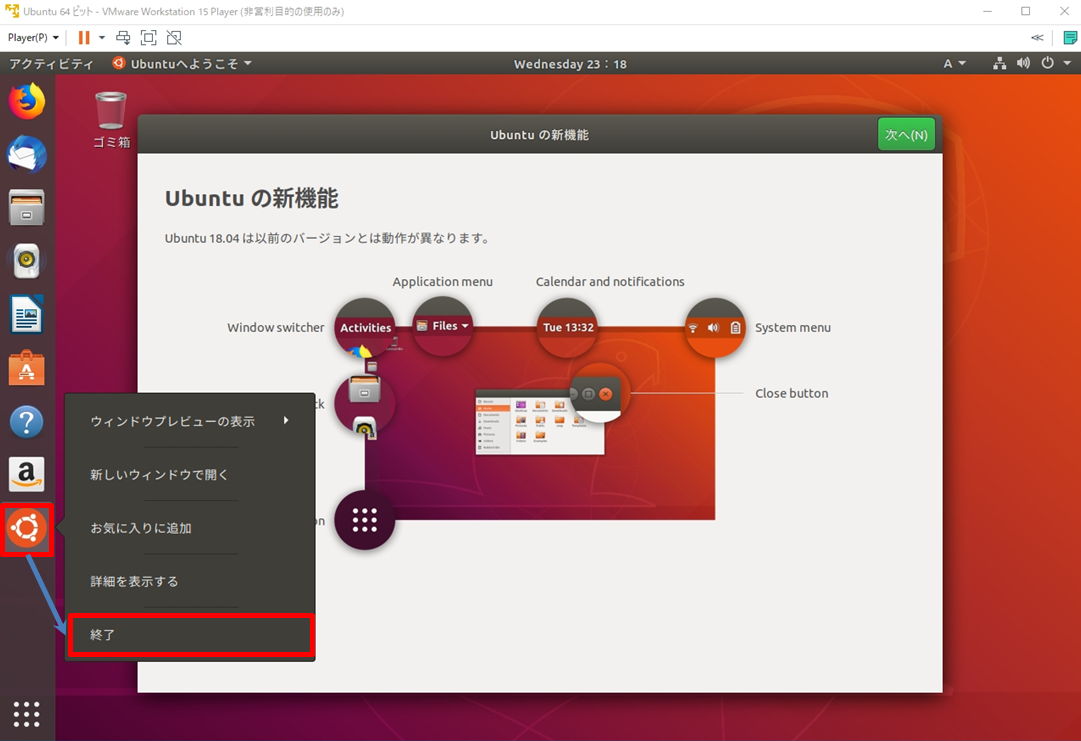
4.タイムゾーン変更
Ubuntu Desktop 18.04 LTSを簡易インストール後、デフォルトではタイムゾーンが「 America/Los_Angeles 」のため日本時刻とズレます。時刻同期をするためタイムゾーンをAsia/Tokyoに変更します。
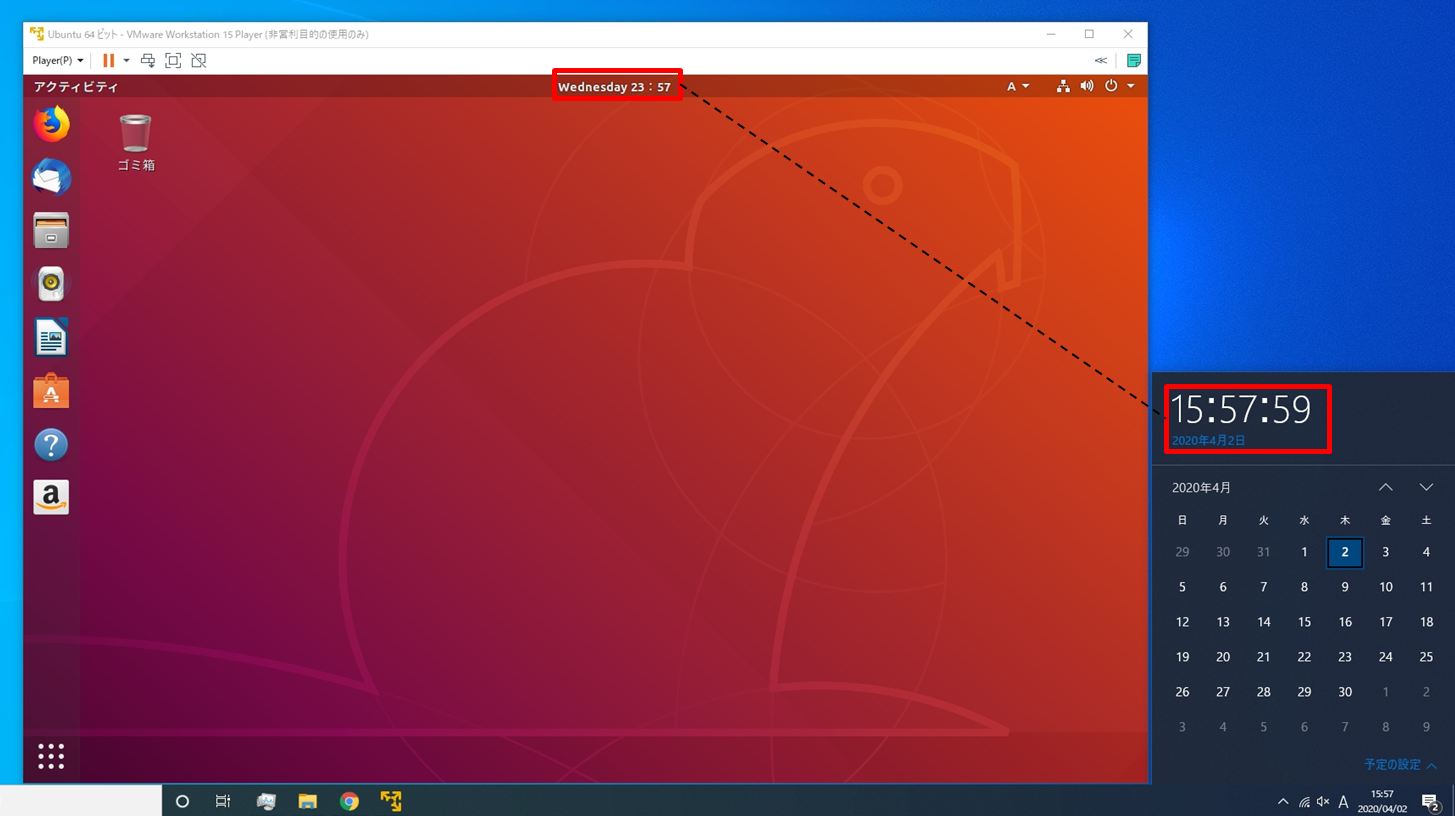
左下のアイコン「アプリケーションを表示する」を選択 –> 「端末」を選択します。
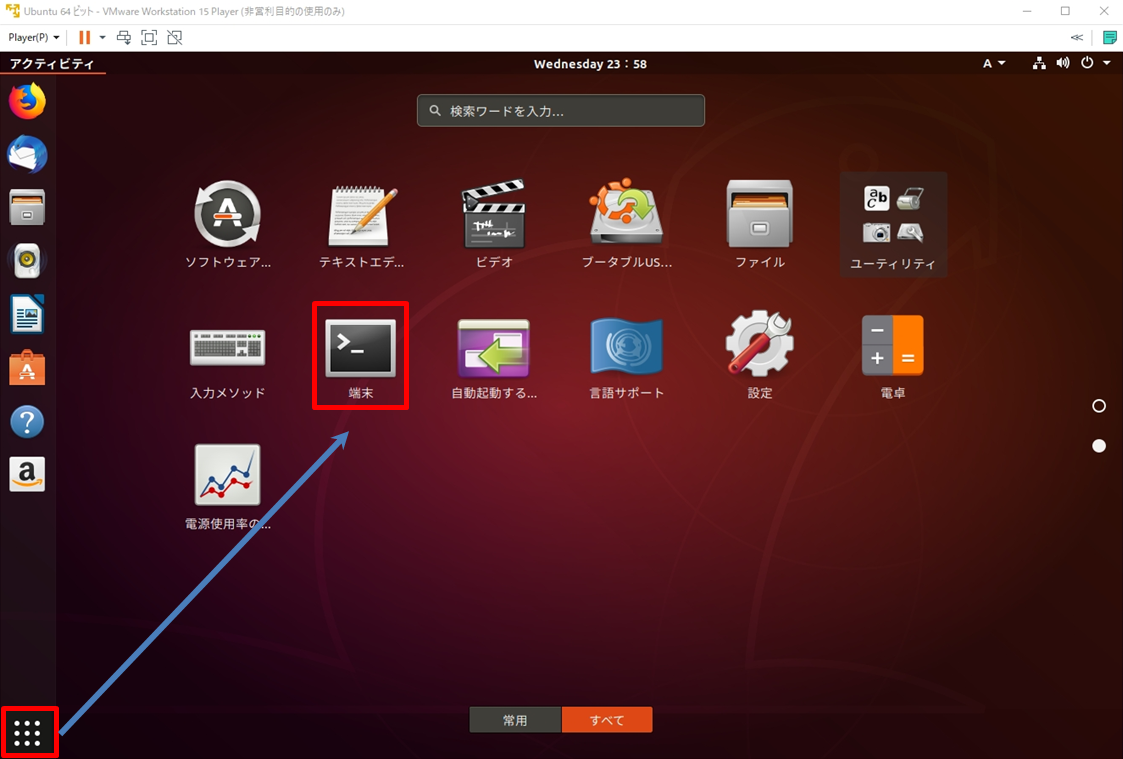
以下、実行コマンドを使用することでタイムゾーンをAsia/Tokyoに変更することができます。
※実行する際は「 ~$ 」は除いてください。
| 実行コマンド |
| ~$timedatectl set-timezone Asia/Tokyo |
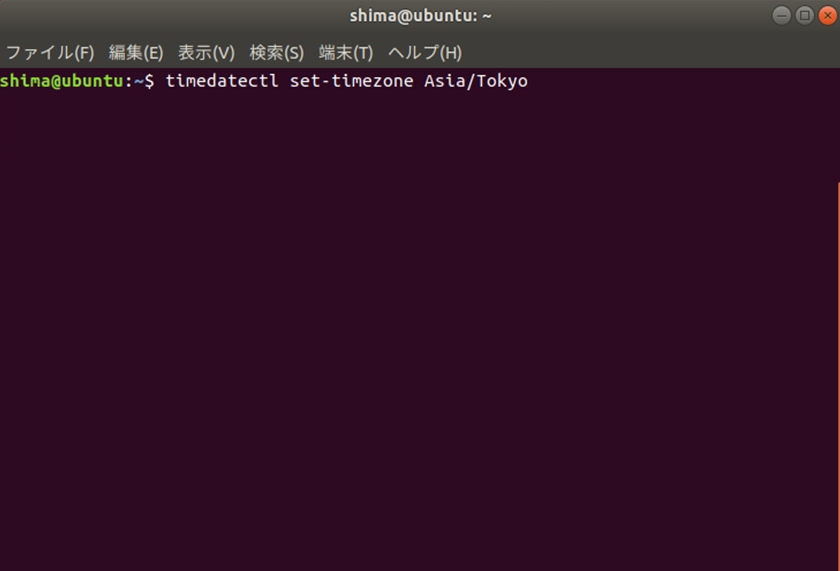
Asia/Tokyoにタイムゾーンの変更完了しました。