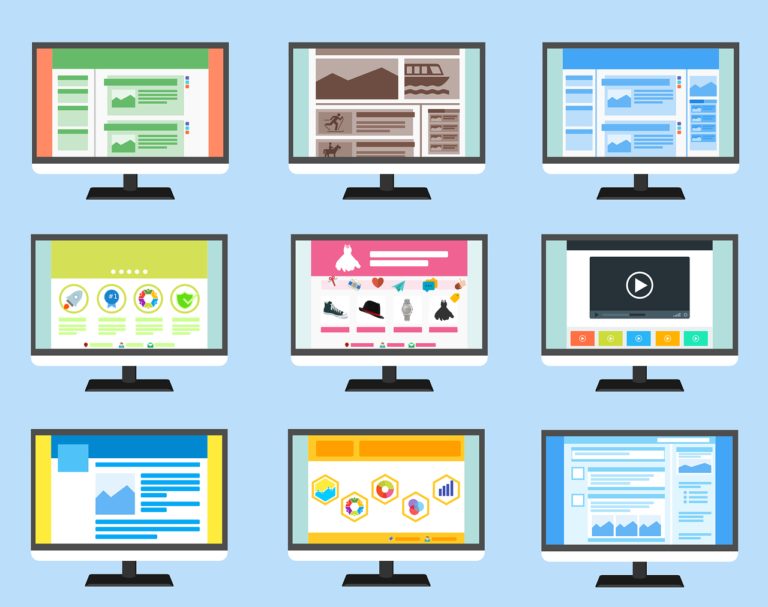「VMware Workstation Player」 は、物理端末上で仮想マシンを作成し OS(オペレーティング システム)を分離して起動することができる仮想マシン作成ソフトウェアで、VMware公式サイトからフリーでダウンロードすることができます。仮想マシンは、Windows OS・Linux OS・Mac OSのインストールが可能です。※VMware以外の他製品では、Oracle VM VirtualBox・Microsoft Hyper-Vと同様のソフトウェアです。
仮想マシン上で利用するケースが多い主な対応OSを一例として以下に記載します。
・Windows :Windows7、Windows10、Windows Server 2016、Windows Server 2019など
・Linux :CentOS、Ubuntu Server、Ubuntu Desktop、Fedora など
上記に記載したOSの仮想マシンを作成する手順は、VMware Workstation Playerをインストール後、VMware上でISOファイルを読み込むことでクライアント・サーバーOS問わず動作します。※動作環境の推奨スペックのメモリー容量は最小2GB~4GB以上です。
また、本記事では有償製品であるVMware Workstation Proとの違いを料金価格を含め簡単に説明します。
・VMware Workstation Player:個人利用、および非商用に限り無償。スナップショット作成・クローン作成機能は未搭載
・VMware Workstation Pro:約3万円程度。スナップショット作成、クローン作成機能を搭載
以降、無償で利用することができるOSの学習・検証に特化しているソフトウェア、VMware Workstation Player のダウンロード・インストール方法を紹介します。
目次
1.VMware Workstation Player ダウンロード
手順 1:
ブラウザを起動し、以下VMware公式ダウンロードサイトに接続 ->「今すぐダウンロード」を選択します。
https://www.vmware.com/jp/products/workstation-player.html
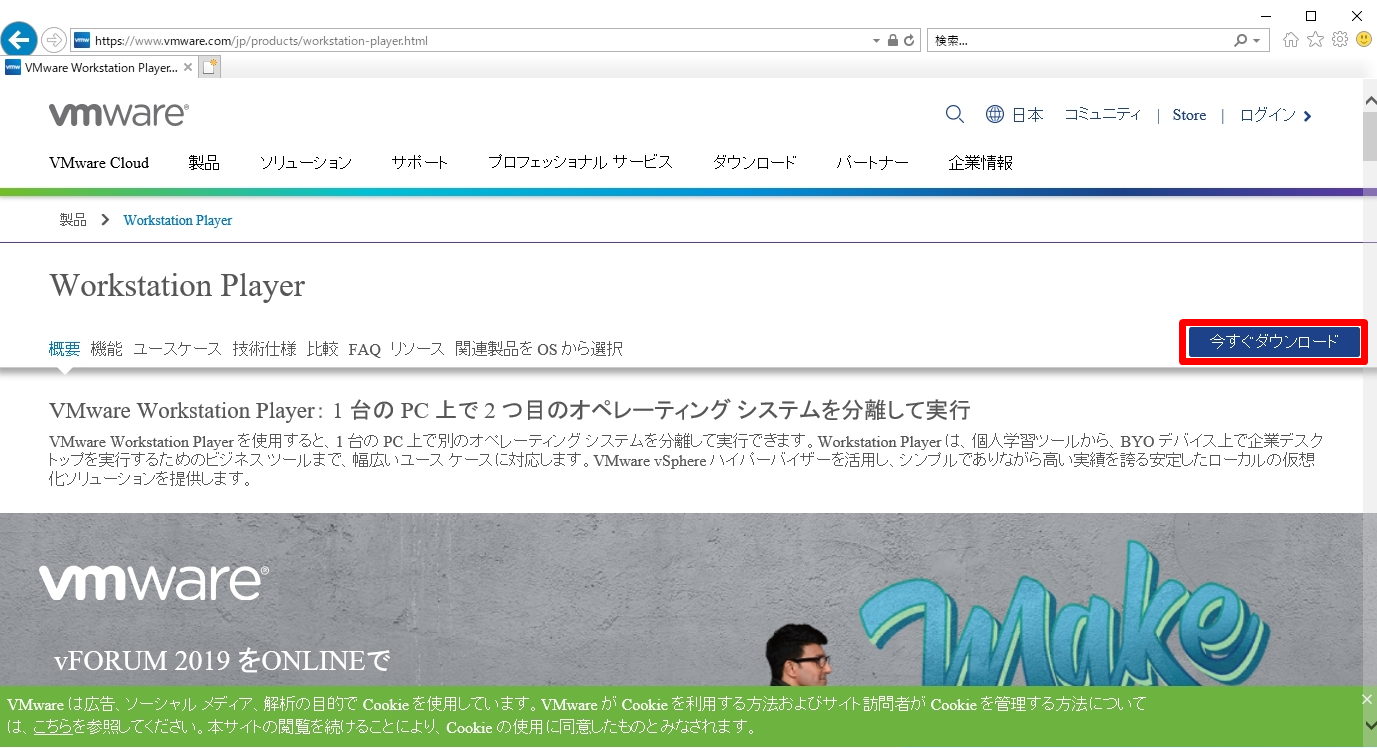
手順 2:
使用しているパソコンのOSに合わせ「ダウンロード」を選択します。
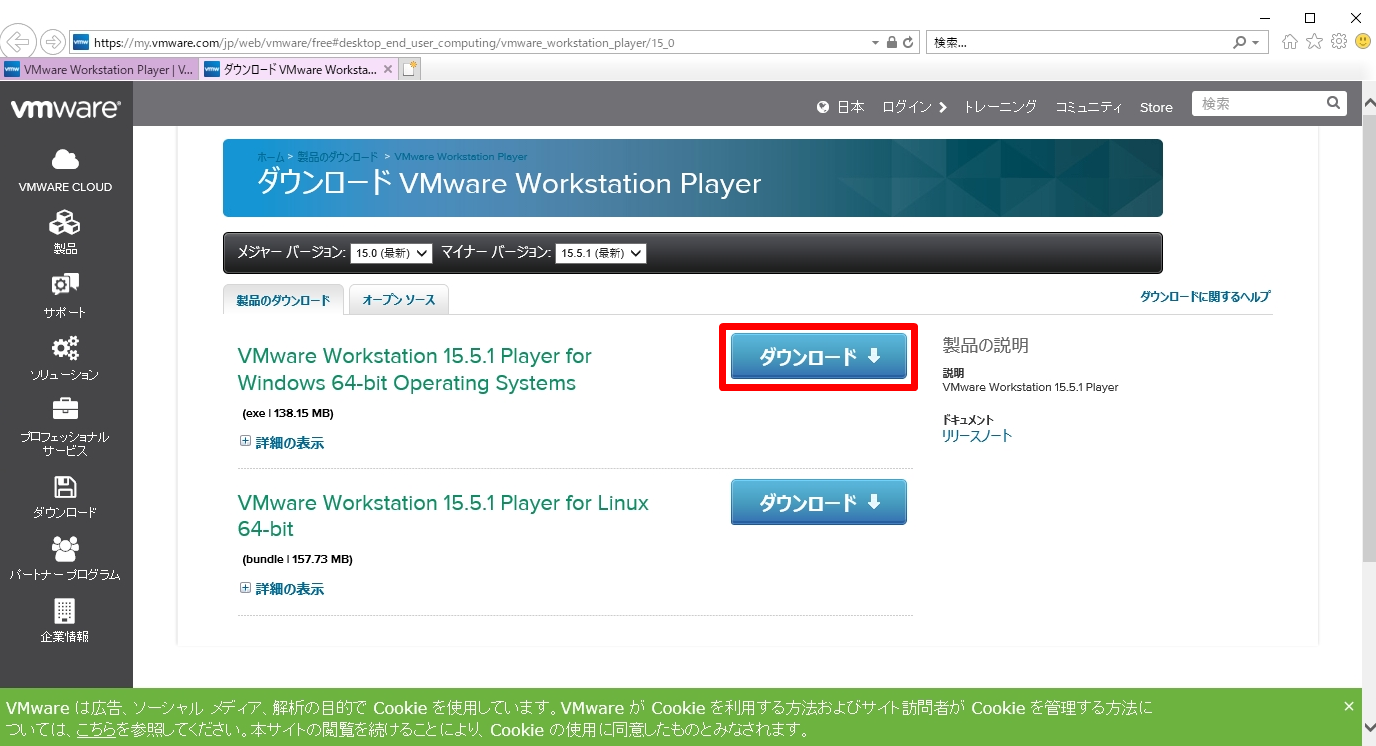
2.VMware Workstation Player インストール
手順 1:
ダウンロードしたインストールモジュール(.exe)を「実行」を選択します。
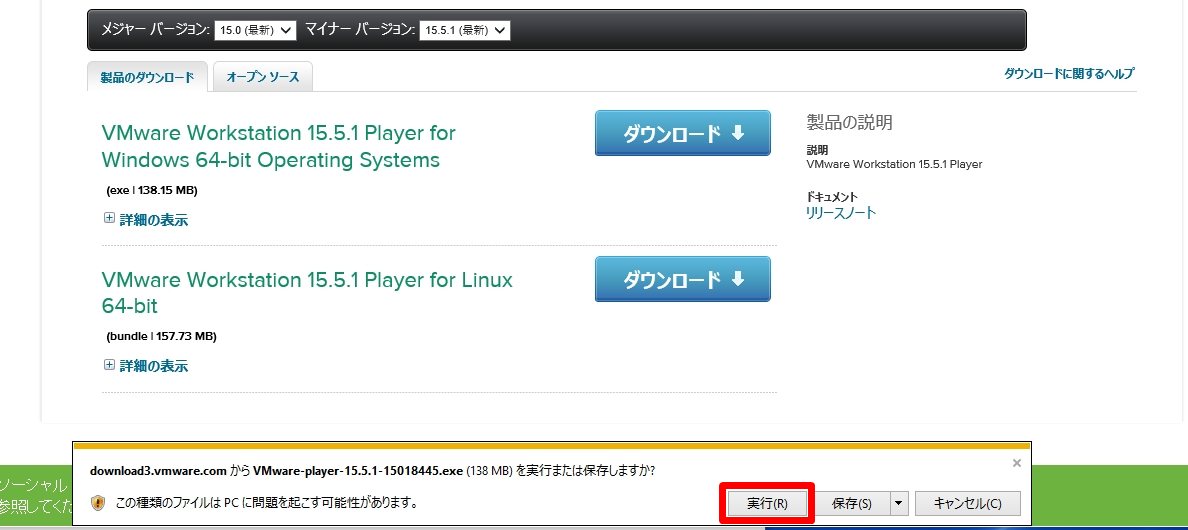
手順 2:
セットアップウィザードへようこそ画面:「次へ」を選択します。
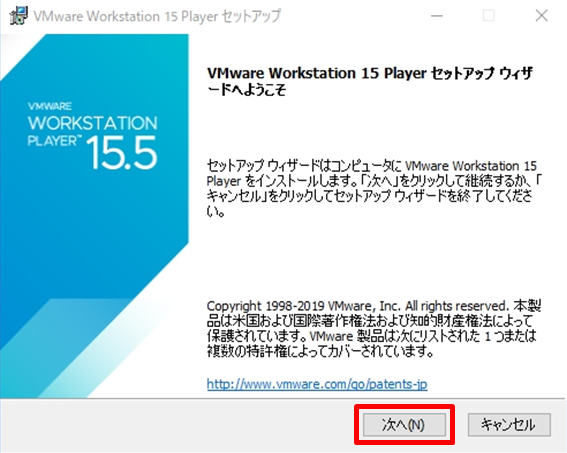
手順 3:
使用許諾契約書画面:「使用許諾契約書に同意します」にチェックを入れ、「次へ」を選択します。
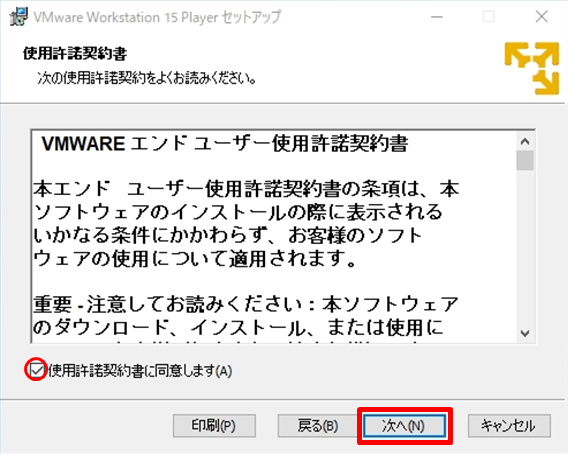
手順 4:
カスタムセットアップ画面:「次へ」を選択します。
※特にインストール先を変更する理由がなければデフォルトで良いです。
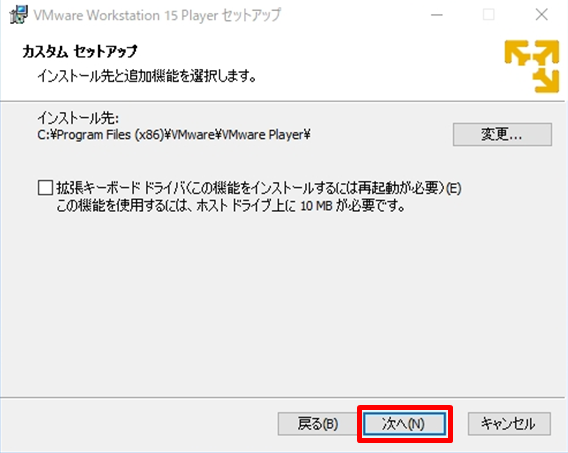
手順 5:
ユーザーエクスペリエンスの設定画面:チェックボックスを有効化・無効化は任意で選択し「次へ」を選択します。
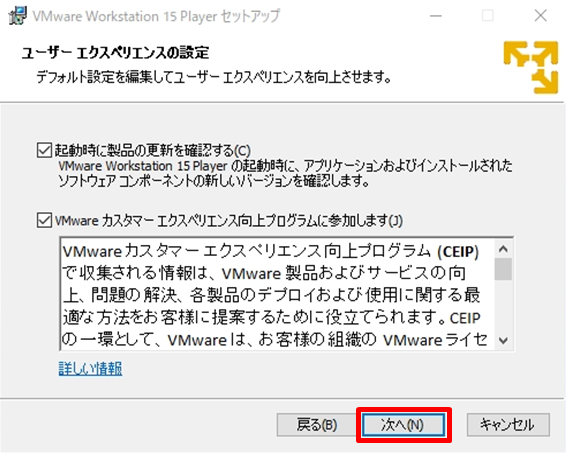
手順 6:
ショートカット画面:「次へ」を選択します。
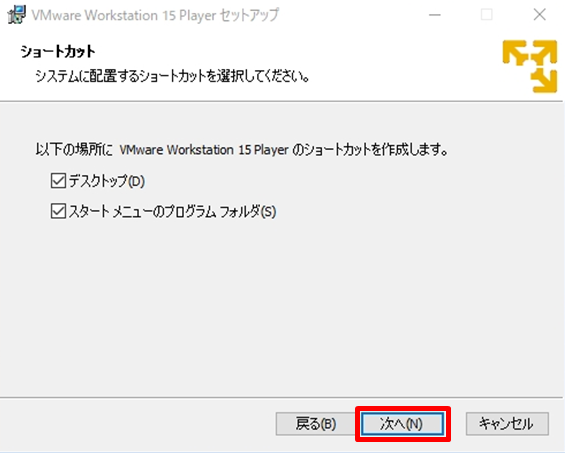
手順 7:
インストール準備完了画面:「インストール」を選択します。
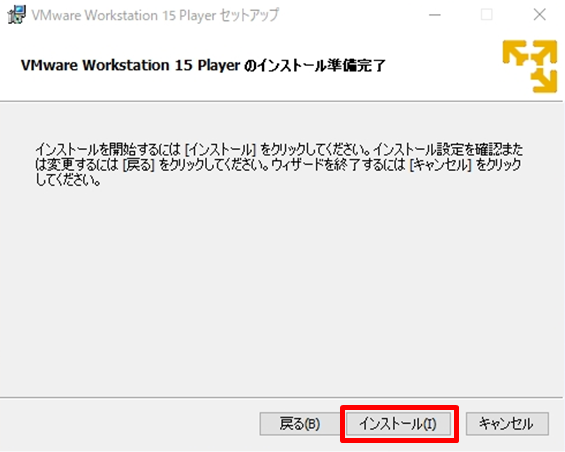
手順 8:
「完了」を選択します。
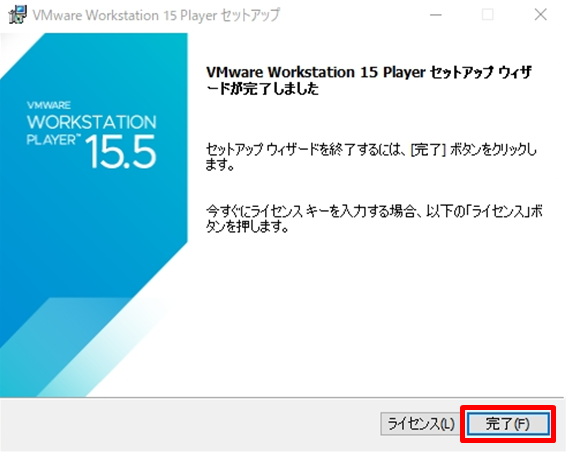
3.VMware Workstation Player 起動
手順 1:
デスクトップ上に作成されたショートカットアイコン「 VMware Workstation Player 」を起動します。
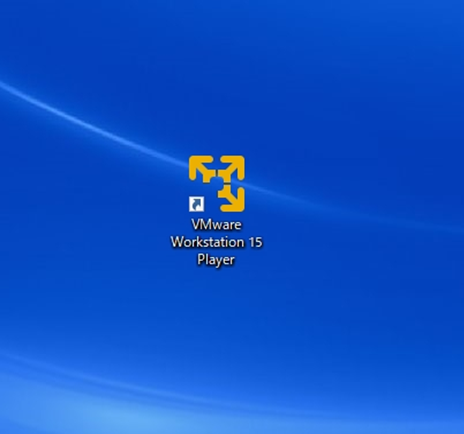
手順 2:
ソフトウエアの更新」画面が表示されることがあります。「このバージョンをスキップ」または「後で通知する」を選択します。
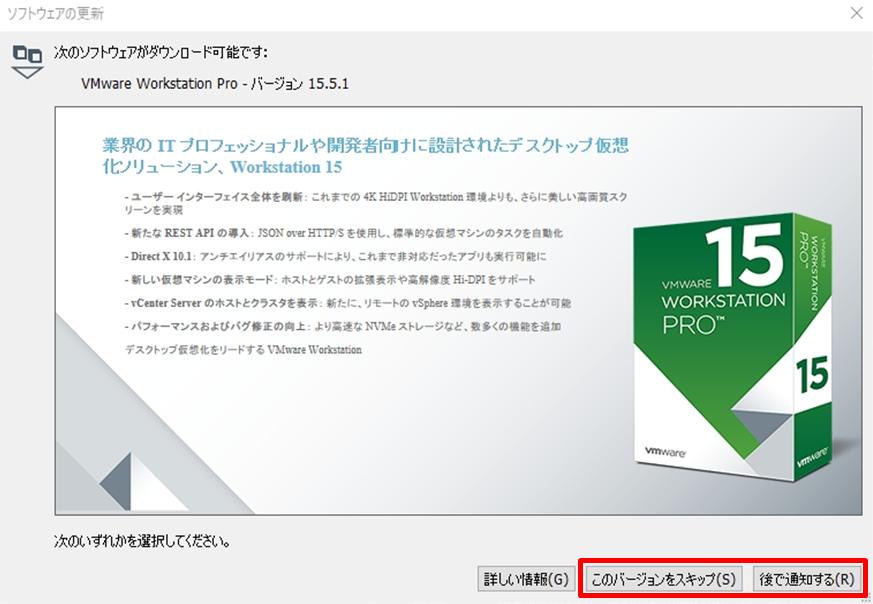
手順 3:
「VMware workstation Player」が起動できたことを確認します。
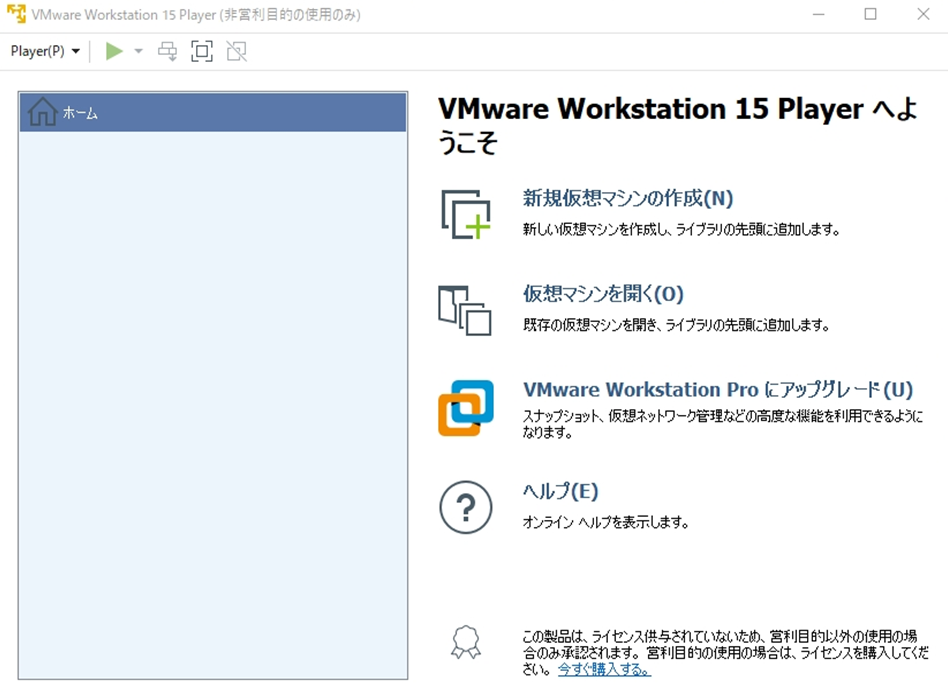
4.まとめ
最後まで記事を見て頂いてありがとうございました。VMware Workstation Player のダウンロード・インストール方法を紹介しました。まだ、VMware Workstation Playerに仮想OSをインストールしていないので実感がないと思います。本サイトの別記事で仮想OSをインストールする手順を解説しています。 興味のある方はご覧ください。
【Windows OS】
・Windows Server 2012 R2
https://inab818.site/vmware/vmware-workstation-player-microsoft-windows-server-2012r2-download-install/
・Windows Server 2016
https://inab818.site/vmware/vmware-workstation-player-microsoft-windows-server-2016-download-install/
・Windows Server 2019
https://inab818.site/vmware/vmware-workstation-player-microsoft-windows-server-2019-download-install/
【Linux OS】
・CentOS 8
https://inab818.site/vmware/vmware-workstation-player-linux-centos8-download-install/
・Ubuntu-Server-20-04 LTS
https://inab818.site/vmware/vmware-workstation-player-ubuntu-server-20-04lts-download-install/
・Ubuntu-Desktop-20-04 LTS
https://inab818.site/vmware/vmware-workstation-player-linux-ubuntu-desktop-20-04-lts-download-install/