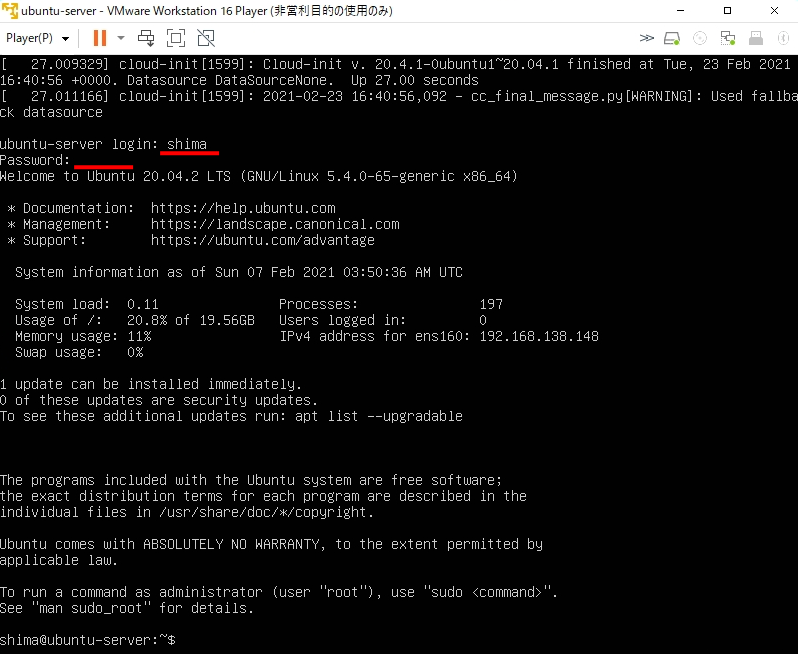VMware vSphere Hypervisor(VMware ESXi、以降 ESXi)はVMware社が無償で配布しているハイパーバイザー型の仮想環境です。機能としては1つの物理マシンで複数台のWindows・Linux・Mac OSといった対応OSの仮想マシンを作成・動作させることができます。ESXiに仮想マシンを作成するには対応OSのISOファイルを事前にダウンロードしESXiのデータストアにISOファイルをアップロード後、読み込ませることで仮想マシンの作成が行えます。
以降、ESXi 7.0にUbuntu Server 20.04 LTSをインストールする一連の手順を解説します。
1. データストアにISOファイルをアップロード
手順 1:
データストアにISOファイルをアップロードするためには、操作端末からESXiの管理コンソールにブラウザで接続する必要があるためESXi Serverの管理URLに接続 -> ユーザー名・パスワードを入力します。
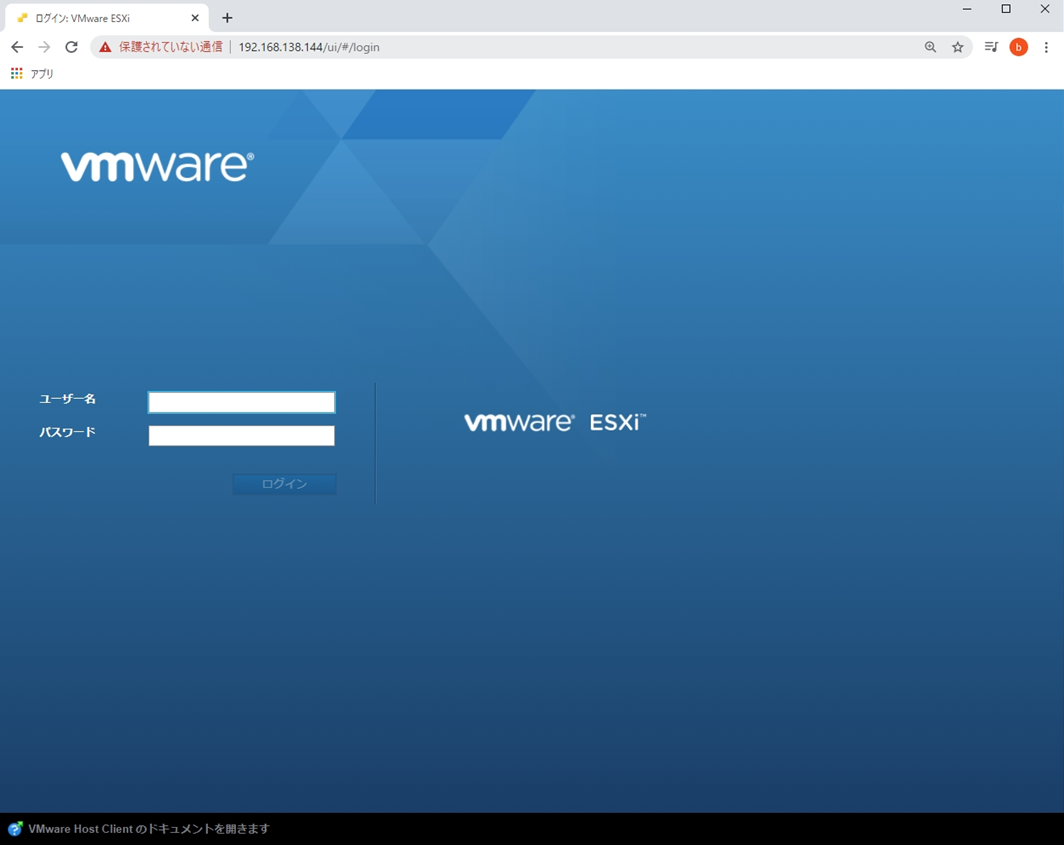
手順 2:
「ストレージ」-> 「データストアブラウザ」を選択します。
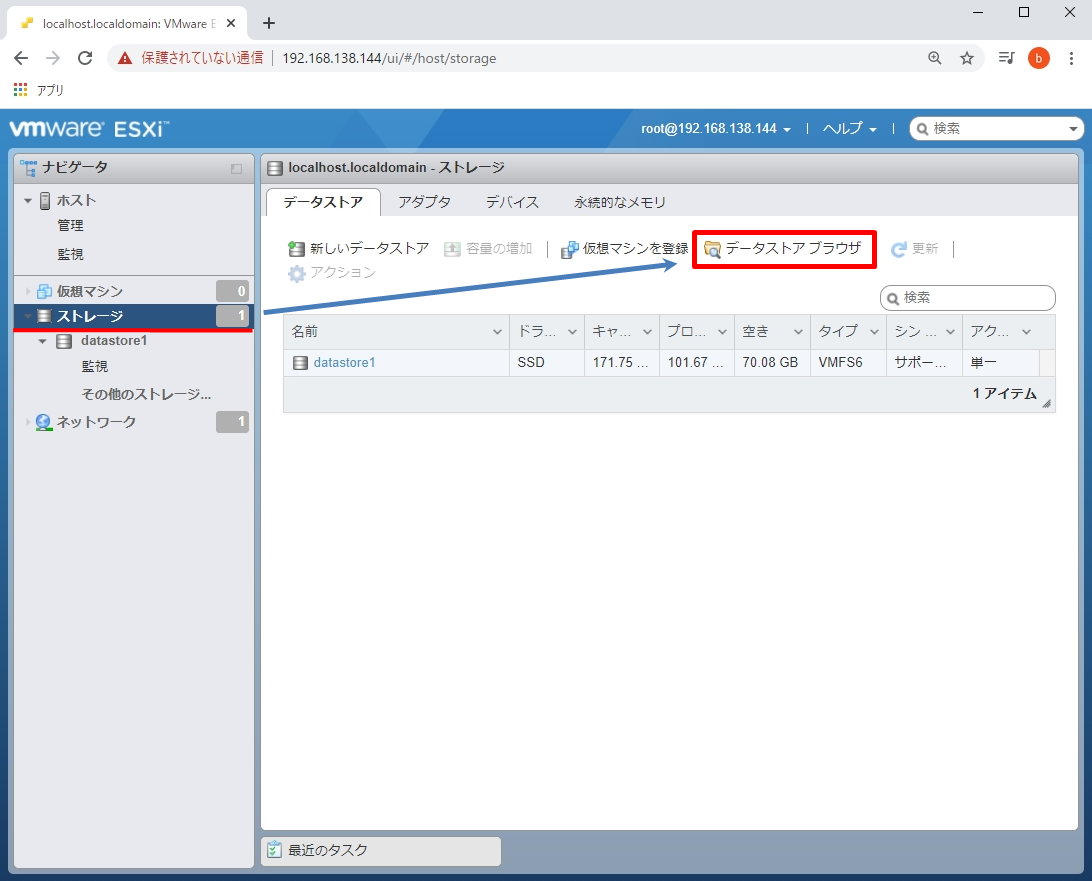
手順 3:
「アップロード」を選択します。
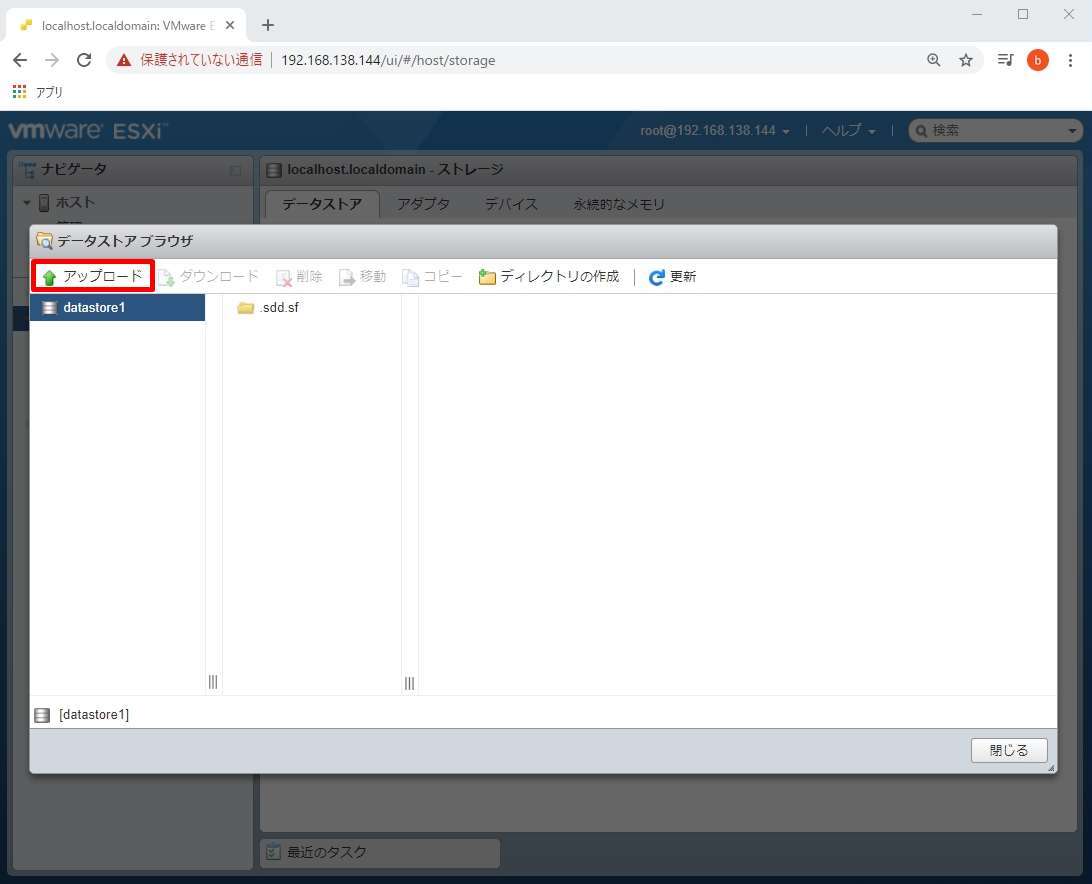
手順 4:
Ubuntu Server 20.04 LTSのISOファイルを選択します。
※Ubuntu Server 20.04 LTSのISOをダウンロードする場合、公式サイトにアクセスしダウンロードします。ダウンロードサイトURL:https://jp.ubuntu.com/download
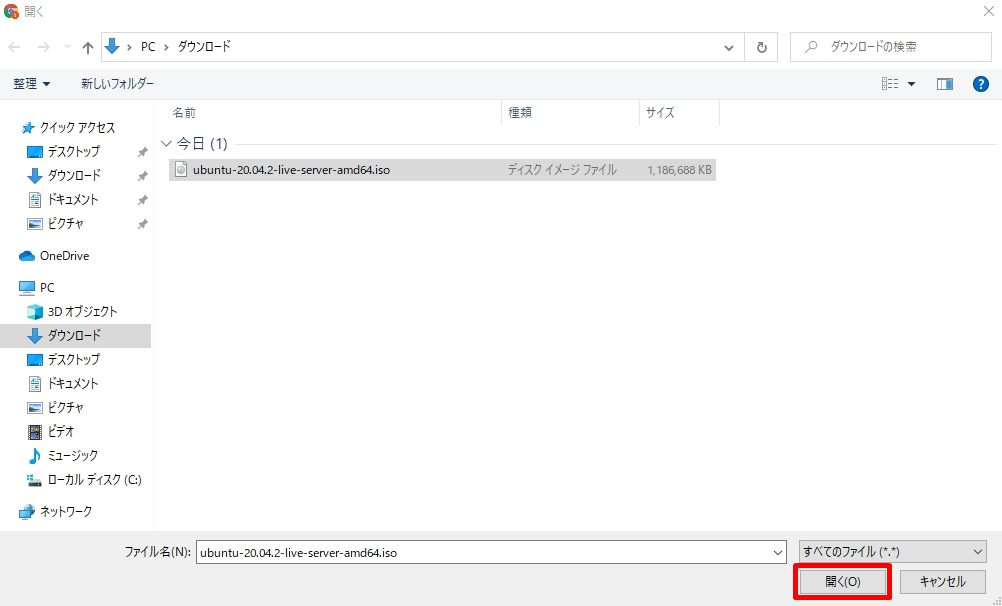
手順 5:
ISOファイルのアップロード完了後、「閉じる」を選択します。
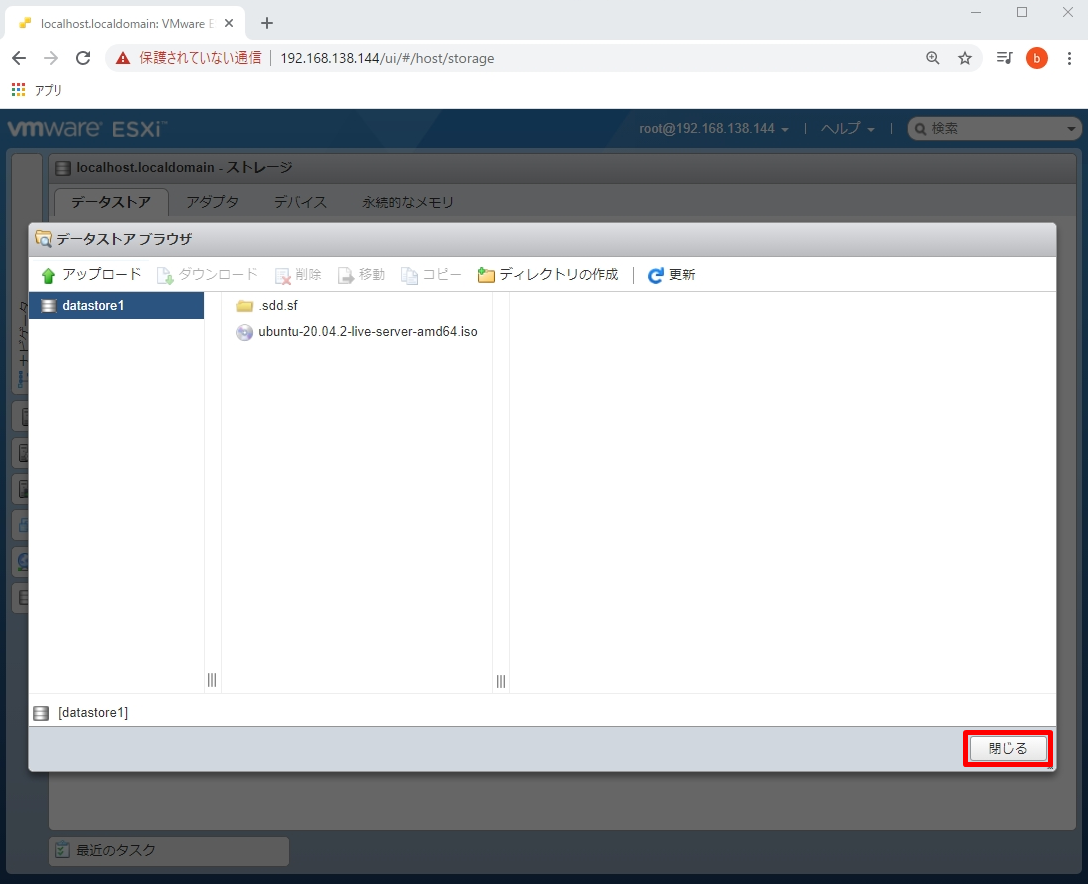
2. 仮想マシンの作成・ISOファイルマウント
手順 1:
「仮想マシン」-> 「仮想マシンの作成/登録」を選択します。
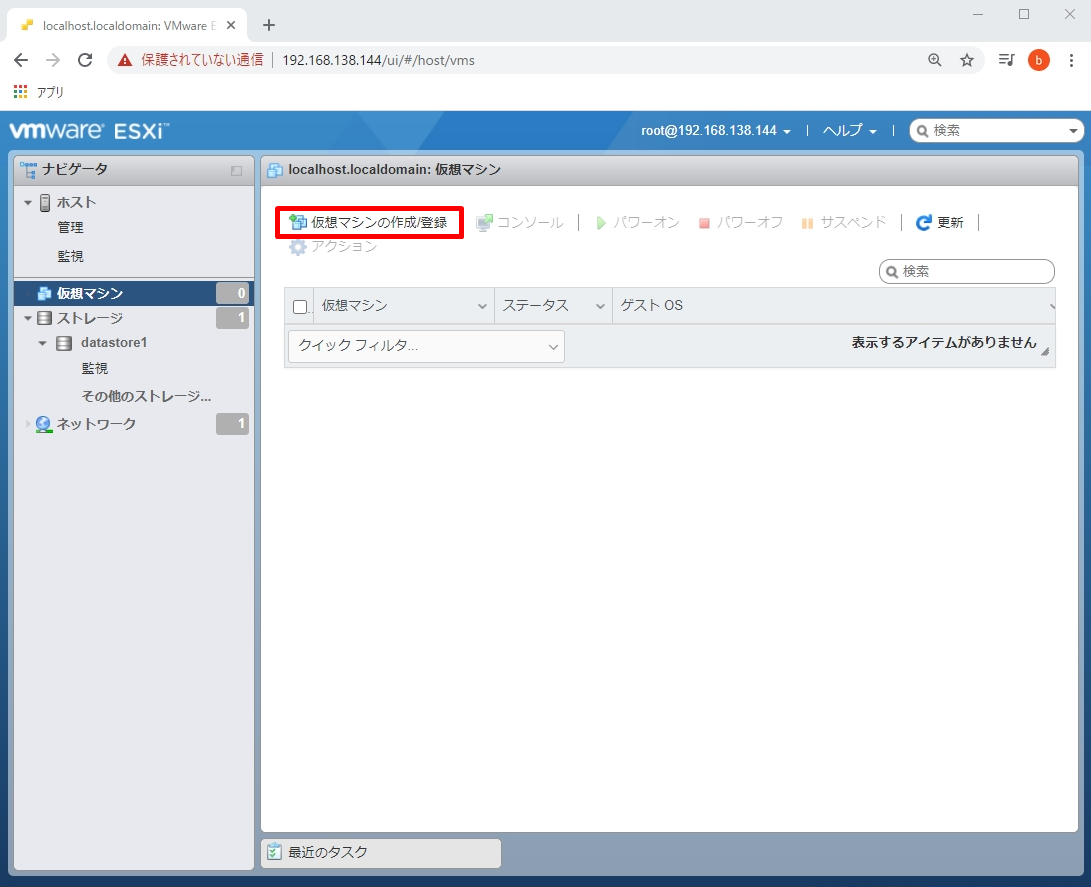
手順 2:
「新規仮想マシンの作成」を選択します。
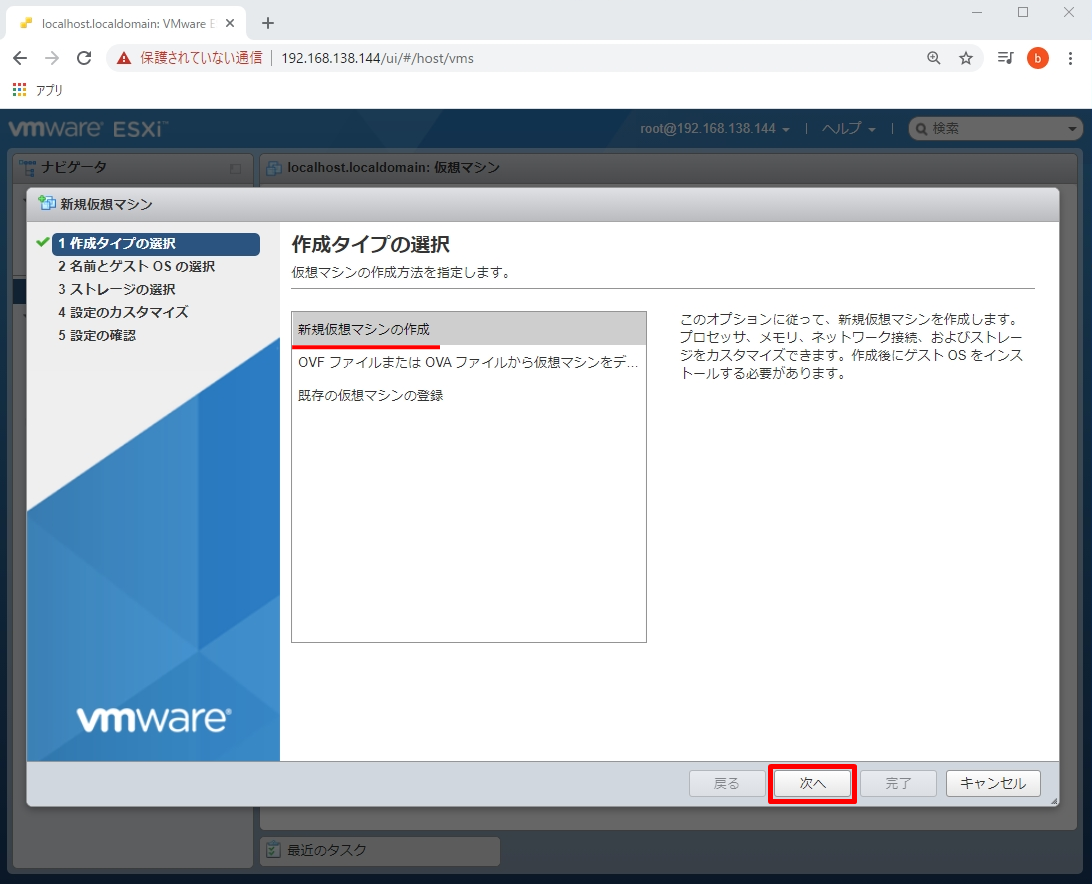
手順 3:
名前とゲストOSの選択で、以下の設定値を入力します。
・名前:任意の名前
・ゲストOSファミリ:Linux
・ゲストOSのバージョン:Ubuntu Linux
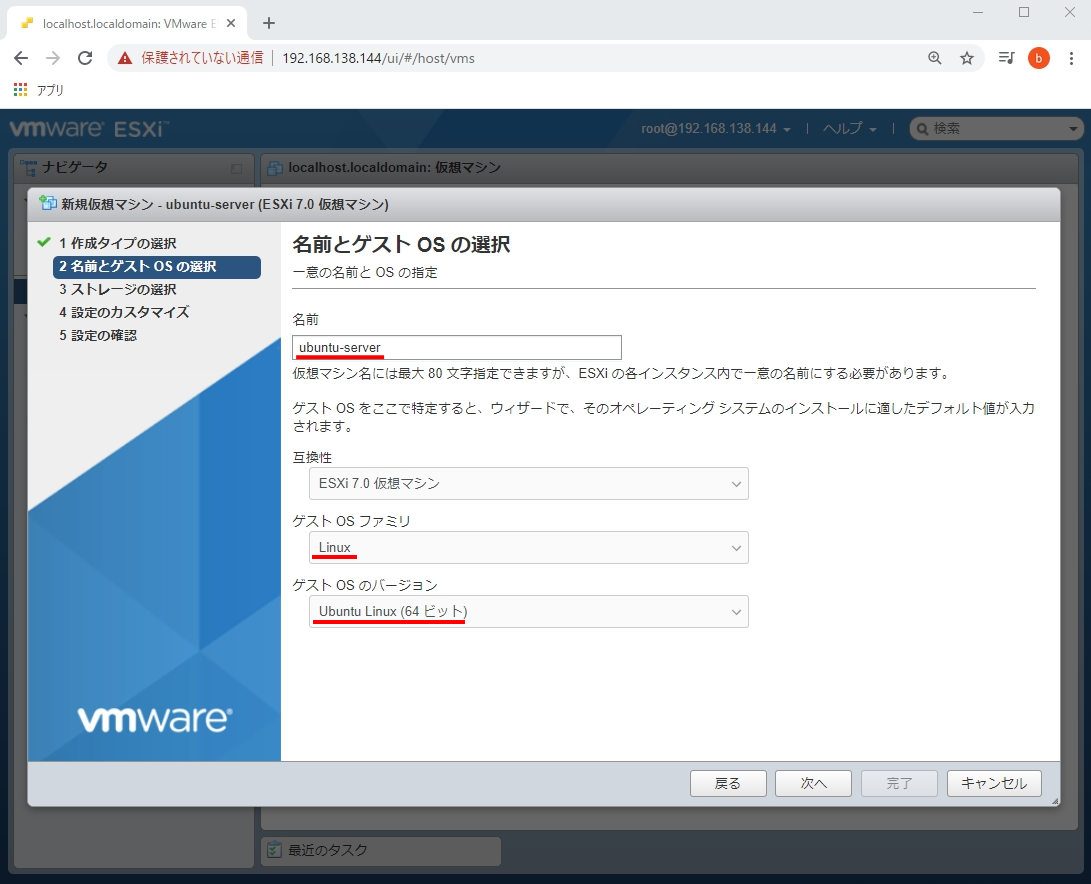
手順 4:
「次へ」を選択します。
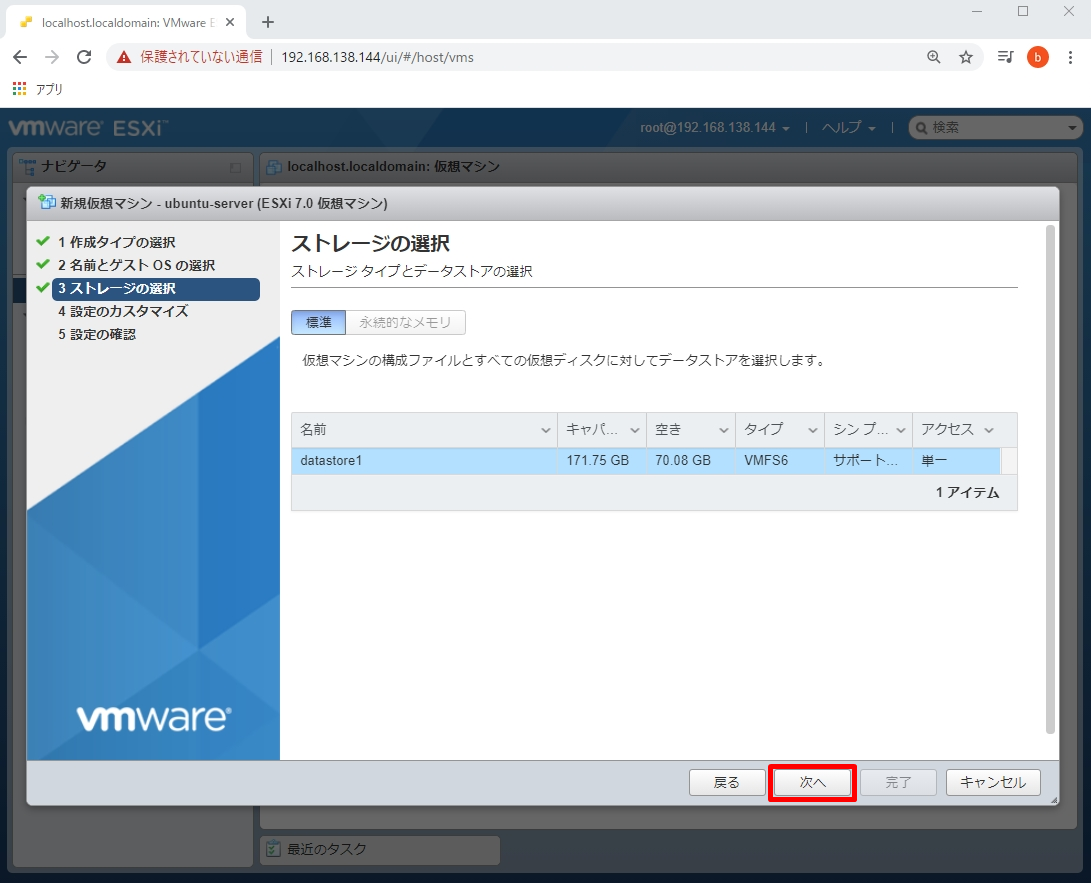
手順 5:
設定のカスタマイズ画面でCD/DVDドライブ項目から「データストアISOファイル」を選択します。
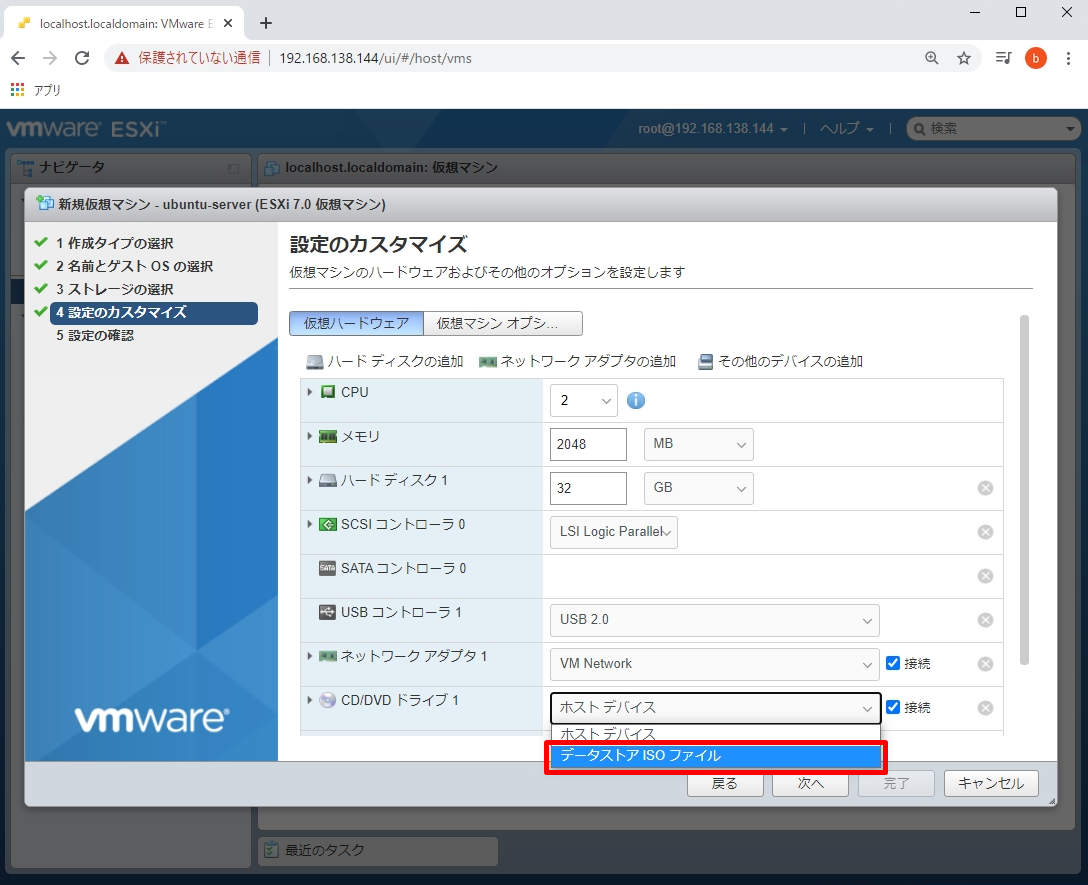
手順 6:
データストア ブラウザ画面でUbuntu Server 20.04 LTSのISOファイルを選択します。
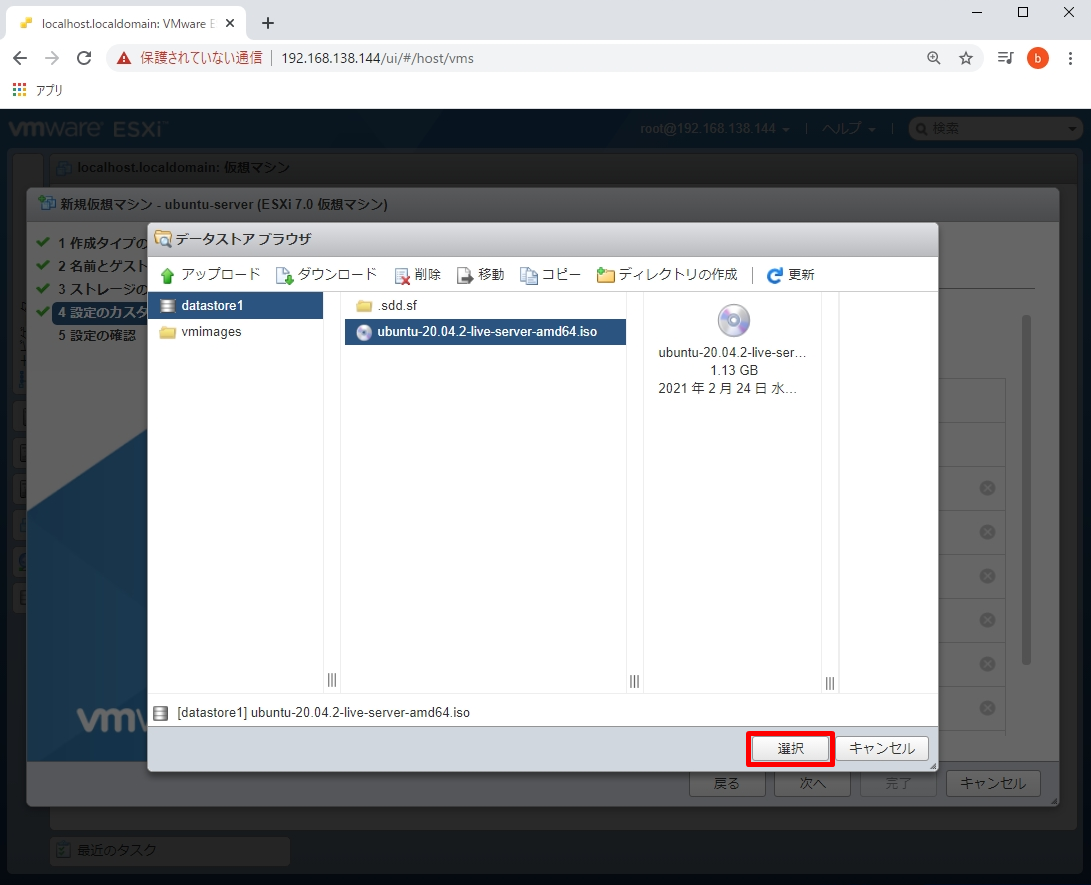
手順 7:
メディア項目にISOファイルがマウントされたことを確認し「次へ」を選択します。
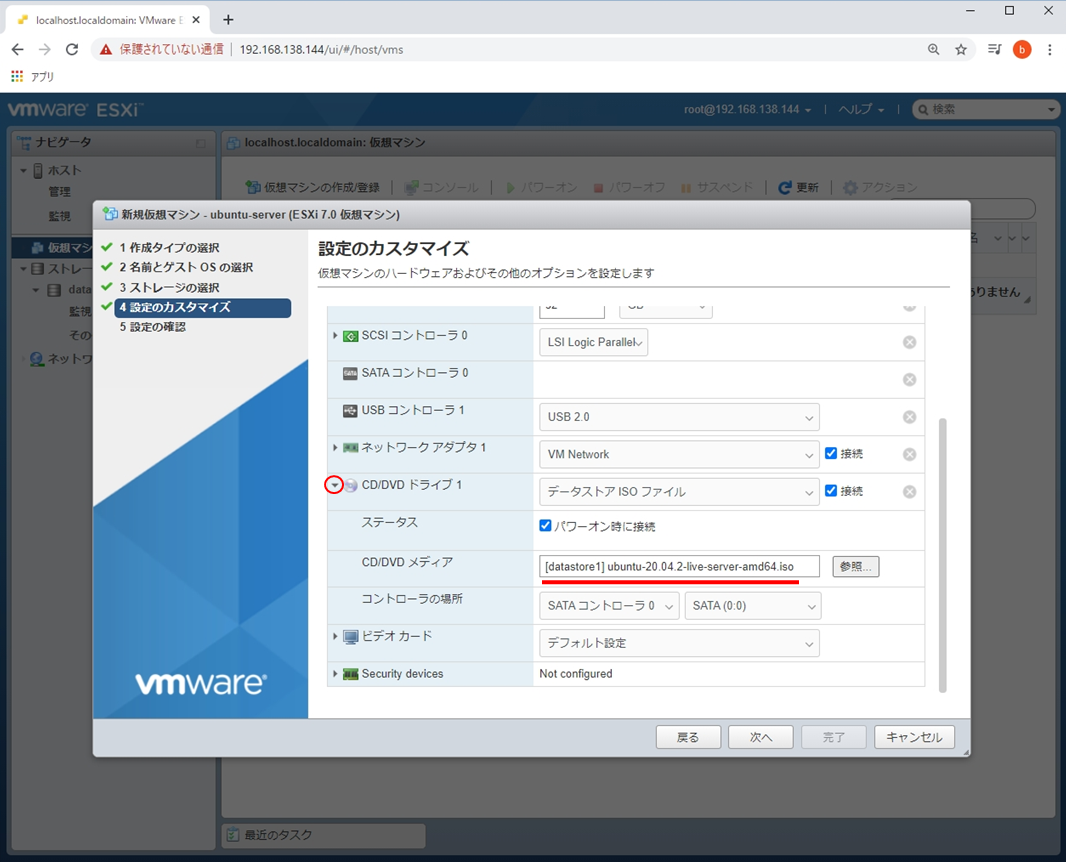
手順 8:
設定の確認画面で「完了」を選択します。
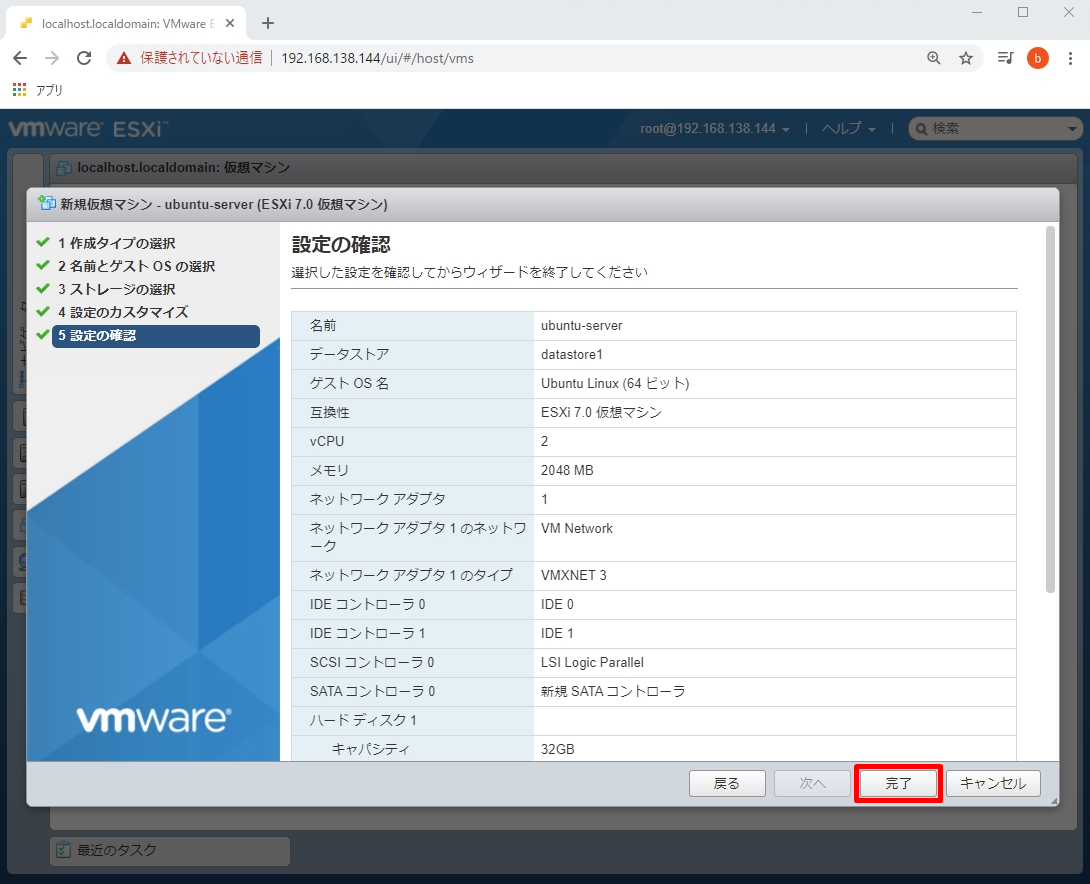
3. Ubuntu Server 20.04 LTS インストール
手順 1:
作成した仮想マシン選択し右クリック -> 「コンソール」 -> 「リモートコンソールを起動」を選択します。
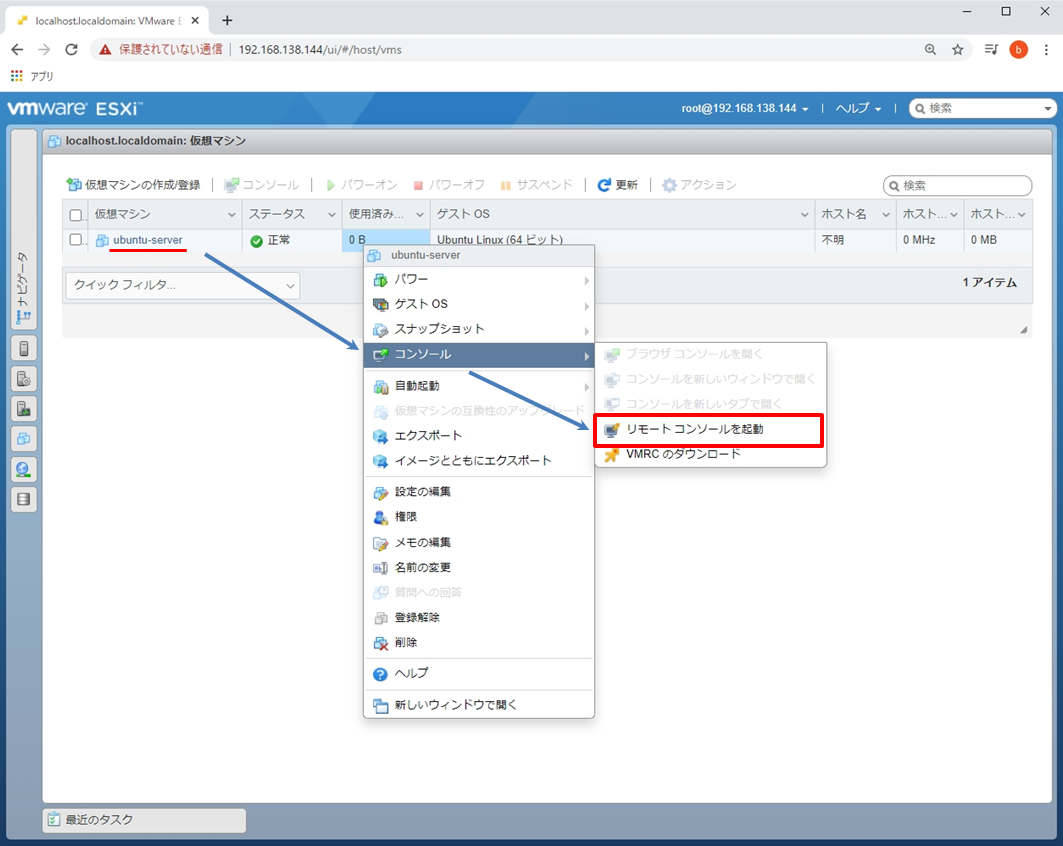
手順 2:
仮想マシンを起動するため「:パワーオン」を選択します。
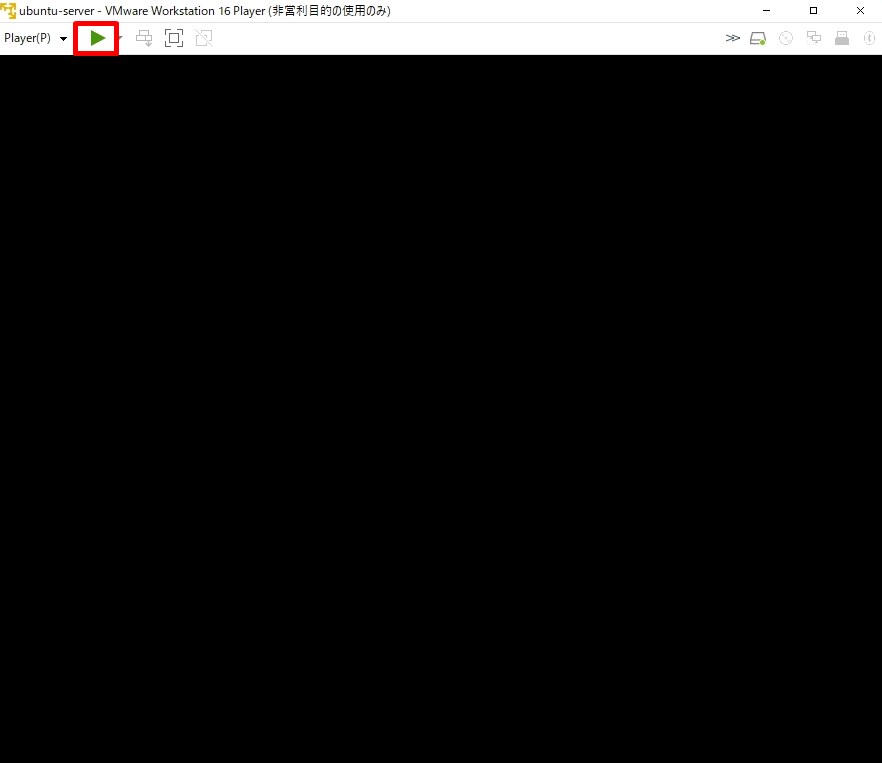
手順 3:
言語選択画面です。Languageの選択項目に「Jananese(日本語)」がないためEnglishを選択しています。
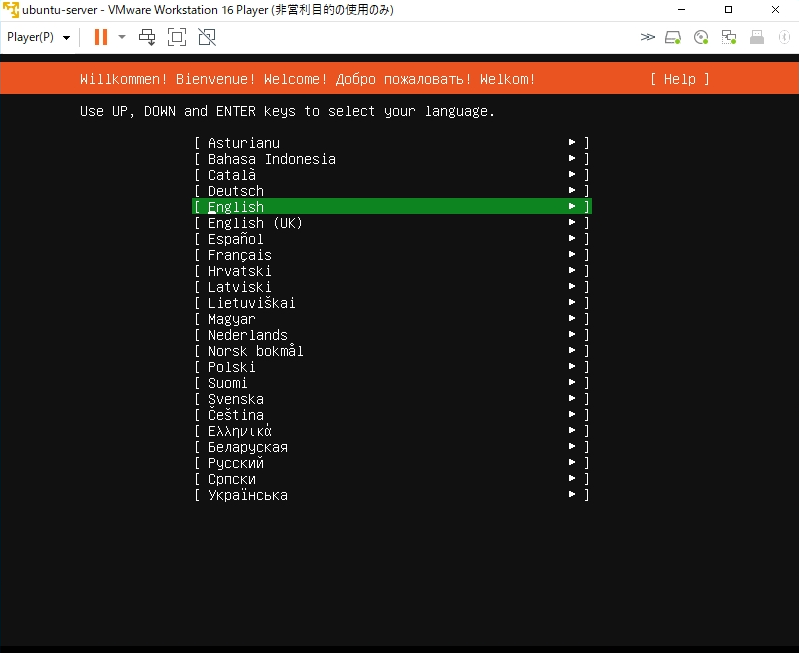
手順 4:
キーボードレイアウト選択画面です。タブキー、もしくは矢印キーで移動 ->Enter キーでLayoutを変更します。
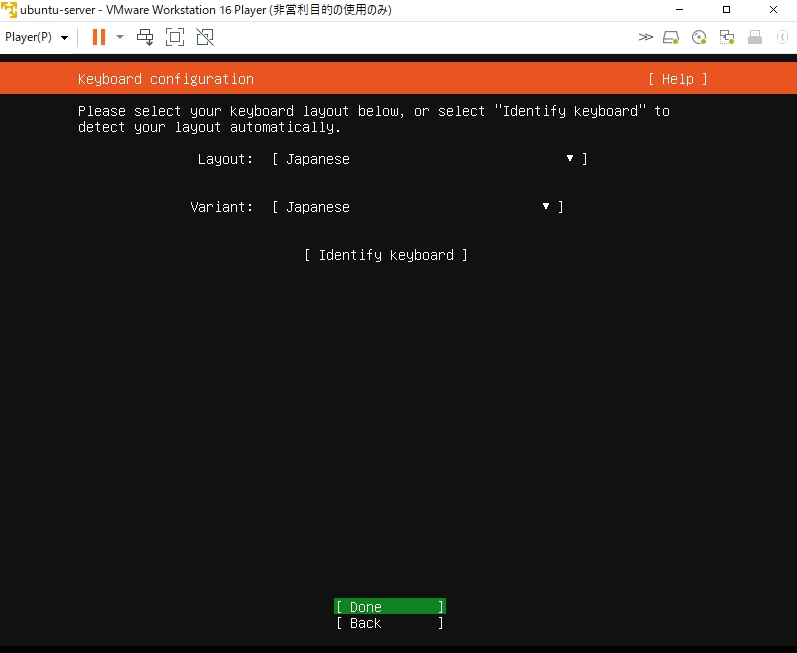
手順 5:
ネットワーク接続設定画面です。ローカルに DHCP サーバーが稼働していればIPアドレスが自動で取得されます。手動でIPアドレスを指定することもできます。
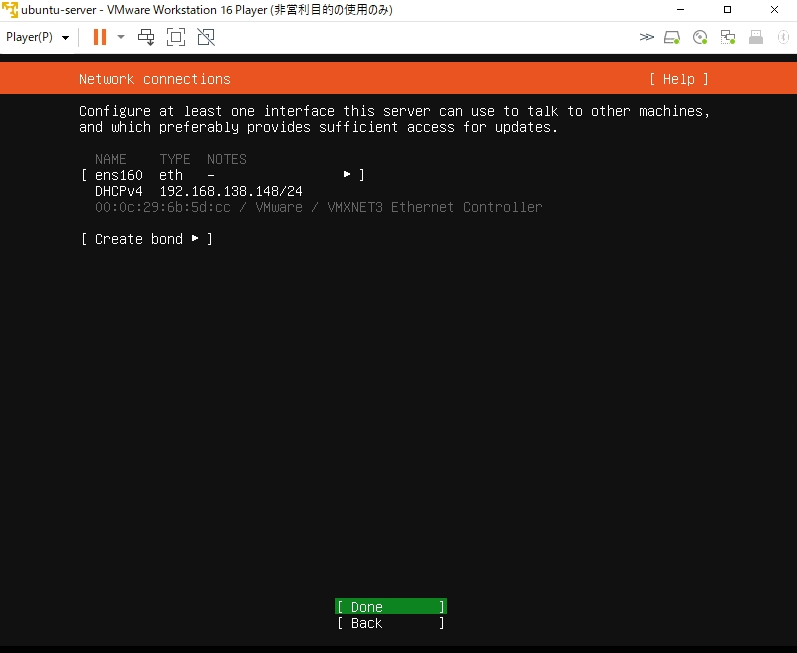
手順 6:
Proxy設定画面です。必要がなければ設定しないで良いです。
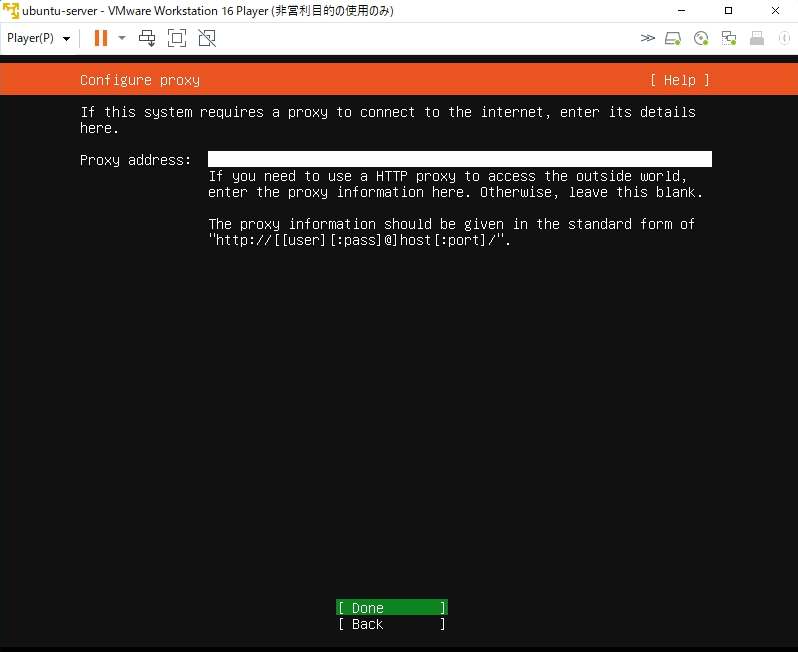
手順 7:
Ubuntu Server のアップデート・新しいパッケージをインストールする場合に参照するミラーサーバー設定画面です。 通常、接続元ロケーションから近くのミラーサーバーが自動的に選択されます。
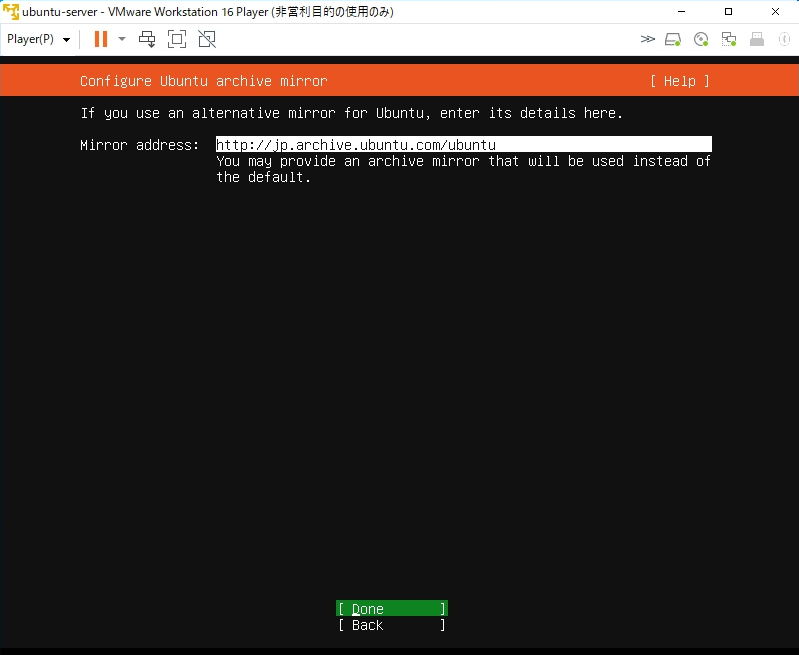
手順 8:
ストレージの設定画面です。ディスクのパーティションレイアウトが設定できますが、要件がない場合はそのまま進めて良いです。
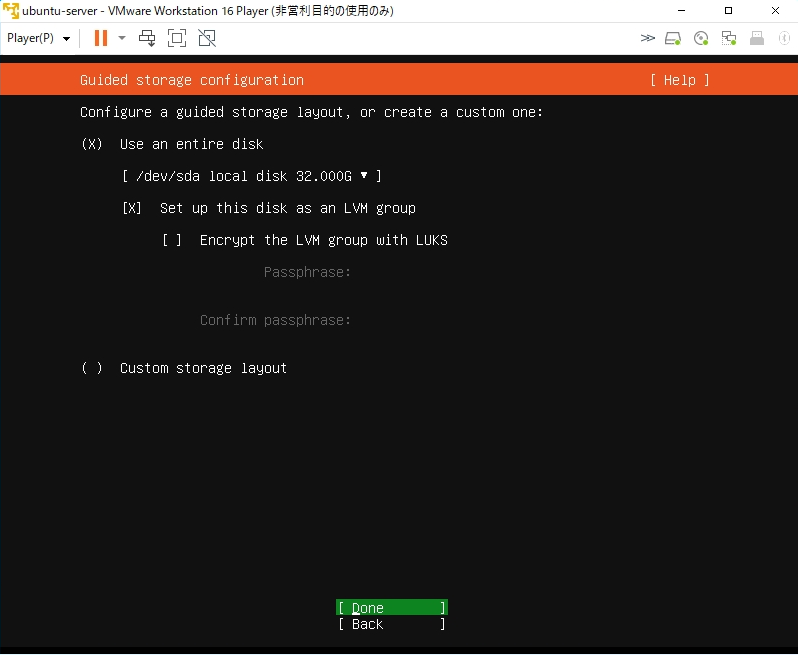
手順 9:
ストレージの設定の確認画面です。内容を一読し 次へ進みます。
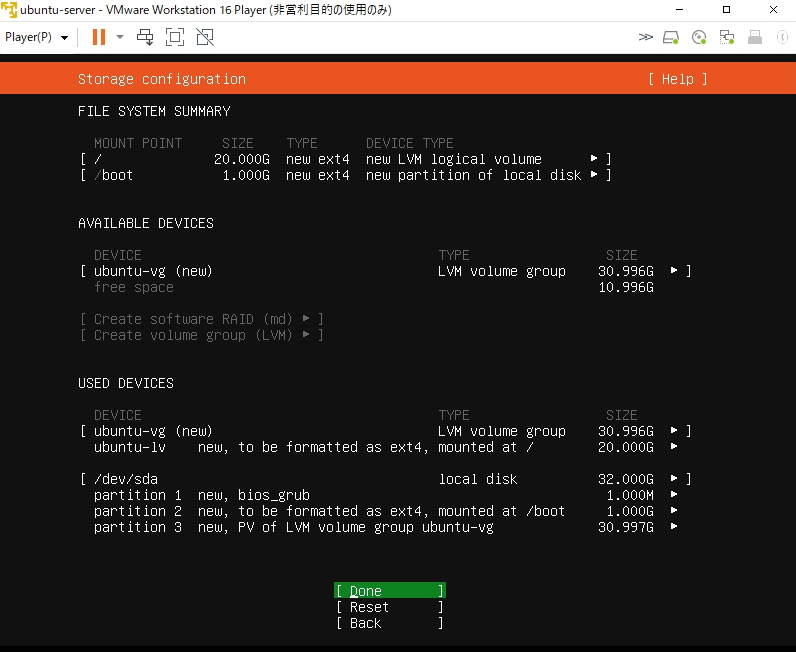
手順 10:
インストールを進めるかの確認画面です。「 VMware Esxi 」に新規でUbuntuサーバーを構築するため [Continue] を選択します。
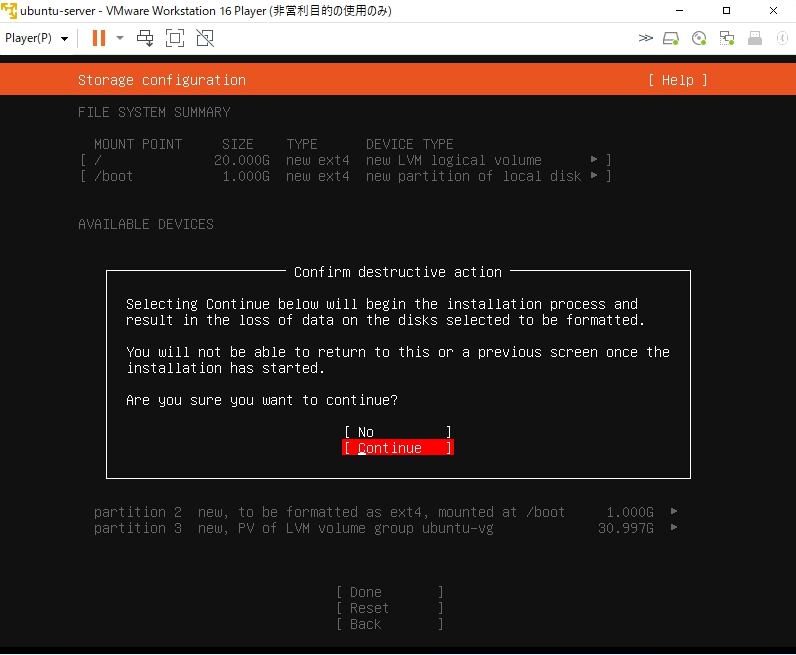
手順 11:
管理者ユーザーアカウントの設定画面です。任意の名前・パスワードを入力します。
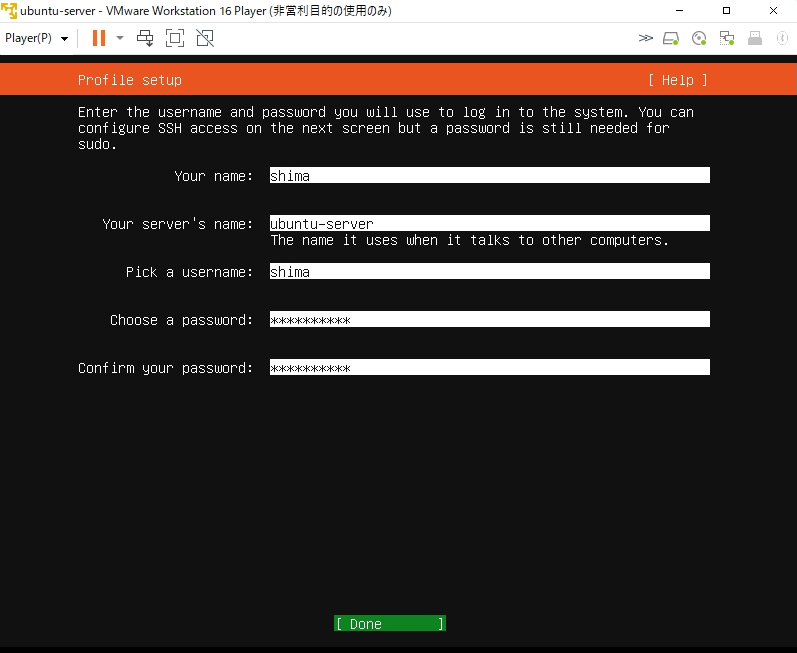
手順 12:
OpenSSH serverのインストール画面です。必要に応じて選択ください。※構築後、OpenSSH serverをインストールすることができるためインストールしないで進めています。
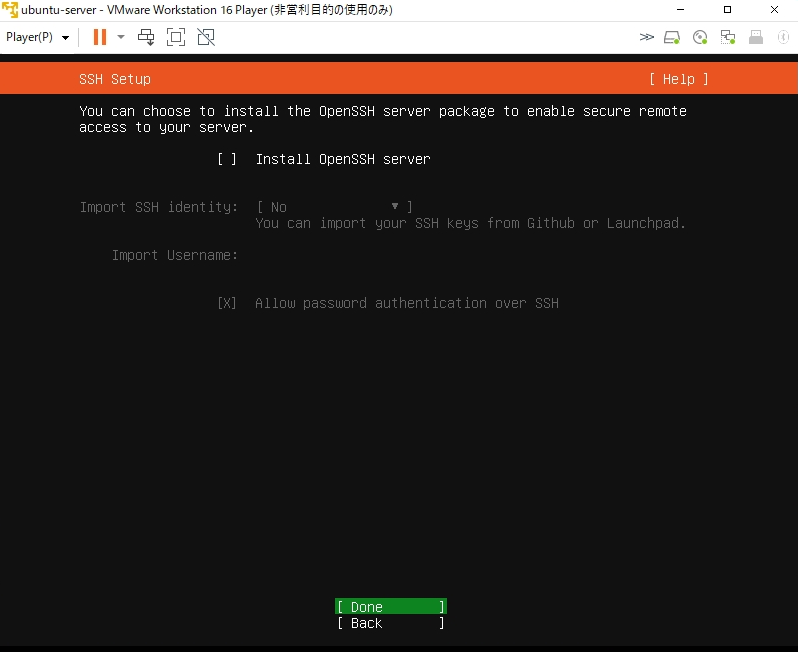
手順 13:
サーバー用途でよく使用される機能をインストールする画面です。必要に応じて選択ください。
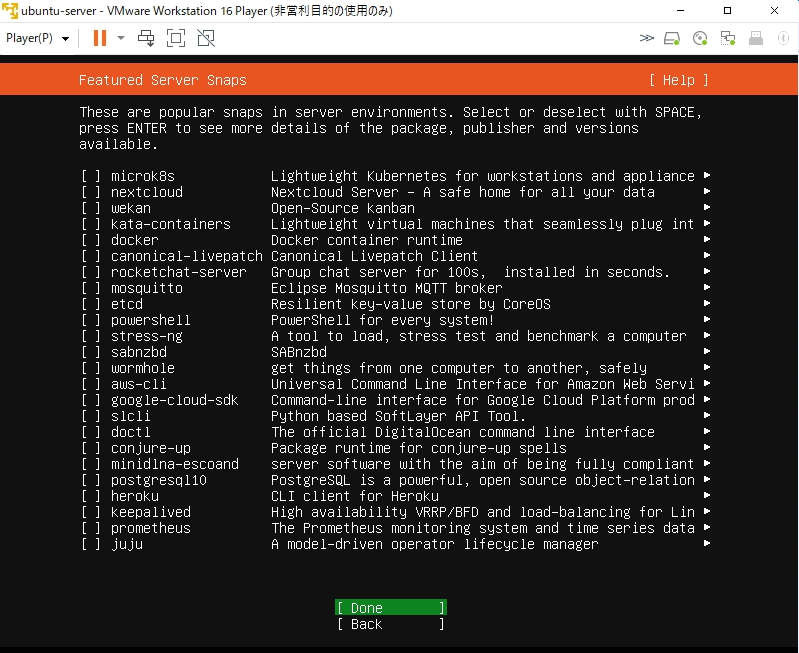
手順 14:
Ubuntu-Serverのインストールは完了しました。「Reboot Now」を選択します。
※バージョンによって「Cancel update and reboot」と表示される場合もあります。
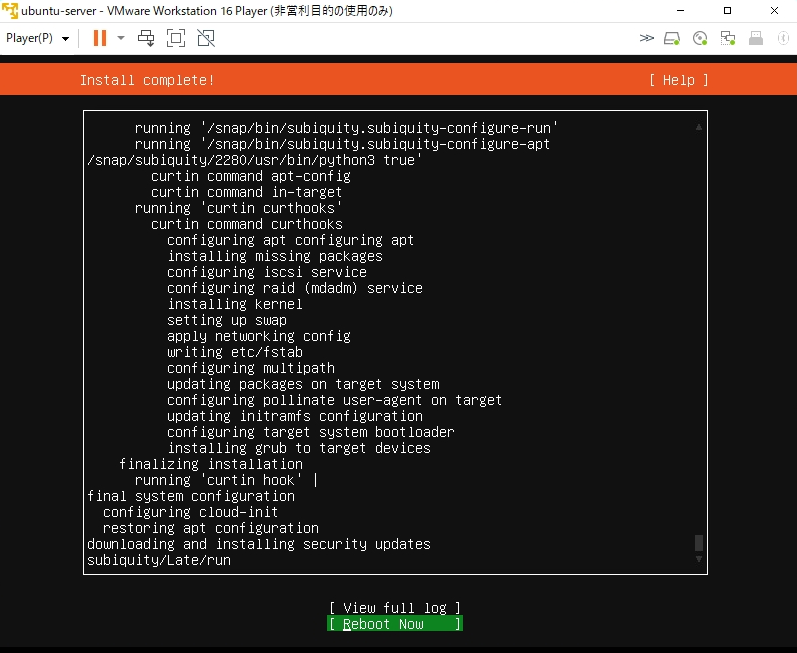
手順 15:
「Please remove the installation medium, then press Enter:」が表示されたら、キーボードのEnterキーを押します。
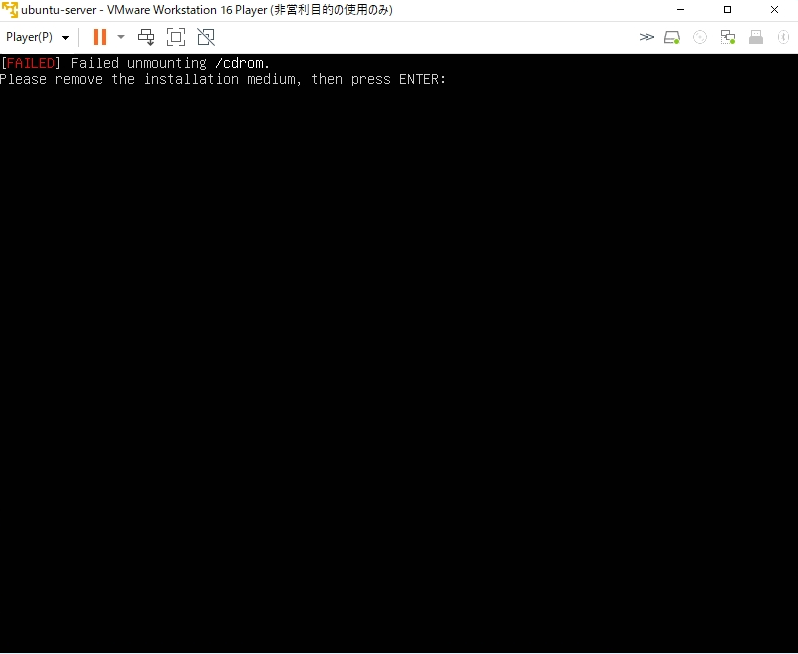
手順 16:
再起動後、以下のような画面になります。Enterキーを押します。
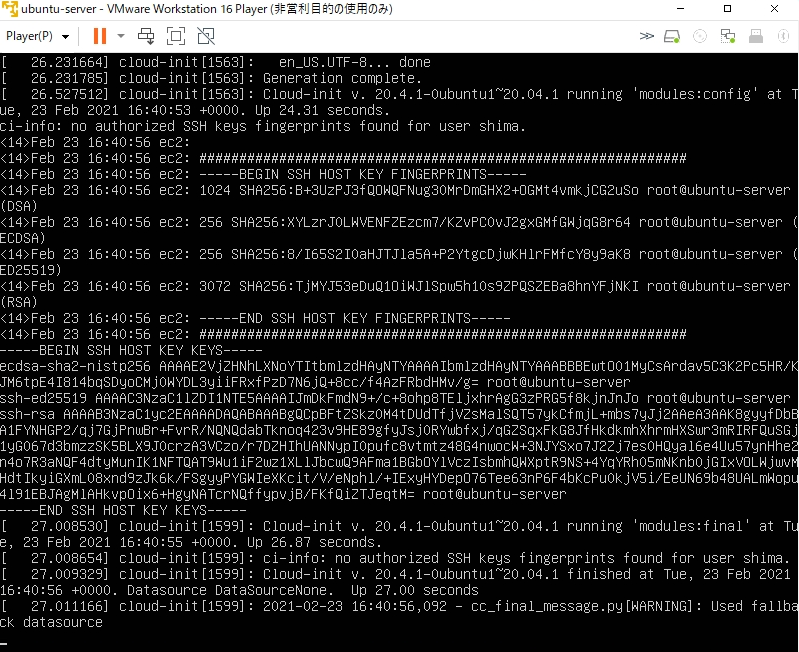
手順 17:
インストール時に設定したユーザ名とパスワードを入力しログインします。