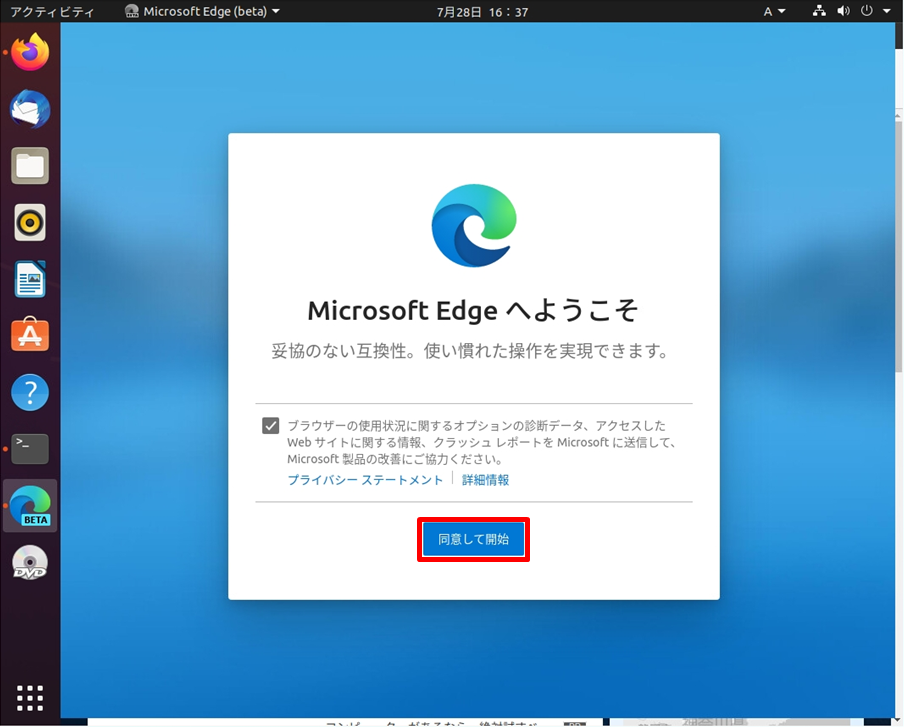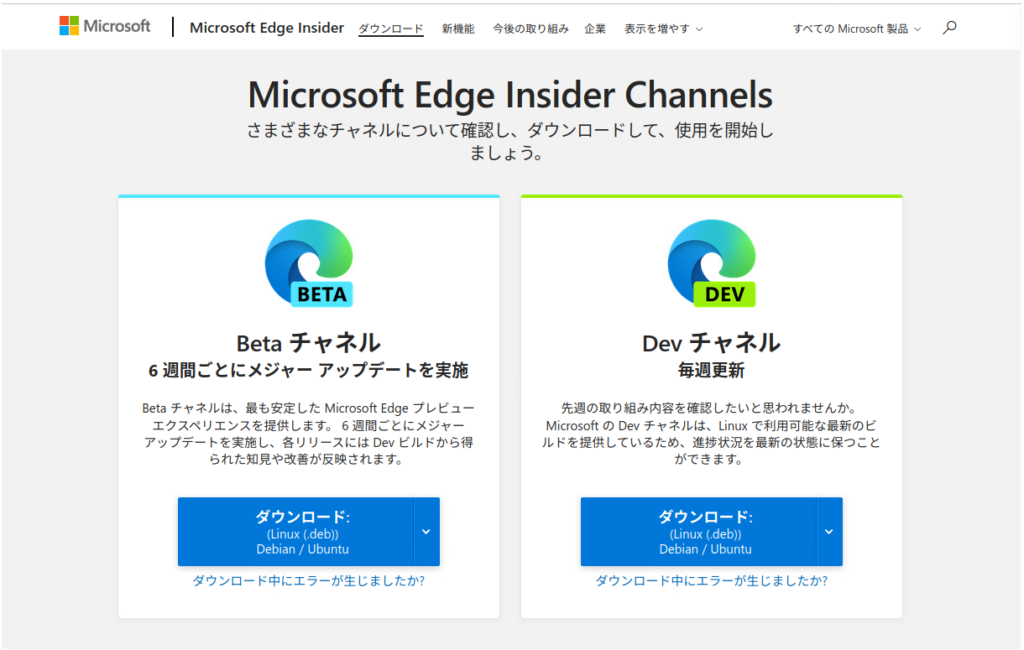LinuxディストリビューションのUbuntu Desktop 20.04 LTSでは、デフォルトのWebブラウザーとして「Mozilla Firefox」がインストールされていますが「Microsoft Edge」を利用したい方向けの手順です。
新しいMicrosoft Edgeは従来のMicrosoft独自のレンダリング(描画)ではなく「Chromeと同様のChromium」というオープンソースのウェブブラウザーエンジンを採用しており様々なOS(Windows・Linux・macなど) で利用することができます。
1.Microsoft Edge インストールコマンドライン コピー
手順 1:
以下、Microsoft公式サイトに接続します。
※Microsoft公式URL:https://www.microsoftedgeinsider.com/ja-jp/download/?platform=linux-deb
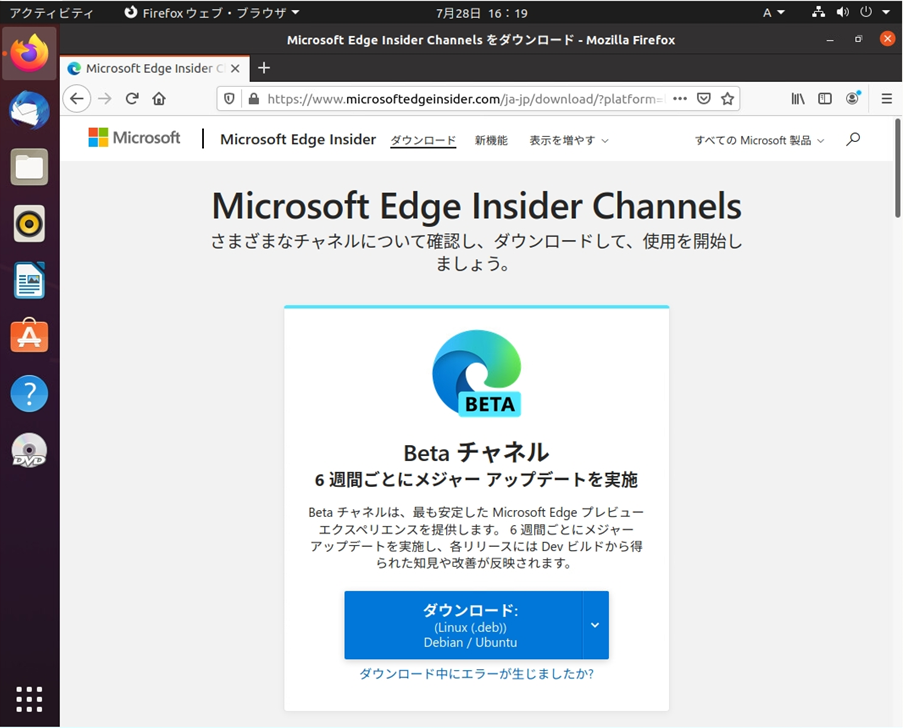
手順 2:
画面を下にスクロールし「手順を取得する」を選択します。
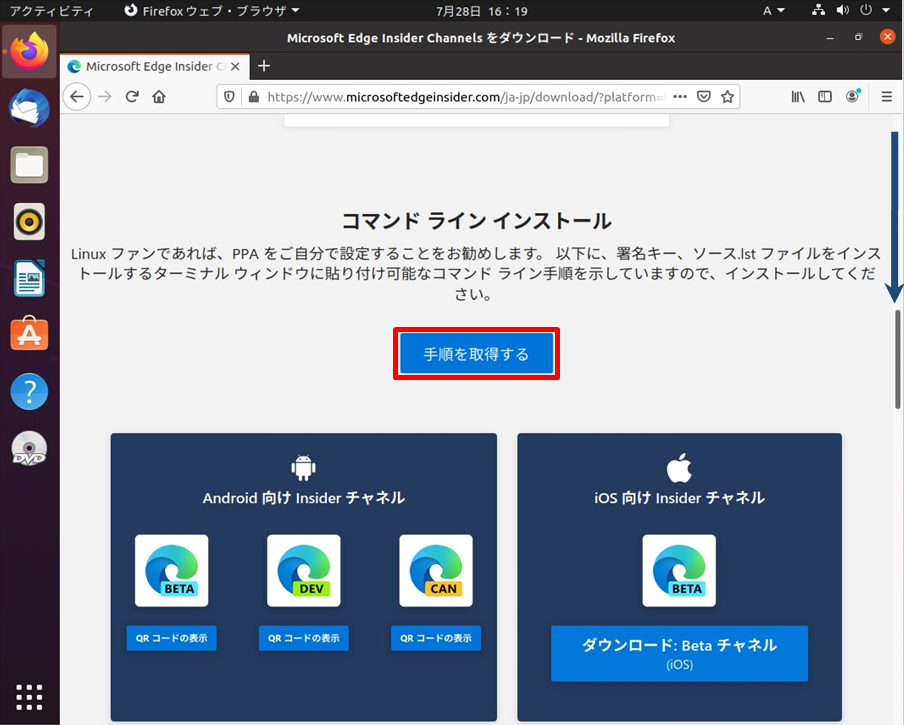
手順 3:
Microsoft Edge Insider Channelsをダウンロード画面:「Accept」を選択します。
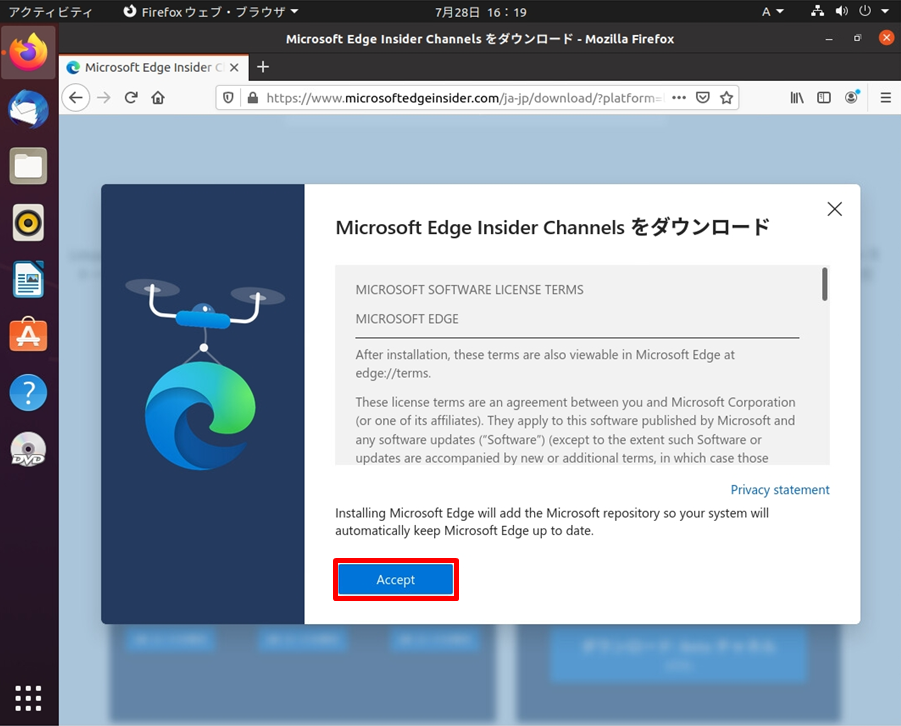
手順 4:
プラットフォーム項目「Debian / Ubuntu」を選択 -> インストールするコマンドの表示を確認し「コピー」を選択します。
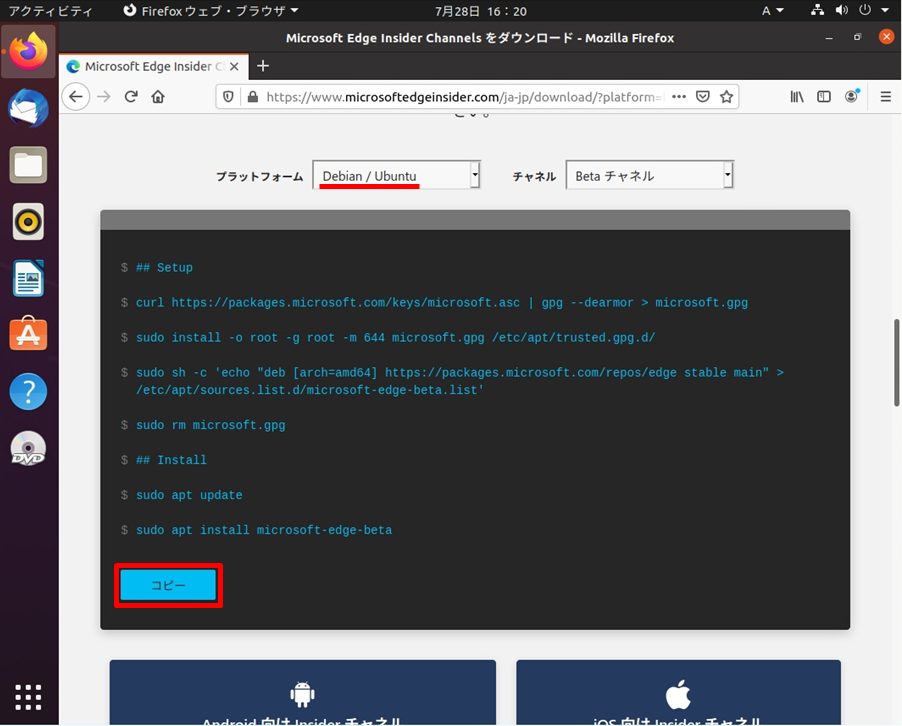
手順 5:
コピーしたコマンドを実行するため端末を起動します。左下のアイコン「 アプリケーションを表示 」を選択します。
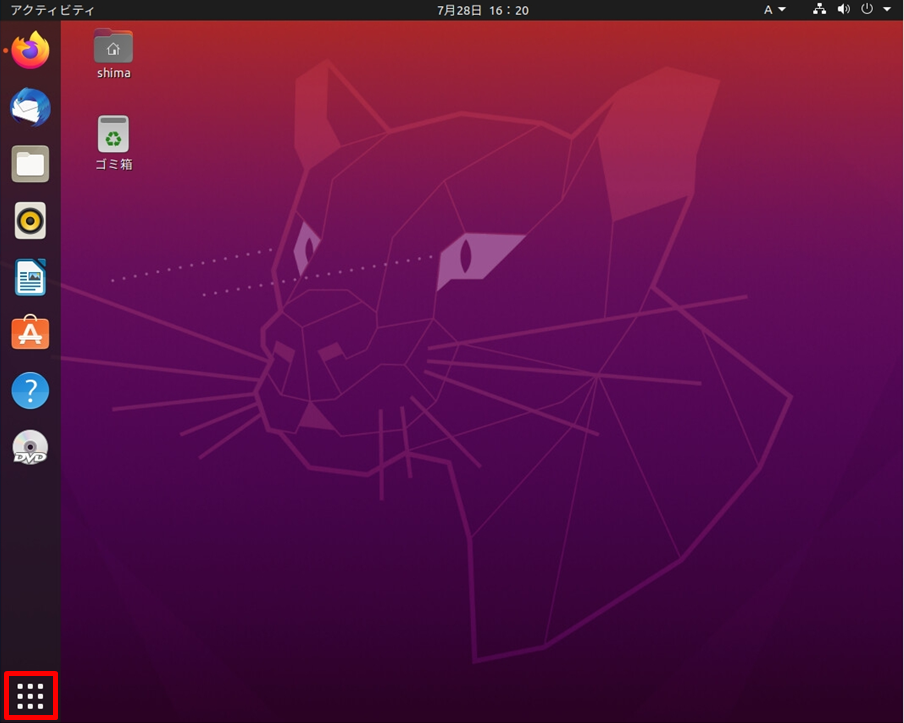
手順 6:
「 端末 」を選択します。
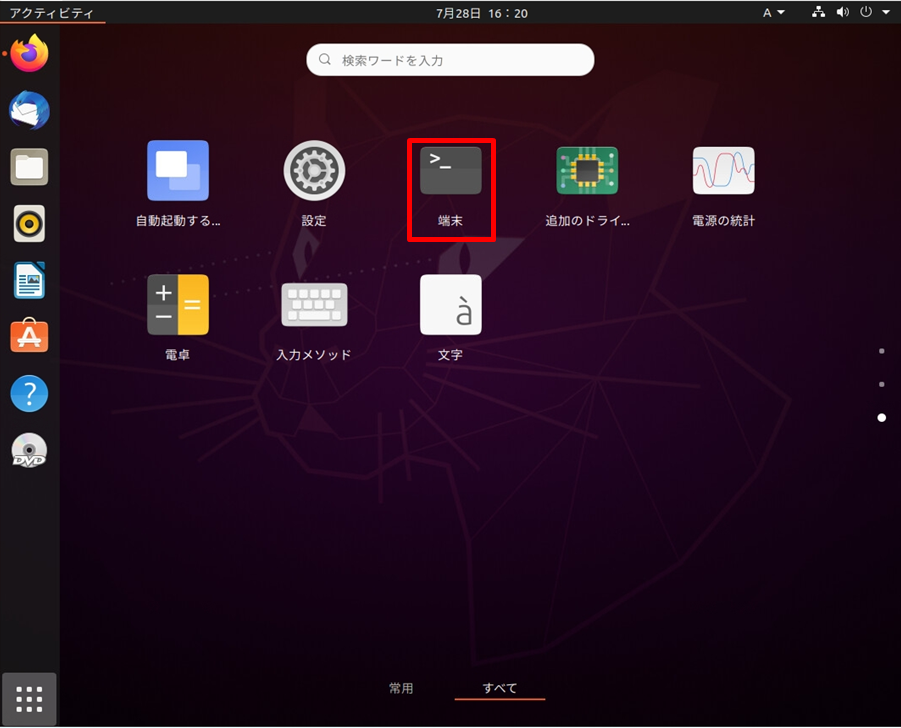
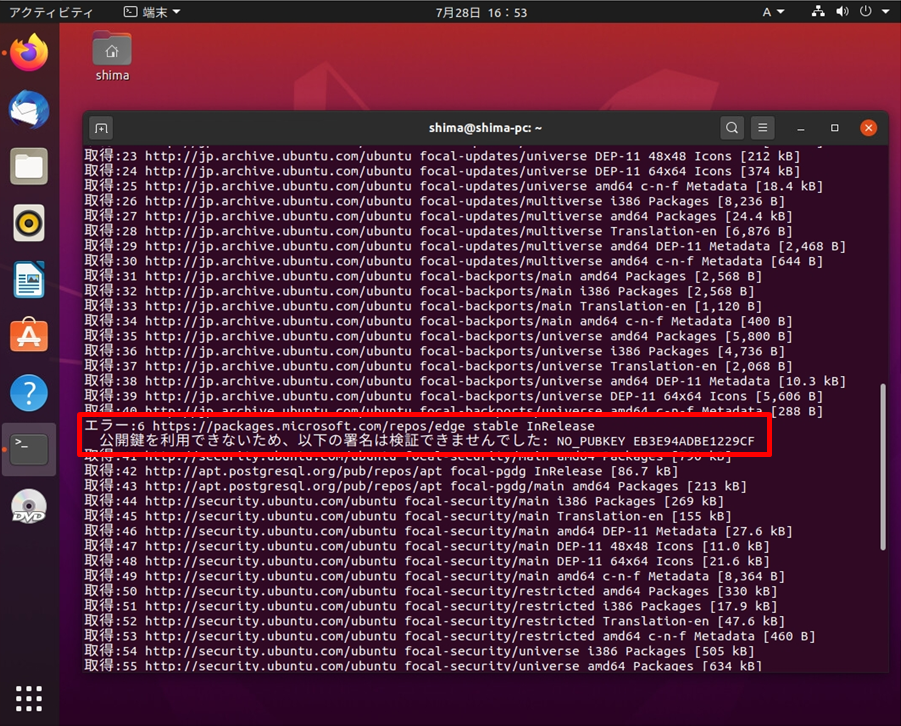
手順 7:
公開鍵をインポートする必要があるため以下、コマンドを実行します。
実行コマンド
sudo apt-key adv --keyserver keyserver.ubuntu.com --recv-keys EB3E94ADBE1229CF
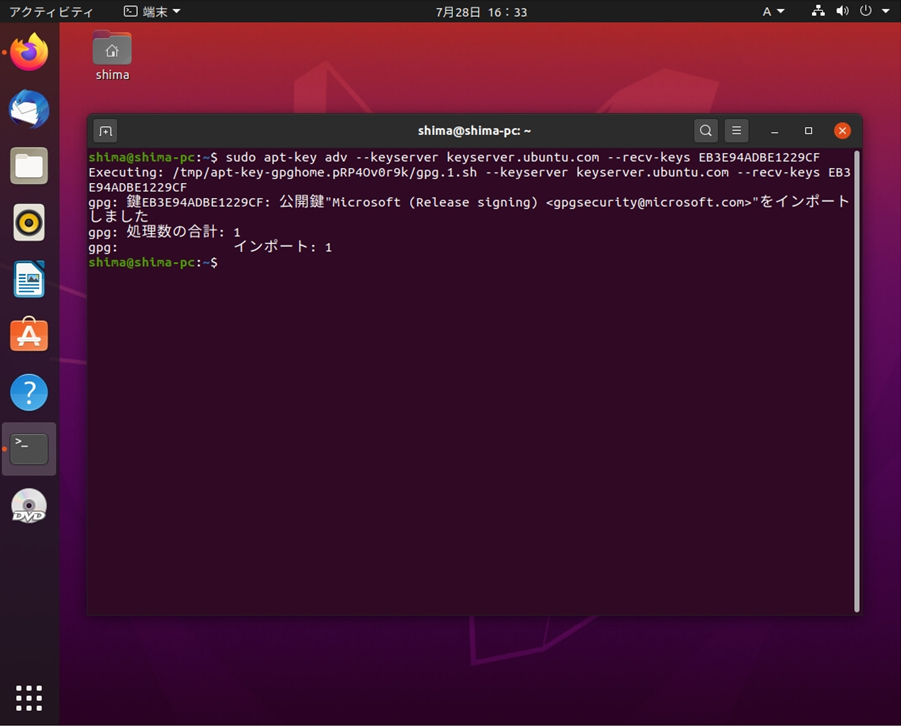
手順 8:
手順 4:の手順でコピーしたコマンドをプロンプト上で右クリック -> 「貼り付け」、コマンドを実行します。
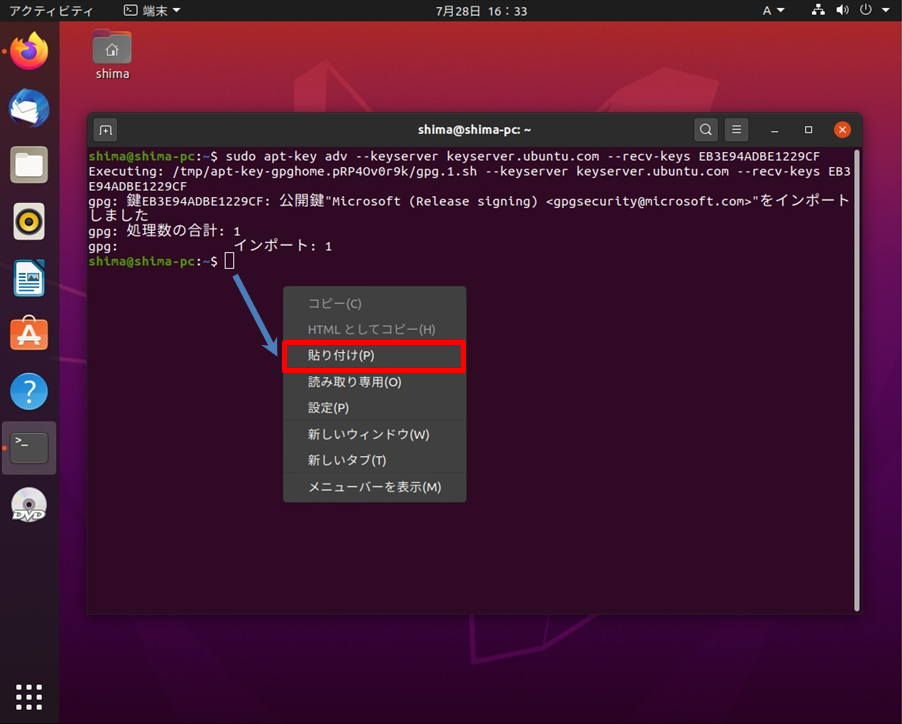
インストール途中に「続行しますか?」が表示された場合、「y」を入力し続行します。
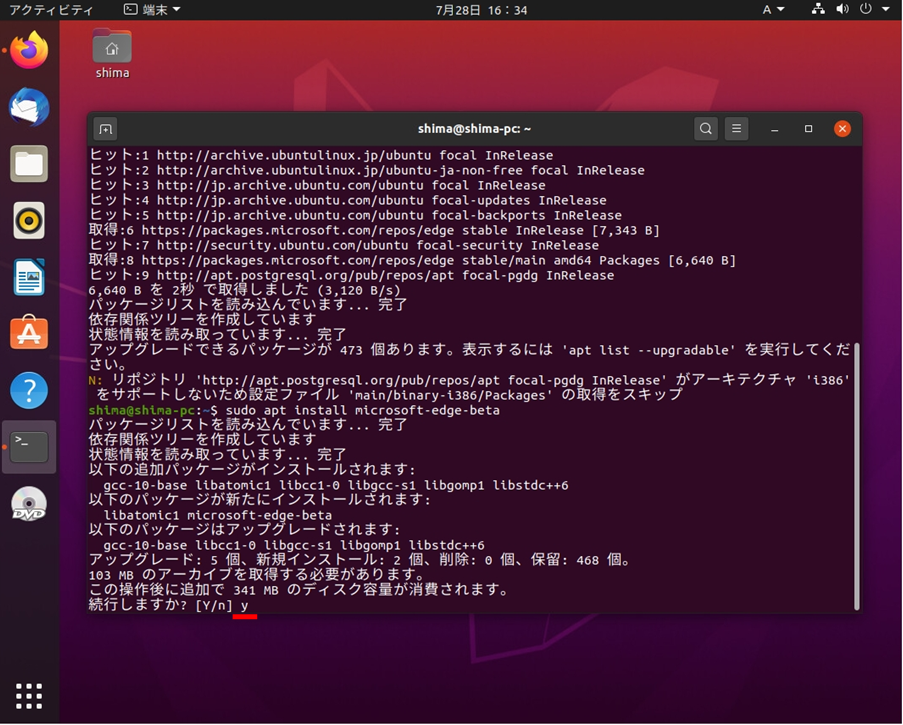
手順 9:
プロンプトが返ってくればインストール終了です。
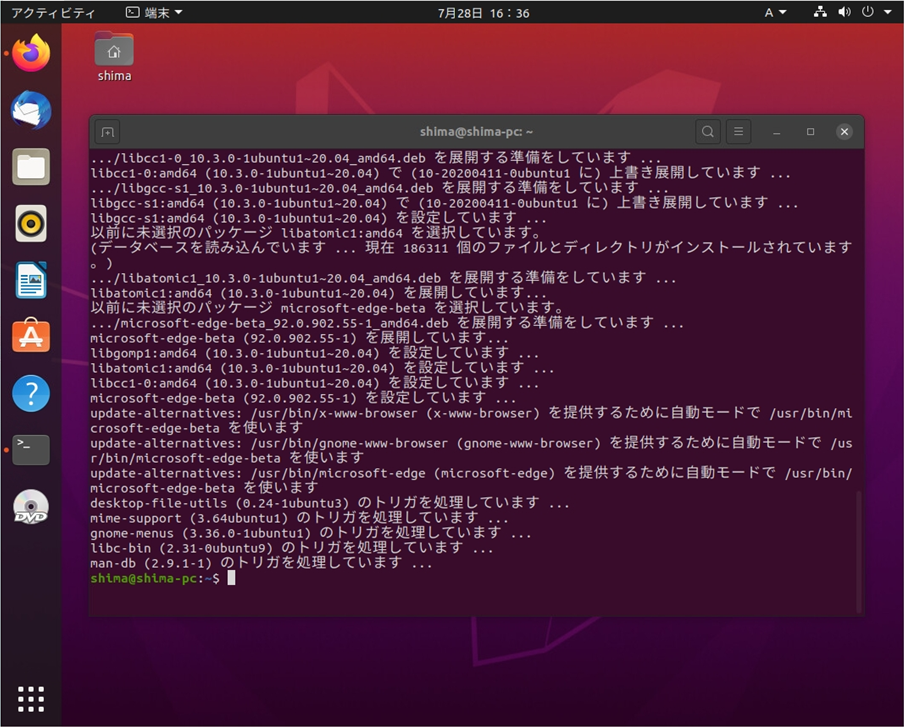
2.Microsoft Edge 起動
手順 1:
左下のアイコン「 アプリケーションを表示 」を選択します。
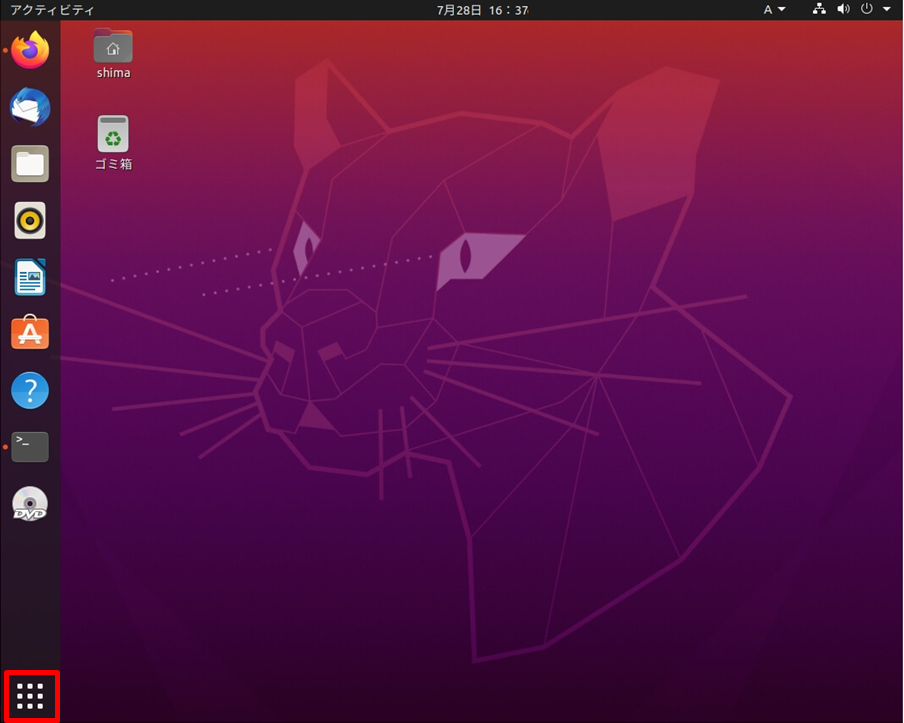
手順 2:
「Microsoft Edge」を選択します。
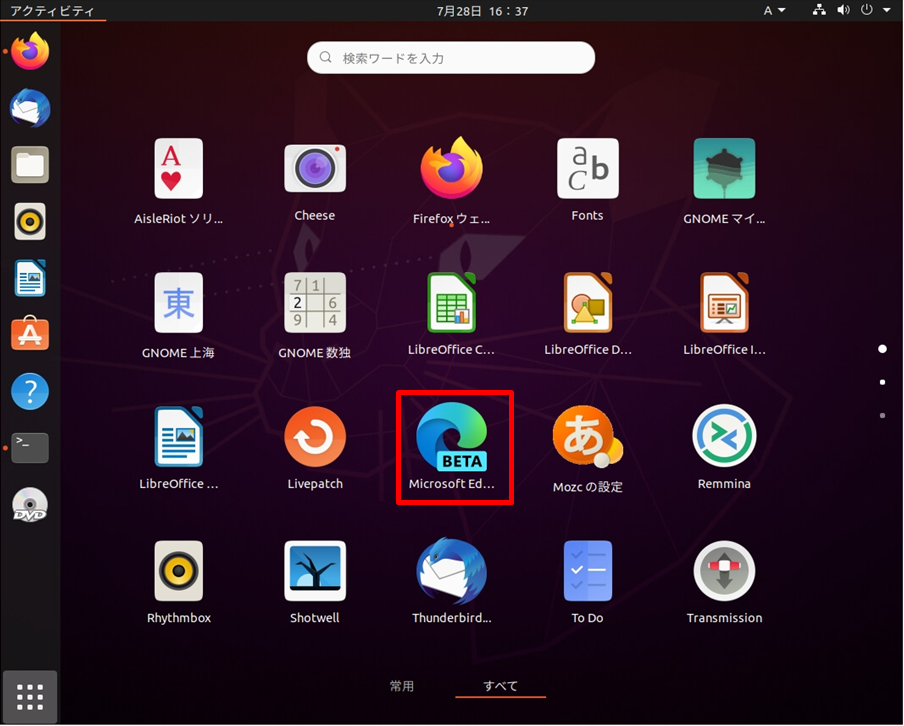
手順 3:
「同意して開始」を選択します。