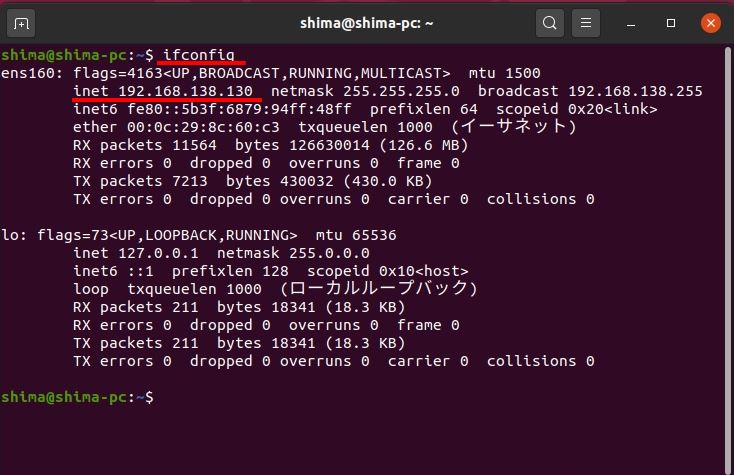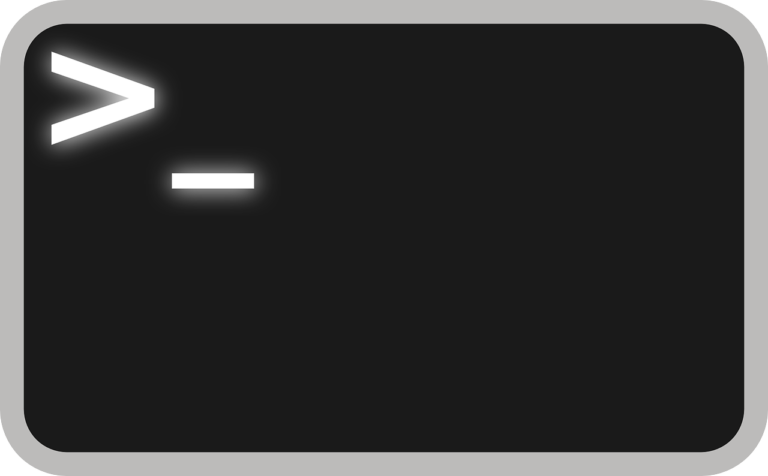Ubuntu DesktopはLinuxディストリビューションの中でも人気の高いデスクトップ向けオペレーティングシステムです。Windows7/Windows10の様なデスクトップとしての使いやすさ・Microsoft Officeとの互換性がある無料オフィス製品のLibreOffice(リブレオフィス)を標準で備えていることもあり注目を集めています。
Windows・Linux OSに関わらず、ネットワーク設定を確認したいケースは多いです。本記事では、Ubuntu Desktop 20.04 LTSのGUI(グラフィカルな操作)、および端末を利用したCUI(コマンドライン)のプライベートIPアドレスを確認する手順を説明します。
GUI(グラフィカルな操作)でのプライベートIPアドレス確認
手順 1:
デスクトップ左下のアイコン「アプリケーションを表示する」を選択します。
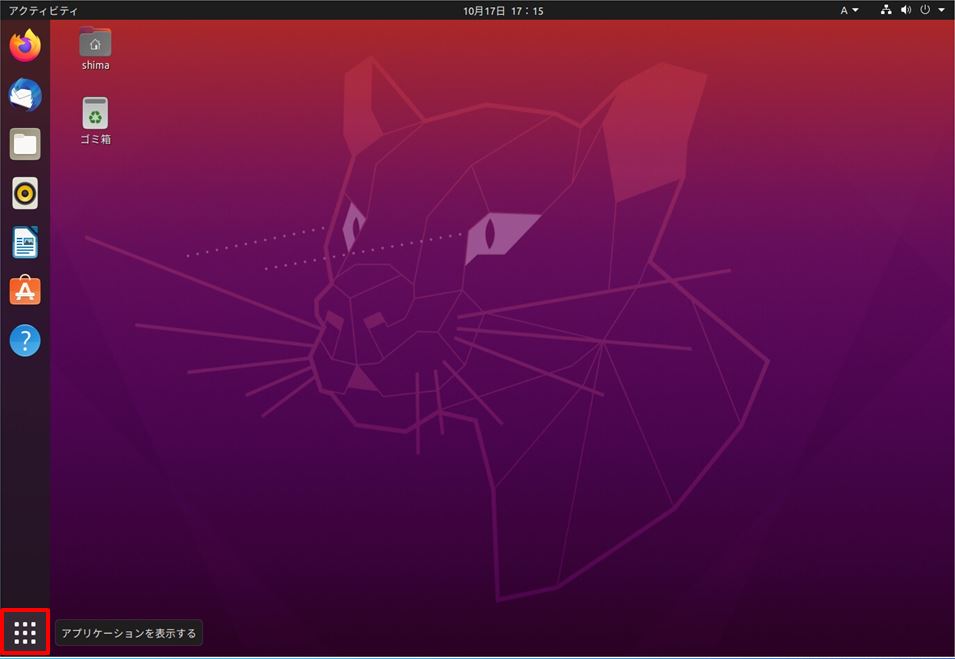
手順 2:
「設定」を選択します。
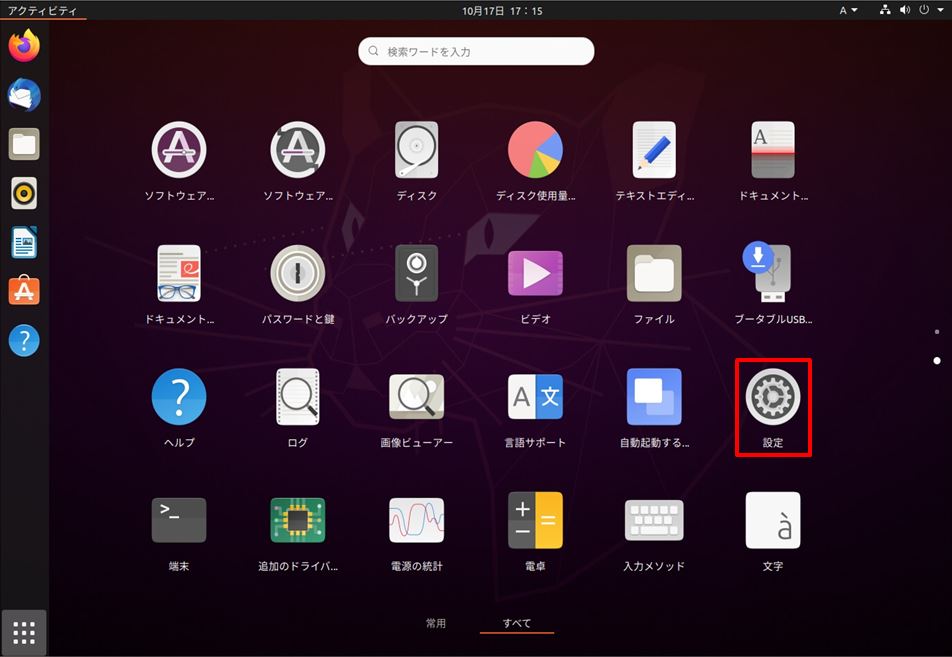
手順 3:
「ネットワーク」->「」を選択します。
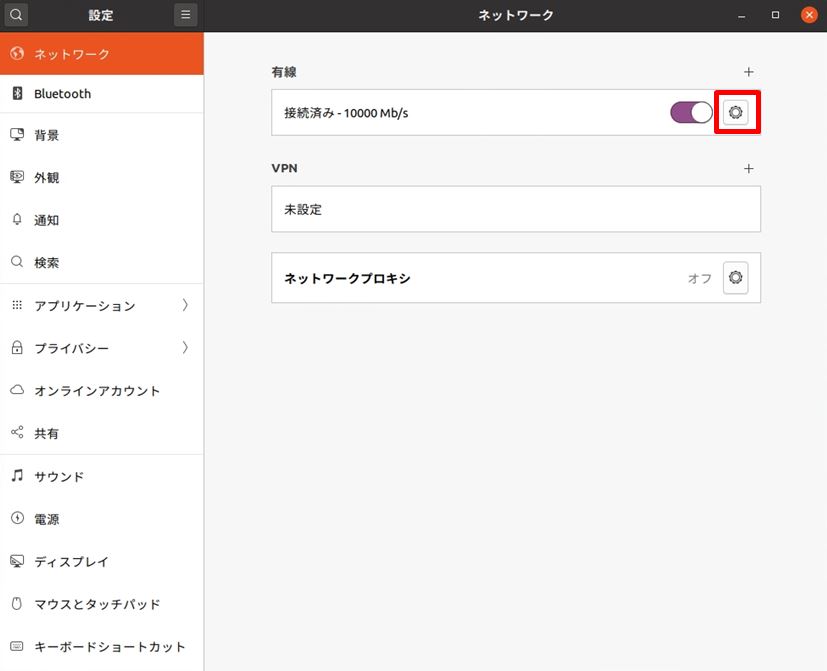
手順 4:
「詳細」-> IPv4アドレスでプライベートIPアドレスを確認できます。
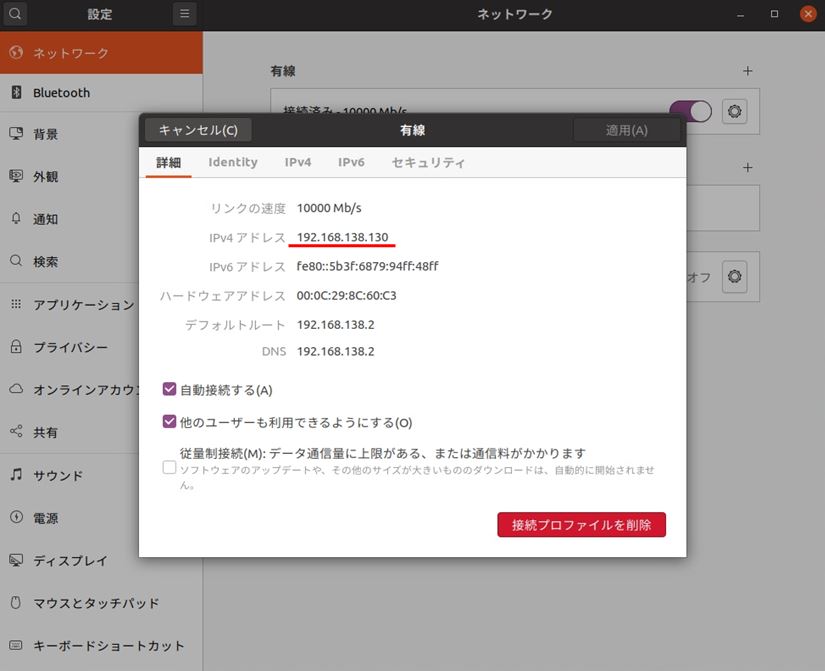
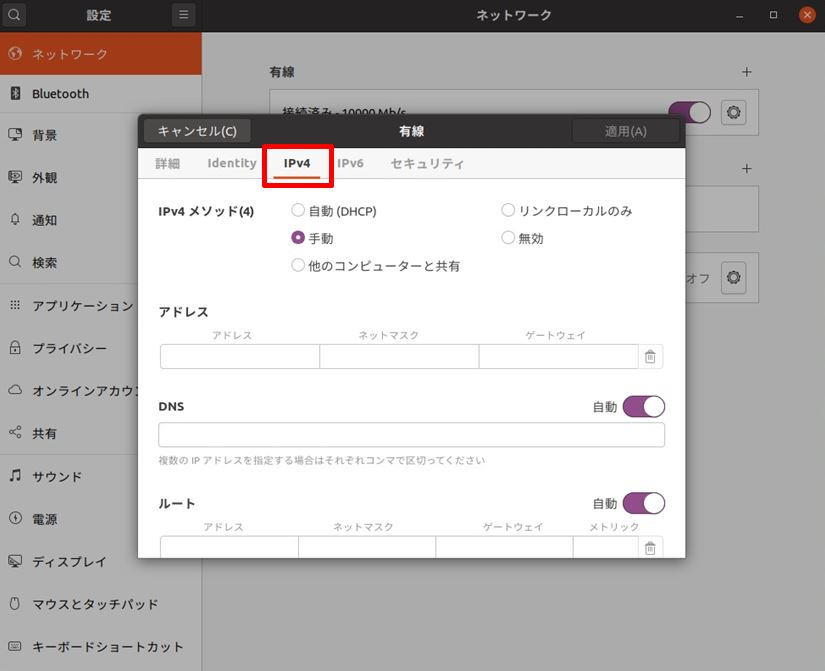
「端末」を利用したコマンドでのプライベートIPアドレス確認
手順 1:
デスクトップ左下のアイコン「アプリケーションを表示する」を選択します。
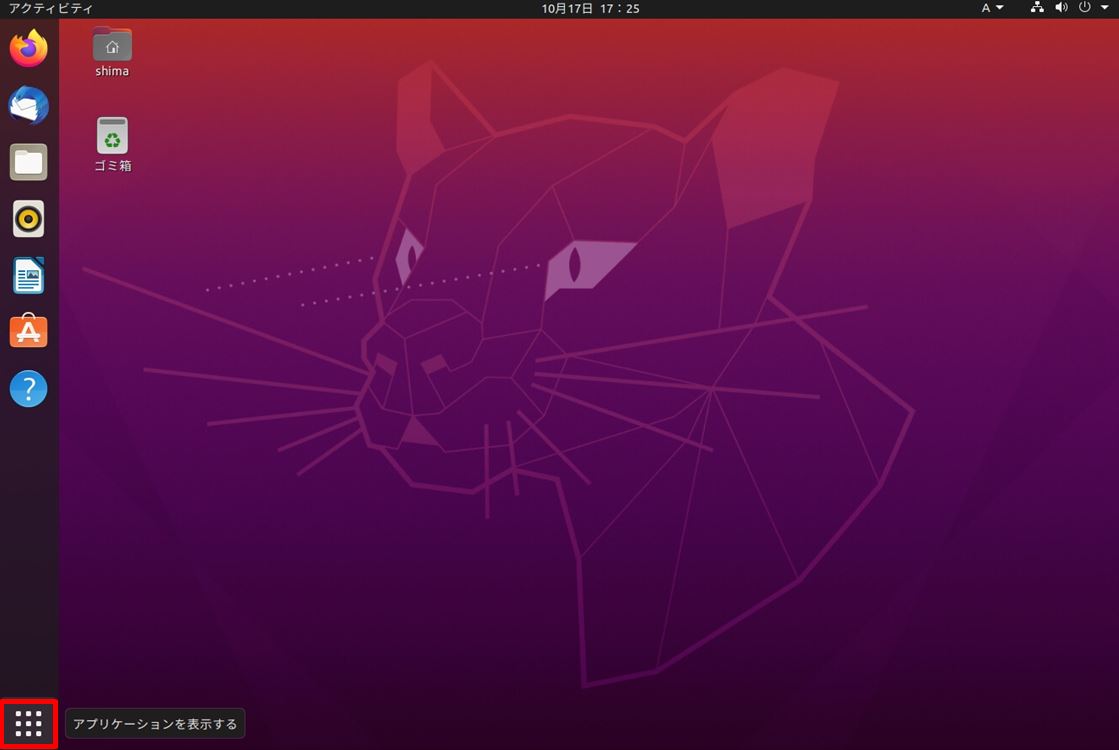
手順 2:
「端末」を選択します。
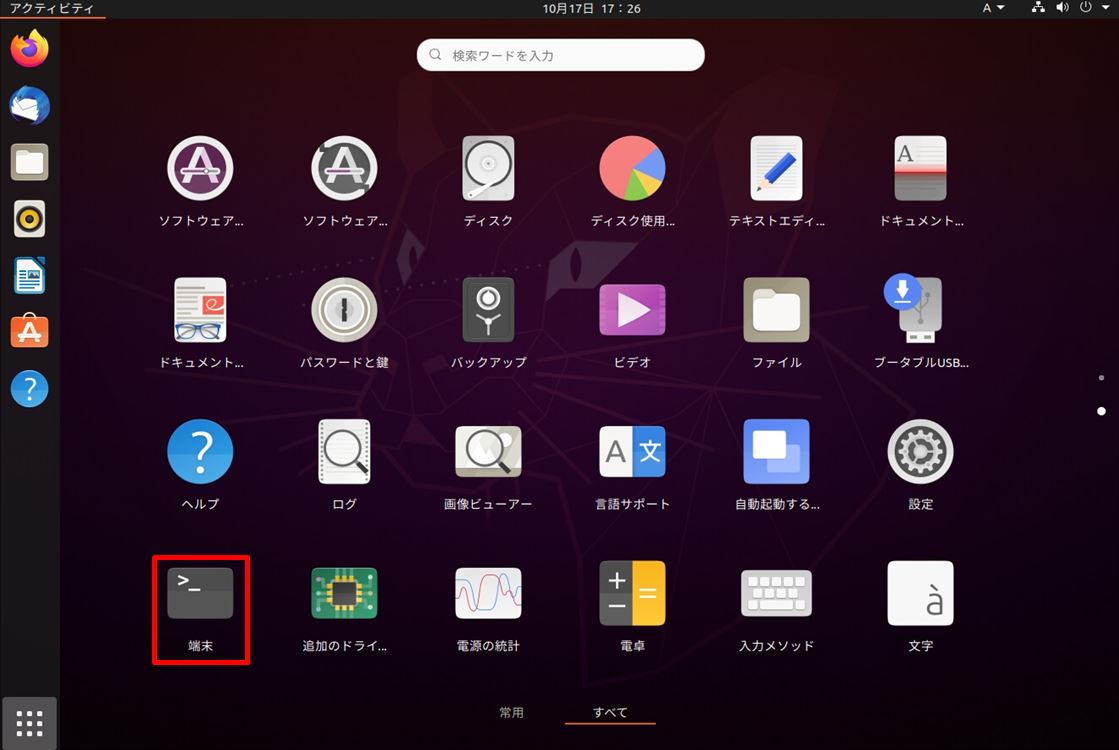
手順 3:
ネットワーク表示コマンドを実行し接続先のIPアドレスを確認します。
実行コマンド
ip addr
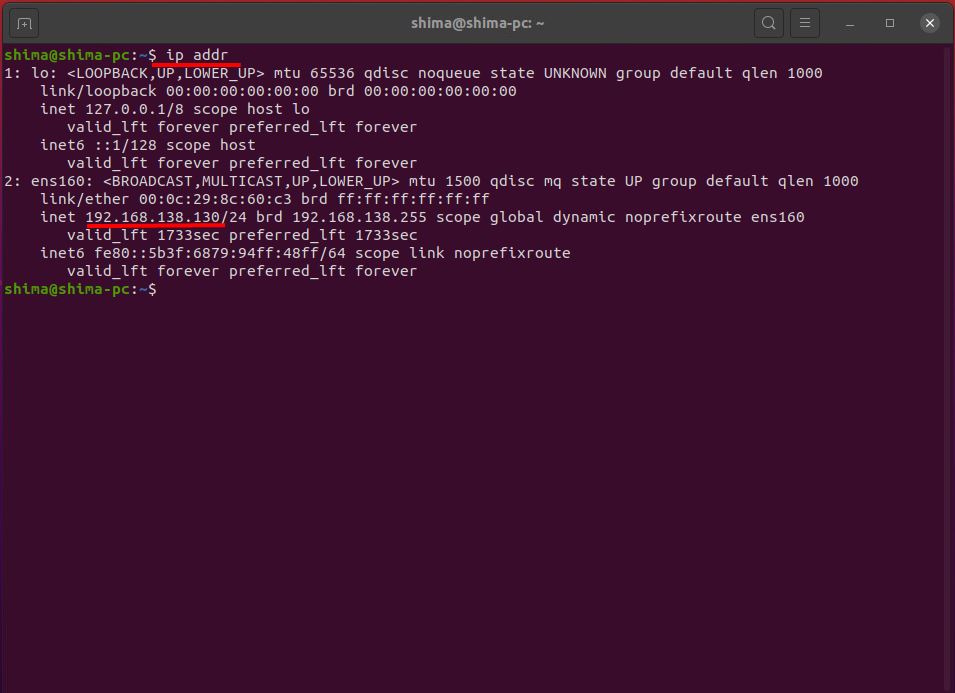
ifconfigコマンドを利用する場合はaptコマンドで「net-tools」パッケージをインストールします。
実行コマンド
sudo apt install net-tools
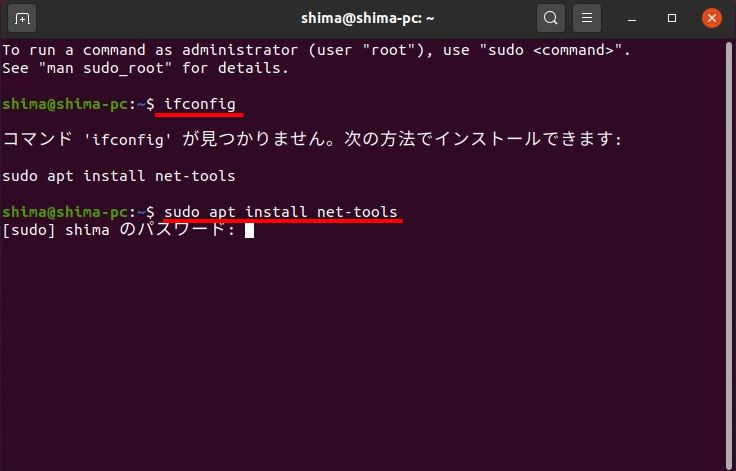
ifconfigコマンドを実行しプライベートIPアドレスを表示します。
実行コマンド
ifconfig