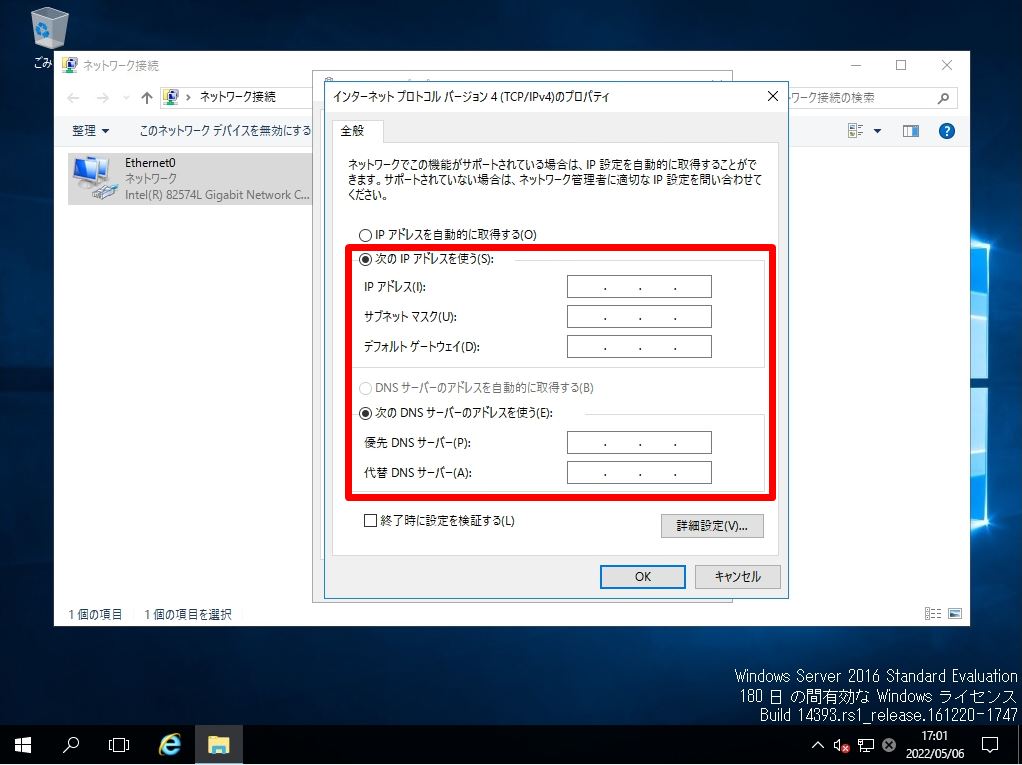Windows Server 2016で使用している端末のプライベートIPアドレスの確認、および IPアドレスを手動で変更する方法を説明します。プライベートIPアドレスは、端末に割り当てられた住所にあたるものです。 本記事ではGUI(グラフィカルな操作)・コマンド(ipconfig)を使用した確認、設定方法を説明します。
目次
1.Windows Server 2016: GUI(グラフィカルな操作) を利用したIPアドレス確認
手順 1:
デスクトップ左下のWindows マークをクリック –>「設定」を選択します。
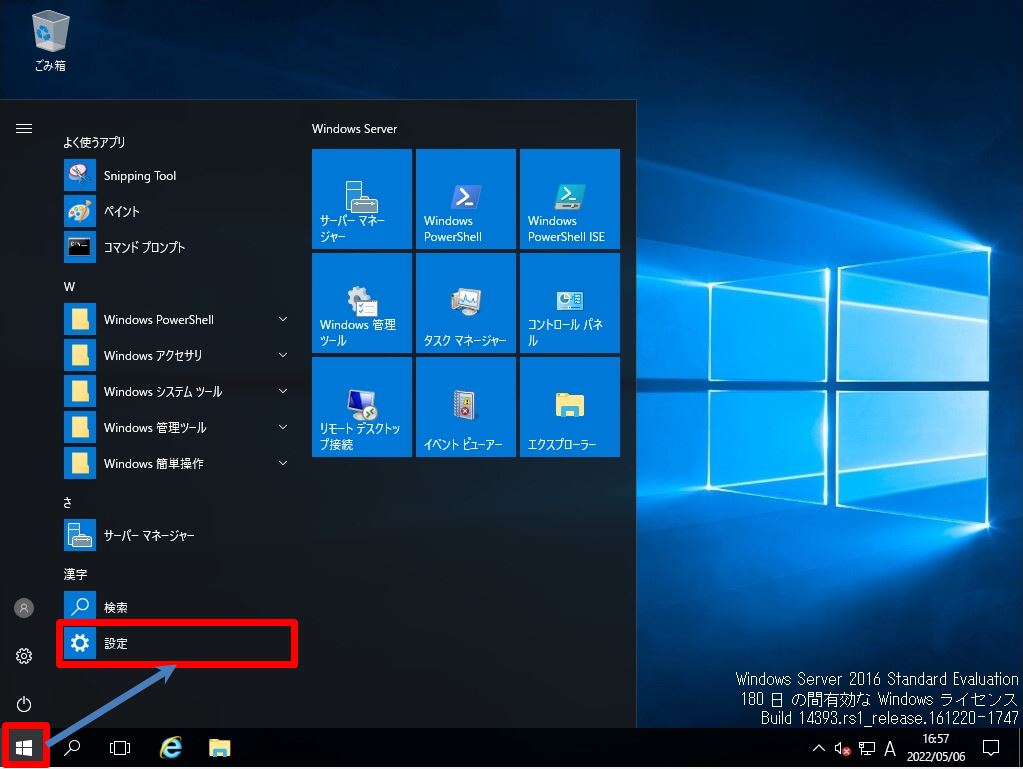
手順 2:
「ネットワークとインターネット」を選択します。
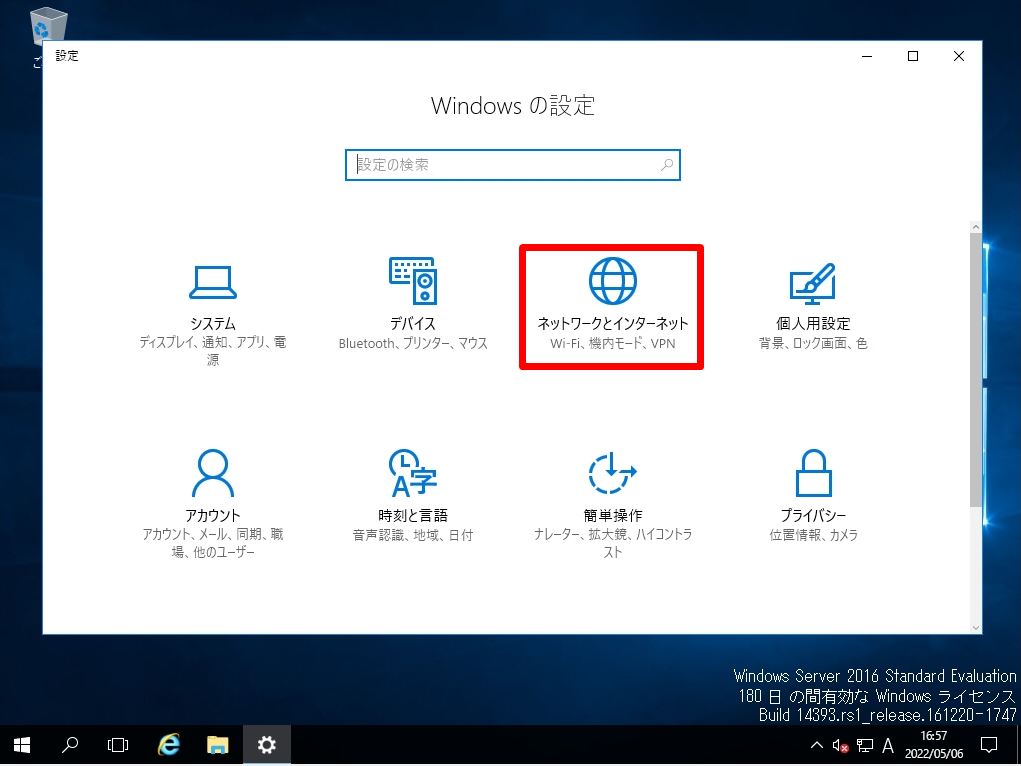
手順 3:
「イーサネット」 –> 表示されたアダプターの「ネットワーク」を選択します。
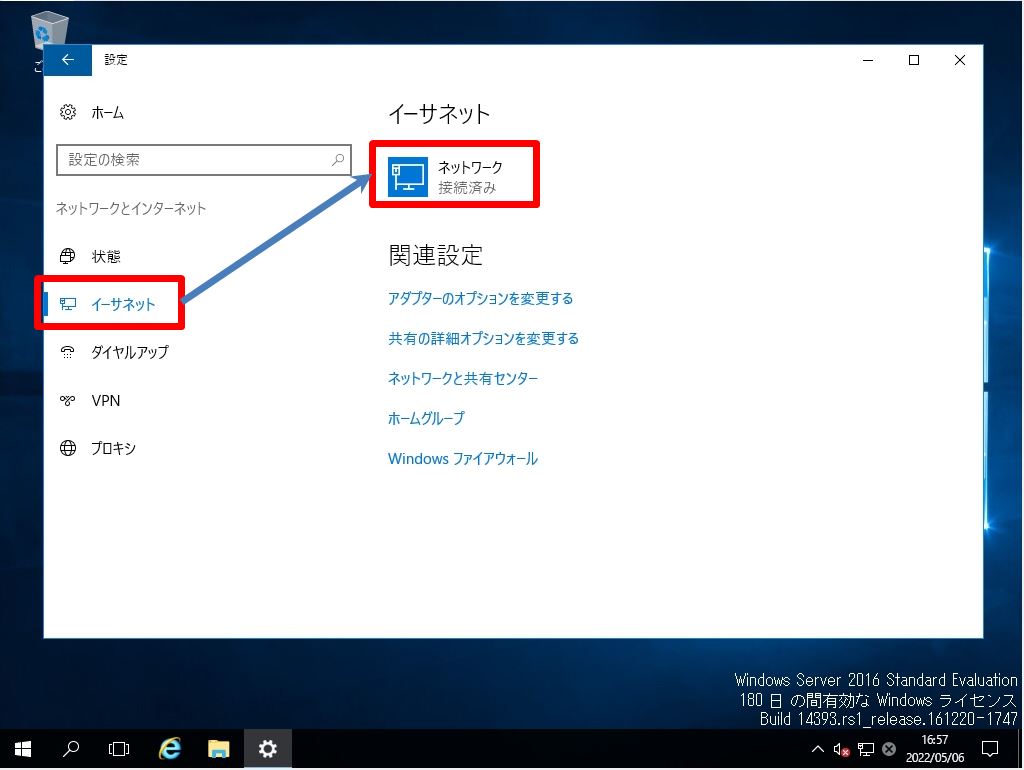
手順 4:
プロパティ画面:プライベートIPアドレスが表示されることを確認します。
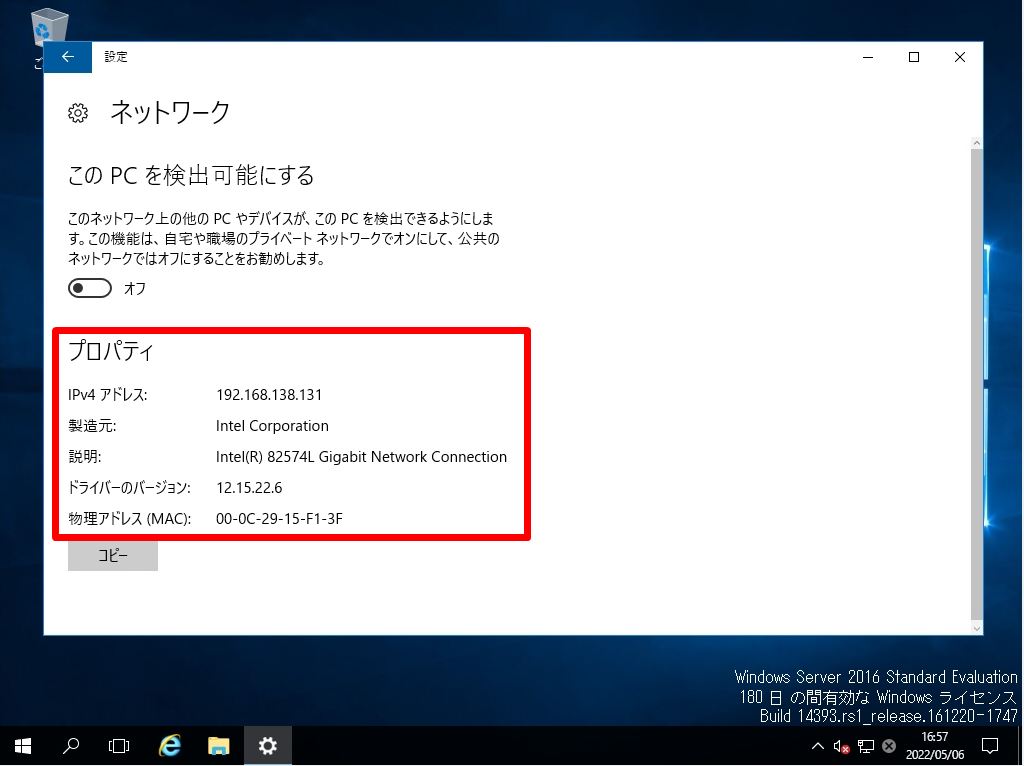
2.Windows Server 2016:コマンドプロンプトを利用したIPアドレス確認
手順 1:
デスクトップ左下のWindows マークを右クリック –>「コマンドプロンプト」を選択します。
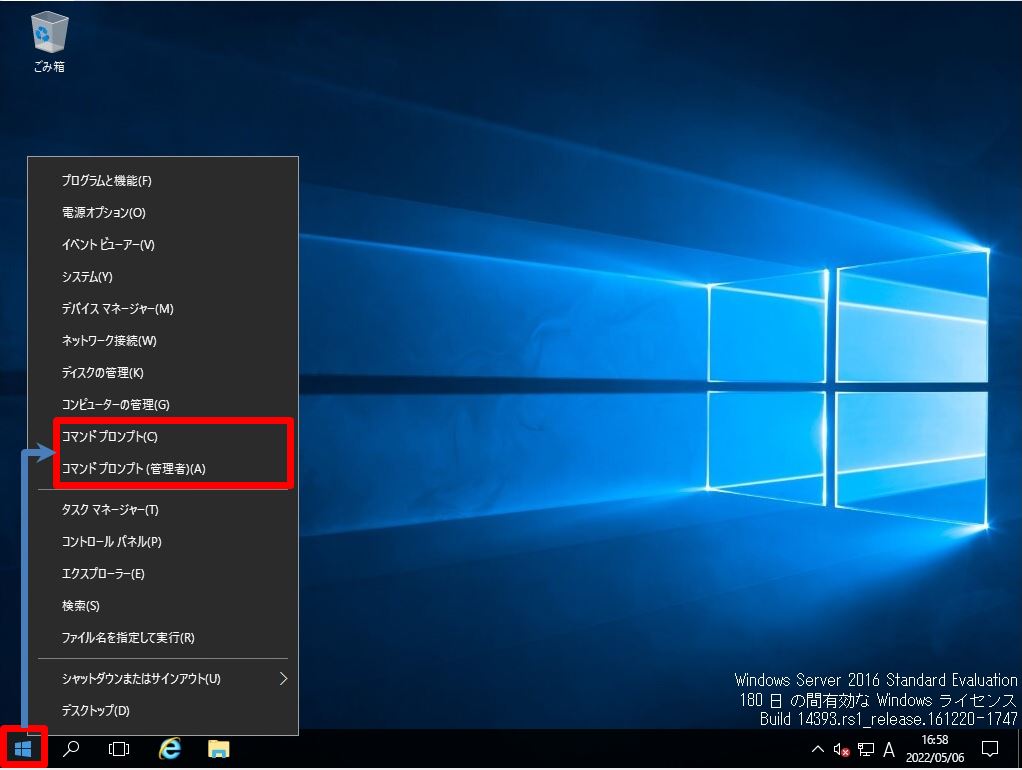
手順 2:
プライベートIPアドレスを表示するコマンド「ipconfig」を実行します。ipconfigを実行後、IPv4 アドレス・サブネットマスク・デフォルトゲートウェイなどを表示することができます。
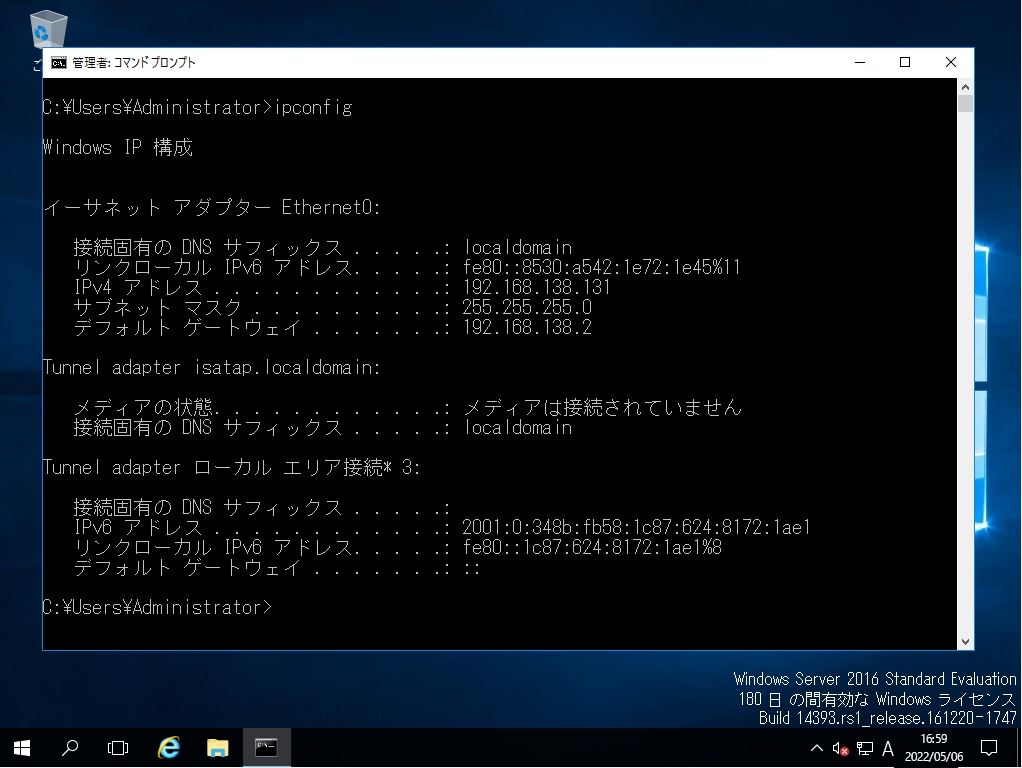
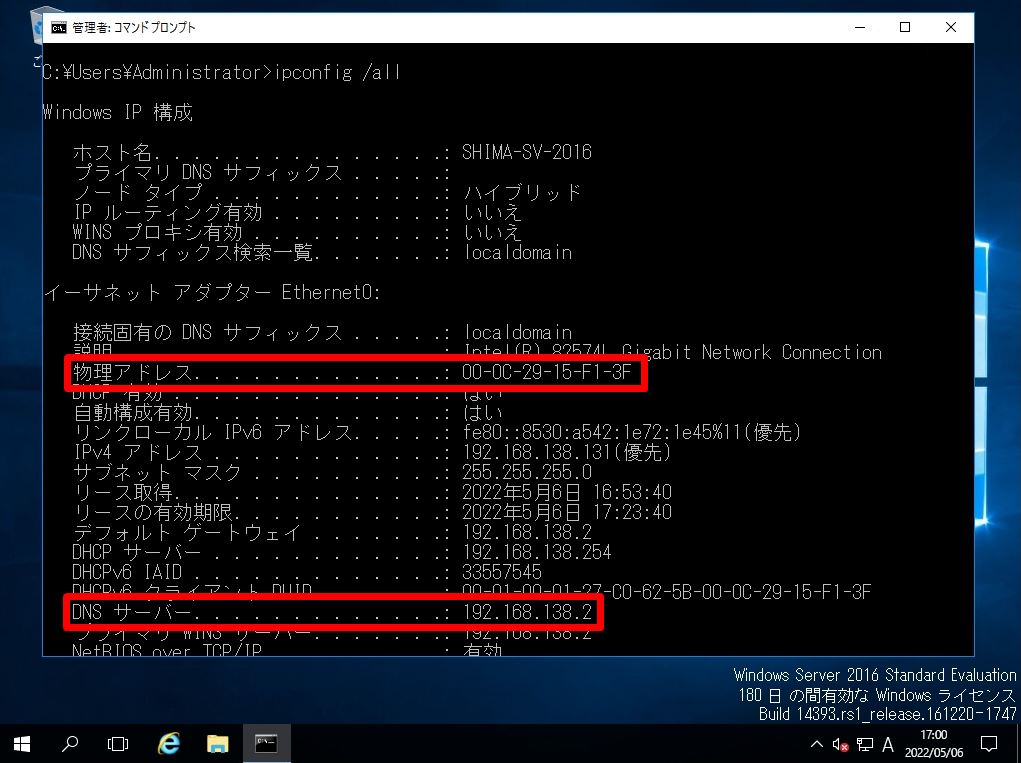
3.Windows Server 2016:GUI(グラフィカルな操作) を利用したIPアドレス変更方法
手順 1:
デスクトップ左下のWindows マークを右クリック –>「ネットワーク接続」を選択します。
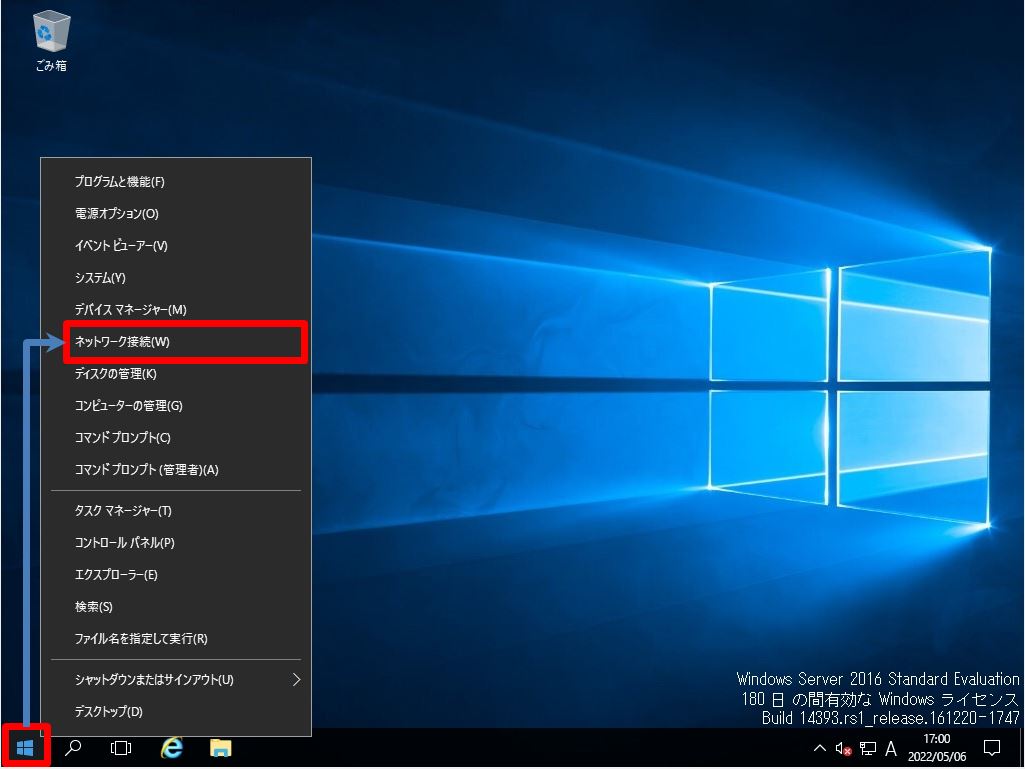
手順 2:
プライベートIPアドレスを変更するアダプターを右クリック ->「プロパティ」を選択します。
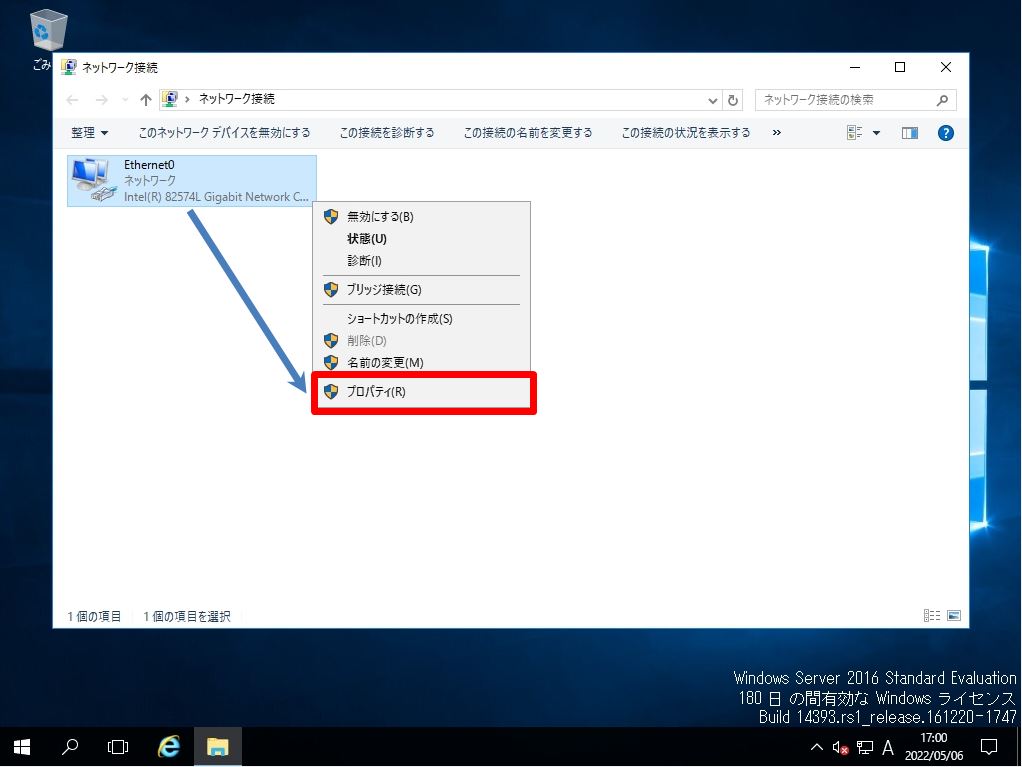
手順 3:
「インターネット プロトコル バージョン 4(TCP/IPv4)」 ->「プロパティ」を選択します。
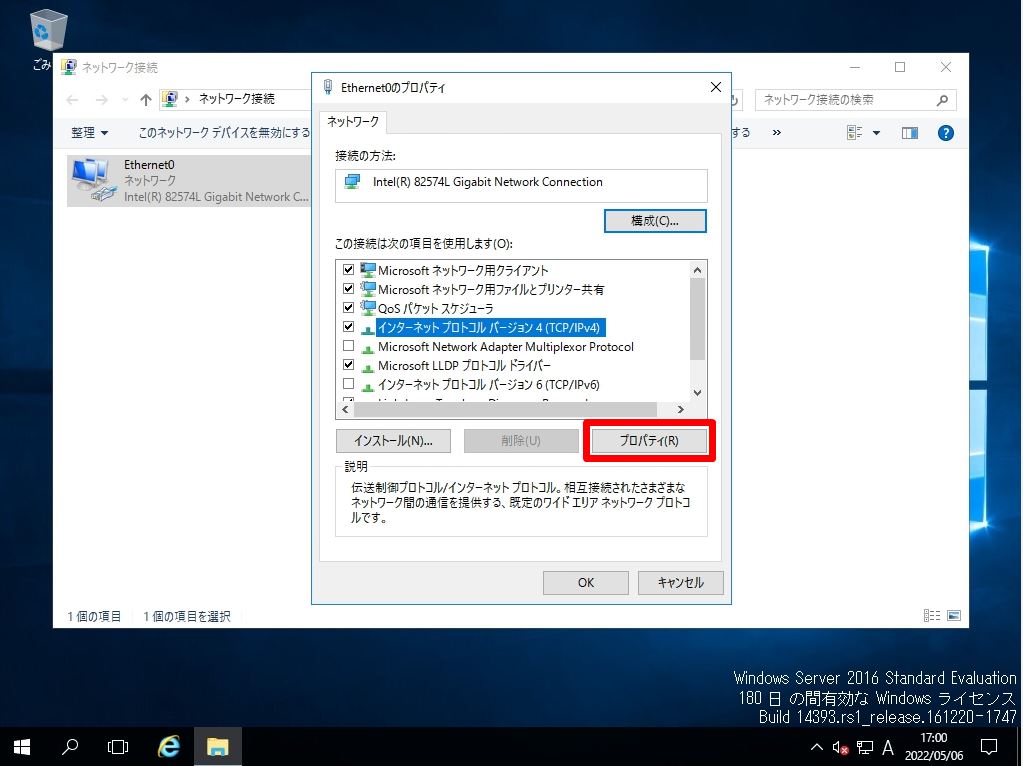
手順 4:
「次のIPアドレスを使う」を選択 -> IPアドレス・DNSサーバーのアドレスを入力します。