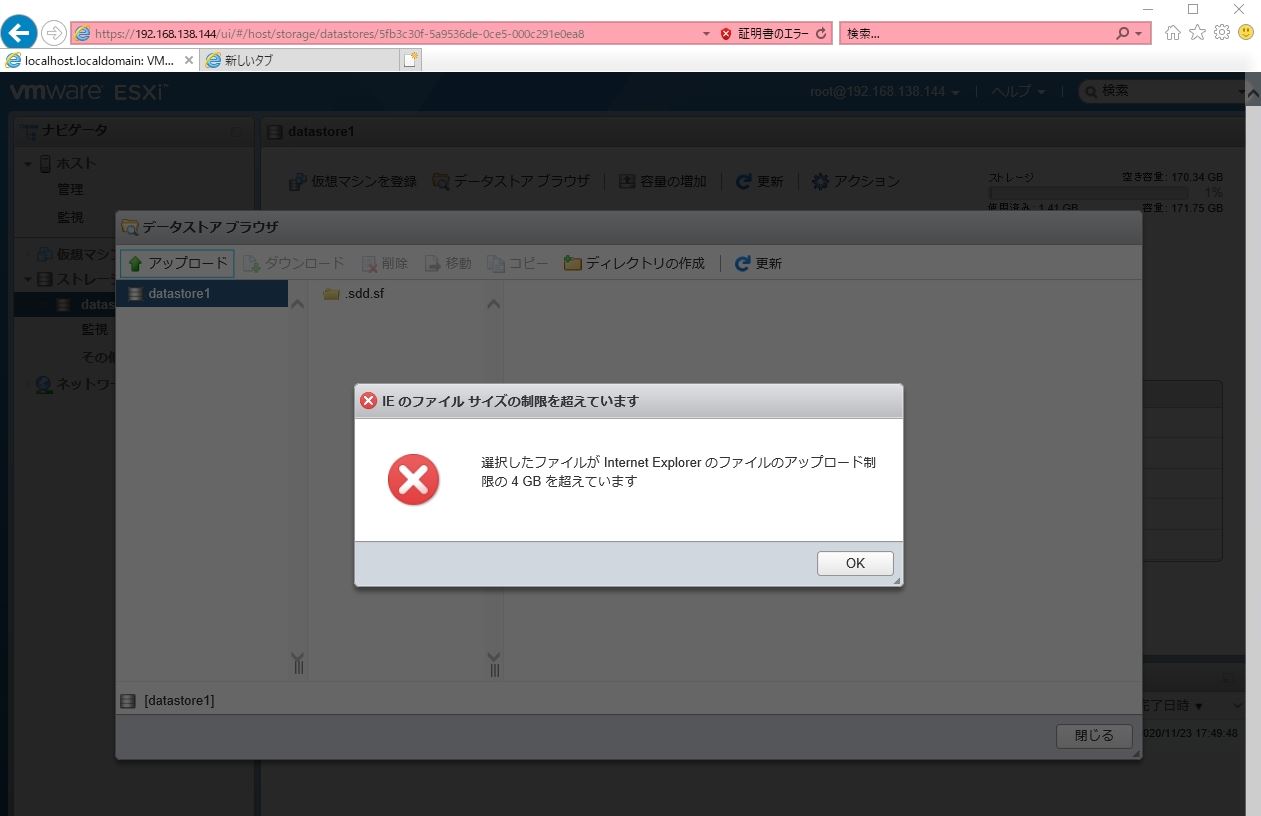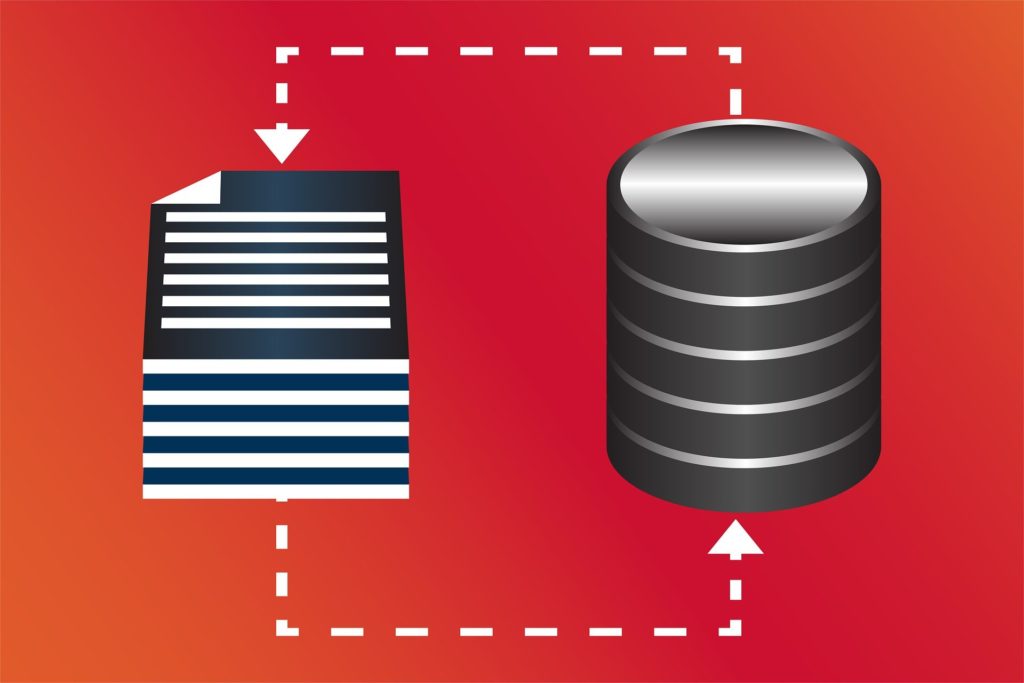ESXiのデータストアは物理ストレージ上に格納される仮想ディスク領域です。ローカル コンピュータからデータストアに ISOファイルをアップロードし仮想マシン(Windows・Linux OSなど)を作成する際に利用します。ISOファイルのアップロードはブラウザによって異なりますが、IE11(インターネットエクスプローラー11)では4GB以上のファイルアップロード制限があるためエラー出力されアップロードすることができません。また、Microsoft Edgeでもデータストアにアップロード出来ない事象が発生しますが「新しいMicrosoft Edge」ではアップロード可能です。※2020年4月以降のWindows Update適用で順次、新しいMicrosoft Edgeとなり自動的にアイコンが変わります。
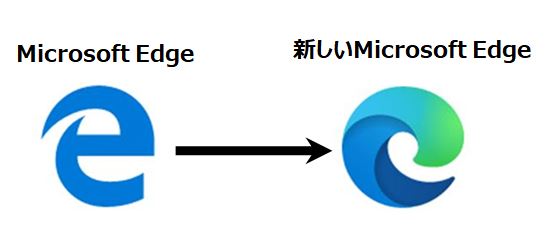
本記事では、4GBを超えるファイルサイズの評価版 Windows Server 2019のISOファイル(5.17GB)を利用しESXi 7.0のデータストアに各ブラウザからアップロード可能か検証しました。
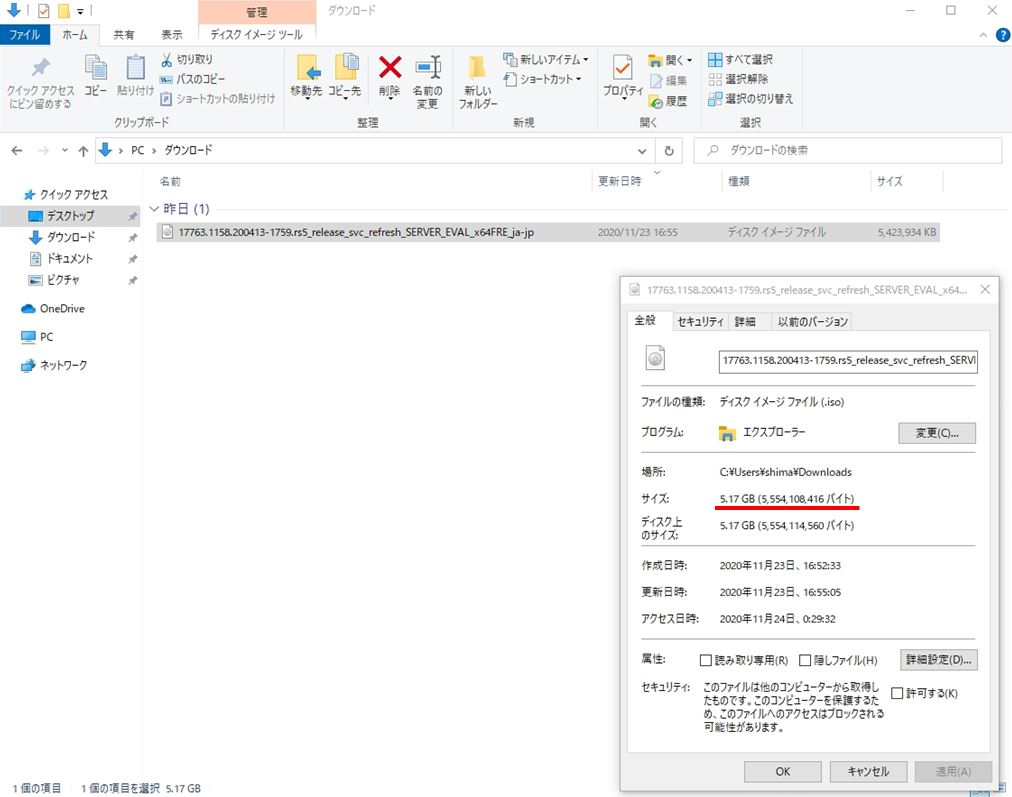
結論として検証したGoogle Chrome・Mozilla Firefox・新しいMicrosoft Edge・Internet Explorerの4種類のブラウザでは、IE(バージョン11)以外はアップロード可能でした。以降、VMware ESXiデータストアへのISOファイルアップロード方法・各ブラウザ・バージョン毎に実施した証跡を交え解説します。
目次
1.Google ChromeでのISOファイルアップロード
手順:1
ESXiのデータストアにISOファイルをアップロードします。VMware ESXi 管理Webコンソールにログイン -> 「ストレージ」-> 「データストアブラウザ」を選択します。
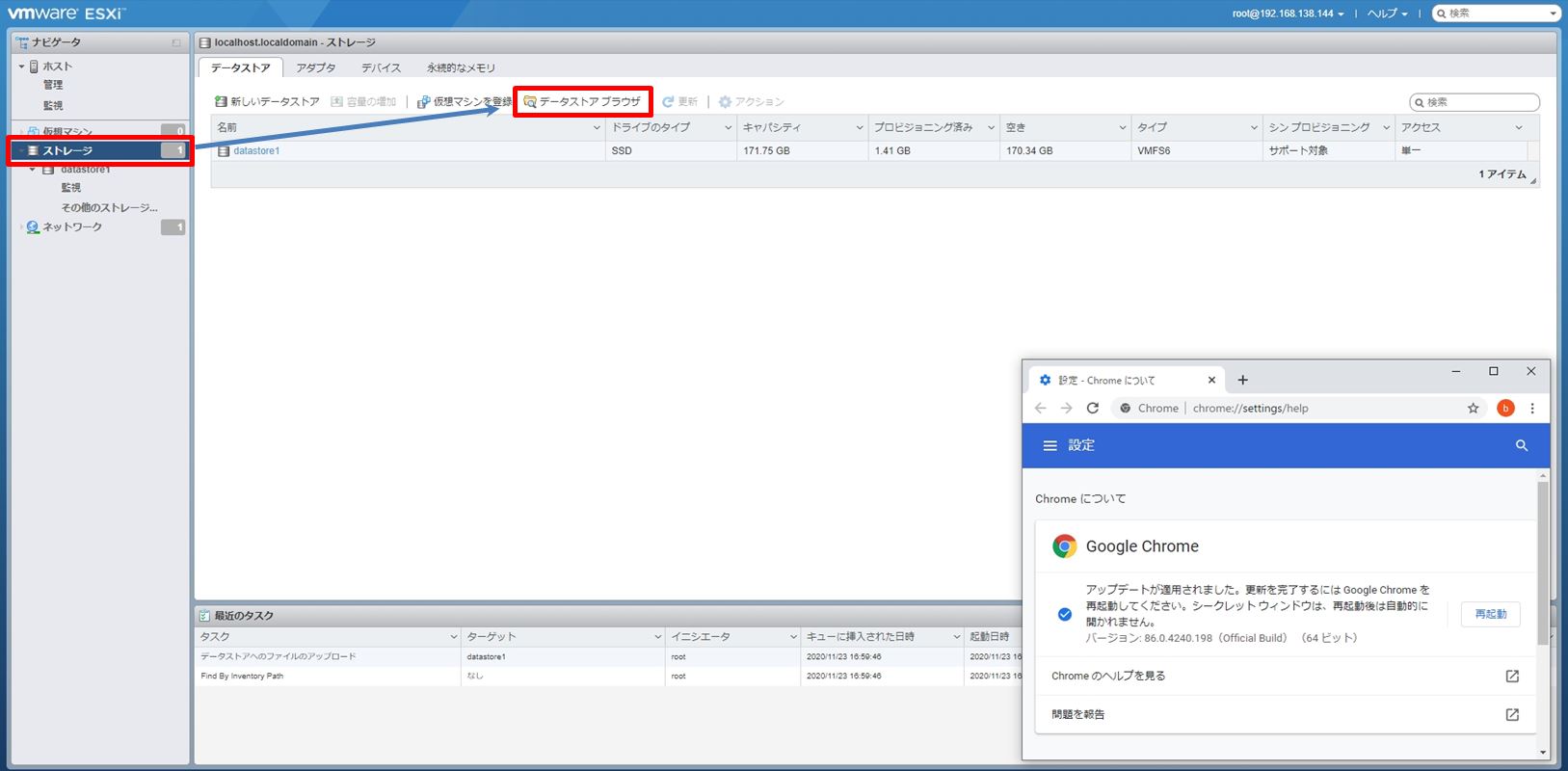
手順:2
「アップロード」を選択します。
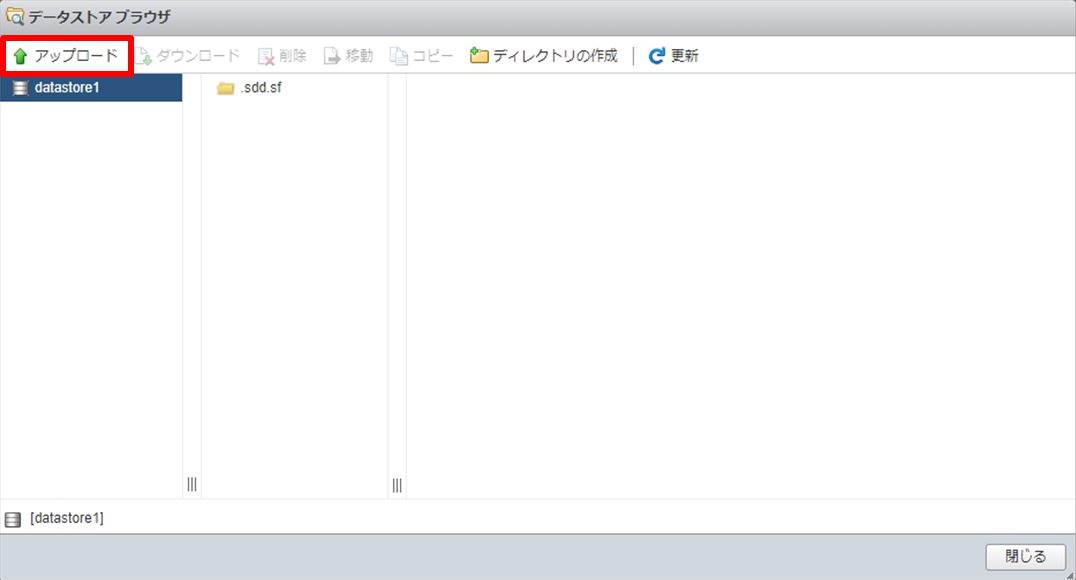
手順:3
ISOファイルを格納しているローカルコンピューターのフォルダからISOファイルを選択します。
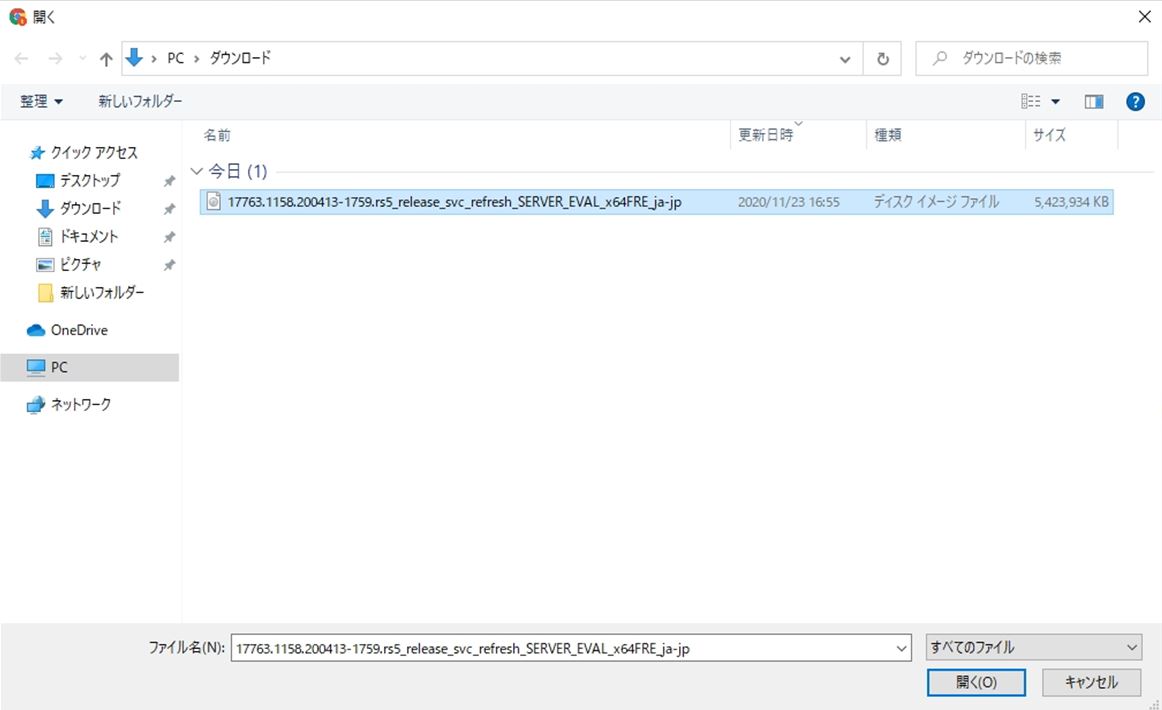
Google Chrome(バージョン86)でISOファイルのアップロードができました。
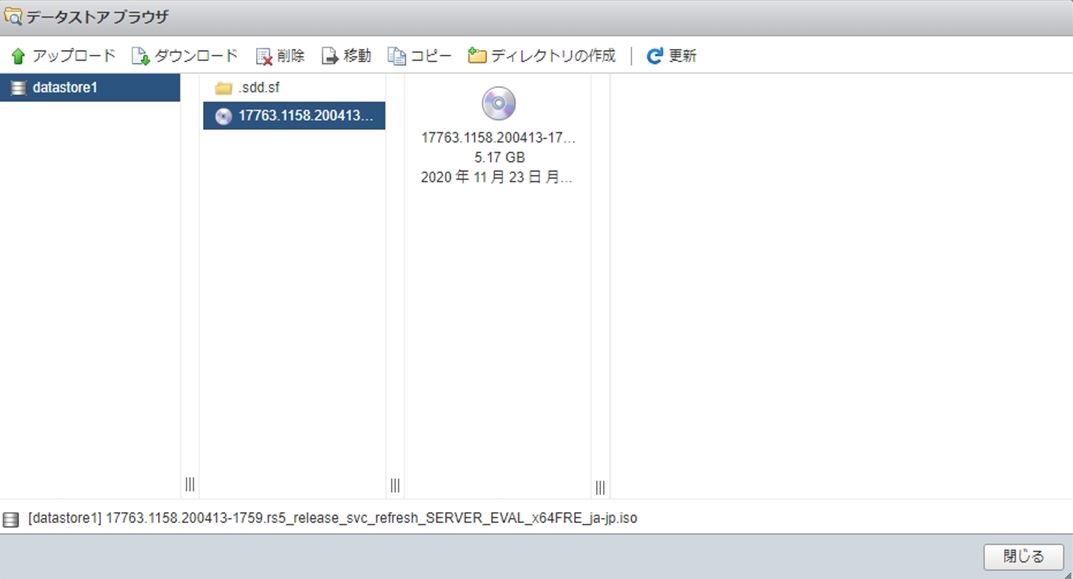
2.Mozilla FirefoxでのISOファイルアップロード
手順:1
前述と同様の手順でISOファイルをアップロードします。
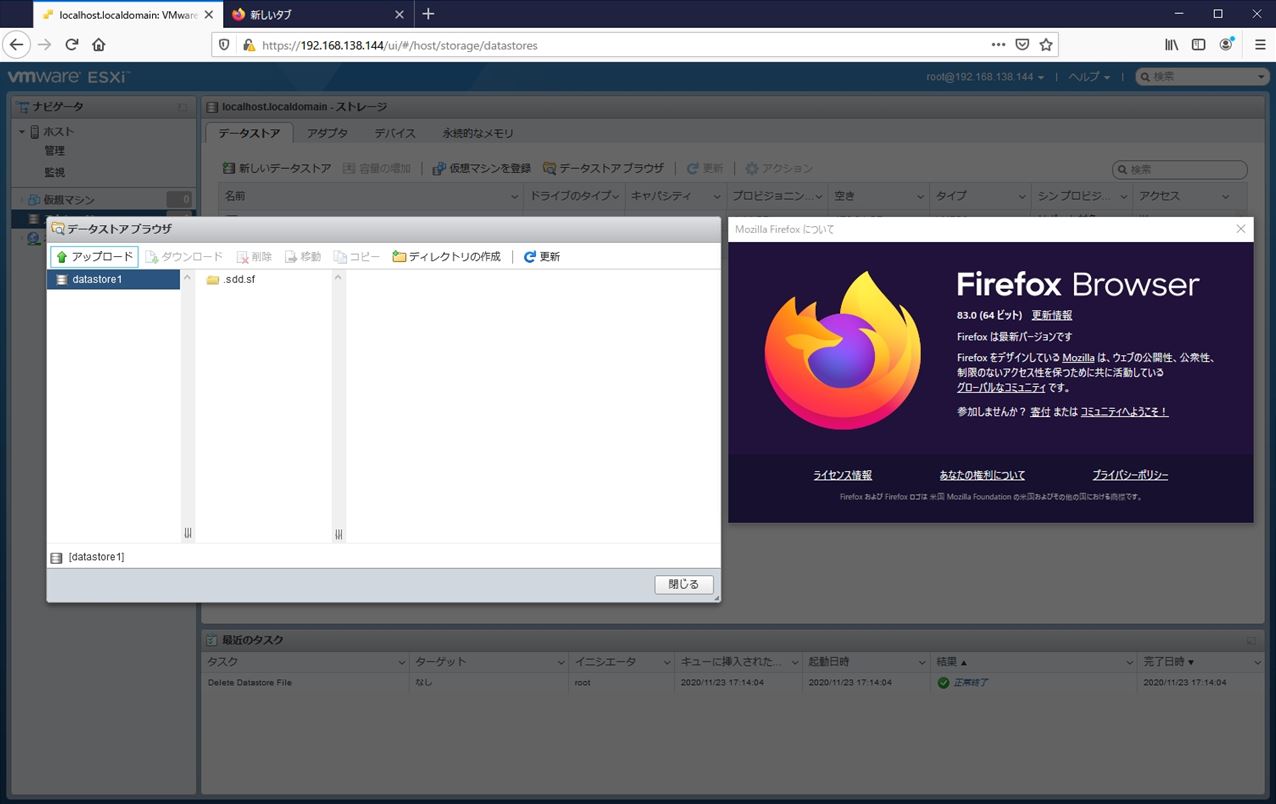
手順:2
ISOファイルを格納しているローカルコンピューターのフォルダからISOファイルを選択します。
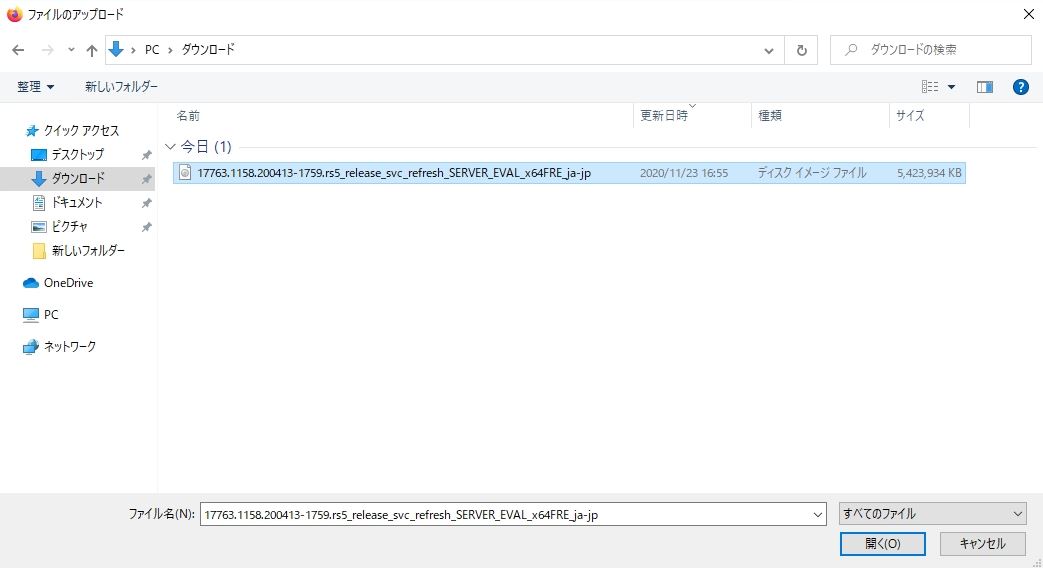
Mozilla Firefox(バージョン83)でISOファイルのアップロードができました。
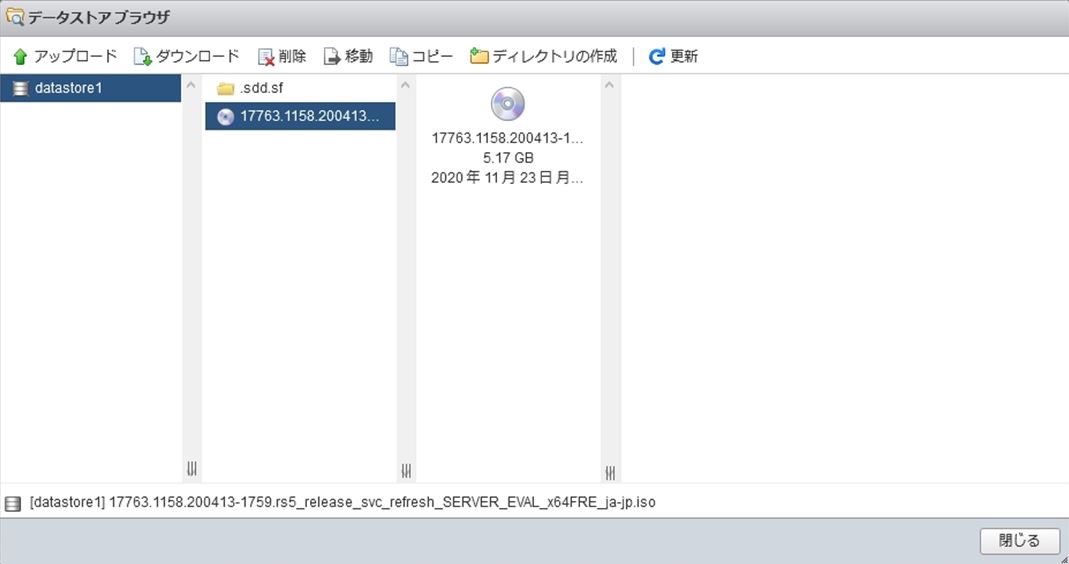
3.新しいMicrosoft EdgeでのISOファイルアップロード
手順:1
前述と同様の手順でISOファイルをアップロードします。
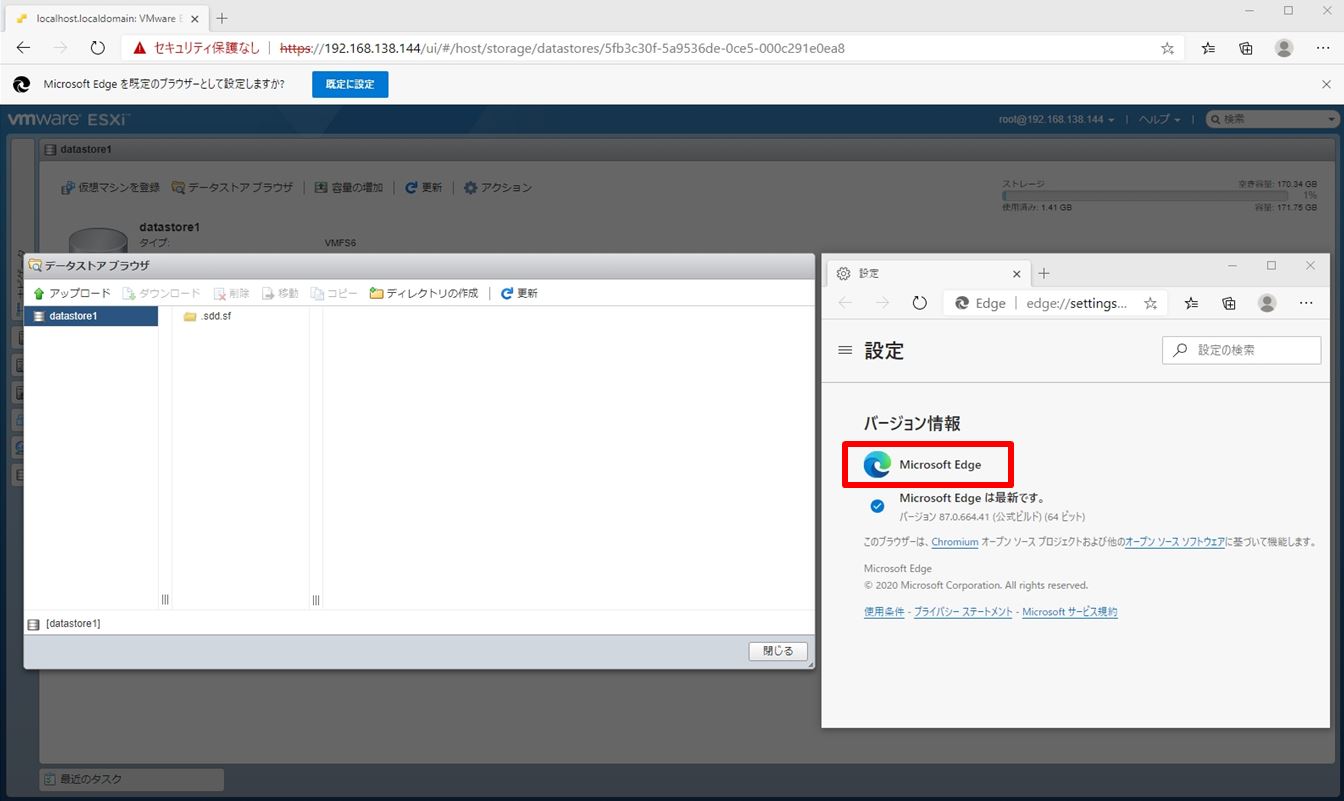
手順:2
ISOファイルを格納しているローカルコンピューターのフォルダからISOファイルを選択します。
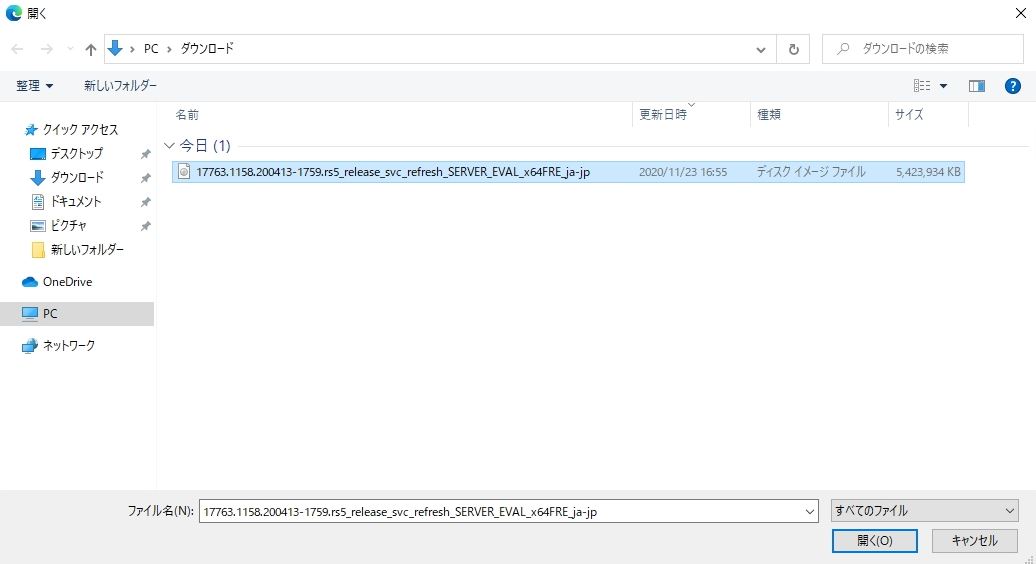
新しいMicrosoft Edge(バージョン87)でISOファイルのアップロードができました。
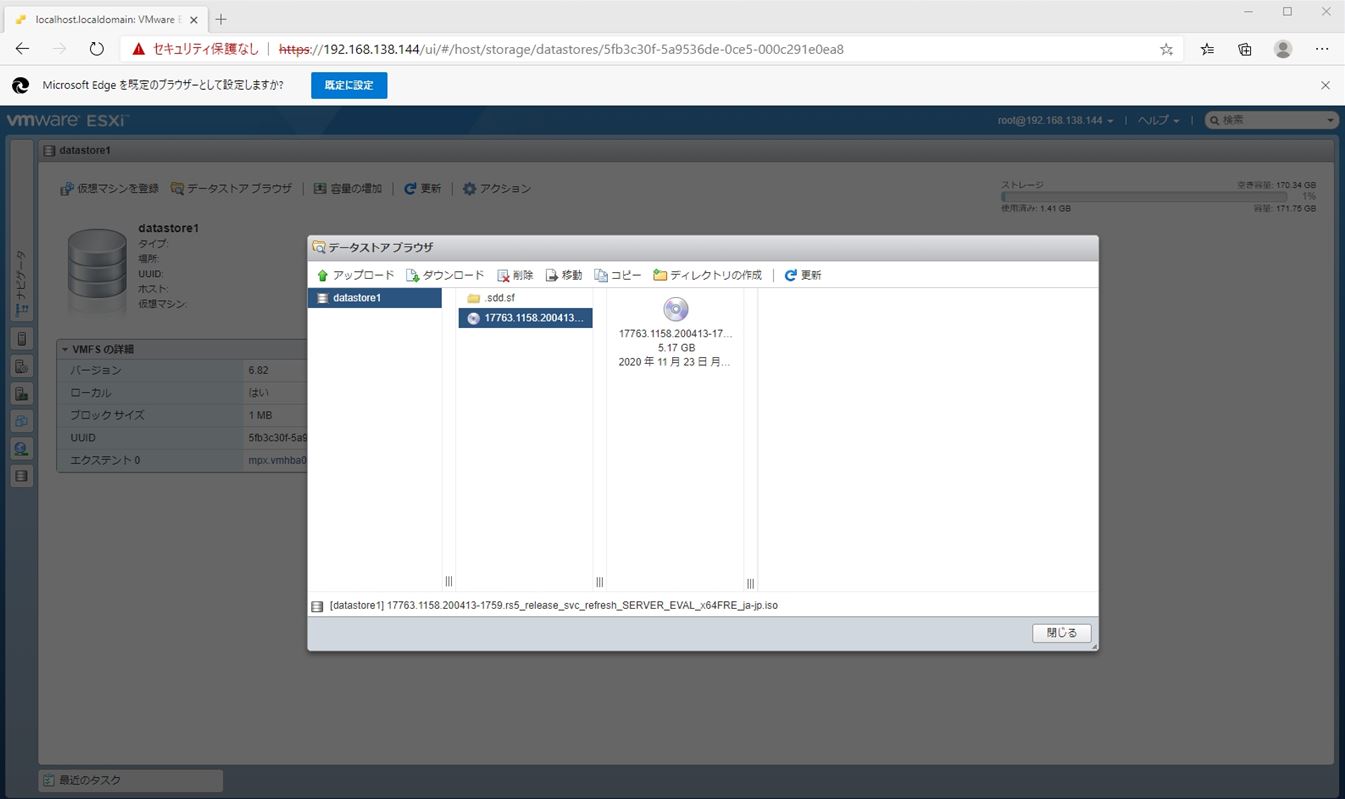
4.Internet ExplorerでのISOファイルアップロード
手順:1
前述と同様の手順でISOファイルをアップロードします。
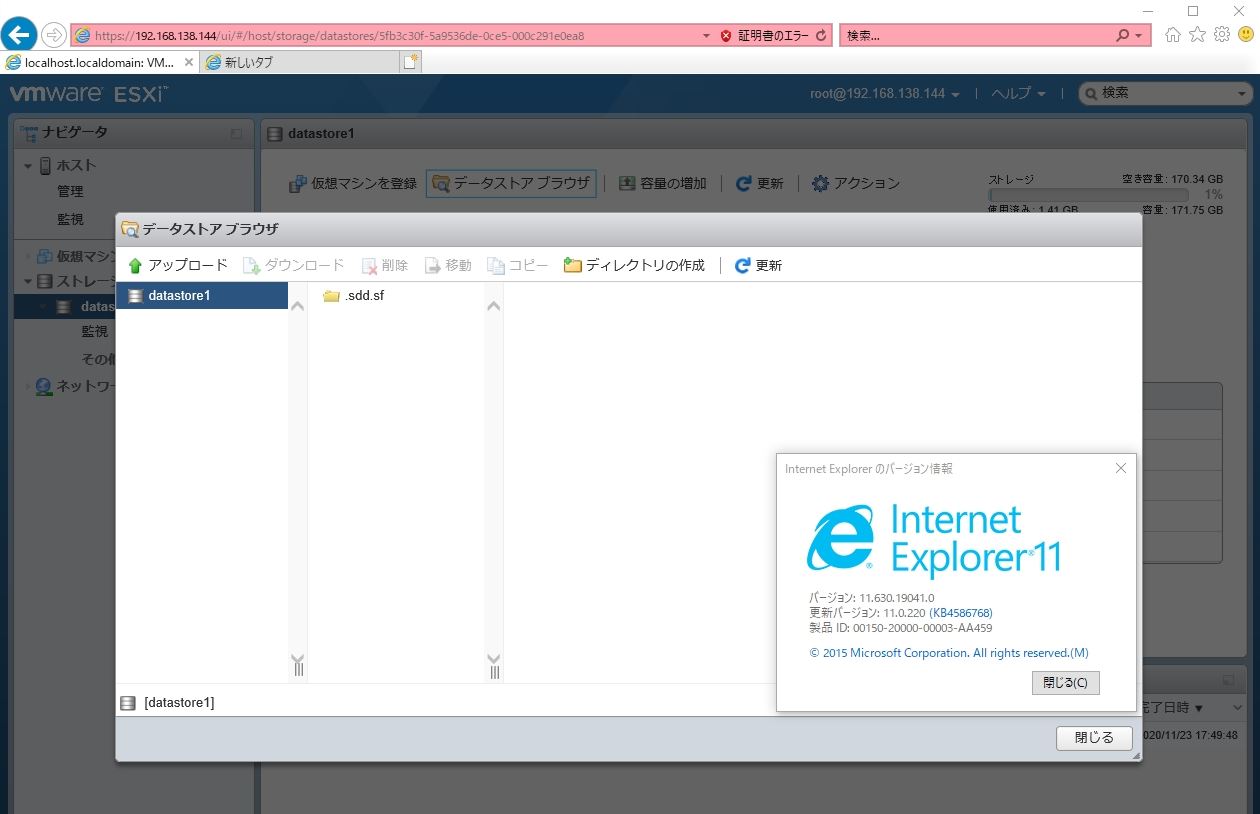
手順:2
ISOファイルを格納しているローカルコンピューターのフォルダからISOファイルを選択します。
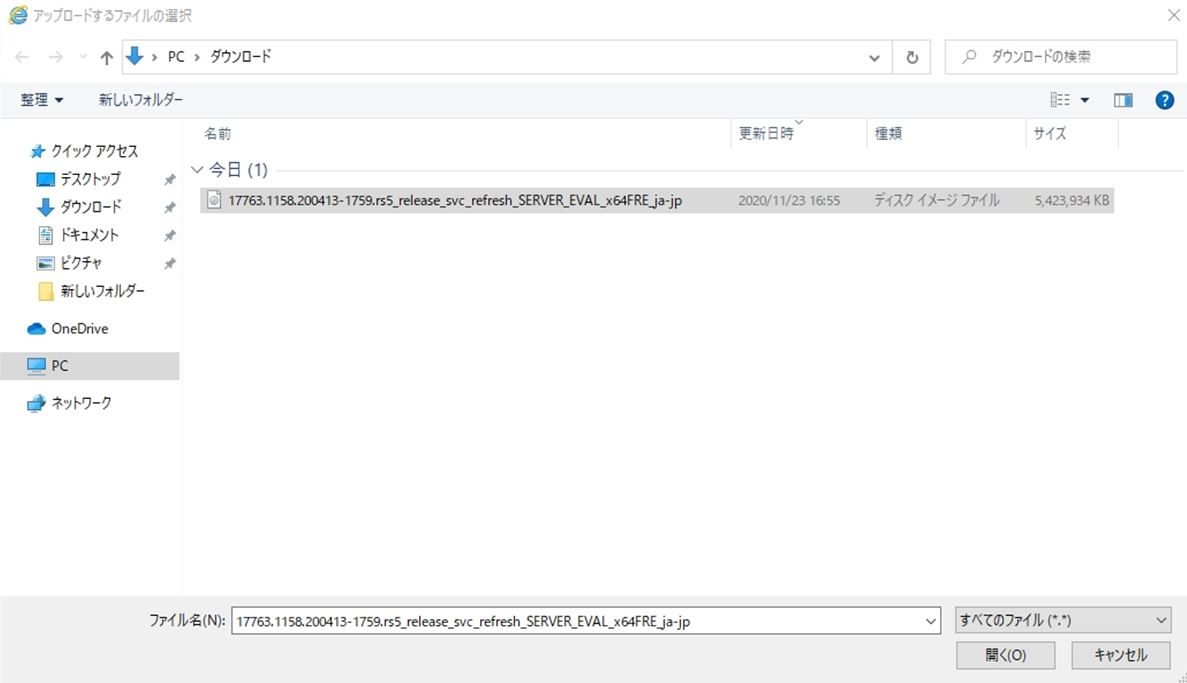
冒頭で説明しましたが、IE11(インターネットエクスプローラー11)では4GB以上のファイルアップロード制限があるためデータストアにアップロードできませんでした。