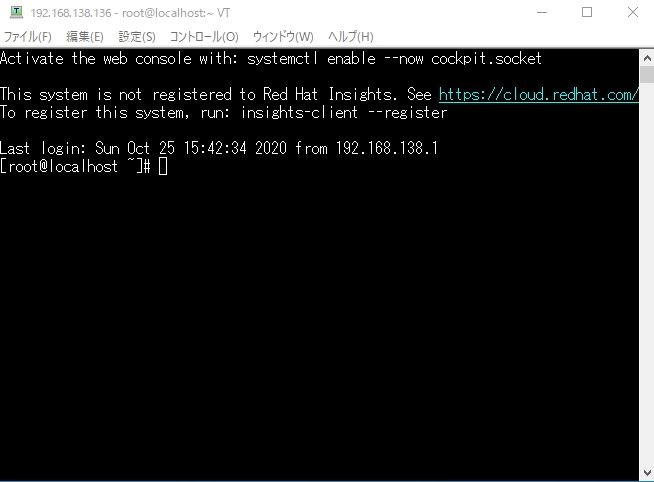RHEL(Red Hat Enterprise Linux)8は、サーバー用途として多くの企業で導入されているLinuxディストリビューションです。RHEL8で利用できるSSHサービスは、接続先のコンピュータのコンソール画面をネットワーク接続(SSHプロトコル:デフォルトport22を利用)して接続元の端末から安全に遠隔で操作することができます。接続方法としては、定番ターミナルエミュレーターのTera Term(テラターム)・PuTTY(パティ)などを利用することで外部から接続可能です。以降、接続元のクライアントOS:Windows 10から接続先のRHEL version8にSSH接続する方法を解説します。
※今回は、GUI(グラフィカルな操作)にするためRed Hat Enterprise Linux8をインストール時に「サーバー(GUI使用)」を選択しました。
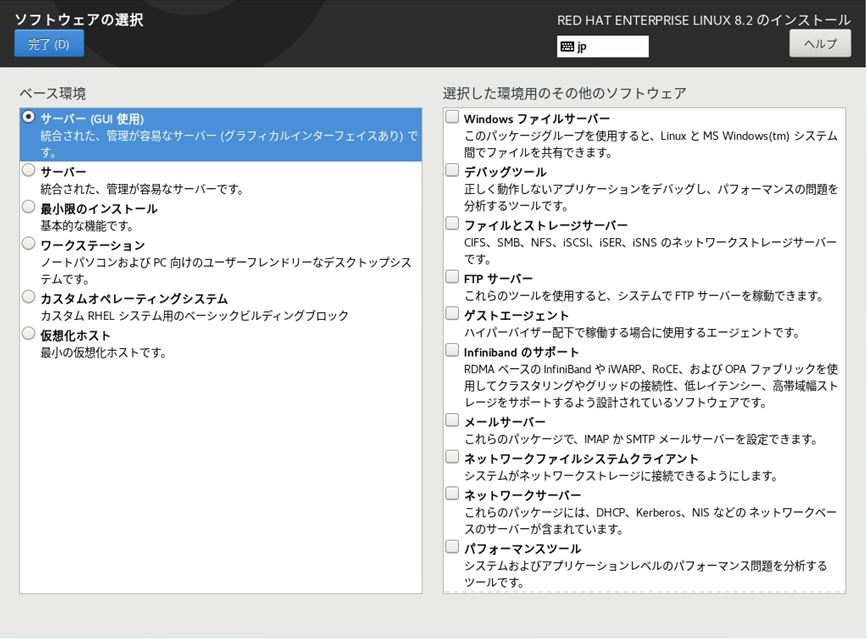
目次
1.sshdサービス起動確認
手順:1
「アクティビティ」を選択します。
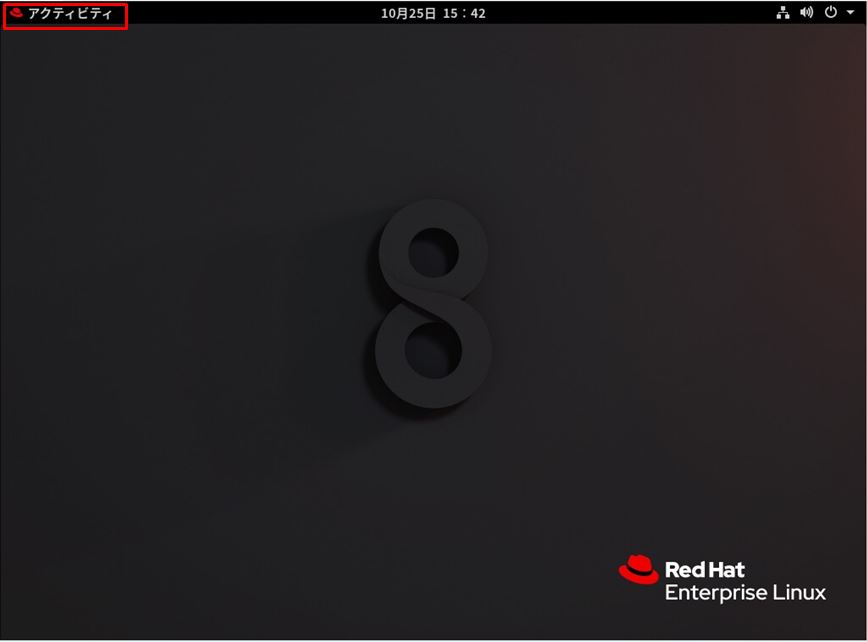
手順:2
「端末」を選択します。
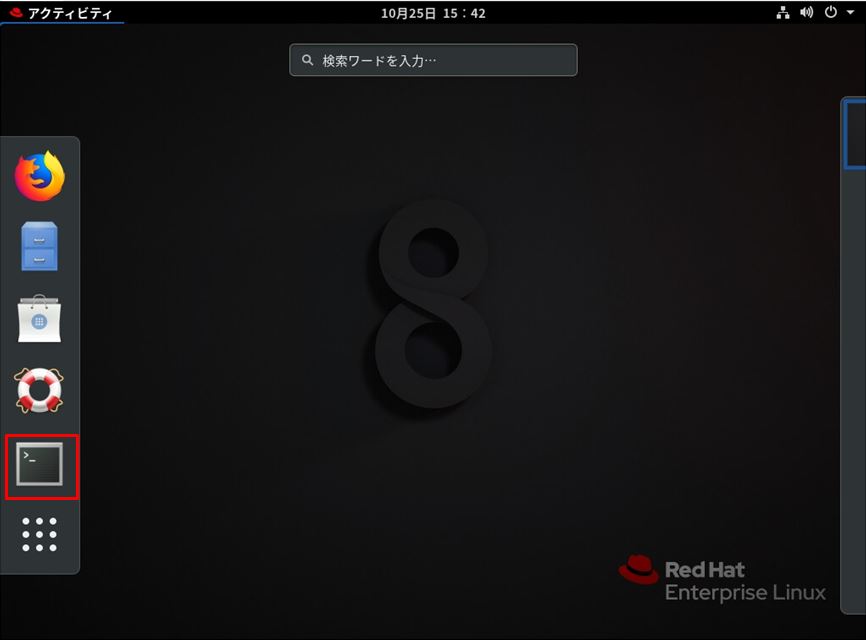
手順:3
sshdが起動しサービスが有効(active running)になっていることを確認します。
実行コマンド
systemctl status sshd
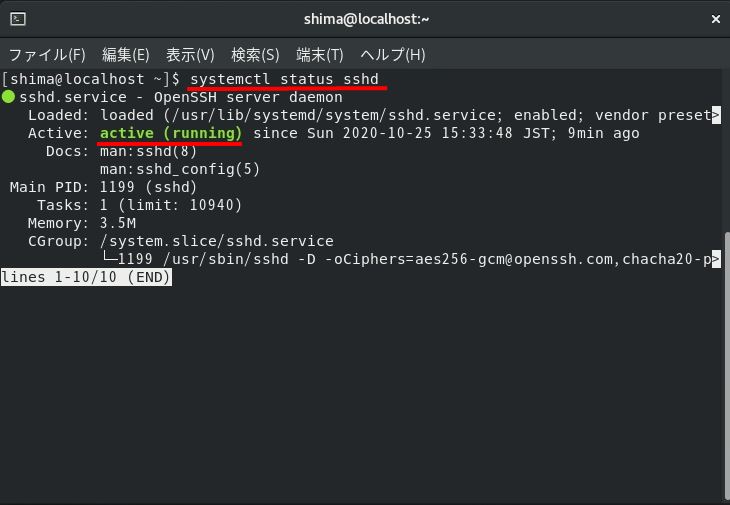
2.接続先Red Hat Enterprise Linux8のIPアドレス確認
手順:1
ネットワーク表示コマンドを実行し接続先のIPアドレス確認します。
ifconfig
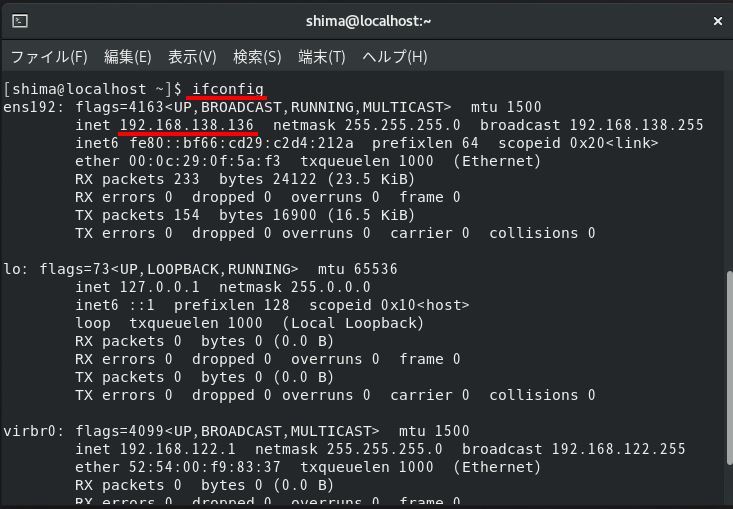
ifconfig以外のコマンドでもプライベートIPアドレスを確認することができます。
実行コマンド
ip addr
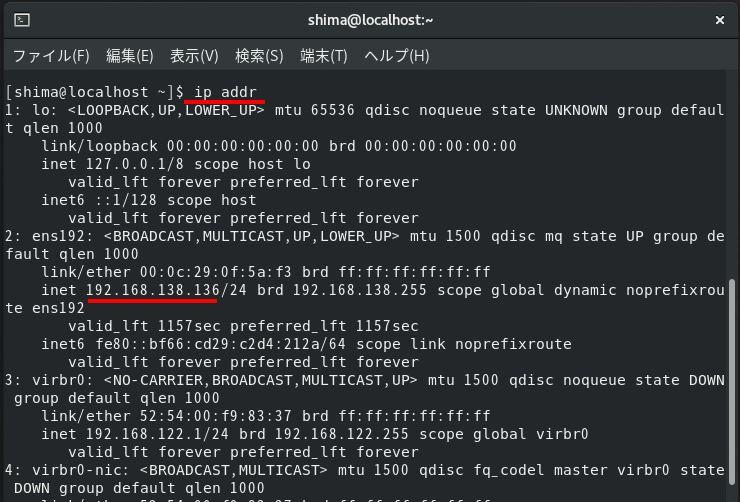
3.クライアント端末(Windows10)からRed Hat Enterprise Linux8への接続
手順:1
あらかじめWindows10端末にインストールしたTera Term(テラターム)を起動します。
※Tera Termダウンロードサイト:https://forest.watch.impress.co.jp/library/software/utf8teraterm/
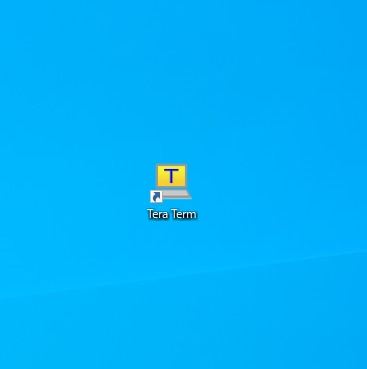
手順:2
以下、接続情報を入力します。
ホスト:Red Hat Enterprise Linux8のifconfig・ip addrコマンドで確認したIPアドレス
TCPポート:22
サービス:SSH
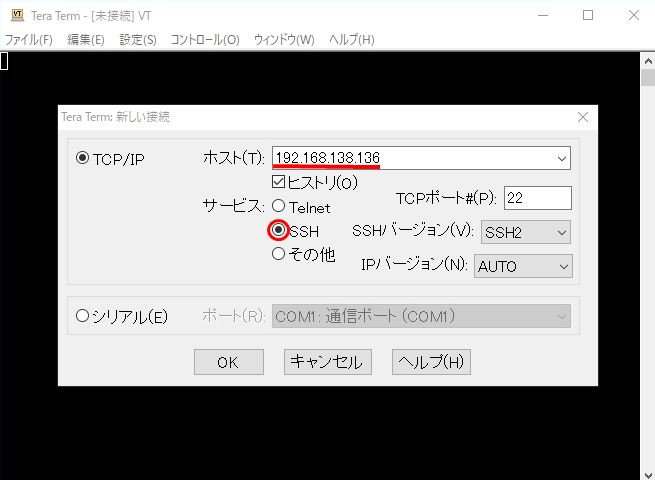
手順:3
「known hostsリストにサーバ”xxx.xxx.xxx.xxx”のエントリはありません。」と表示されますが、known hostsに記載がない、ホスト鍵を受け取っていないサーバに接続しようとしている場合に表示されます。
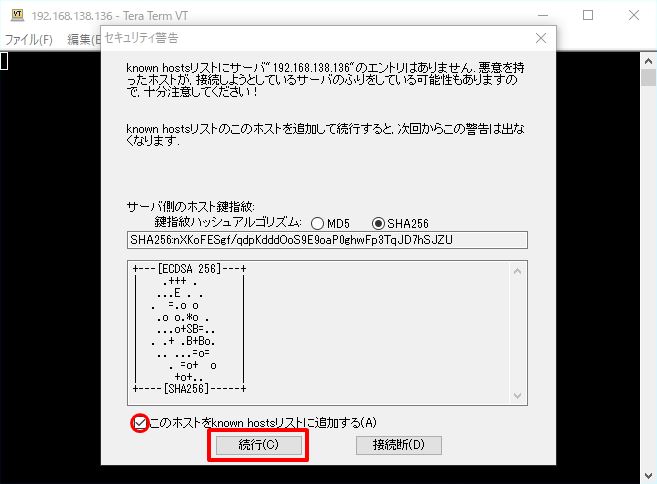
手順:4
ユーザ名・パスフレーズを入力 -> 「OK」を選択します。
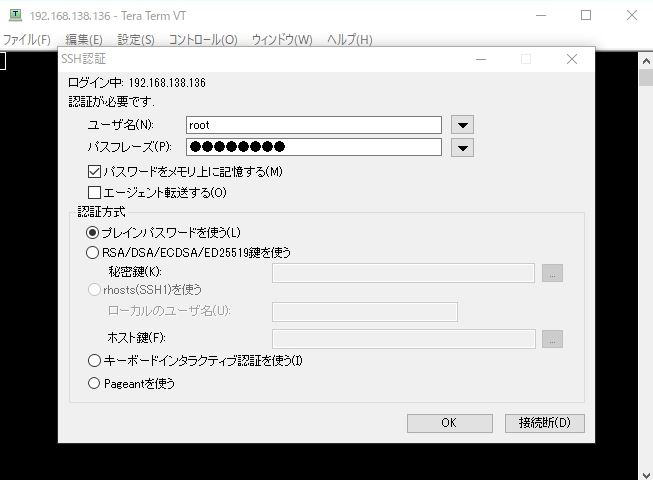
手順:5
Red Hat Enterprise Linux 8にSSH接続完了です。