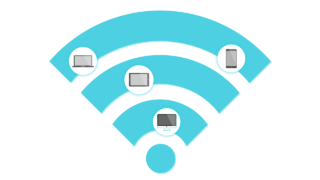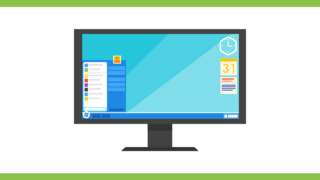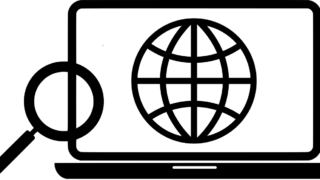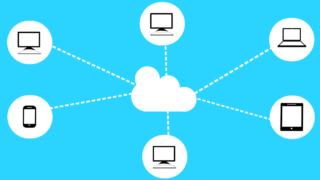Windows Server 2012/R2
Windows Server 2012/R2 【図解】物理 Windows Server 2012 R2: ディスク デフラグ実行・ログ確認手順
デフラグはハードディスク(HDD)やソリッドステートドライブ(SSD)の断片化しているファイルを正しい位置に整理し直す機能です。Windows Server 2012 R2 標準で利用できる無償のツール「ドライブのデフラグと最適化」で行えます。本記事では「ドライブのデフラグと最適化」実行手順、およびデフラグ実行履歴を確認できるイベントビューアーでのログ確認方法を説明します。