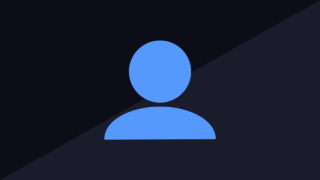 Windows Server 2008
Windows Server 2008 【図解】Windows Server 2008:AD(Active Directory)ドメインから離脱しワークグループに戻す手順
本記事では、AD(Active Directory)にドメインに参加しているWindows Server 2008のサーバをドメインから抜け、ワークグループに戻す手順を説明します。ワークグループへの変更はシステムのプロパティ画面から変更することができます。
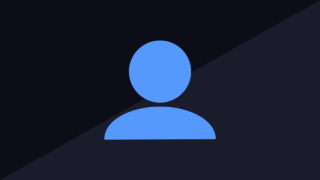 Windows Server 2008
Windows Server 2008  Windows Server 2008
Windows Server 2008  Windows Server 2008
Windows Server 2008  Windows Server 2008
Windows Server 2008  Windows Server 2008
Windows Server 2008  Windows Server 2012/R2
Windows Server 2012/R2  Windows Server 2008
Windows Server 2008  Windows Server 2008
Windows Server 2008 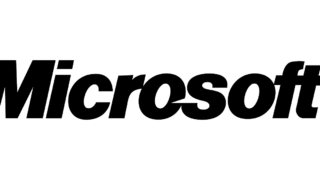 Windows Server 2008
Windows Server 2008  Windows Server 2008
Windows Server 2008  Windows Server 2008
Windows Server 2008 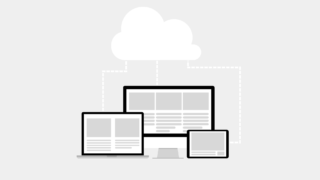 Windows Server 2008
Windows Server 2008 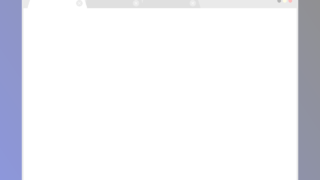 Windows Server 2008
Windows Server 2008  Windows Server 2012/R2
Windows Server 2012/R2  Windows Server 2019
Windows Server 2019  Windows7
Windows7  Windows8
Windows8  Windows10
Windows10  Windows8
Windows8  Windows Server 2012/R2
Windows Server 2012/R2  Windows7
Windows7  Windows Server 2016
Windows Server 2016  Windows Server 2019
Windows Server 2019  Windows10
Windows10  Windows Server 2016
Windows Server 2016