 Windows Server 2022
Windows Server 2022 【図解】Windows Server 2022:PC名(ホスト名)変更手順
PC名の長さは制限である最大63バイト、文字数の最大15文字以下を推奨します。
今回は、Windows Server 2022でのコンピューター名の設定変更方法と補足としてコマンドプロンプト(cmd)によるPC名の確認方法を説明します。
 Windows Server 2022
Windows Server 2022  Windows10
Windows10  Windows Server 2008
Windows Server 2008  Windows Client
Windows Client  VMware
VMware  Windows Server 2022
Windows Server 2022  Windows Server 2022
Windows Server 2022 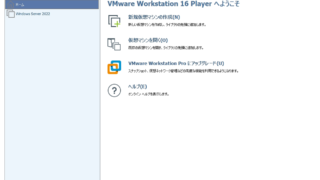 VMware
VMware  Oracle-VM-VirtualBox
Oracle-VM-VirtualBox 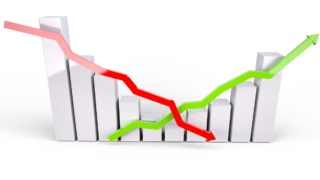 Windows Server 2016
Windows Server 2016  Windows7
Windows7 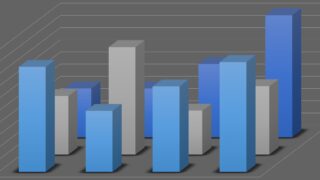 Windows Server 2019
Windows Server 2019 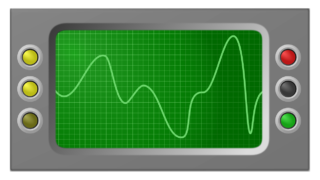 Windows8
Windows8 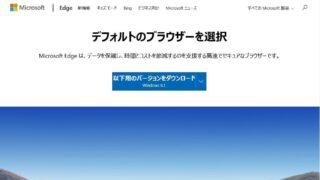 Windows8
Windows8 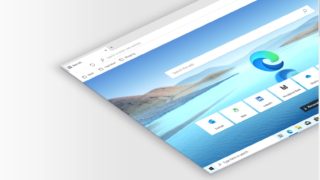 Windows7
Windows7 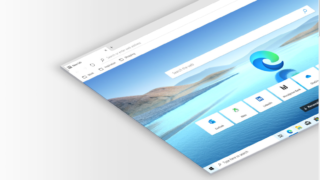 Windows10
Windows10 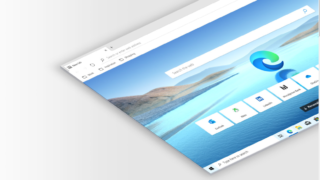 Windows Server 2016
Windows Server 2016 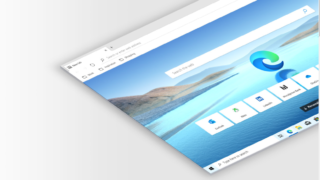 Windows Server 2019
Windows Server 2019 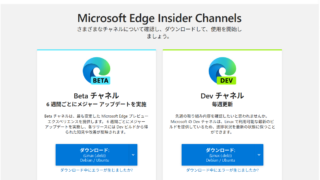 Ubuntu Desktop
Ubuntu Desktop 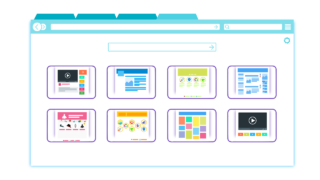 Windows7
Windows7 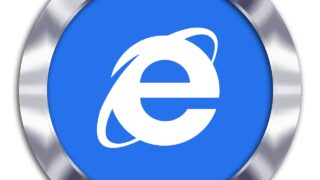 Windows8
Windows8  Windows10
Windows10 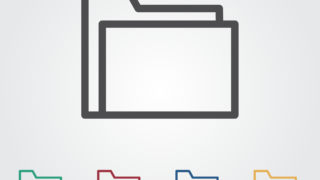 Windows
Windows 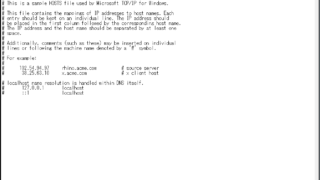 Windows
Windows  Windows Client
Windows Client