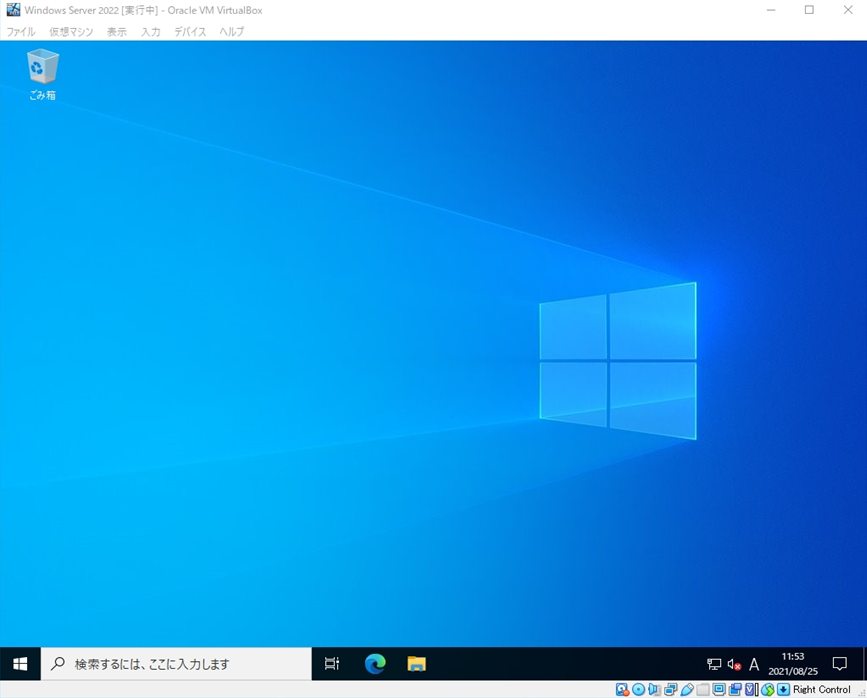Oracle VM VirtualBoxは、VMware Workstation Player・Hyper-Vと同じような仮想端末作成ソフトです。今回、VirtualBox上に構築するWindowsサーバー製品のWindows Server 2022は一定の期間、無償バージョンの評価版(evaluation)ISOイメージファイルがフリーでマイクロソフト公式サイトからダウンロードすることができOracle VM VirtualBox上で ISOファイルを読み込ませることでOSを動かすことができます。 利用することができるWindows Server 2022のエディションはStandard、Datacenterです。
また、 Oracle VM VirtualBox を利用するメリットとして無料である特定のポイントに瞬時に戻せる機能「Snapshot(スナップショット)」を標準搭載しているため、おすすめできる仮想端末ソフトです
Windows Server 2022以外にも以下、対応OSをはじめとするOSの利用が可能です。
- Windows OS:Windows10、Windows Server 2016、Windows Server 2019など
- Linux OS:Linux OS:Red Hat Enterprise Linux、Ubuntu、CentOS、Fedoraなど
- mac OS
- Solaris
本記事では、仮想端末のゲストOSにWindows Server 2022のインストール 手順・操作方法を画像を交え説明します。
目次
1. Windows Server 2022 ISOファイルダウンロード
ブラウザを起動し、 Microsoft公式 ISOファイルダウンロードページに画面遷移しISOファイルをダウンロードします。※ダウンロードサイトのURL・画面は都度変更されます。
ISOダウンロードサイト:https://www.microsoft.com/ja-jp/evalcenter/download-windows-server-2022
Windows Server 2022 ISOファイルがダウンロードされたことを確認します。
※Windows Server 2022のISOイメージファイルサイズは約5.3GBありました。
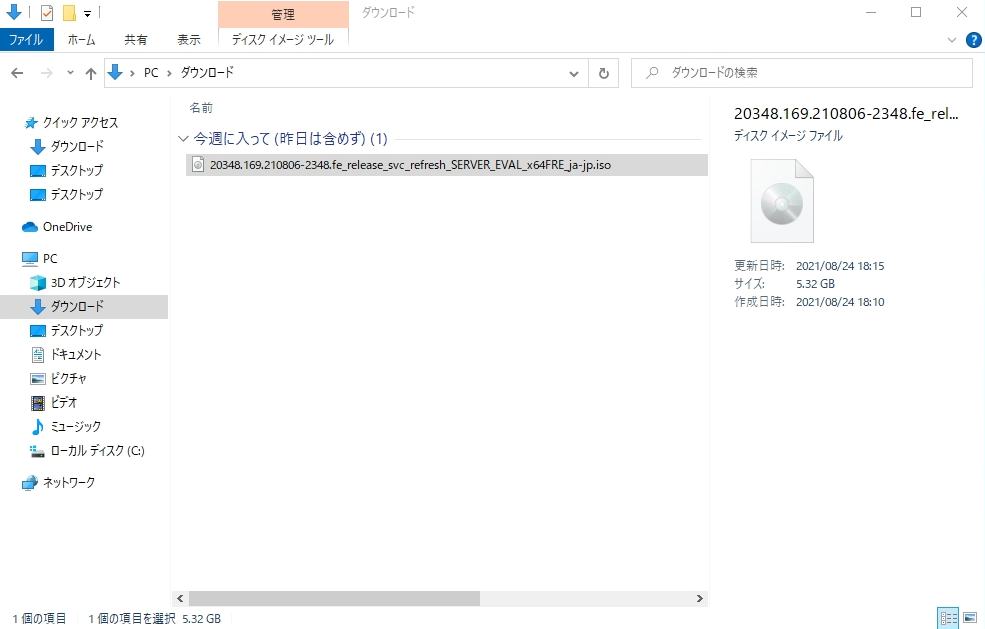
2. Oracle VM VirtualBox:ISOファイルマウント
手順 1:
「 Oracle VM VirtualBox 」を起動します。
※「 Oracle VM VirtualBox 」は以下、公式HPからダウンロードできます。
オラクルダウンロードサイト:https://www.virtualbox.org/wiki/Downloads
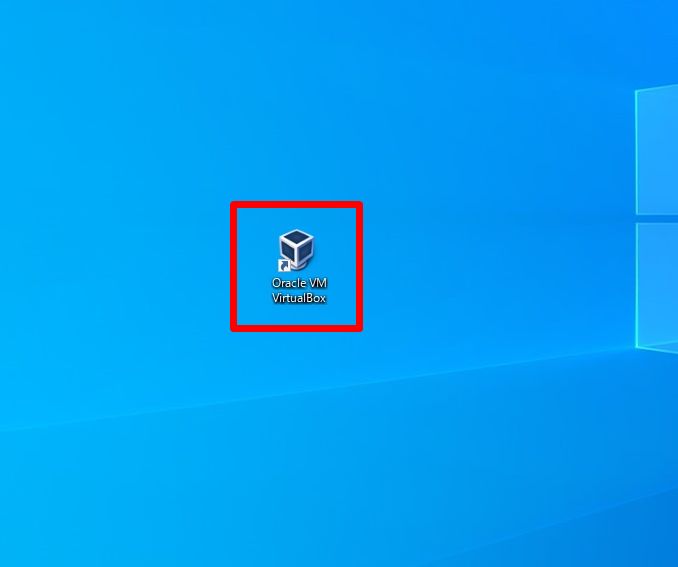
手順 2:
「 新規 」を選択します。
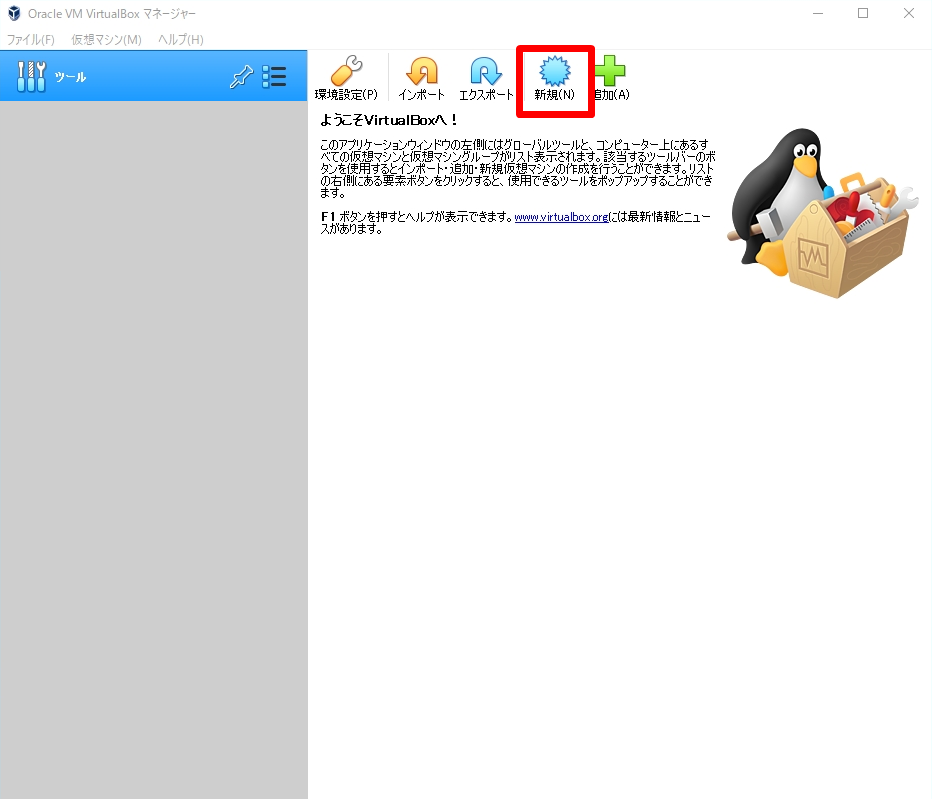
手順 3:
以下の情報を入力、選択 –>「 作成 」を選択します。
・名前:任意の名前を入力
・タイプ:Microsoft Windows
・バージョン: Windows 2016 (64-bit) / Windows 2019 (64-bit)
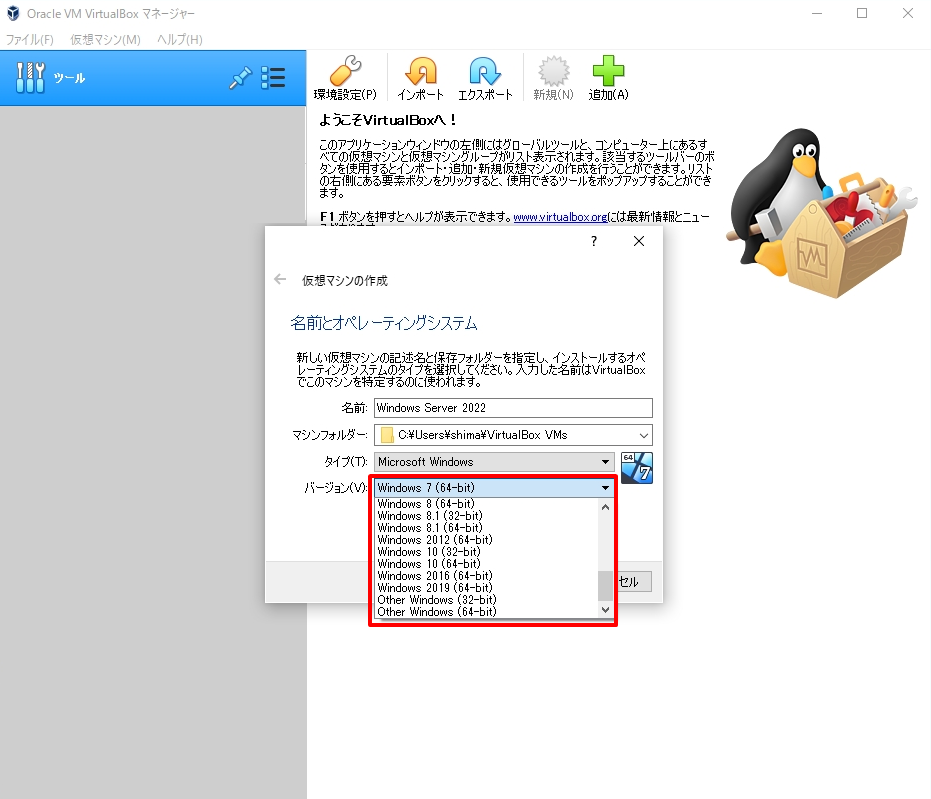
手順 4:
メモリーサイズを指定 ->「 次へ 」を選択します。
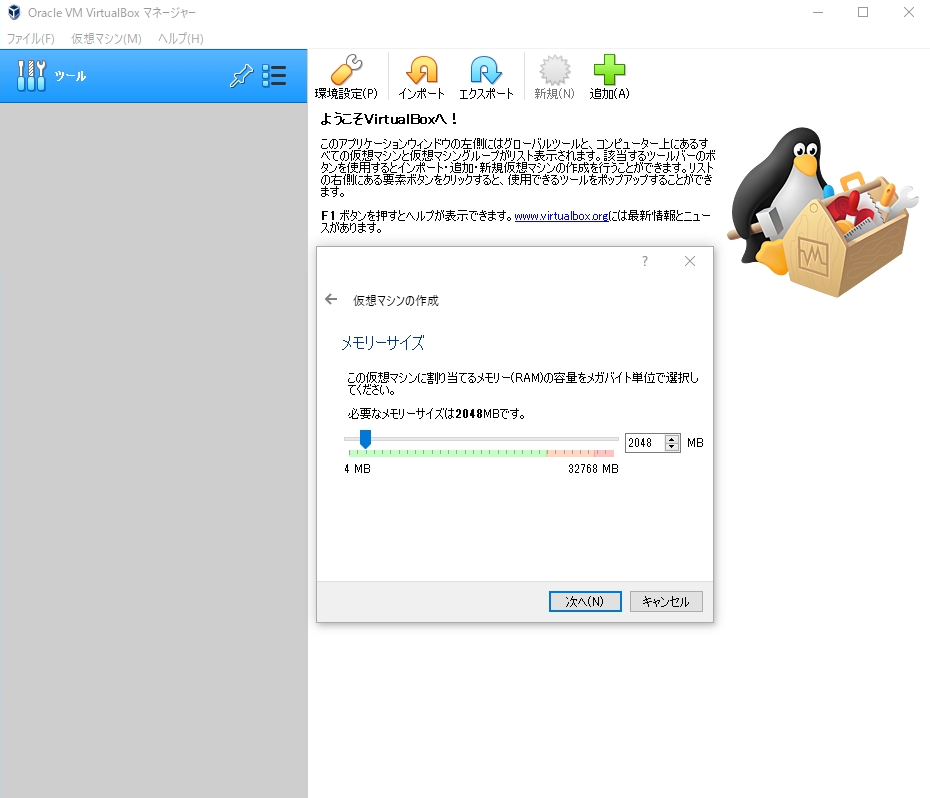
手順 5:
本記事では仮想ディスク設定はデフォルトで進めます。
「 仮想ハードディスクを作成する」 ->「 作成 」を選択します。
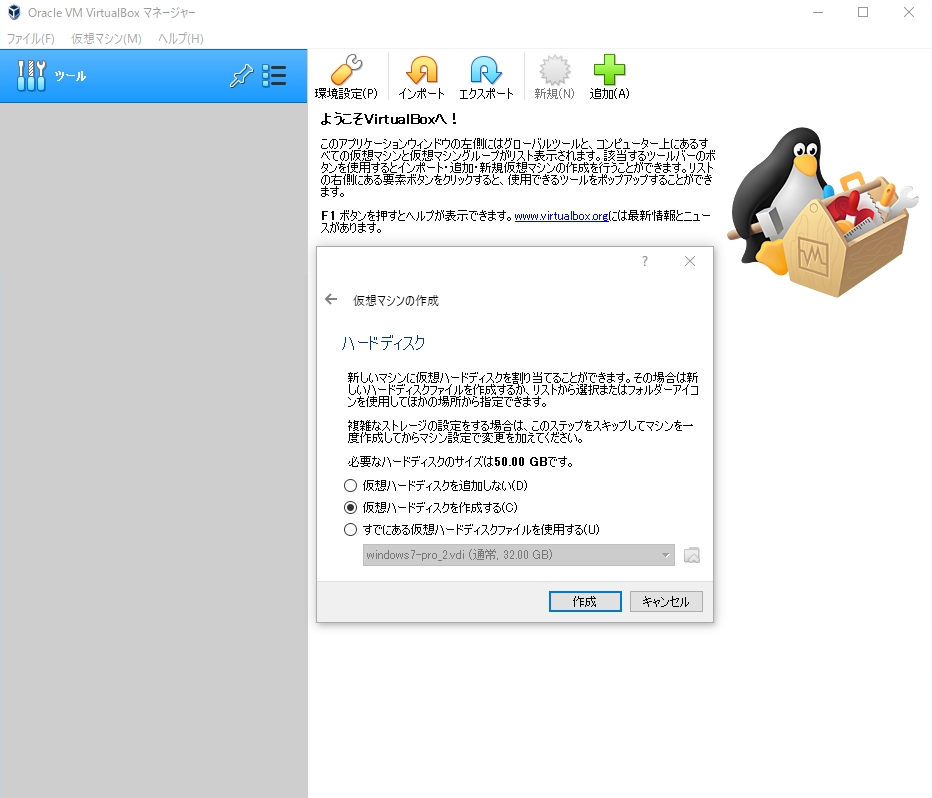
手順 6:
「 VDI(VirtualBox Disk Image)」 ->「 次へ 」を選択します。
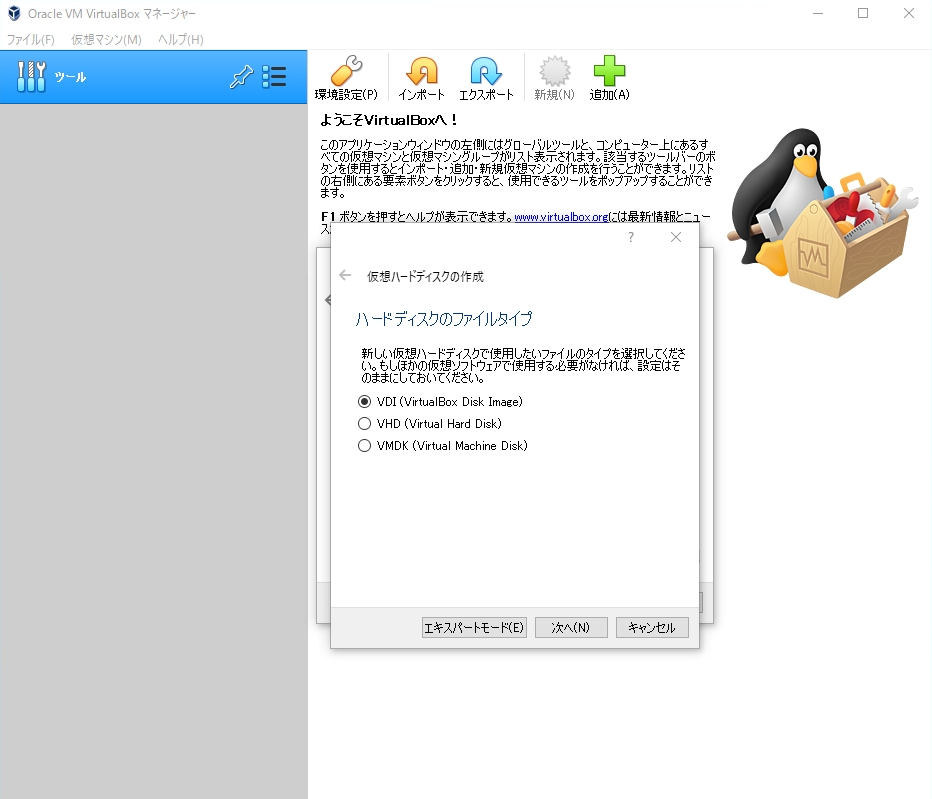
手順 7:
「 可変サイズ」 ->「 次へ 」を選択します。
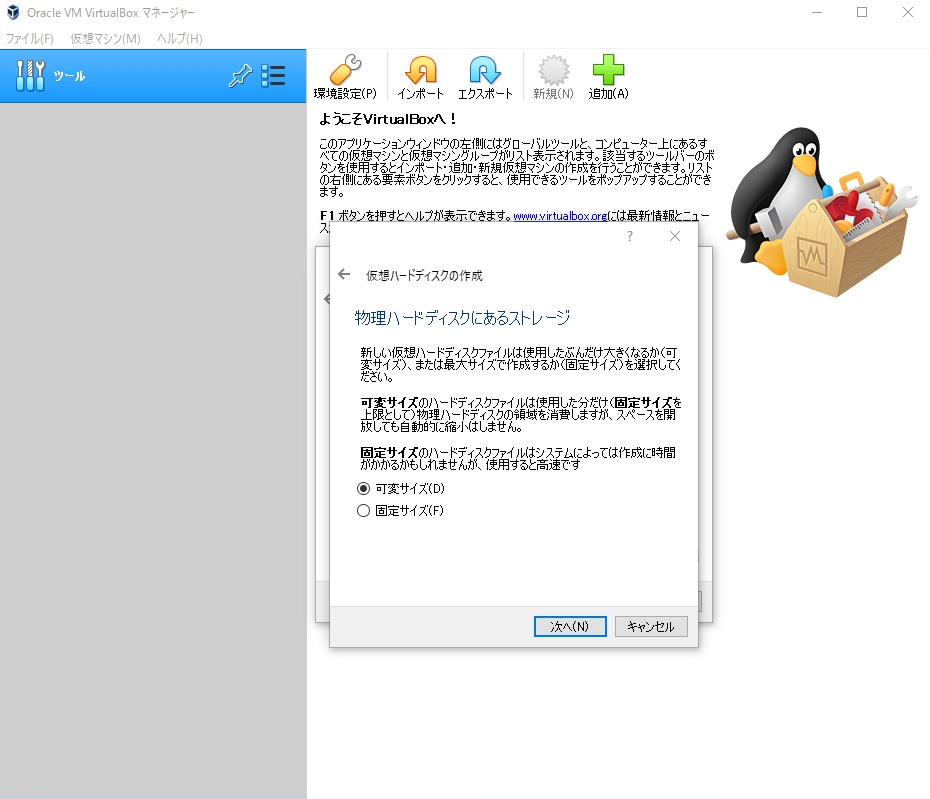
手順 8:
「 作成 」を選択します。
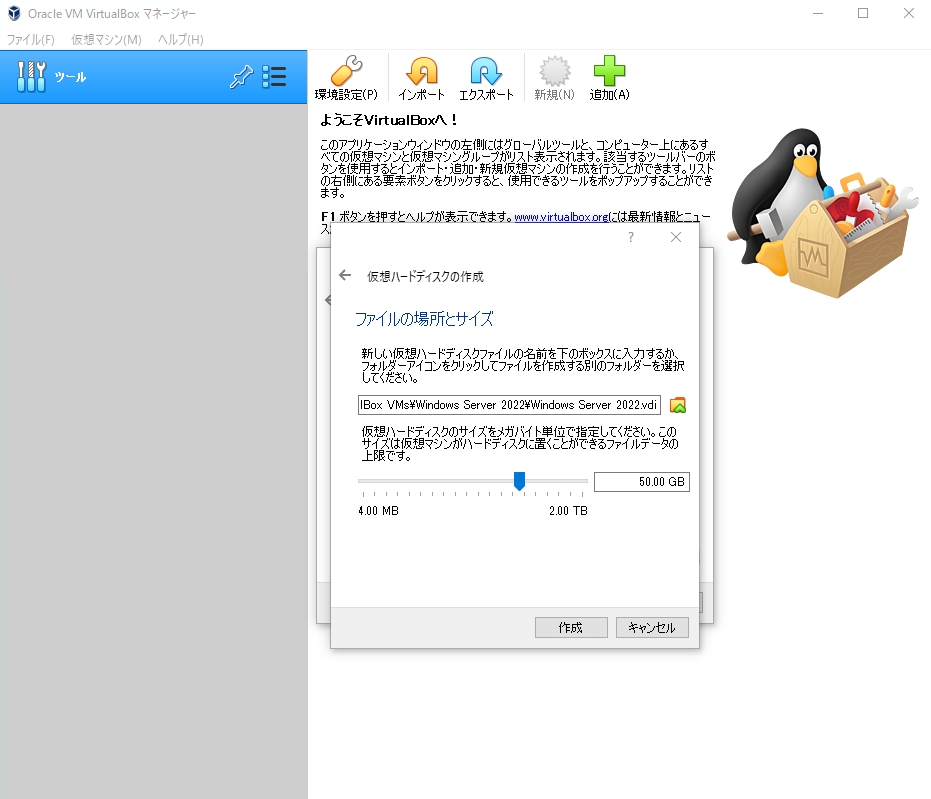
手順 9:
[ 光学ドライブ ] 空 –>「 ディスクファイルを選択 」を選択します。
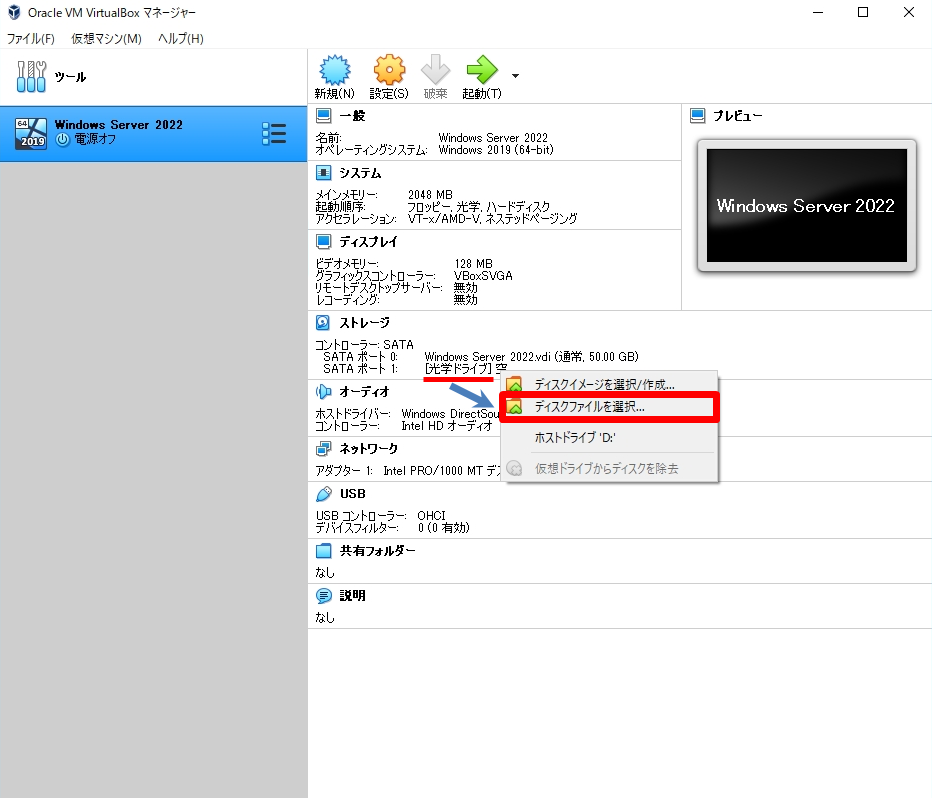
手順 10:
ダウンロードしたOSイメージファイルを選択します
※評価版OSイメージファイルは、以下URLのマイクロソフト公式サイトからダウンロードできます。
https://www.microsoft.com/en-us/evalcenter/evaluate-windows-server-2022
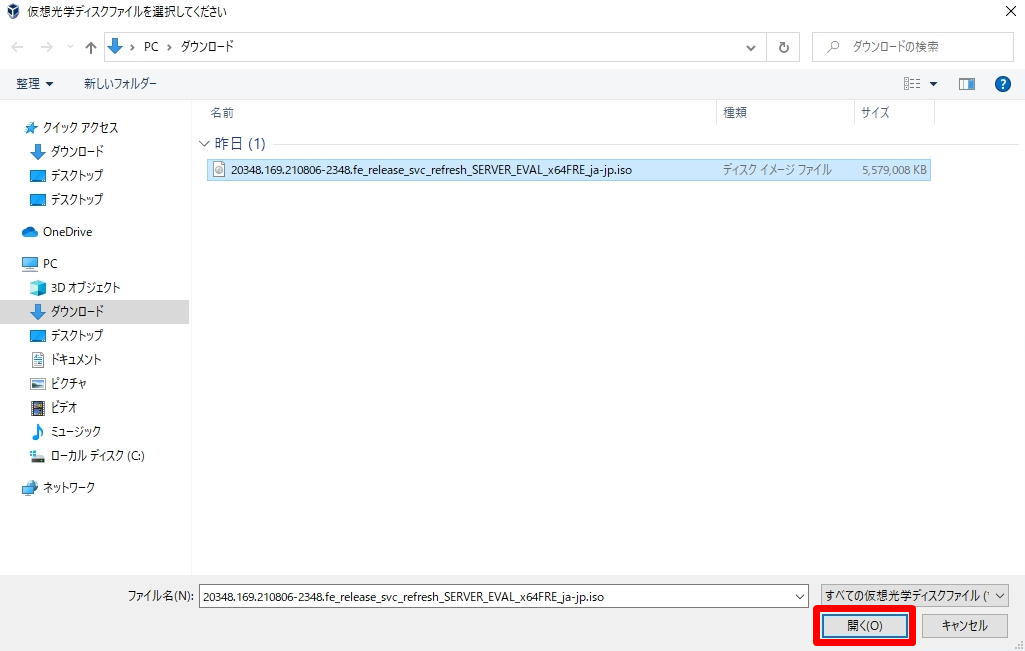
3. Oracle VM VirtualBox:Windows Server 2022インストール
手順 1:
[光学ドライブ]にWindows Server 2022のisoファイルがマウントされていることを確認後、「 起動 」を選択します。
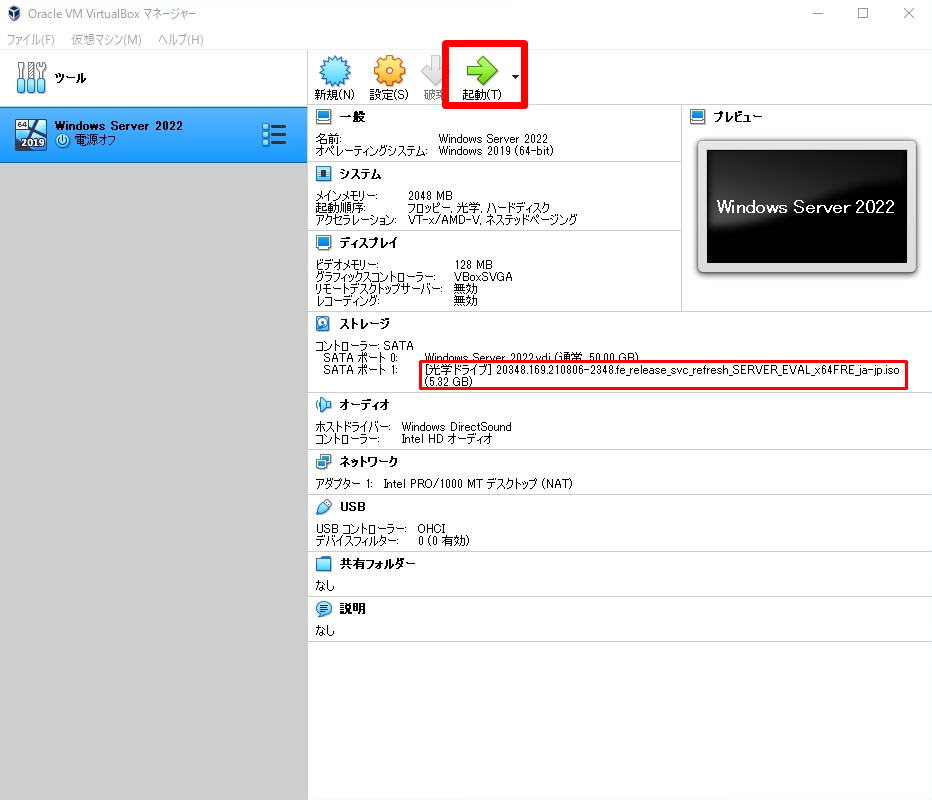
手順 2:
「 次へ 」を選択します。
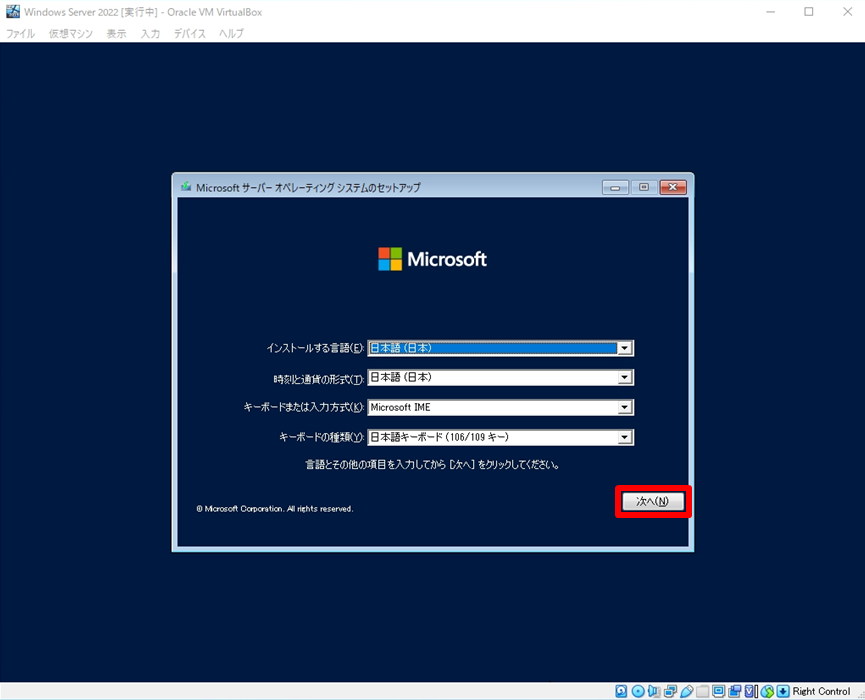
手順 3:
「 今すぐインストール 」を選択します。
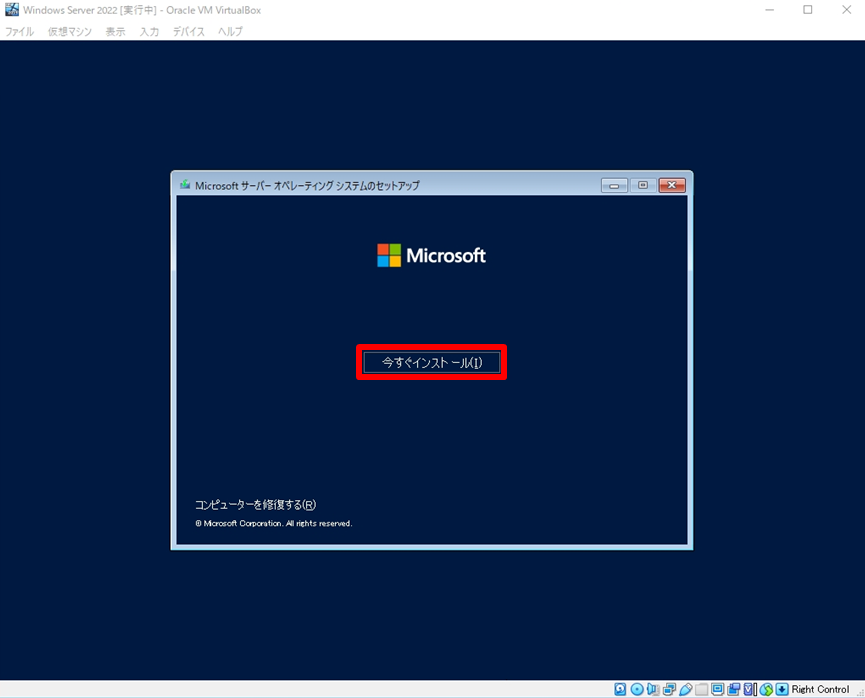
手順 4:
デスクトップエクスペリエンス選択します。
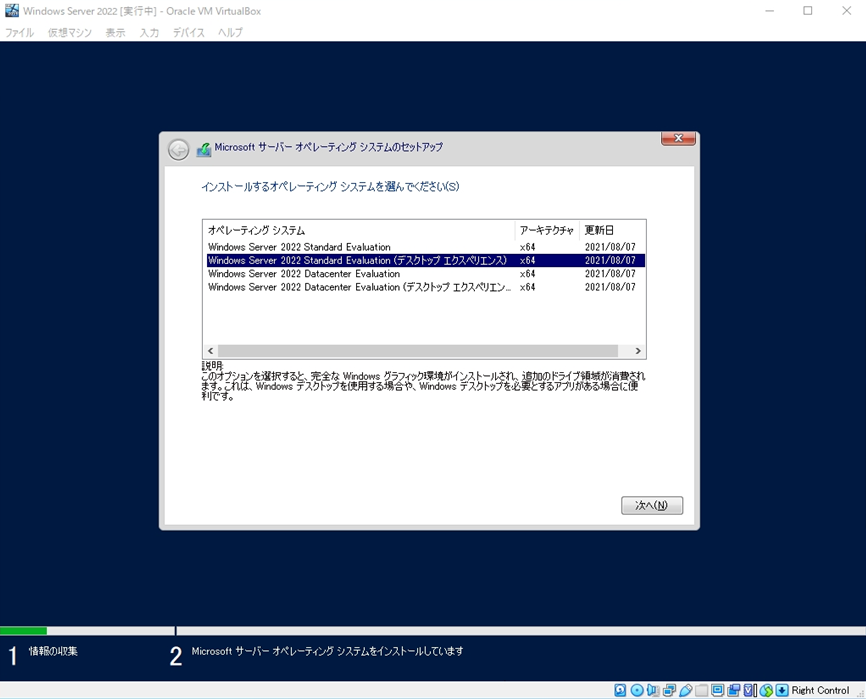
手順 5:
「同意します」を有効化 –>「次へ」を選択します。
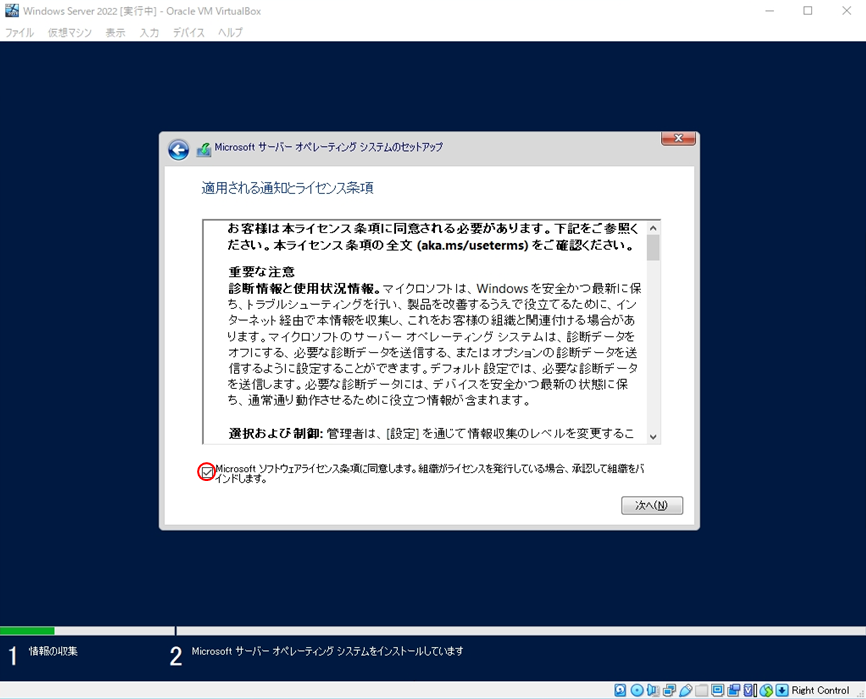
手順 6:
新規インストールのため「カスタム:Microsoft Server オペレーティングシステムのみをインストールする」を選択します。
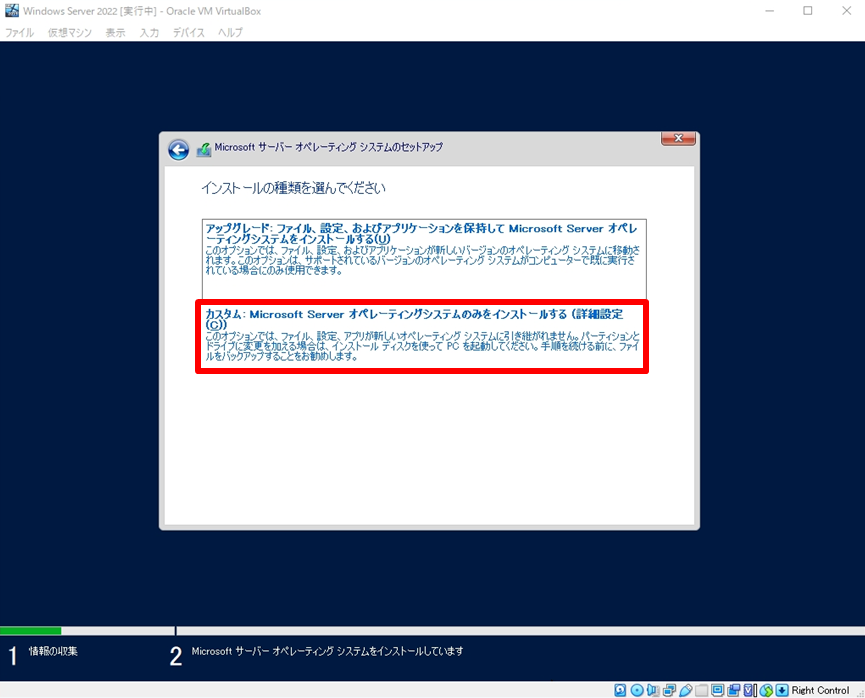
手順 7:
「次へ」を選択します。
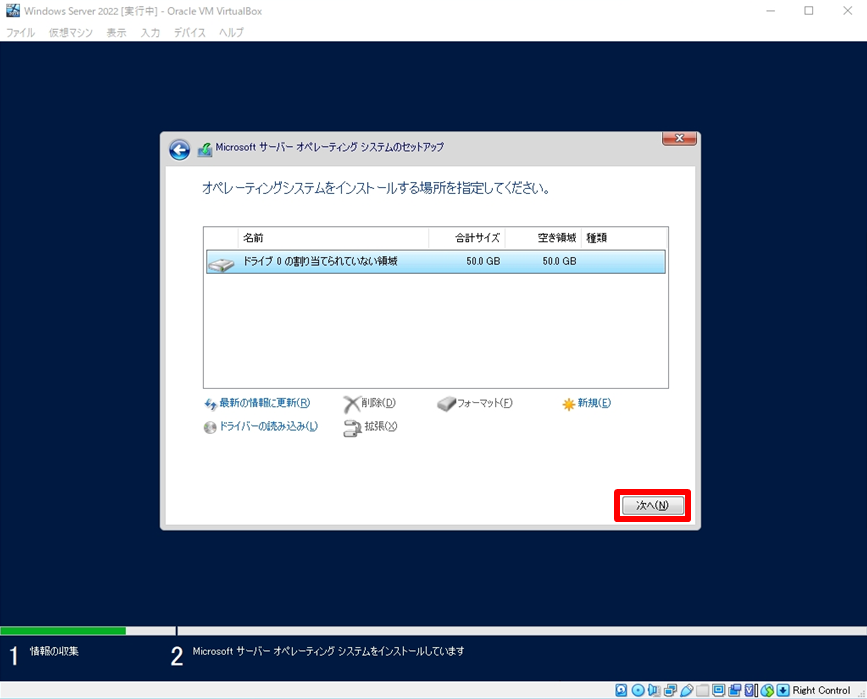
手順 8:
インストールが開始されます。 インストール処理が終わるまで少し待ちます。
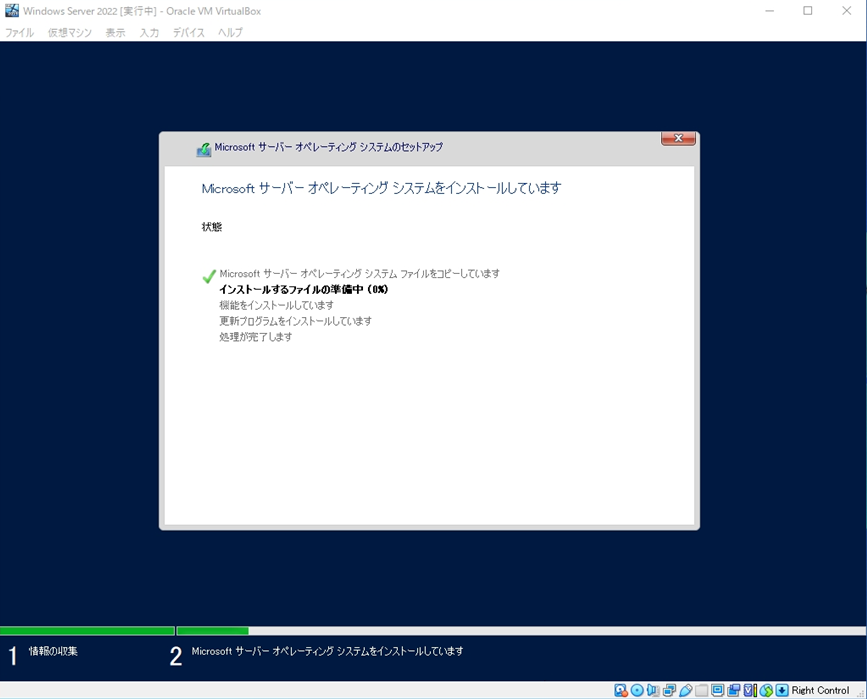
インストール処理完了後、サーバーが自動で再起動します。
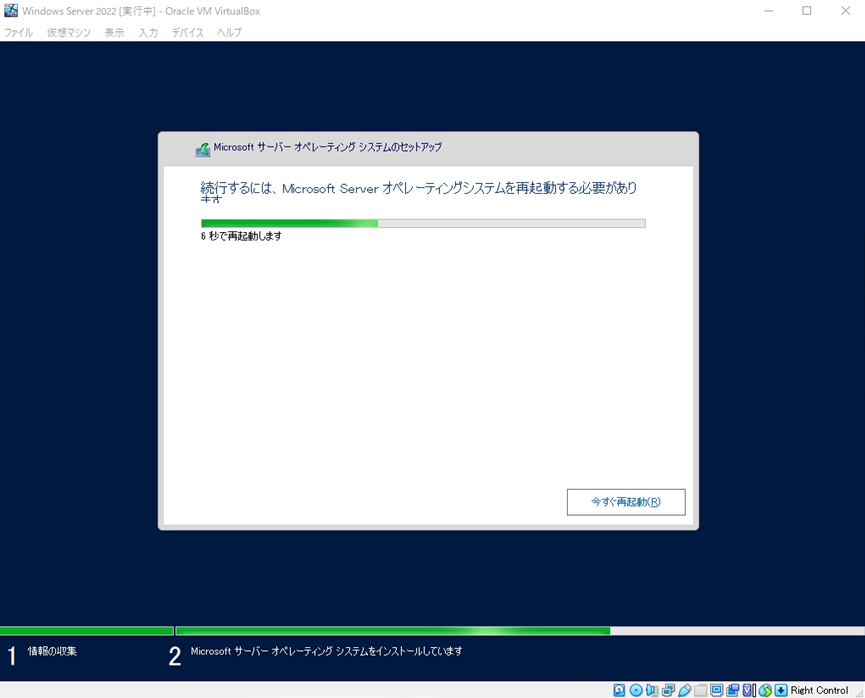
手順 9:
「 パスワードを入力 」–>「完了」を選択します。
※以下、条件でなければ「煩雑さの要件を満たしていません。」が表示され新しいパスワード入力を求められます。(煩雑さの要件を満たすパスワードの例:Passw@rd1、p@ssw0rdなど)
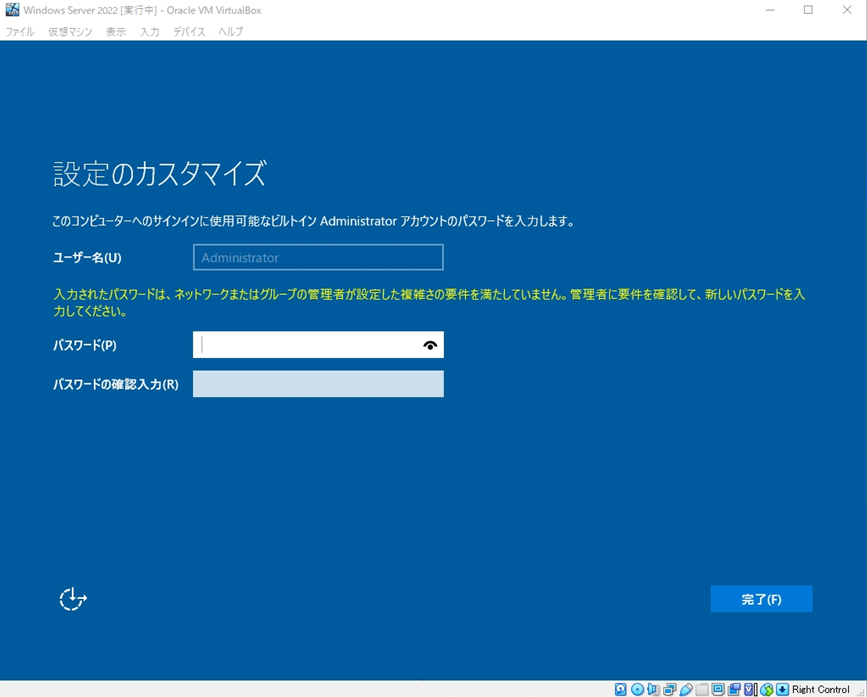
4. Oracle VM VirtualBox:Windows Server 2022 ログイン
手順 1:
「 入力 」–>「 キーボード 」 –>「 送信 Ctrl + Alt + Del 」を選択します。
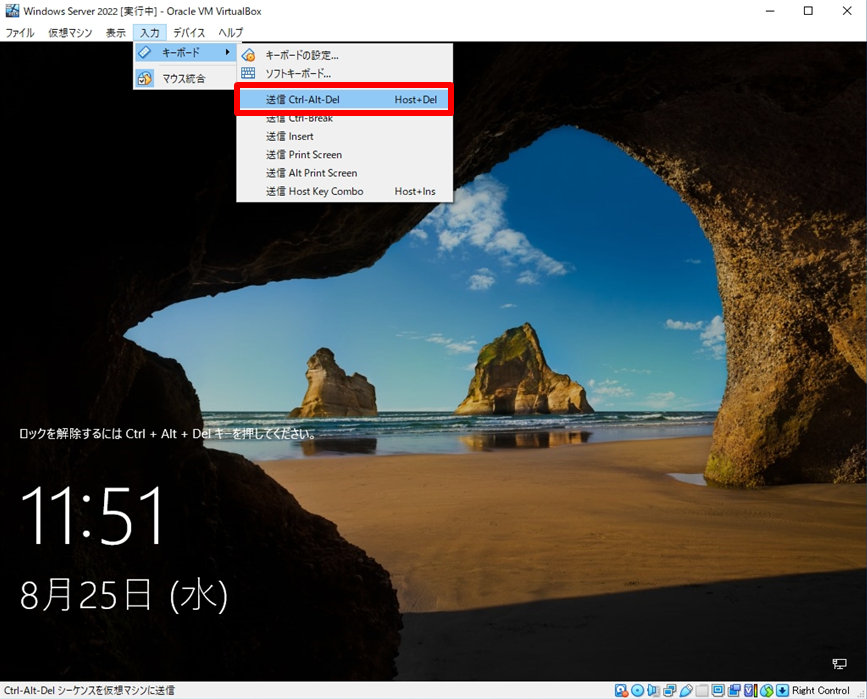
手順 2:
前手順で設定したパスワードを入力し、Enterキーを実行します。
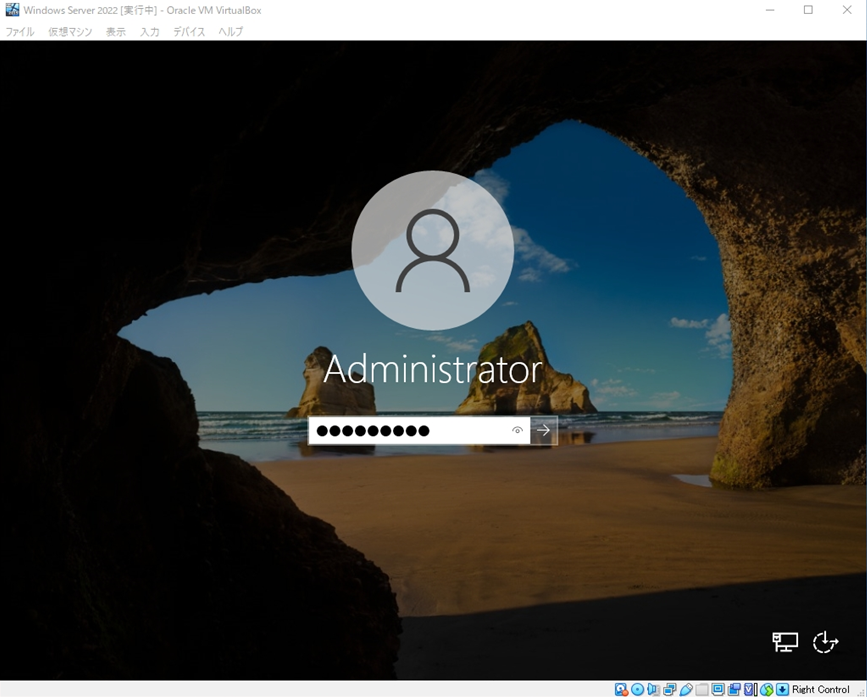
手順 3:
Windows Server 2022にログイン完了です。