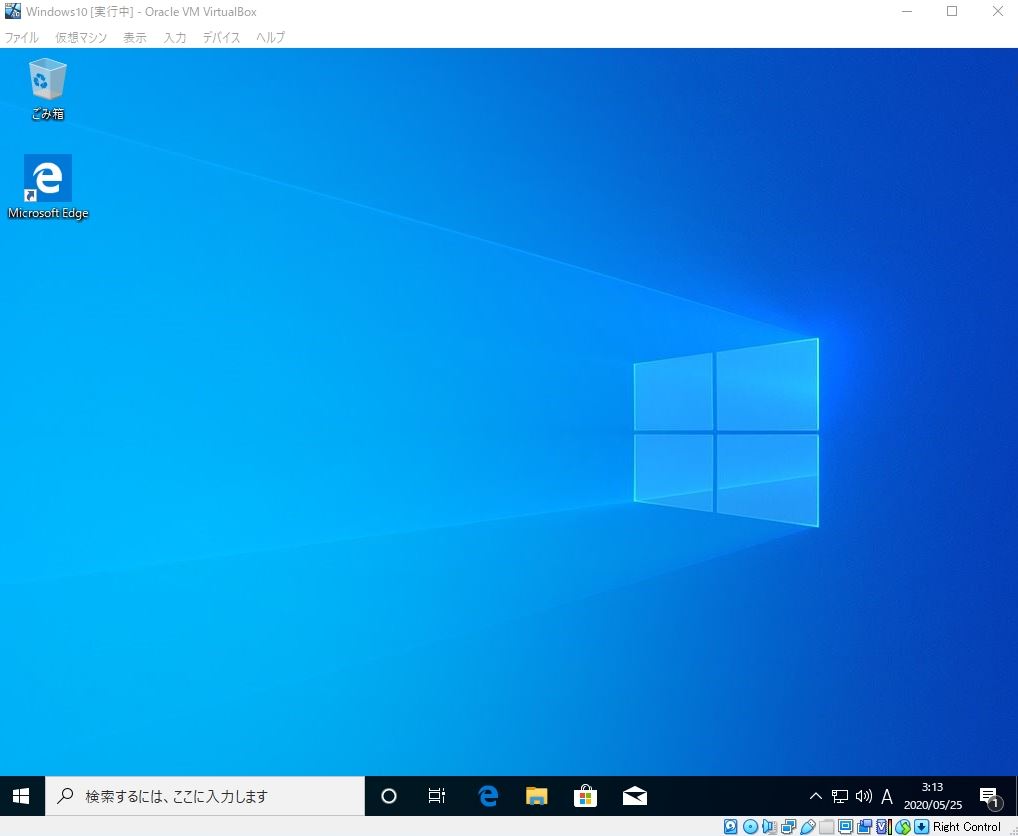Oracle VM VirtualBoxは、VMware Workstation Player・Hyper-Vと同じような仮想端末作成ソフトです。Windowsのクライアント製品であるWindows 10は一定の期間、無償バージョンの評価版(evaluation)ISOイメージファイルがフリーでマイクロソフト公式サイトからダウンロード・インストールすることができます。
Windows10以外でも以下、対応OSをはじめとするOSの利用が可能です。
※一例を記載します。
- Windows 評価版OS:Windows Server 2012、Windows Server 2016、Windows Server 2019など
- Linux OS:Red Hat Enterprise Linux、Ubuntu、CentOS、Fedoraなど
- mac OS
- Solaris
評価版を利用することができるOSバージョンはHome・Pro・ Enterpriseとなります。ISOイメージファイルはバージョン毎(Home&Pro・ Enterprise)でダウンロード方法・ダウンロード公式URLが異なります。目的とするバージョンのISOイメージファイルを以下、URLからダウンロードします。
Windows 10 Home&Pro:MICROSOFT MEDIA CREATION TOOLの使用でダウンロード
・URL:https://www.microsoft.com/ja-jp/software-download/windows10
Windows 10 Enterprise:マイクロソフト公式URLから直接ダウンロード
・URL:https://www.microsoft.com/ja-jp/evalcenter/evaluate-windows-10-enterprise
また、Virtual Boxを利用するメリットとして特定のポイントに瞬時に戻せる機能「Snapshot(スナップショット)」を標準搭載しているため、おすすめできる仮想端末ソフトです。本記事では、Virtual BoxへのWindows10 Proインストール 手順・操作方法を画像を交え解説します。
1.Oracle VM VirtualBoxにOSイメージ(.iso)ファイルマウント
手順 1:
「 Oracle VM VirtualBox 」を起動します。
※「 Oracle VM VirtualBox 」は以下、公式HPからダウンロードできます。
オラクルダウンロードサイト:https://www.virtualbox.org/wiki/Downloads
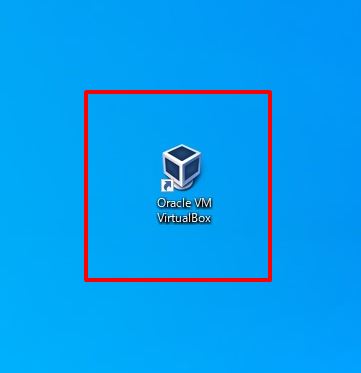
手順 2:
「 新規 」を選択します。
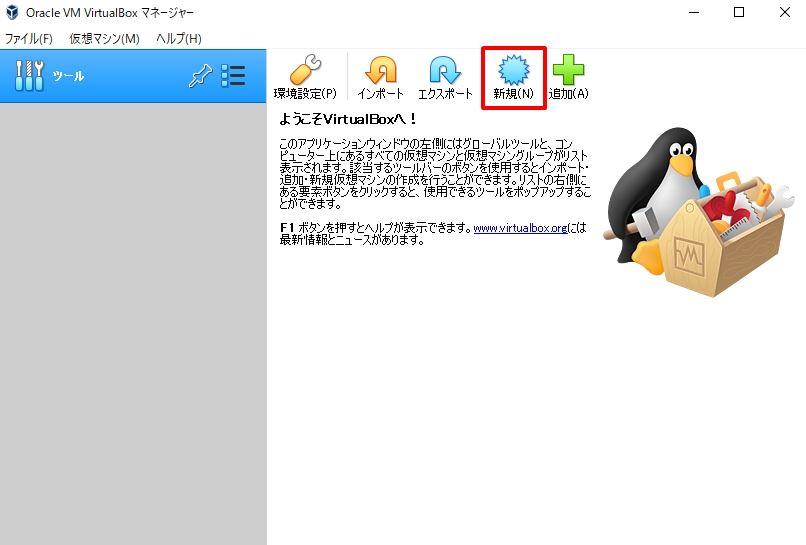
手順 3:
以下の情報を入力、選択 –>「 作成 」を選択します。
・名前:任意の名前を入力
・タイプ:Microsoft Windows
・バージョン:Windows 10 (ビット数)
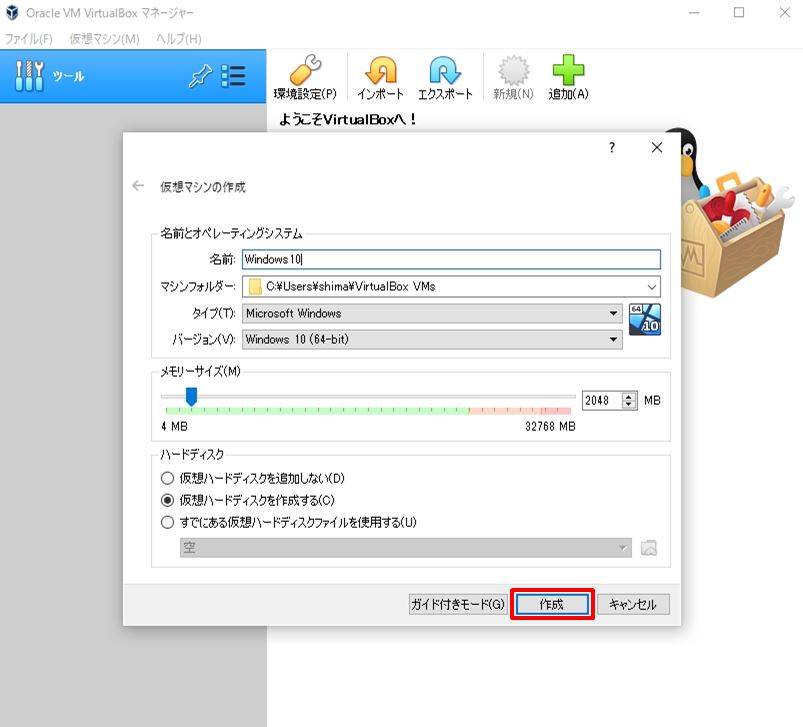
手順 4:
「 作成 」を選択します。
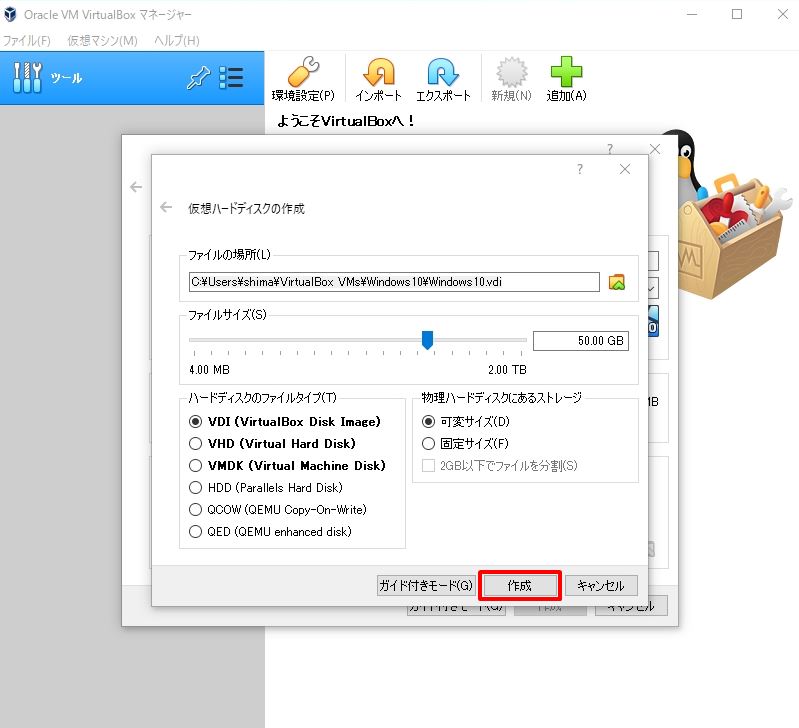
手順 5:
「 光学ドライブ 」空 –>「 ディスクファイルを選択 」を選択します。
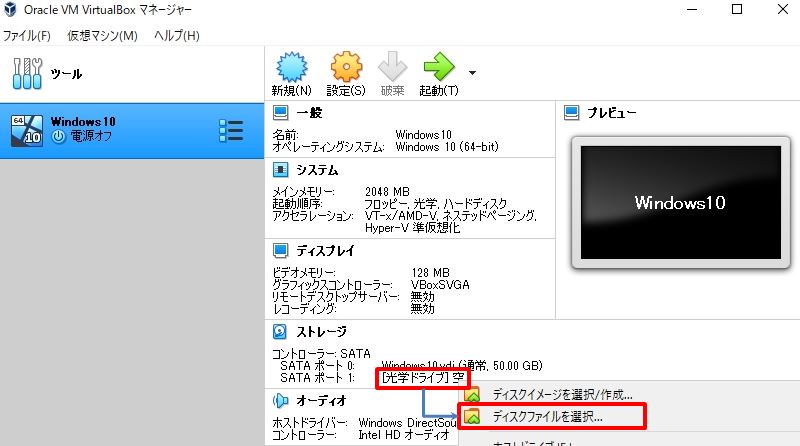
手順 6:
ダウンロードしたOSイメージファイルを選択します。
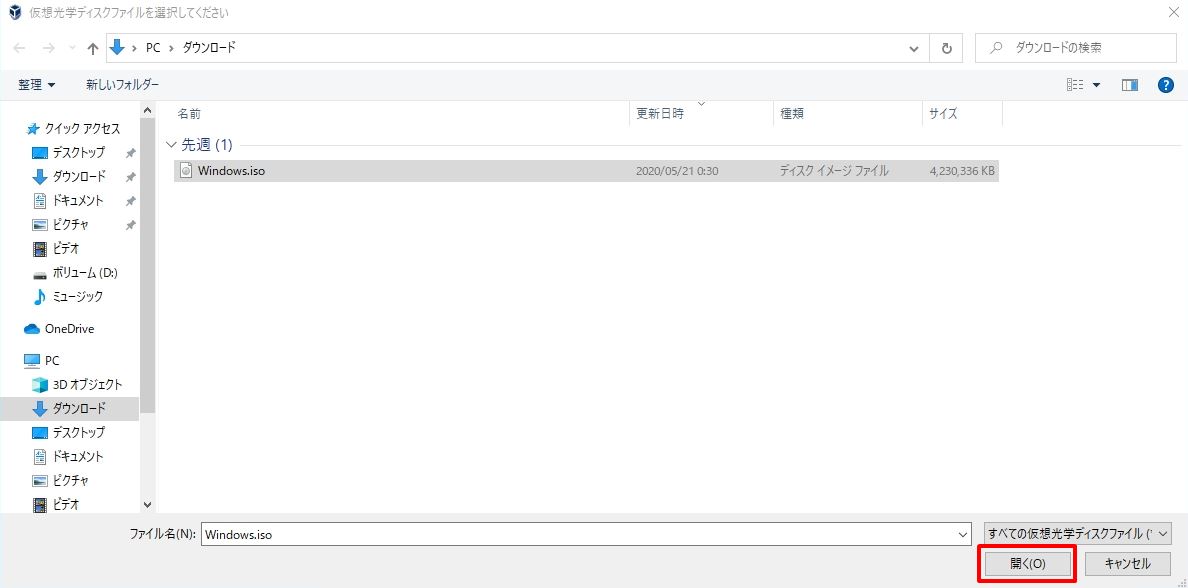
2.Windows 10 Pro インストール
手順 1:
「 起動 」を選択します。
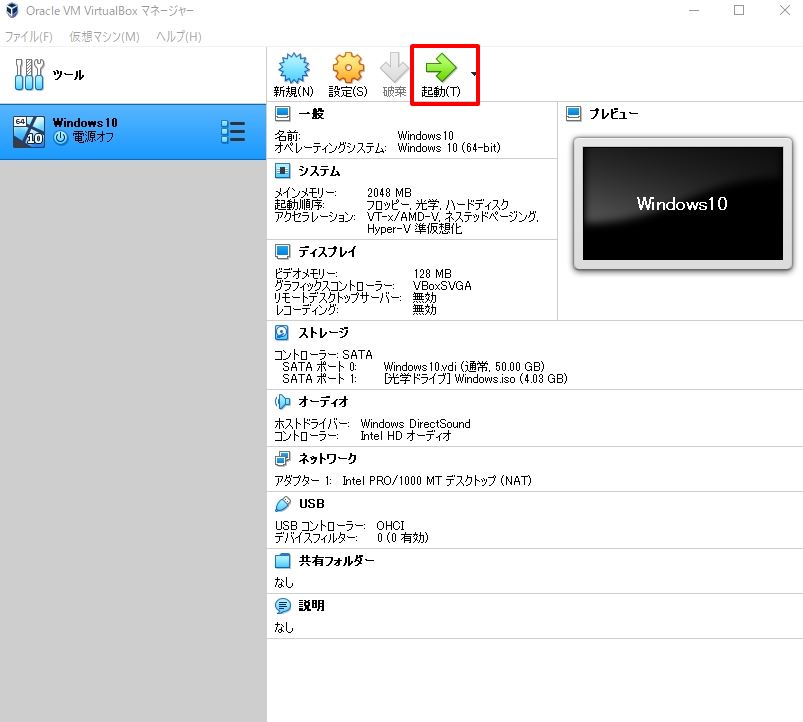
手順 2:
「 次へ 」を選択します。
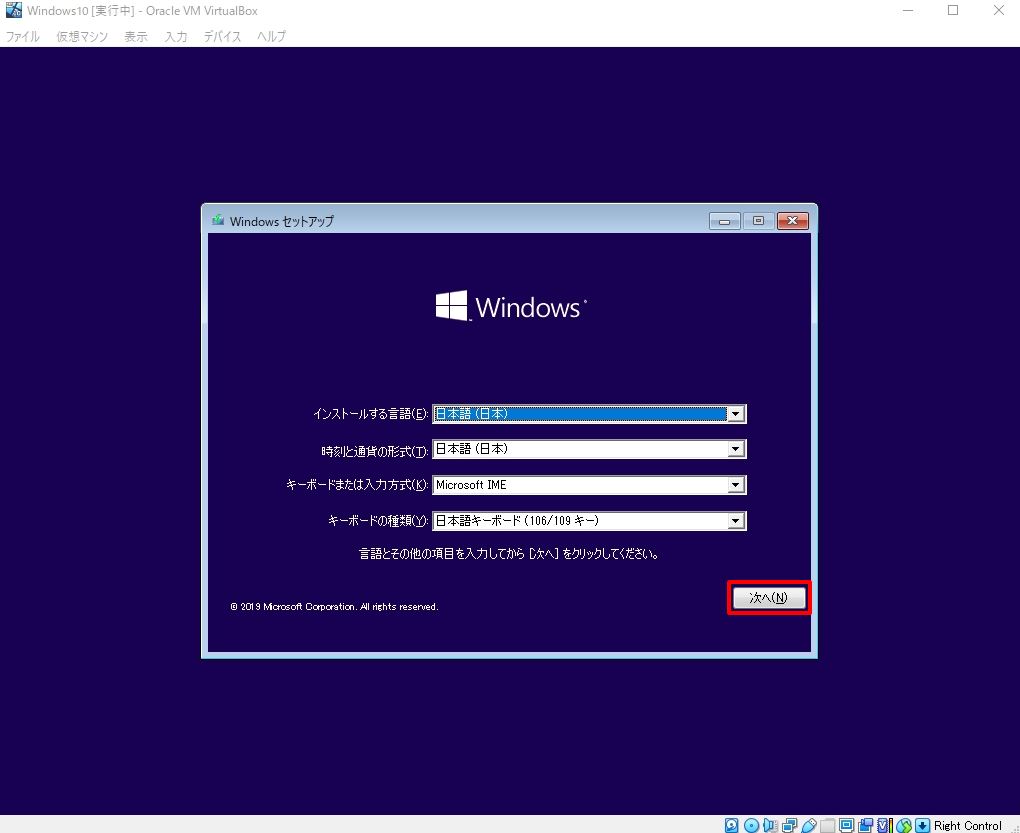
手順 3:
「 今すぐインストール 」を選択します。
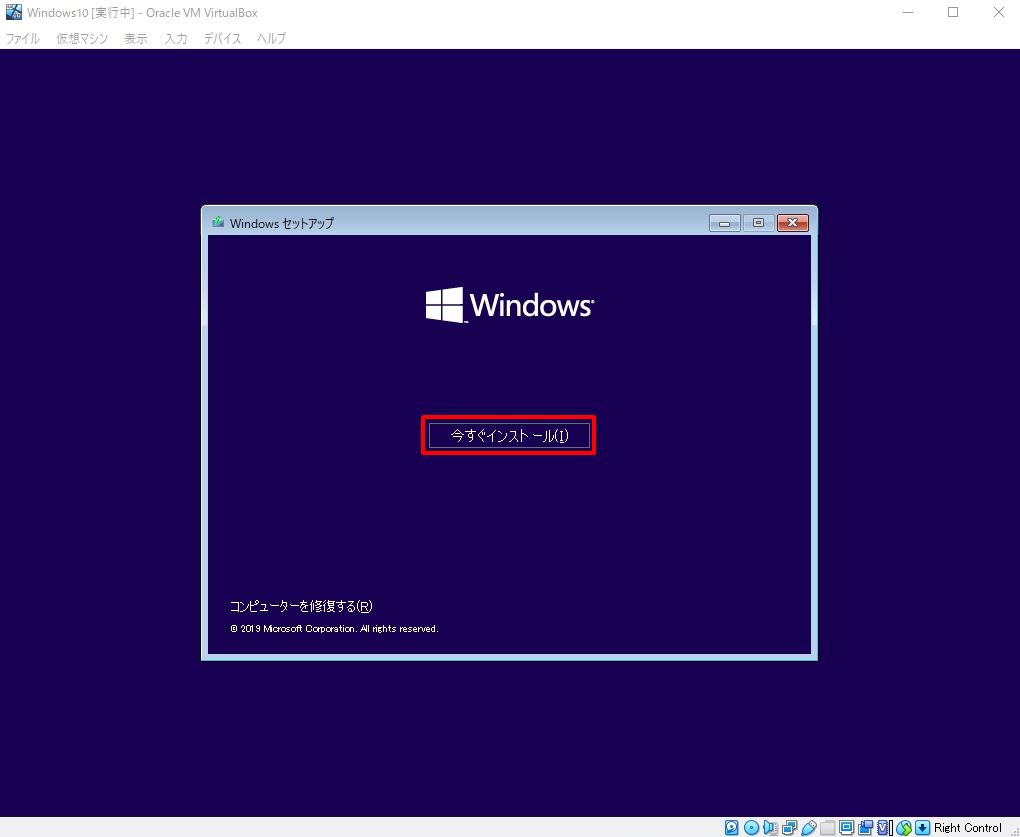
手順 4:
評価版を利用するため「プロダクトキーがありません」を選択します。
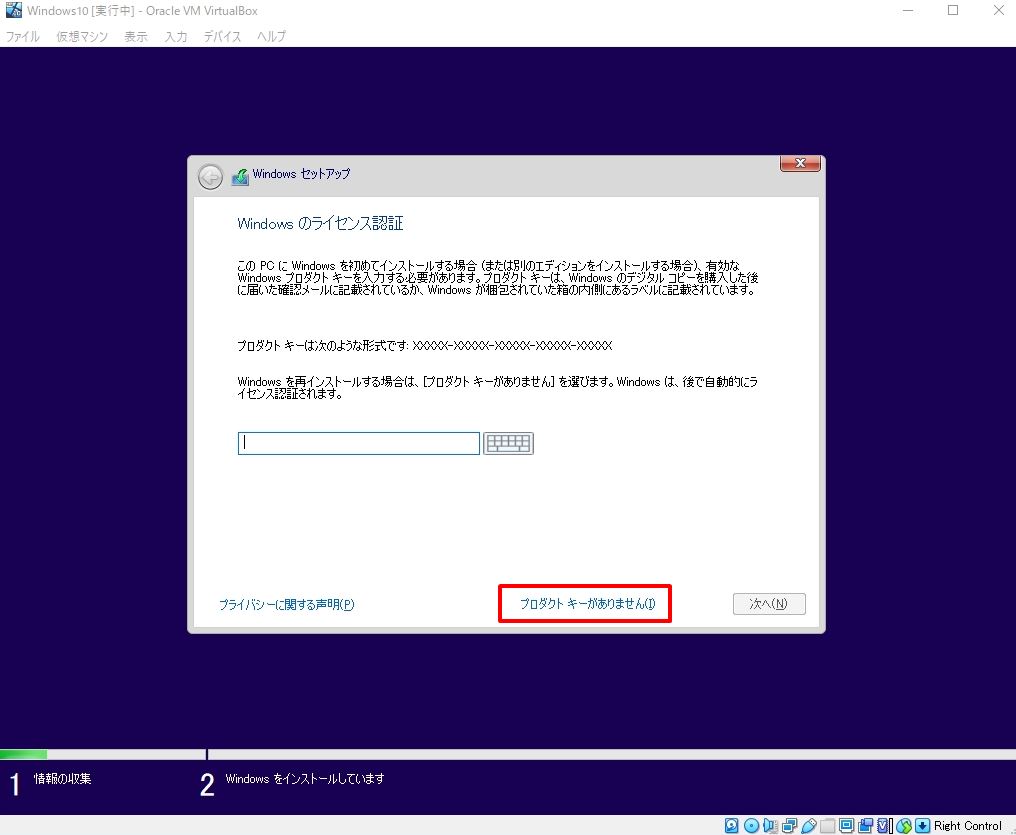
手順 5:
Windows10 Proを選択します。
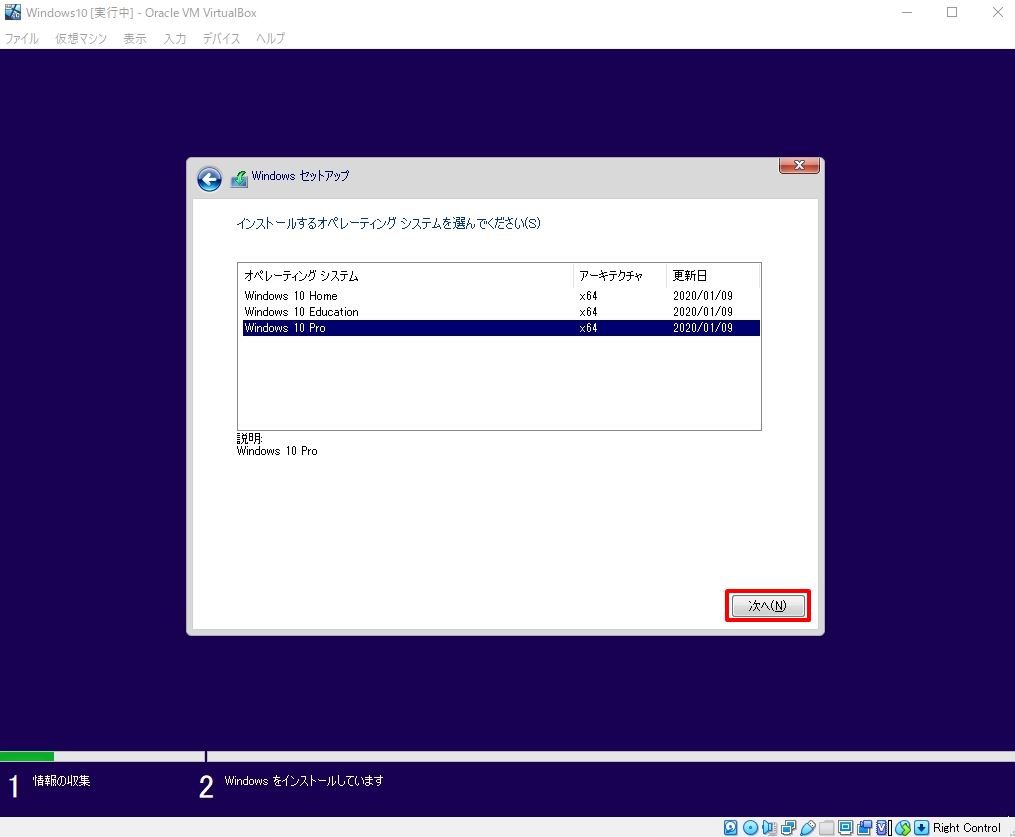
手順 6:
「同意します」にチェックを入れ –> 「次へ」を選択します。
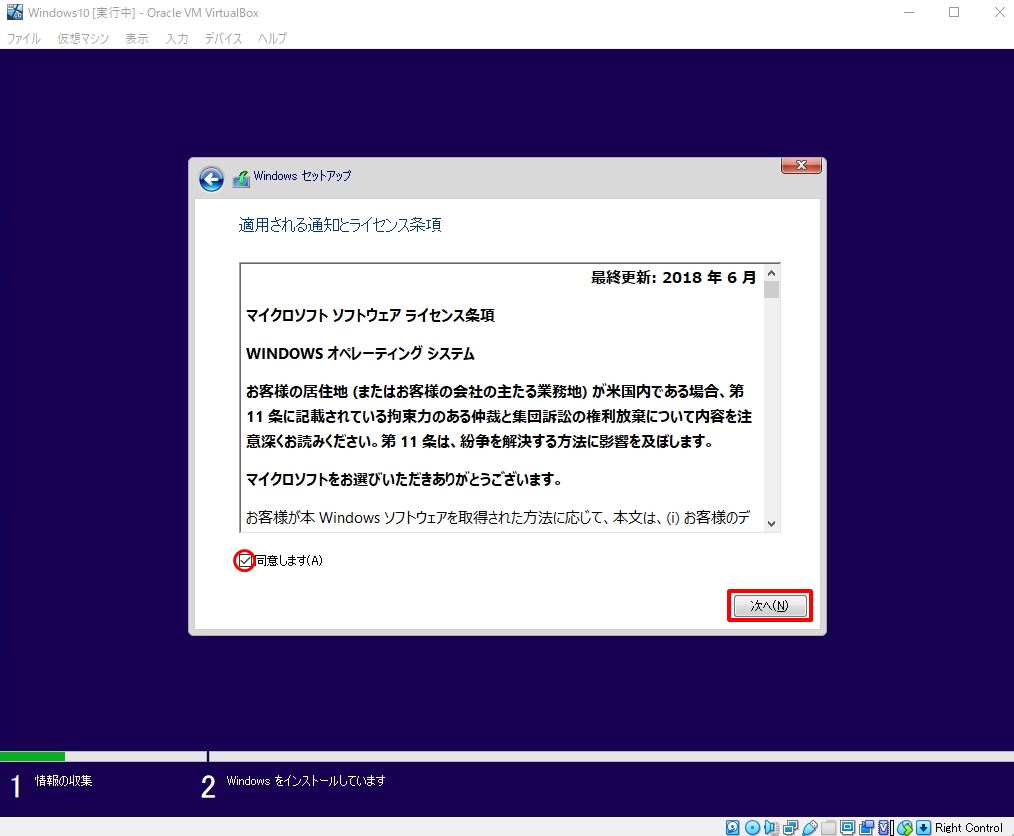
手順 7:
インストールの種類を選びます。本記事ではOSを新規インストールするため「カスタム:Windowsのみをインストールする(詳細設定)」を選びます。
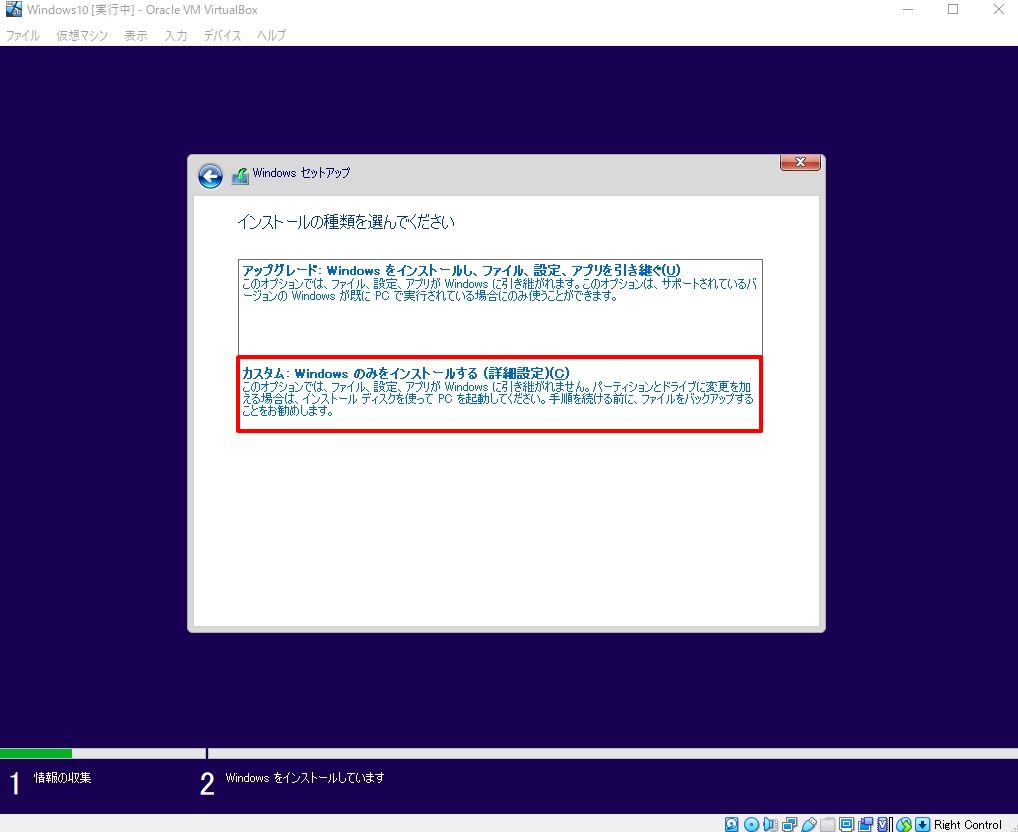
手順 8:
「次へ」を選択します。
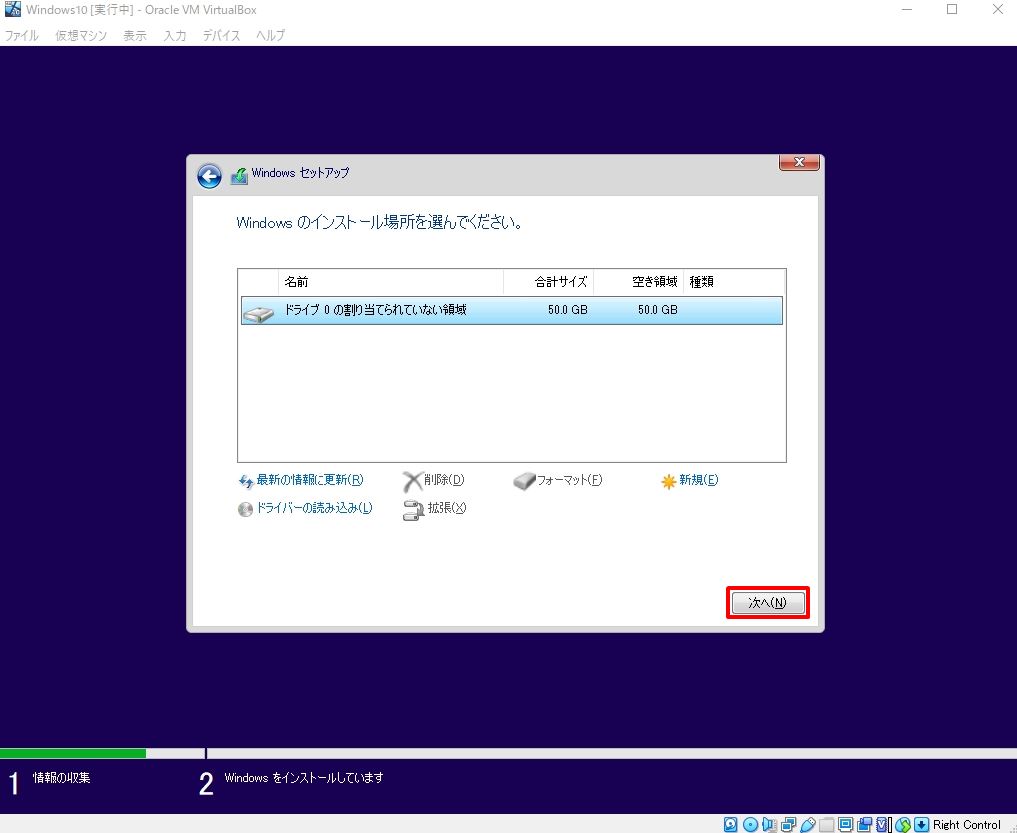
手順 9:
インストール処理が開始されます。
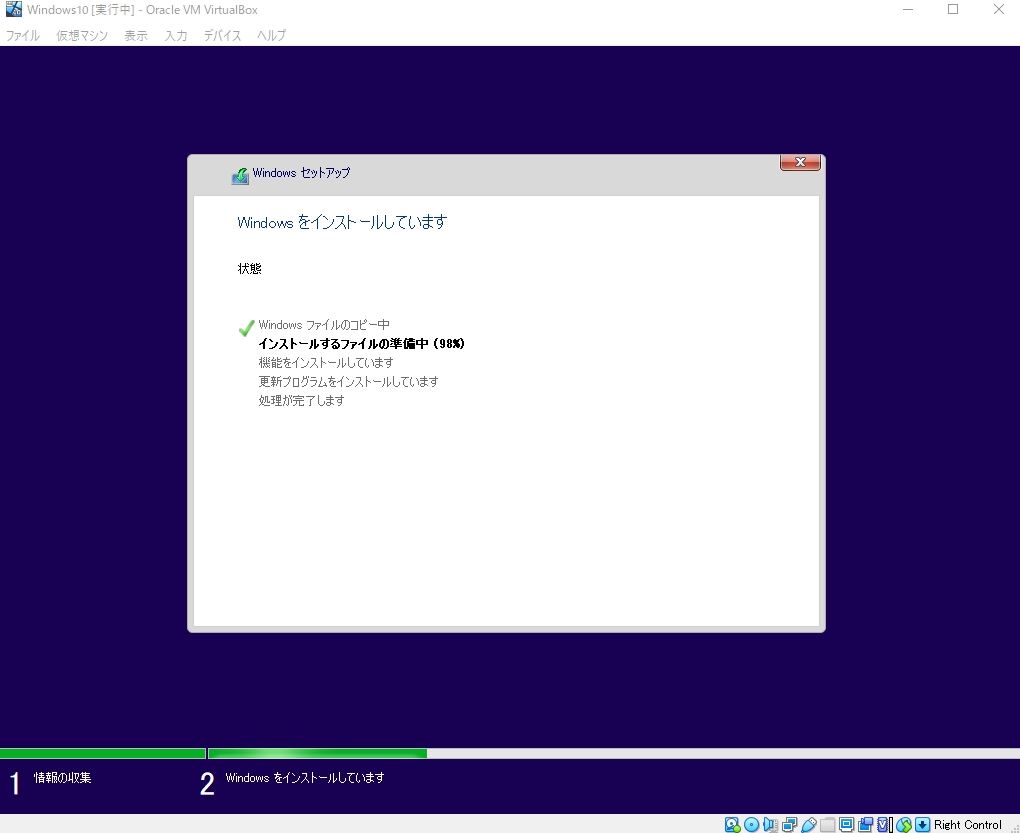
3.Windows10 Proインストール設定
手順 1:
「日本」–>「 はい 」を選択します。
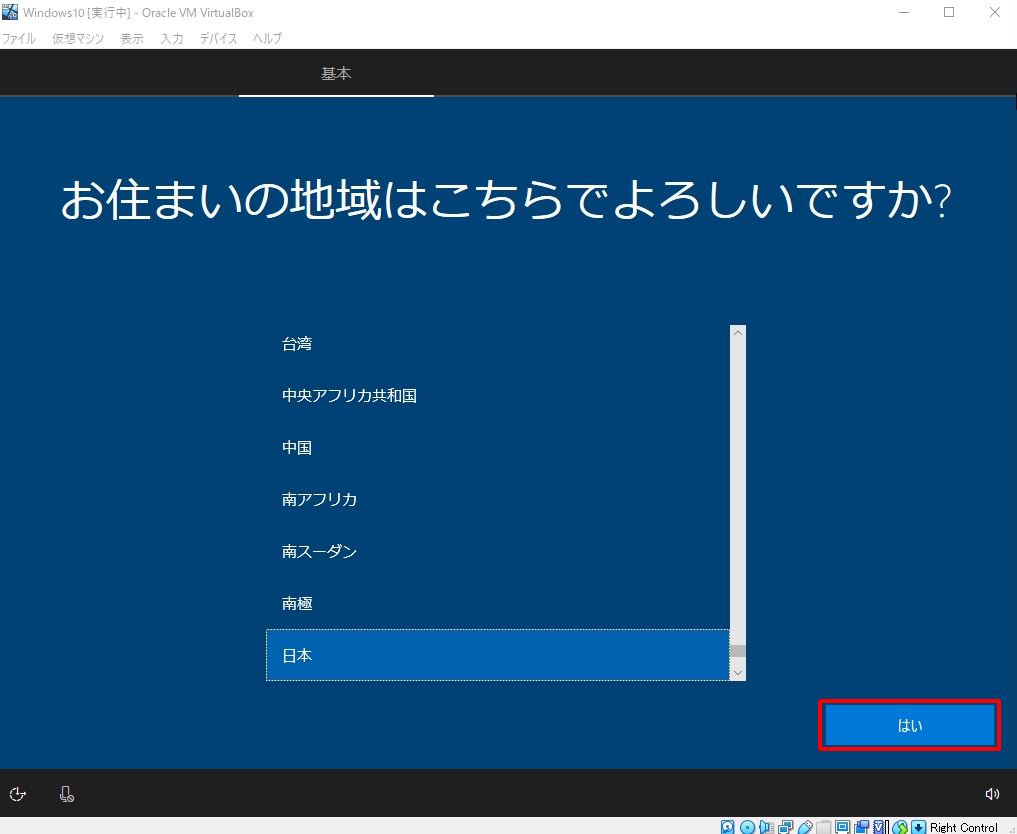
手順 2:
「はい」を選択します。
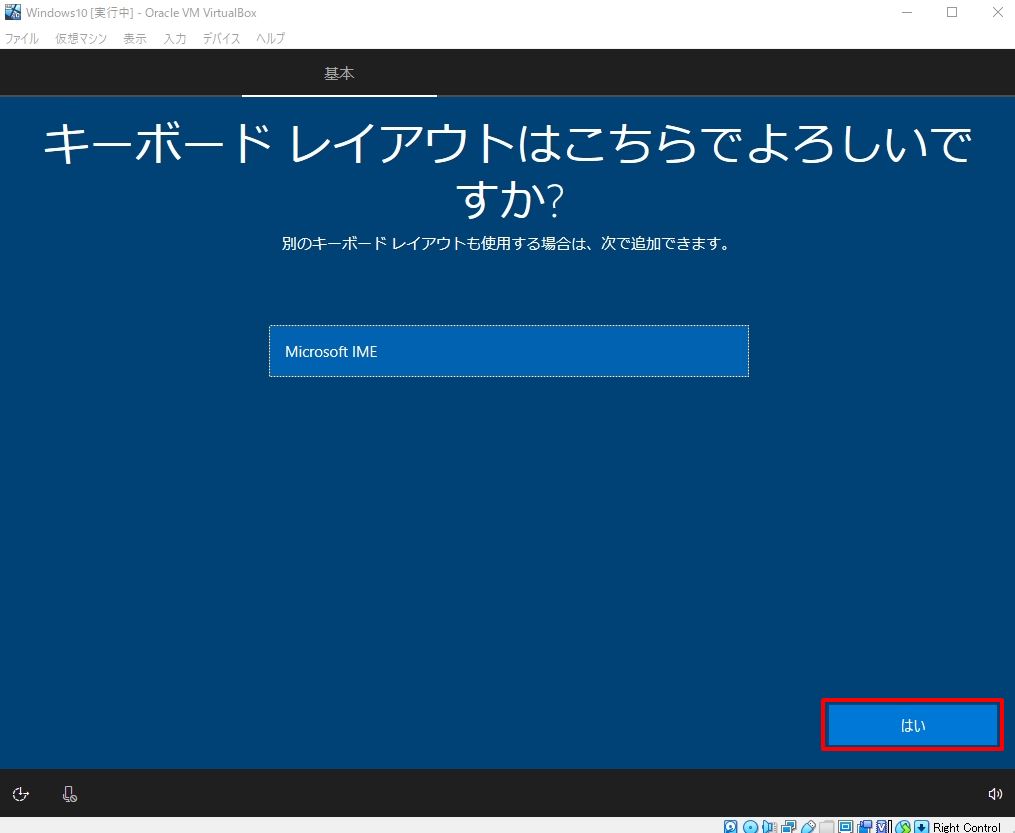
手順 3:
通常、2つ目のキーボードは利用しないため「 スキップ 」を選択します。
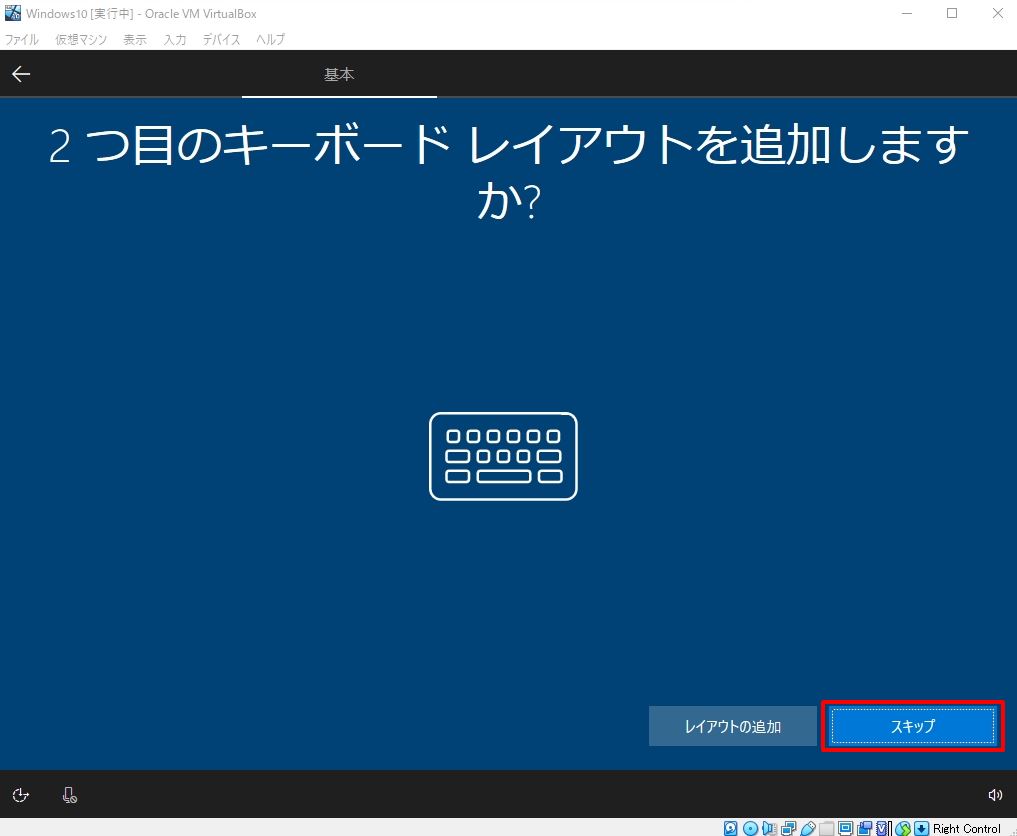
手順 4:
「 個人用に設定 」または「 組織用の設定 」どちらかを選択します。本記事では個人利用のため「個人用に設定」を選択します。
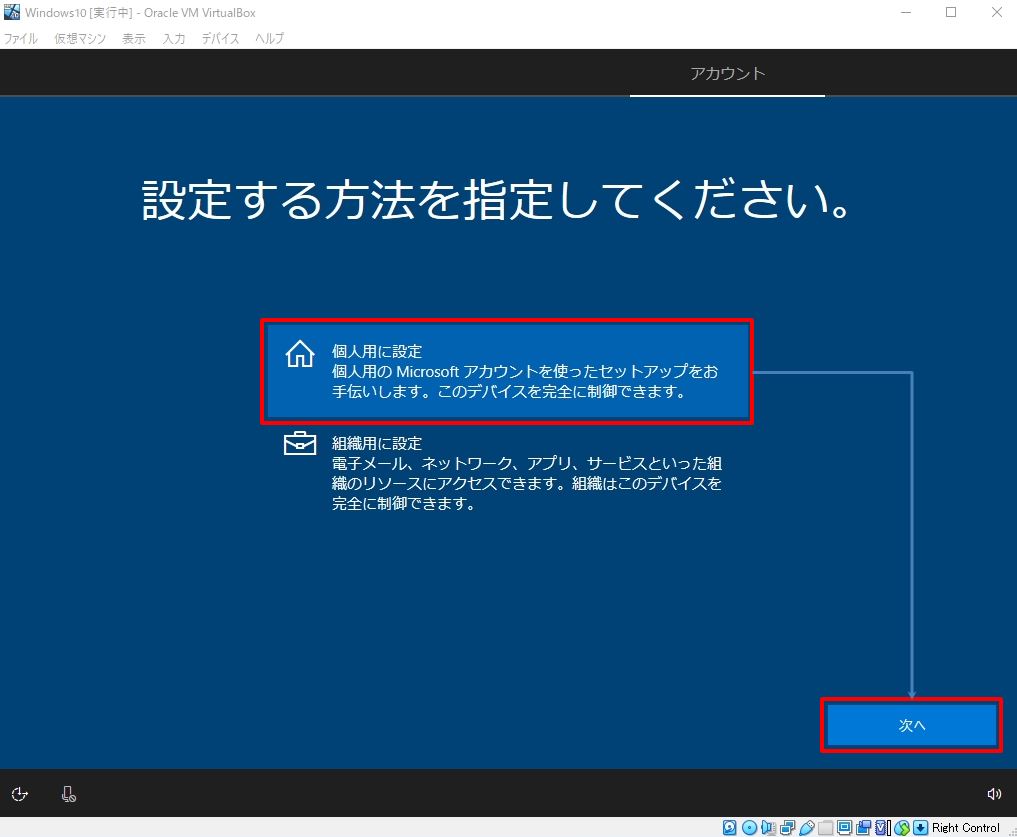
手順 5:
「オフライン アカウント」を選択します。
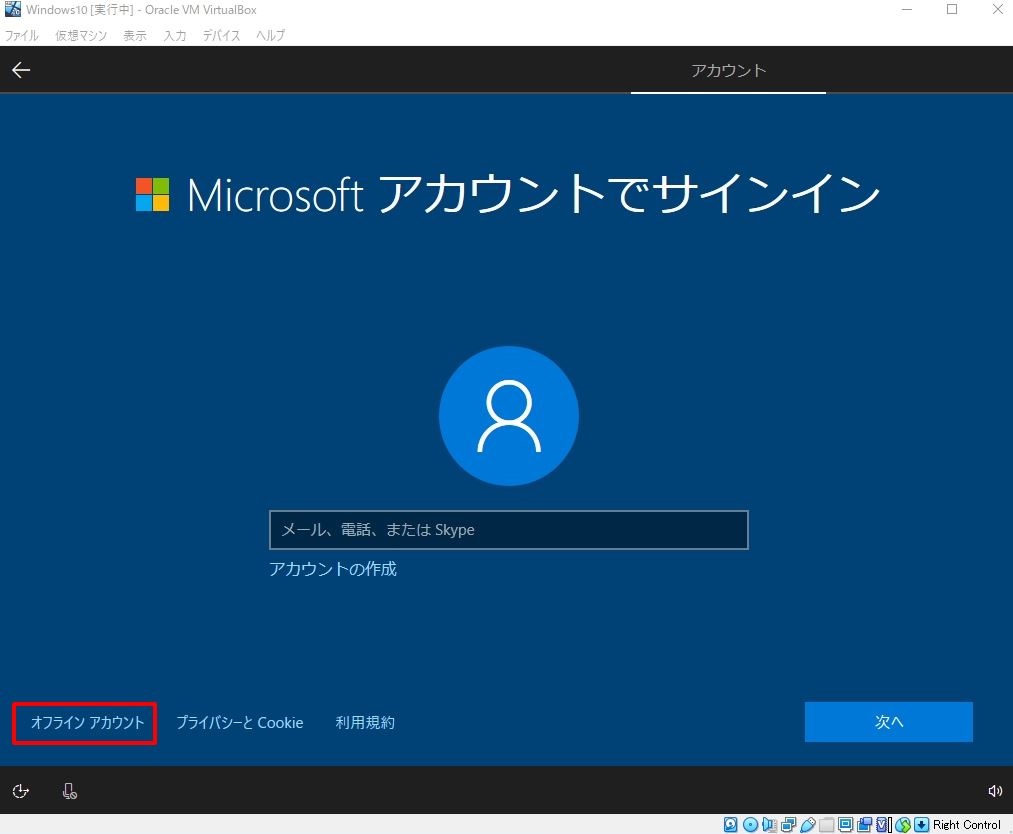
手順 6:
今回は、OneDriveを使用してゲーム・無料クラウドストレージなどのサービスは利用しないため「制限付きエクスペリエンス」を選択します。
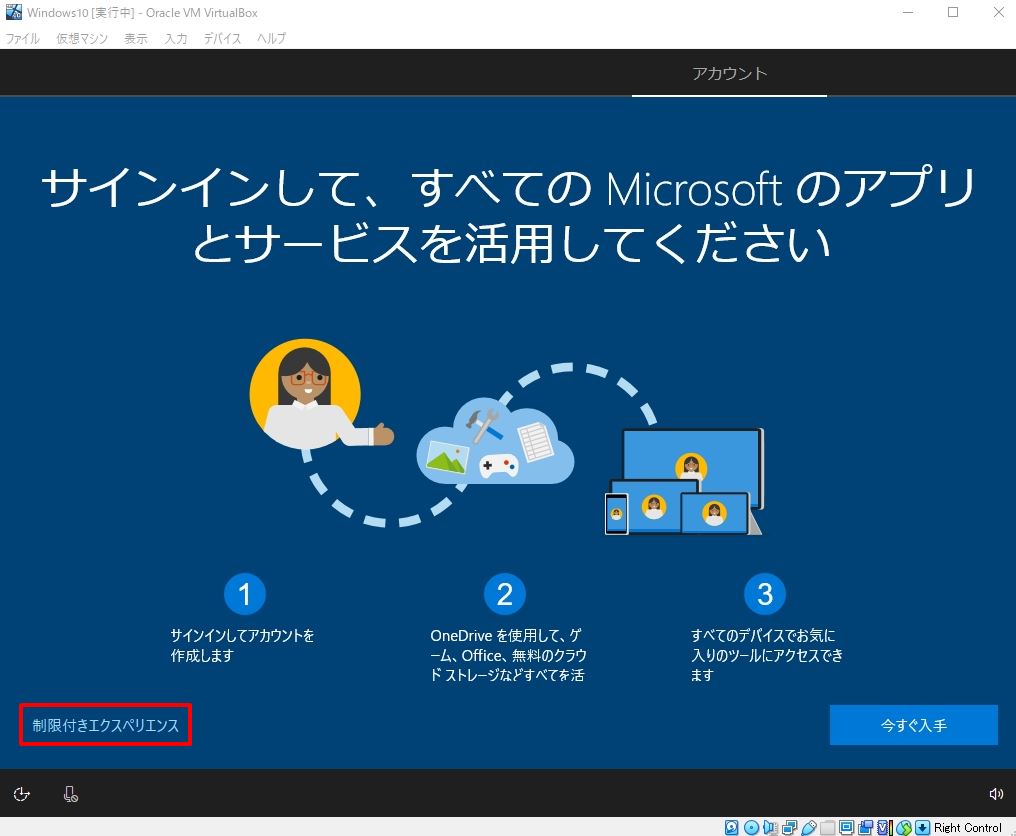
手順 7:
「名前」を入力 –>「次へ」を選択します 。
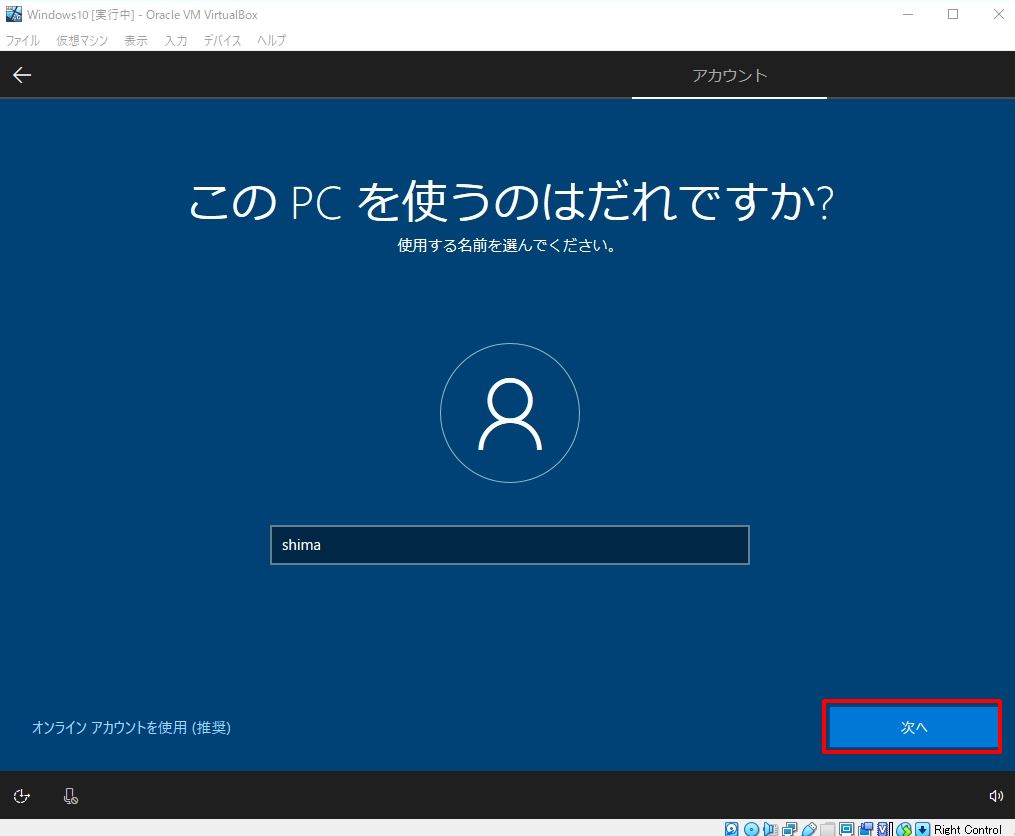
手順 8:
パスワードを入力 –>「次へ」を選択します。
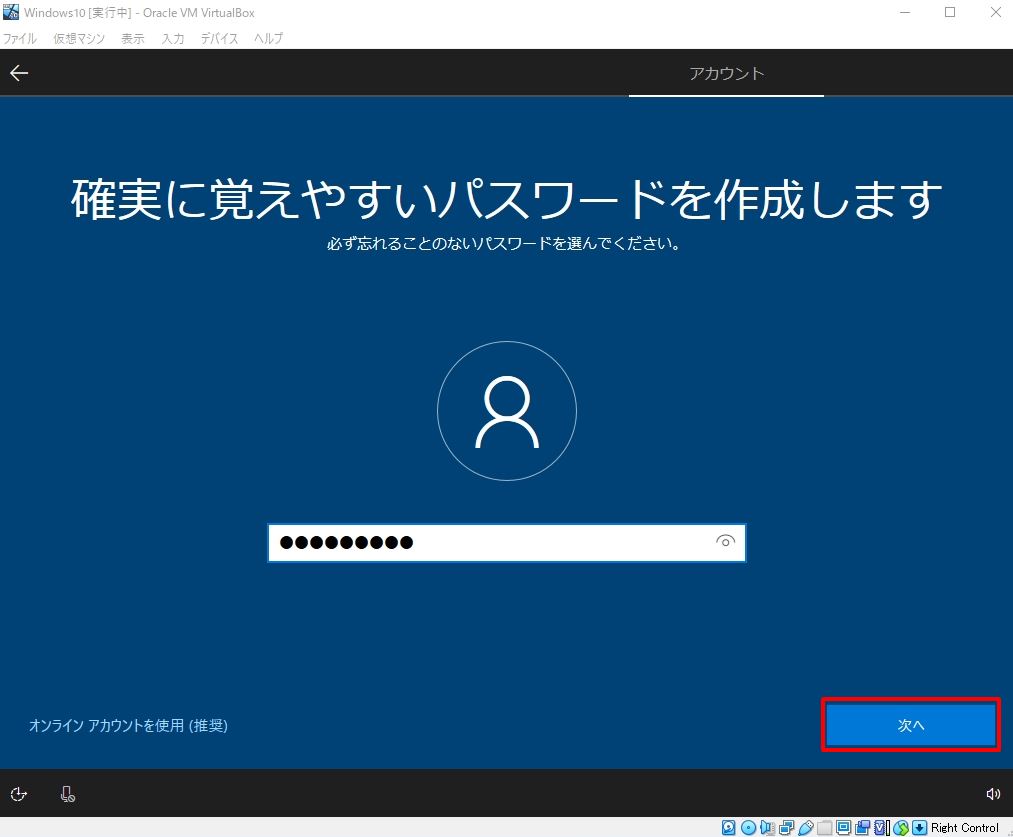
手順 9:
再度パスワードを入力 –>「次へ」を選択します。
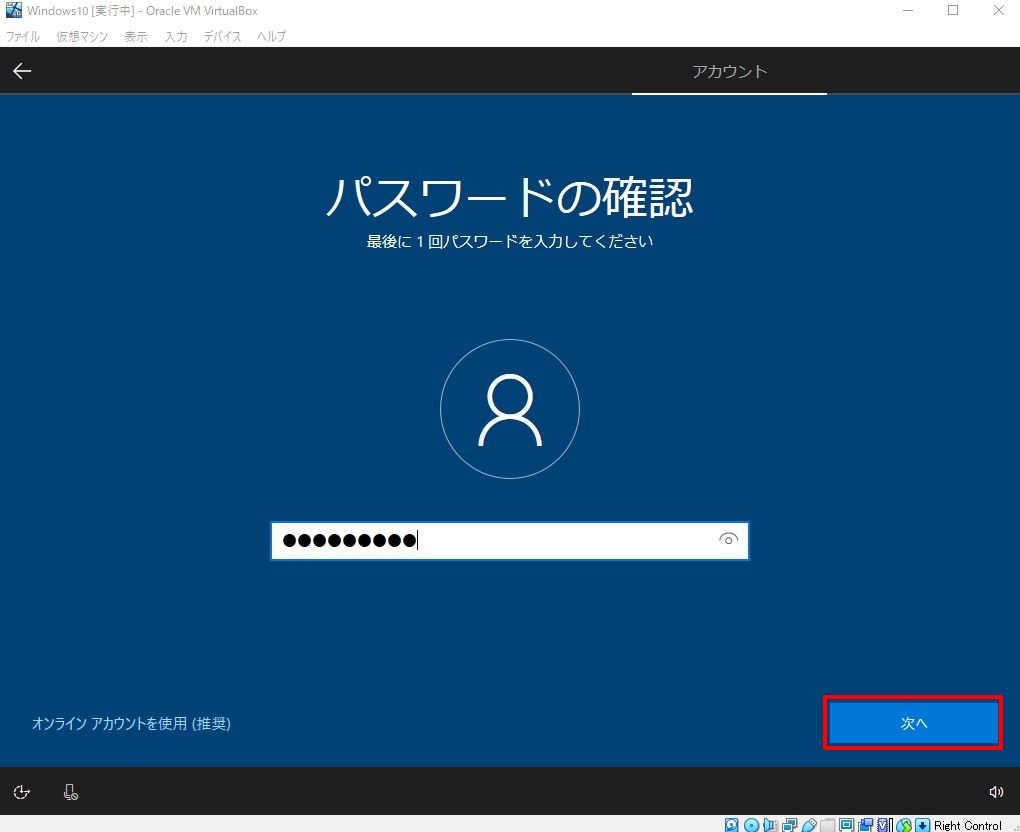
手順 10:
「セキュリティの質問」は必須です。
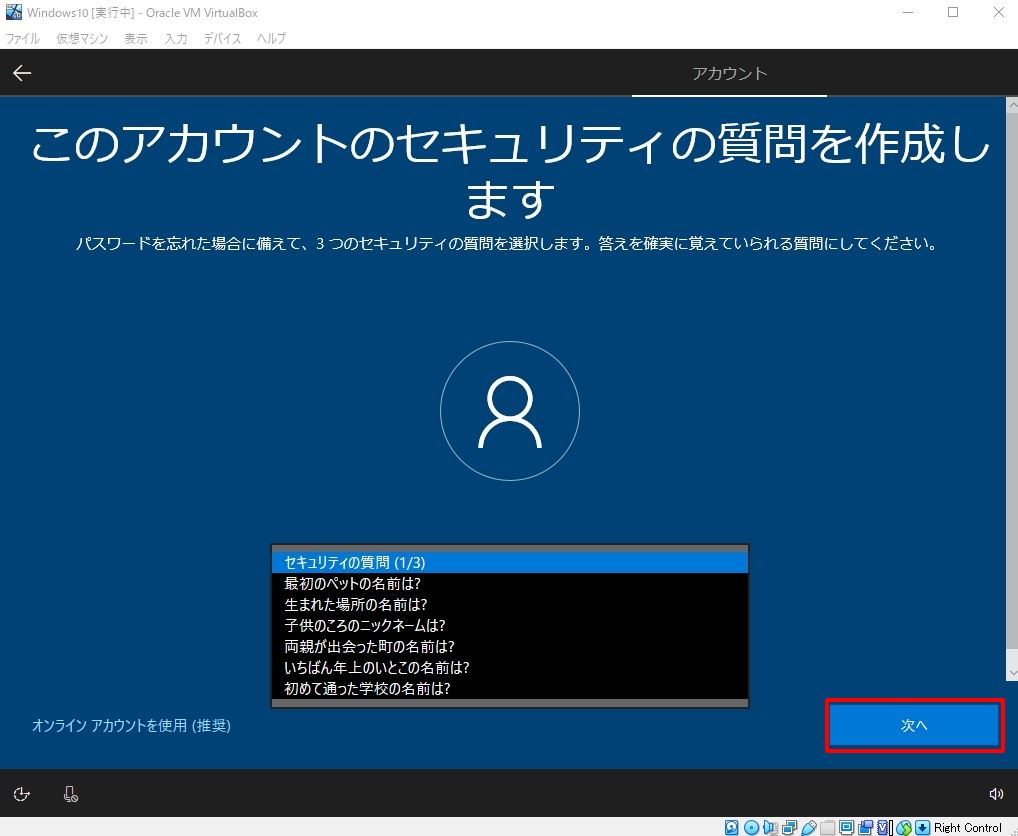
手順 11:
アクティビティの履歴を利用してデバイス間でデータや情報を共有するかを選択できます。今回は、Microsoftにアクティビティの履歴を送信しないため「いいえ」を選択しました。
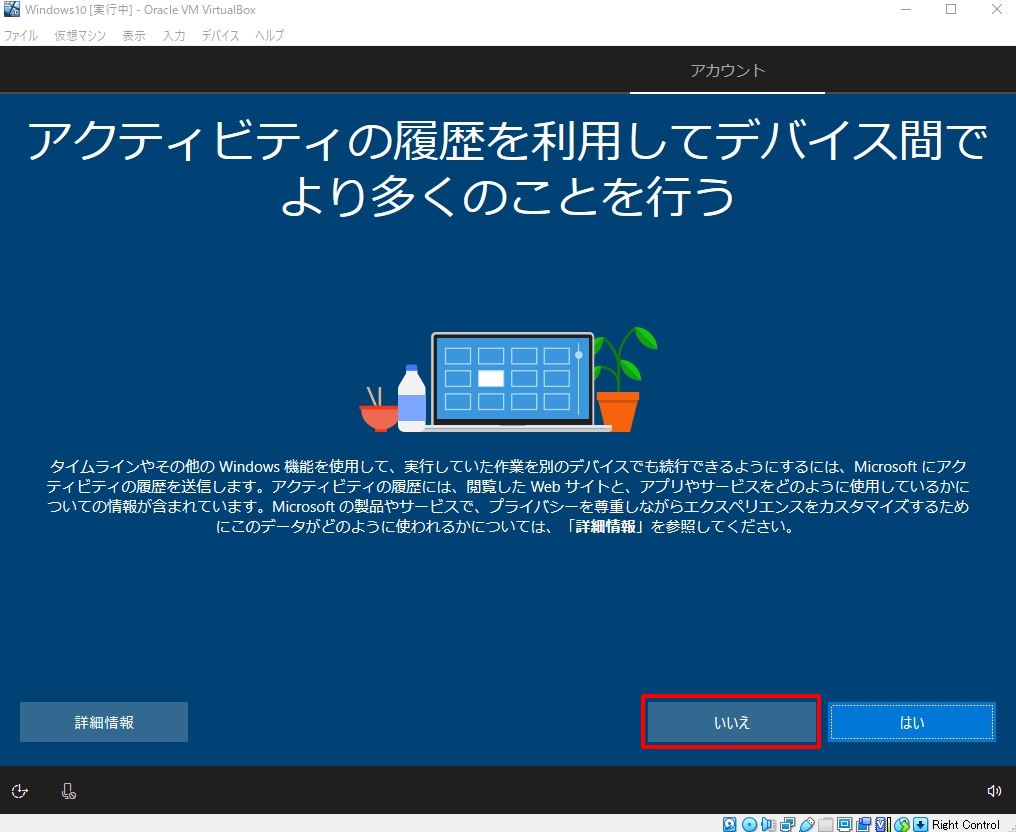
手順 12:
Cortanaをデジタルアシスタントとして指定する場合は「同意」、指定しない場合は「拒否」を選択します。
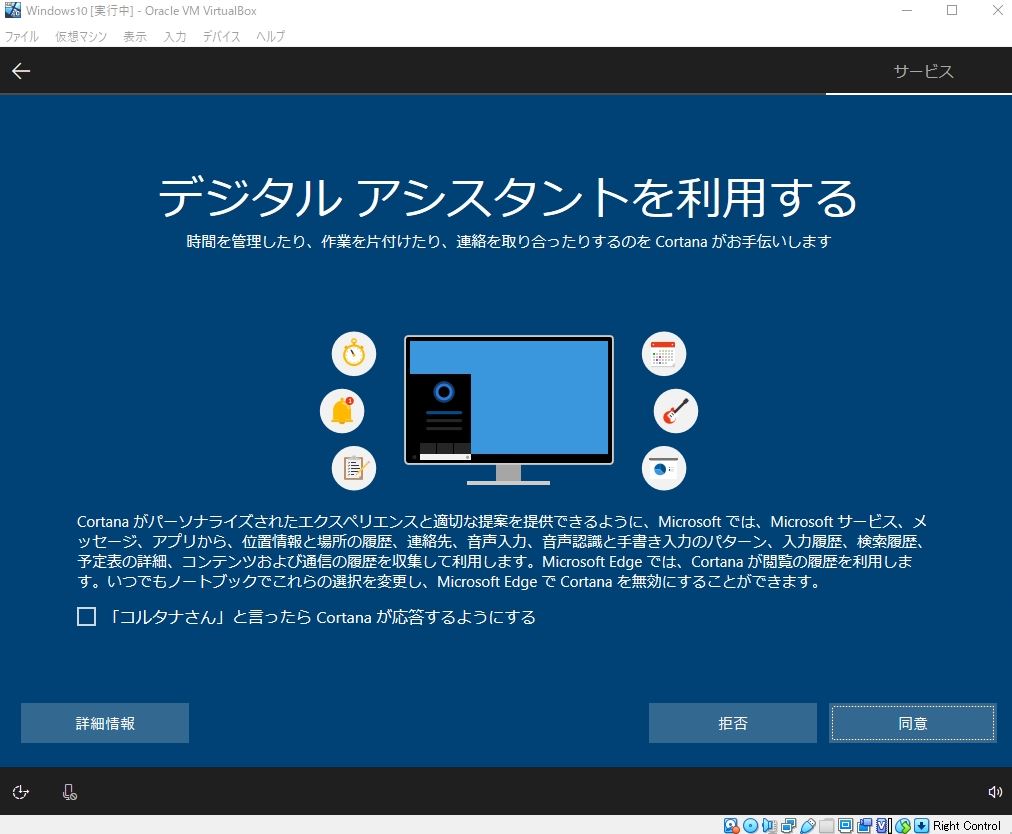
手順 13:
「デバイスのプライバシー設定の選択」画面になります。ボタンをクリックすれば無効・有効の設定ができます。今回は「位置情報」・「 デバイスの検索 」などのプライバシー設定は利用しないためすべて「 オフ 」にしました。
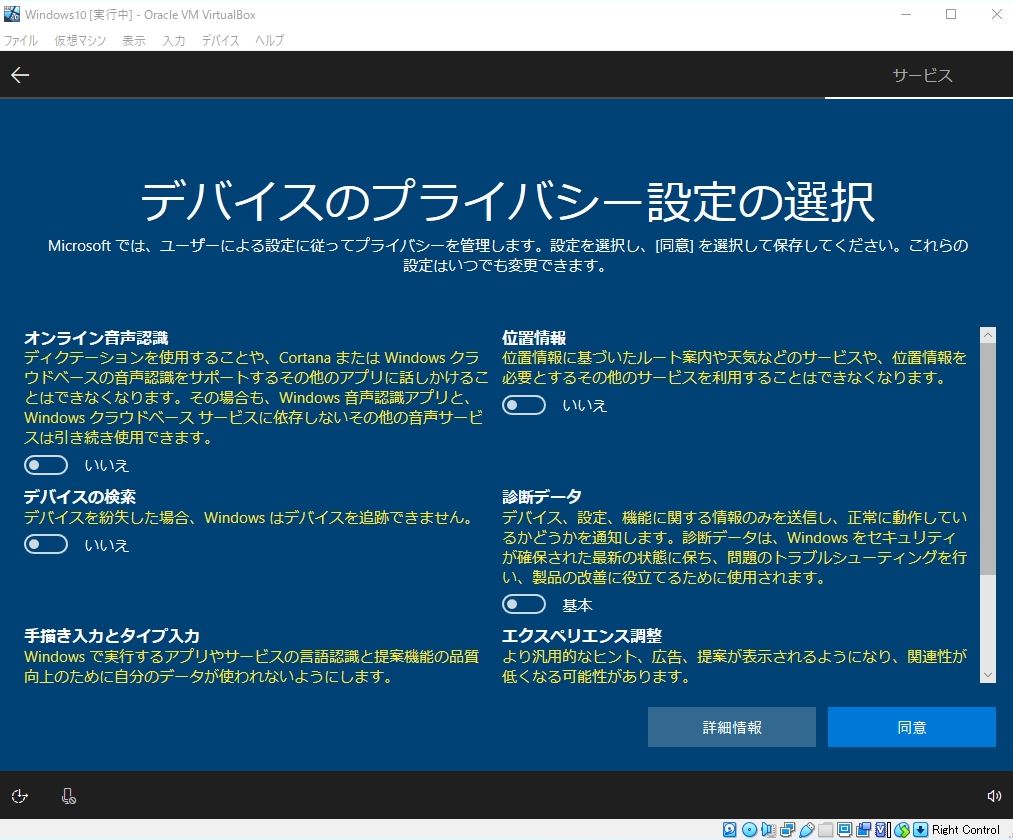
手順 14:
「ネットワーク」設定画面は利用用途に合わせ「はい」/「いいえ」を選択します。利用用途が明確でなければ「いいえ」で良いと思います。
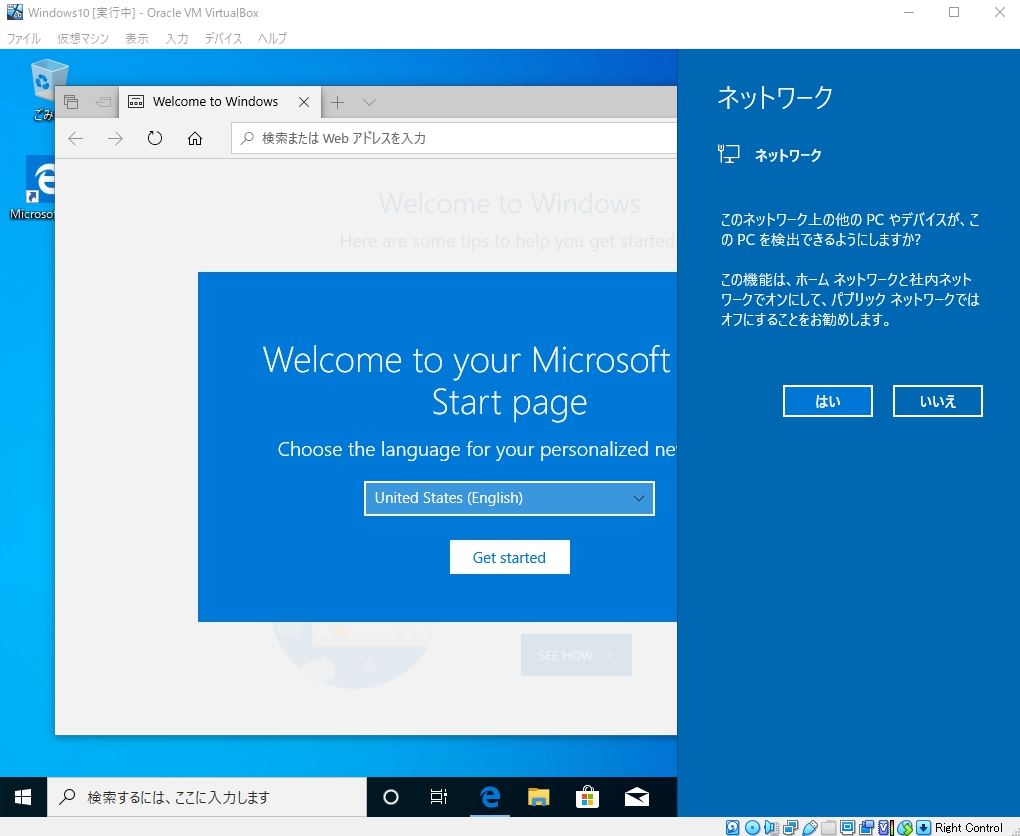
手順 15:
Microsoft Edge画面が表示されます。「日本(日本語)」 –>「Get started」を選択します 。
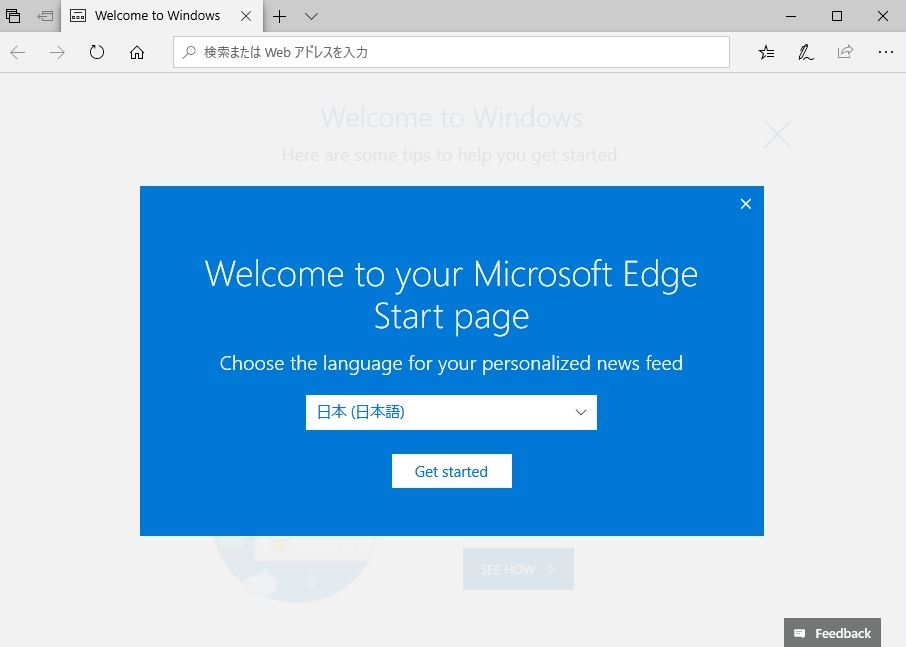
手順 16:
ブラウザ右上の「×」を選択します。
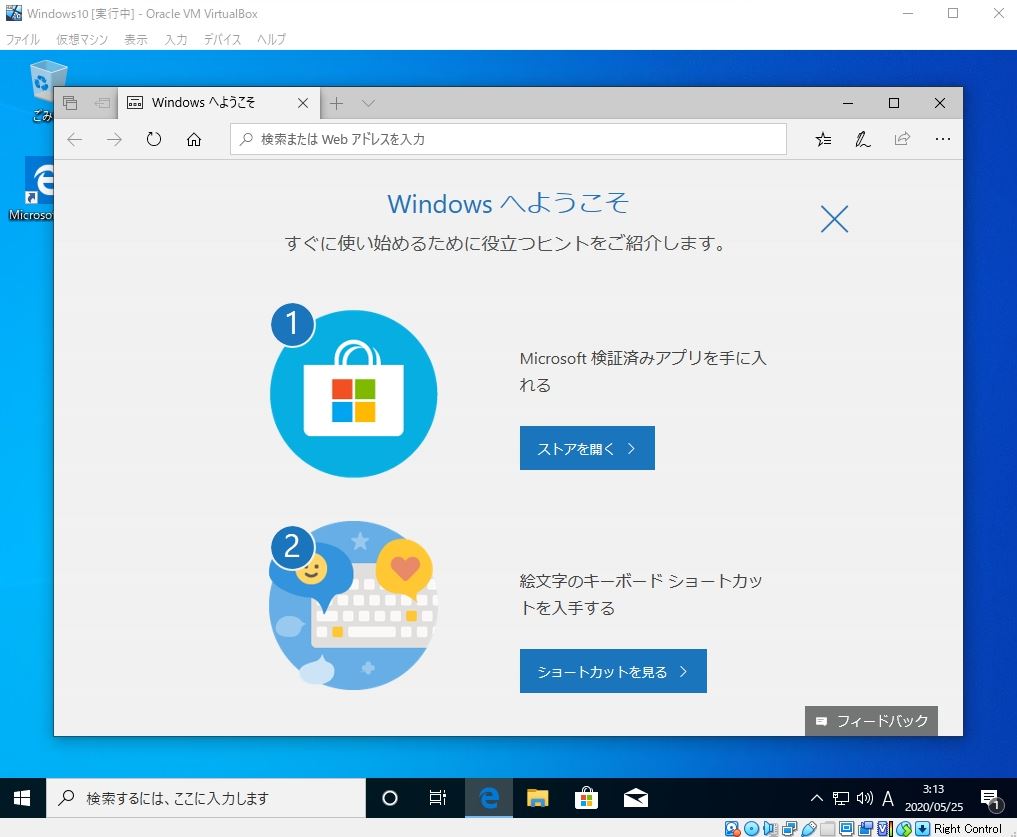
手順 17:
Windows 10 Proにログインできました。 以上でOSインストール作業終了となります。