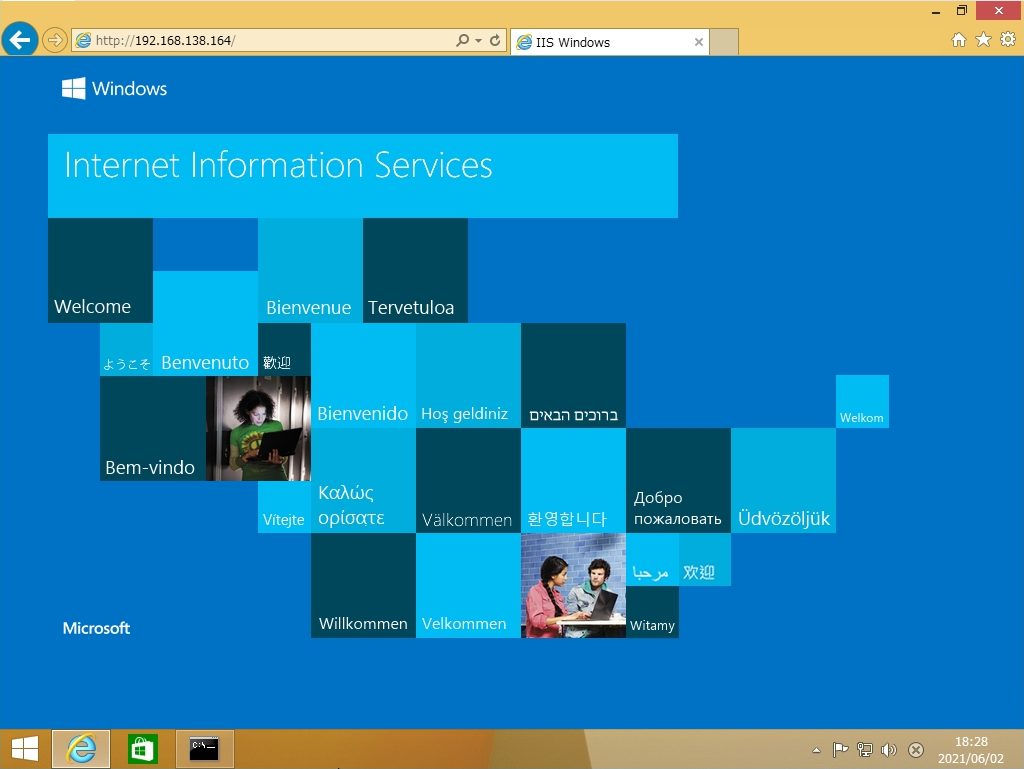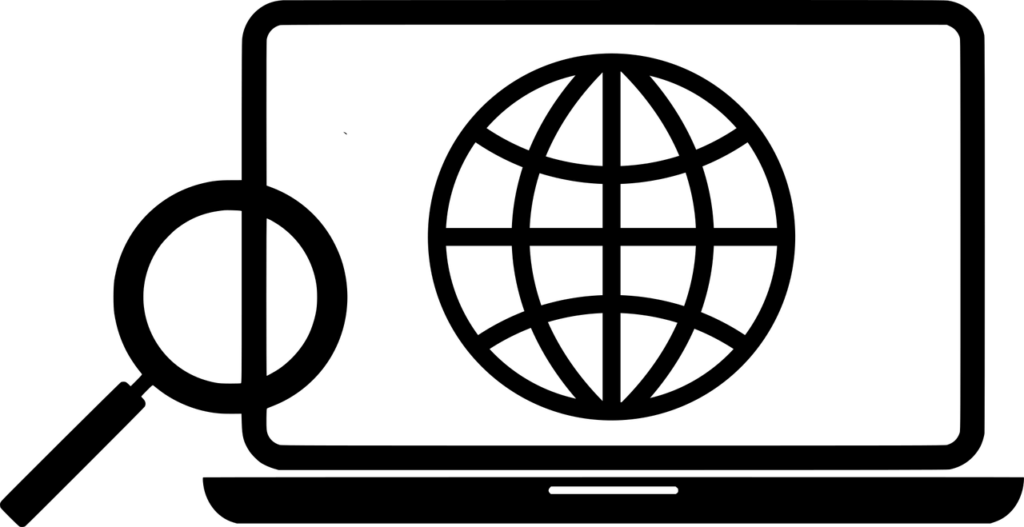Windows 8.1:インターネットインフォメーションサービスは、デフォルトでインストールされていません。機能を追加するには「コントロールパネル」->「プログラムとアンインストール」->「Windows の機能の有効化または無効化」でインターネットインフォメーションサービスのチェックボックスを有効化しインストールする必要があります。
今回は、Windows 8.1の画像でインターネットインフォメーションサービスのインストール、およびインターネットインフォメーションサービスへ接続する方法を解説します。
Windows 8.1:インターネットインフォメーションサービス(IIS)インストール
手順 1:
デスクトップ画面左下の「 Windowsアイコン」を右クリック ->「コントロールパネル」を選択します。
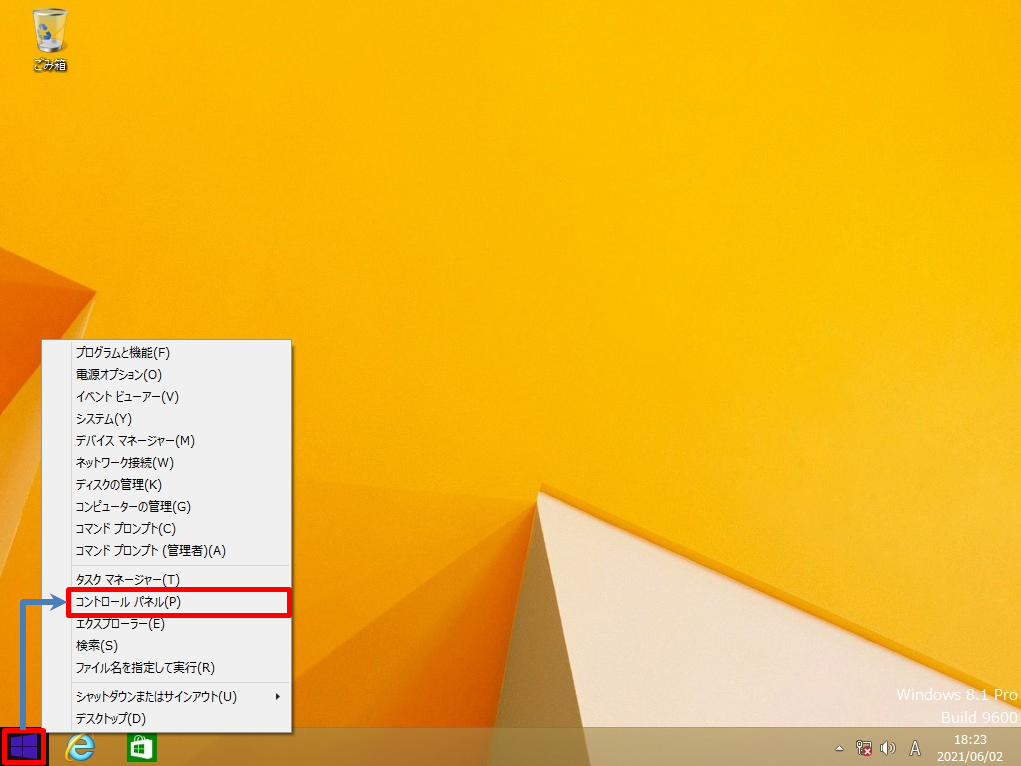
手順 2:
表示方法:カテゴリ ->「 プログラムのアンインストール 」を選択します。
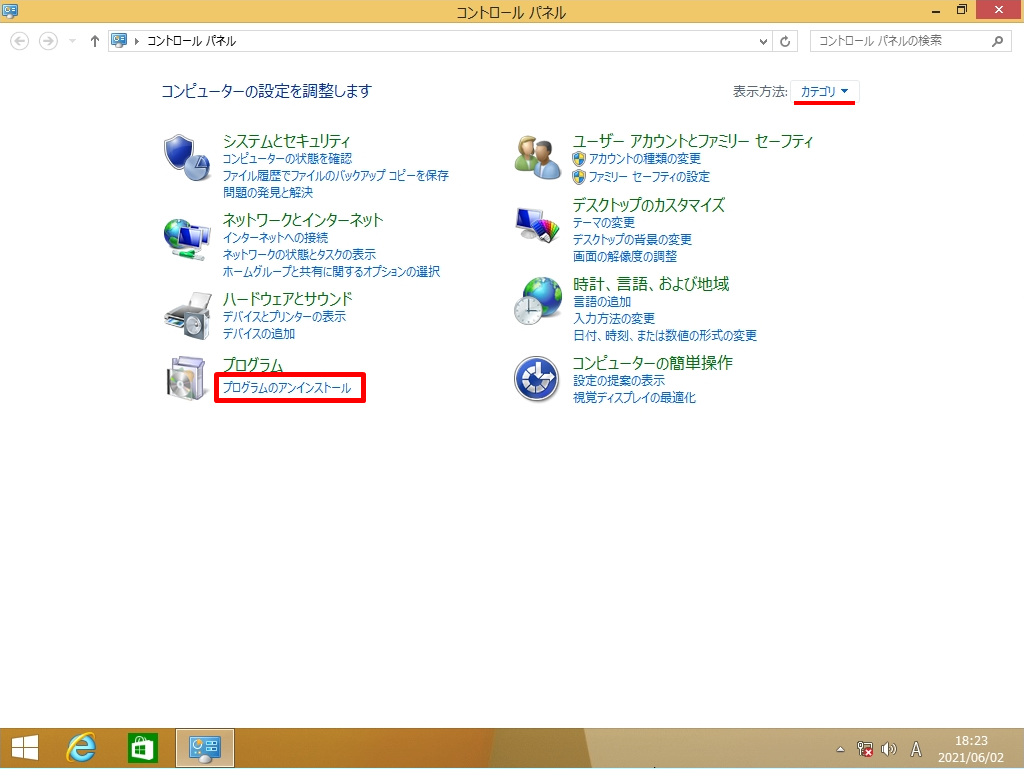
手順 3:
「 Windows の機能の有効化または無効化 」を選択します。
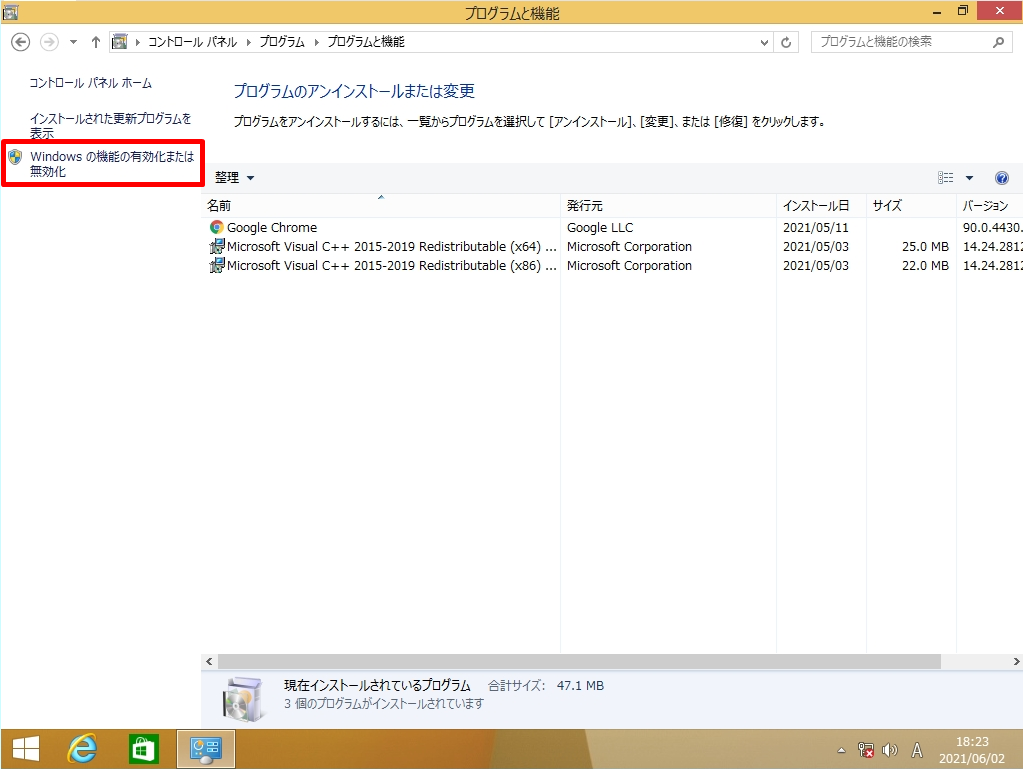
手順 4:
インターネットインフォメーションサービスのチェックボックスを有効化 ->「 次へ 」を選択します。
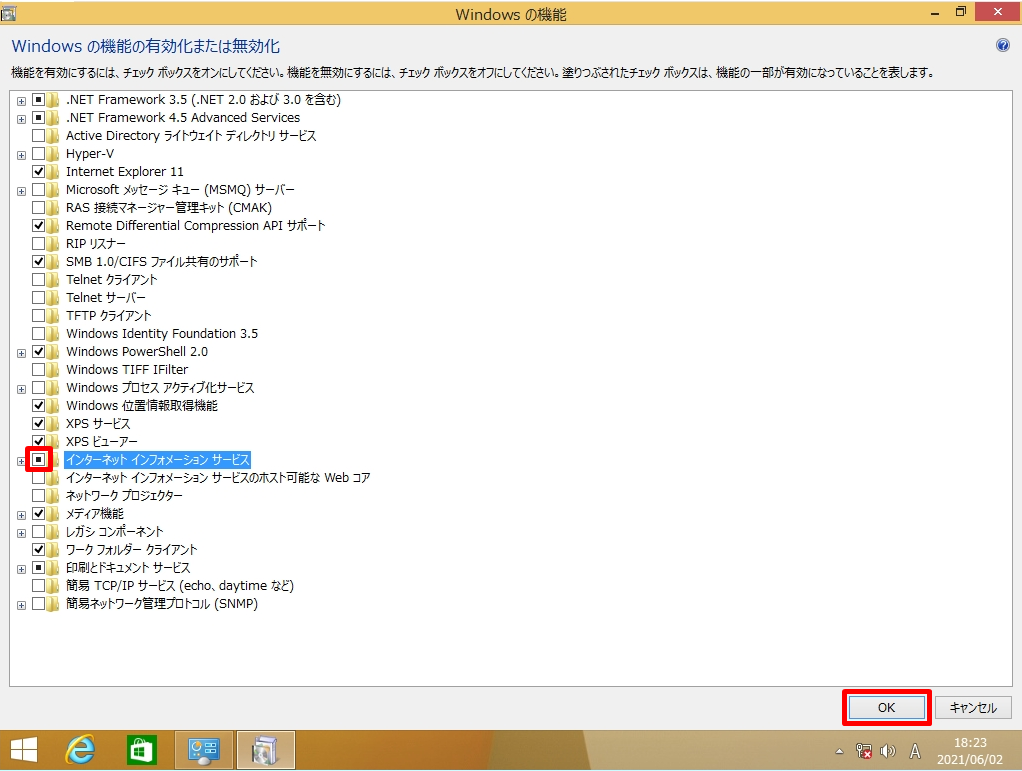
手順 5:
「 閉じる 」を選択します。
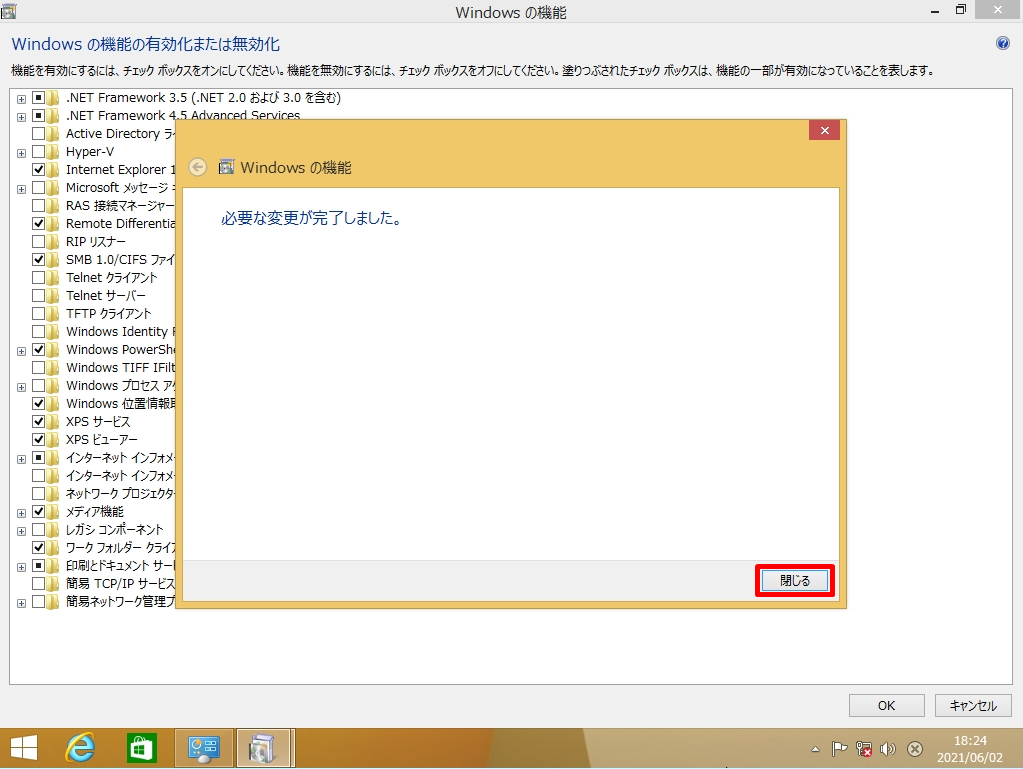
Windows 8.1:インターネットインフォメーションサービス(IIS)接続確認
手順 1:
「 (Windowsロゴ) 」を右クリック –> 「ファイル名を指定して実行 」を選択します。
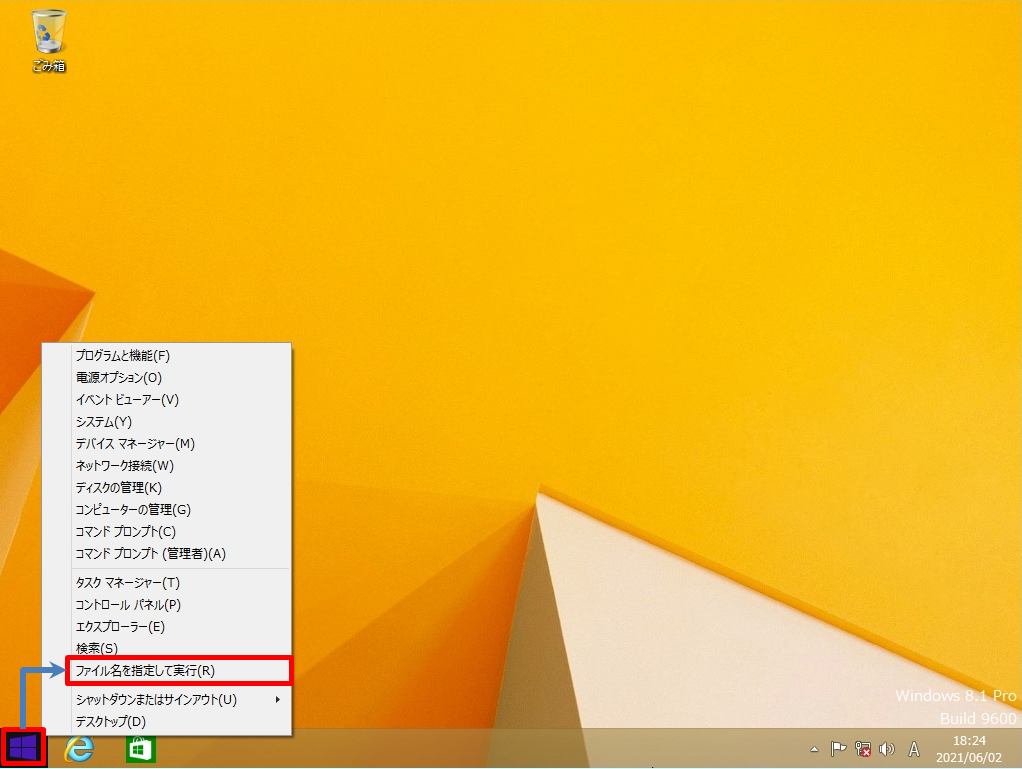
手順 2:
「cmd 」を入力 ->「OK」を選択します。
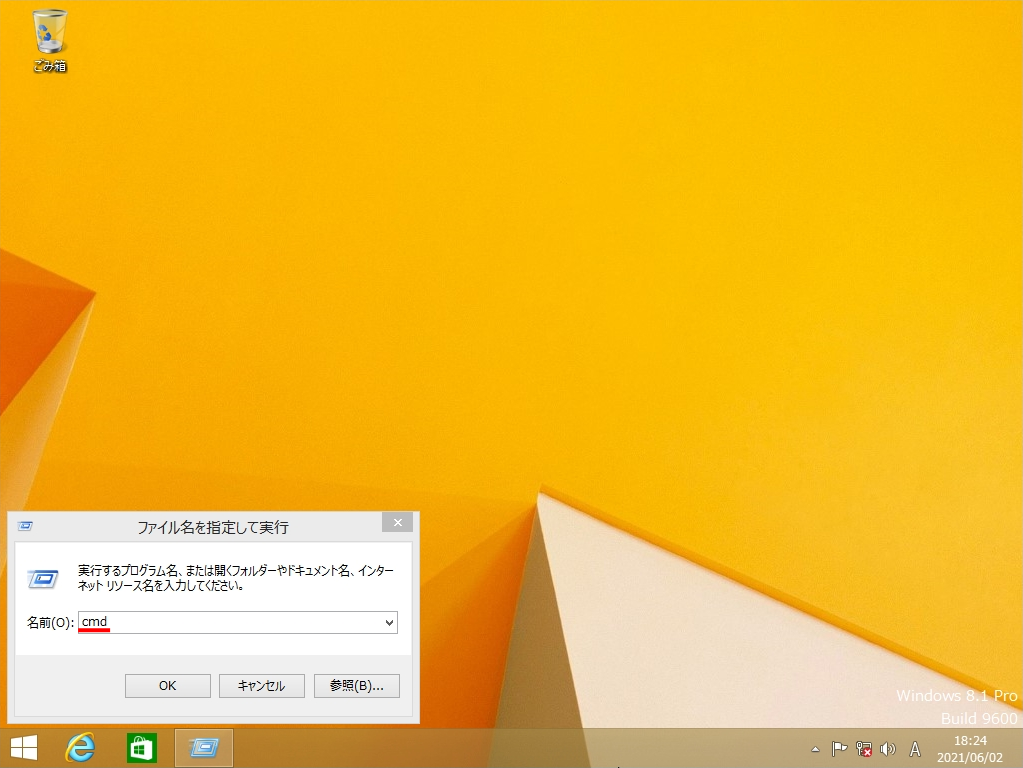
手順 3:
コマンドプロンプトで「ipconfig 」を入力し、自端末のIPアドレスを確認します。
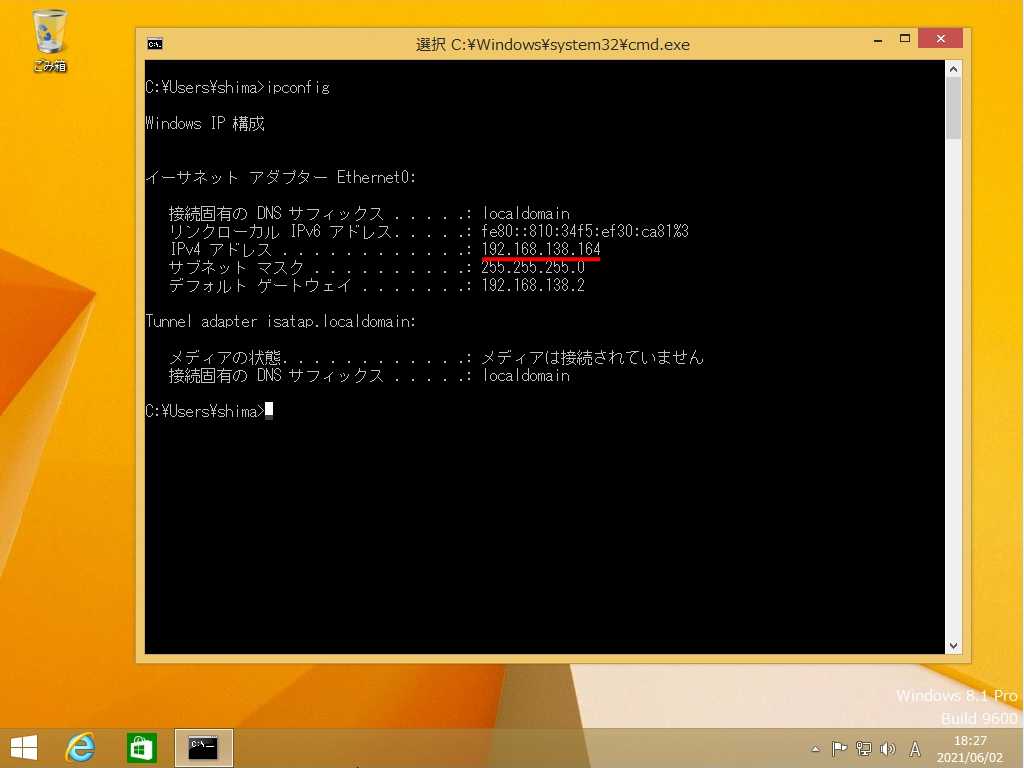
手順 4:
ブラウザーを起動後、URL入力欄に自端末のIPアドレスを入力 -> 「Enter」キーを押下します。
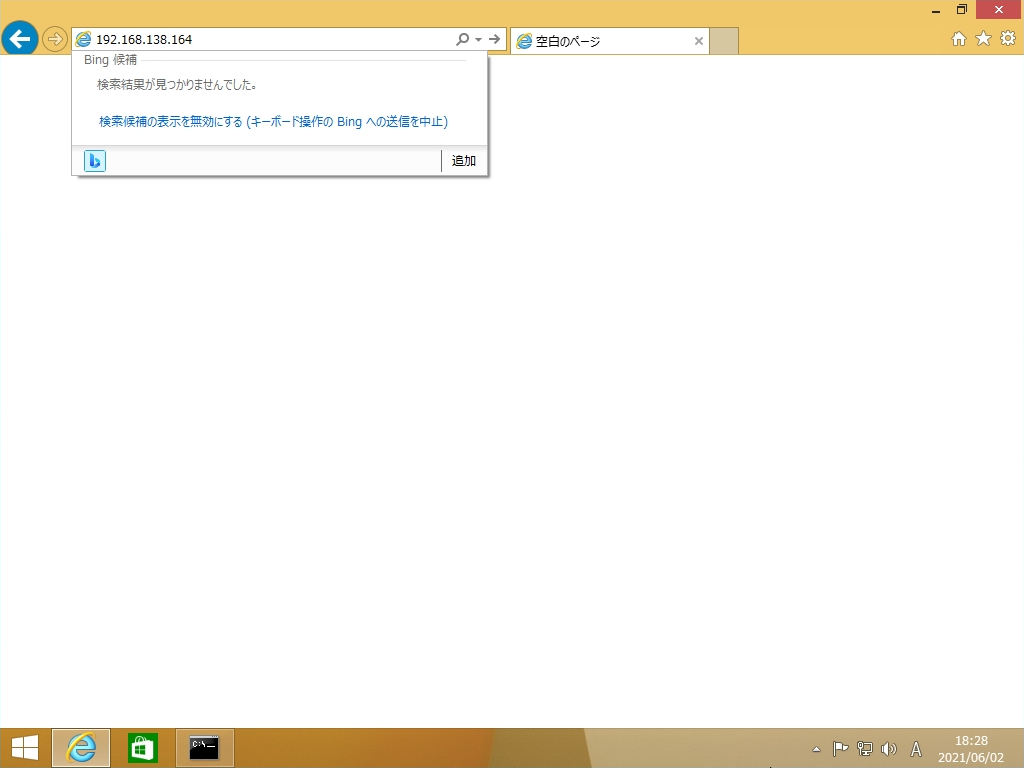
手順 5:
Webサーバー(IIS)に接続確認完了です。