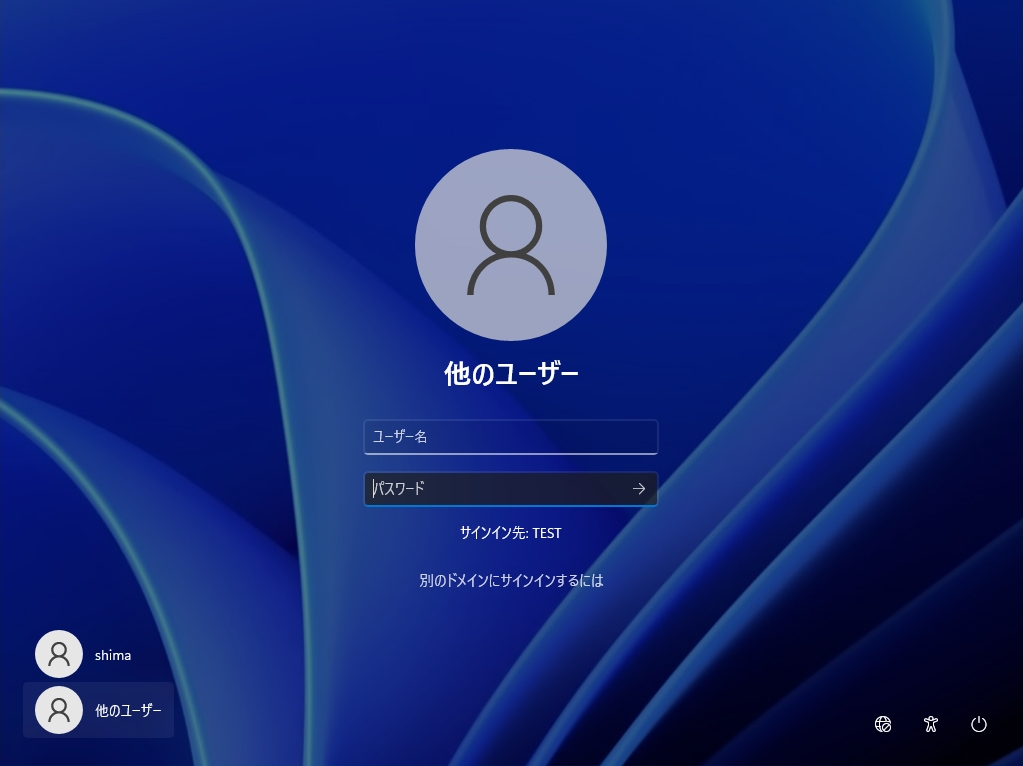Windows11のドメイン参加は Windows11 Home以外のエディションで実行します。Home エディションはドメイン参加機能はありません。また、ドメイン参加する前提として「DNSサーバー」の設定項目でドメインコントローラーのIPアドレスになっているか確認後、実施します。※以下、DNS設定画面は一例です。環境に合わせ設定してください。
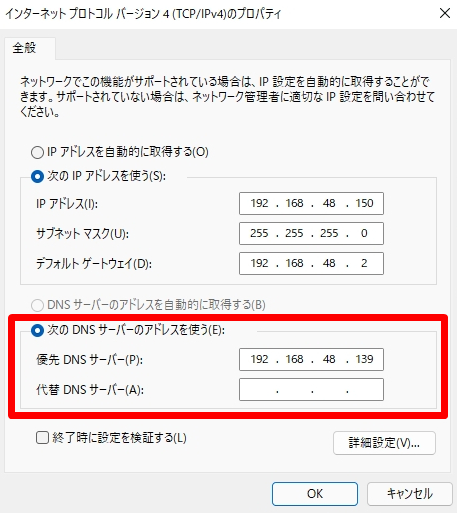
本記事では、Windows11の端末でデフォルト設定の「所属するグループ」ワークグループからドメイン参加する方法を説明します。
Windows11:Active Directory ドメイン参加
手順 1:
タスクバー上の「 Windows マーク」を右クリック ->「システム」を選択します。
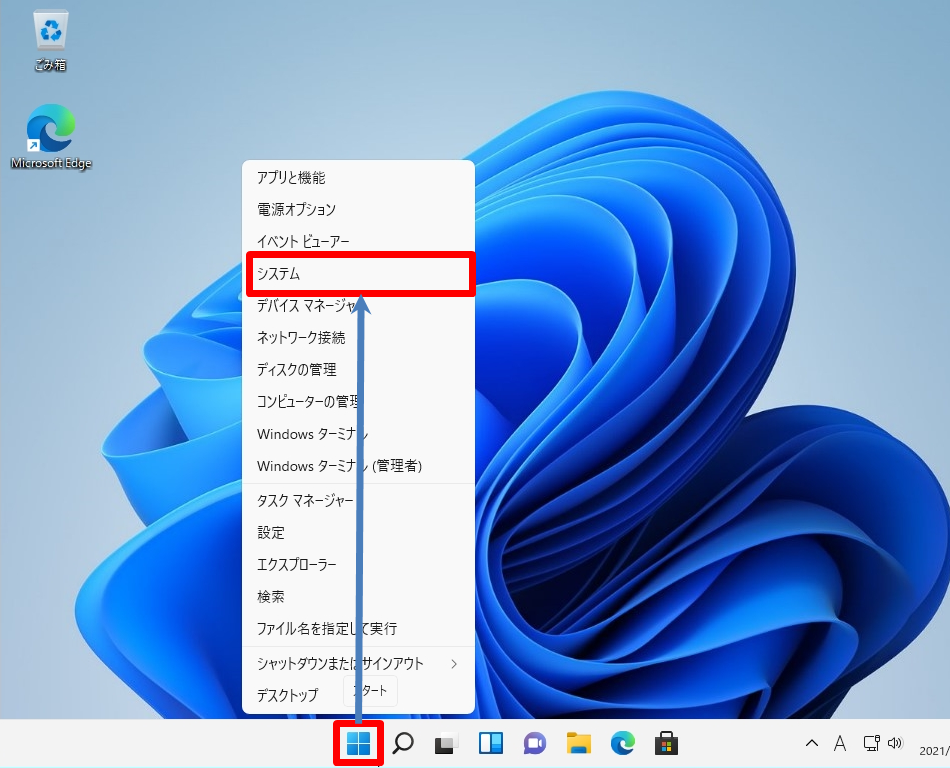
手順 2:
バージョン情報画面:「ドメインまたはワークグループ」を選択します。
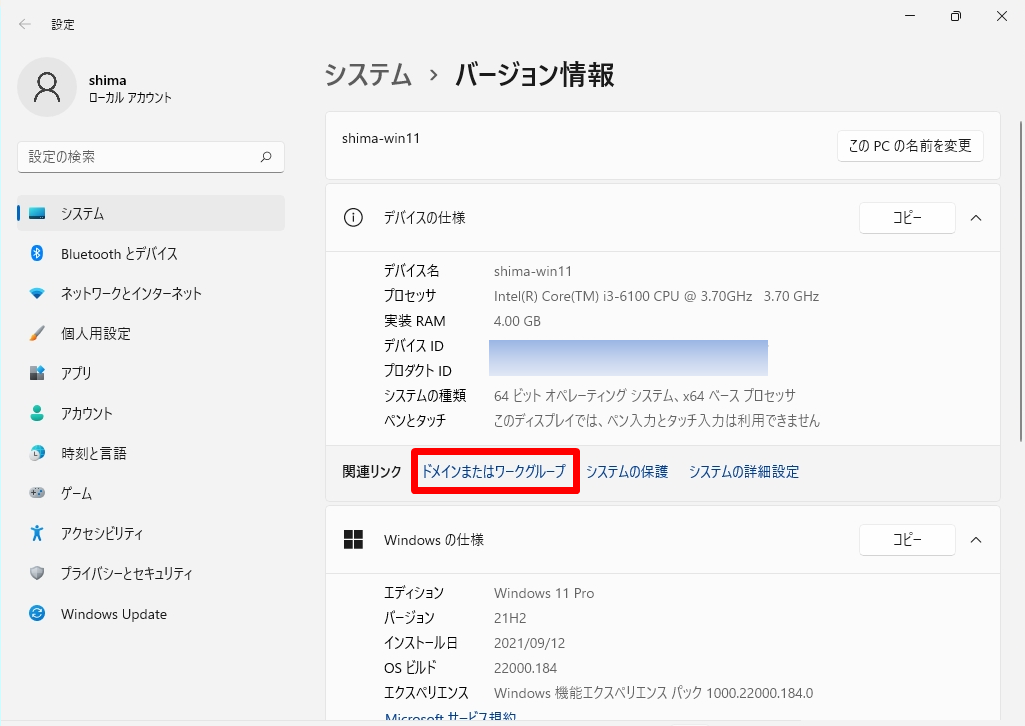
手順 3:
「コンピューター名」タブ -> 「変更」を選択します。
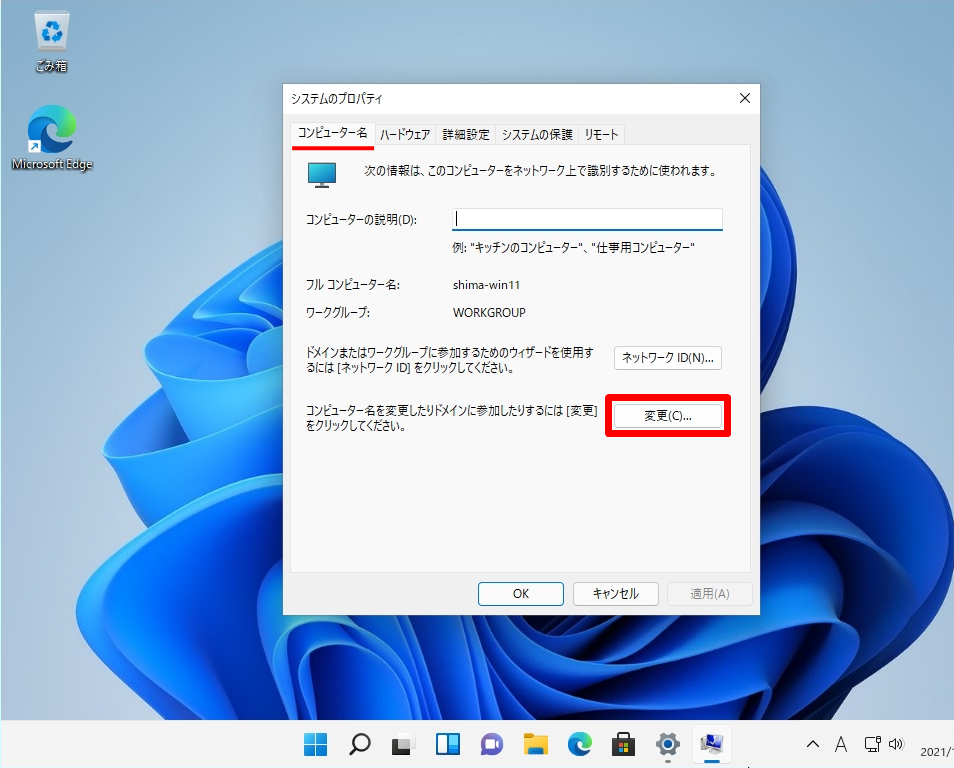
手順 4:
所属するグループ「 ドメイン」を選択し対象ドメイン名を入力します。
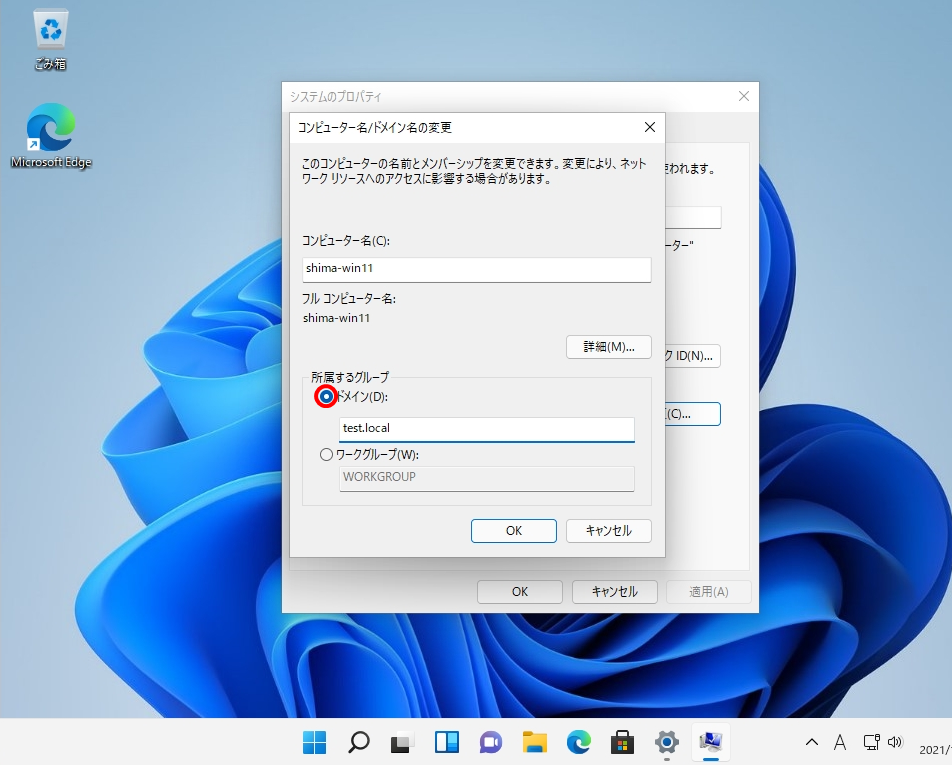
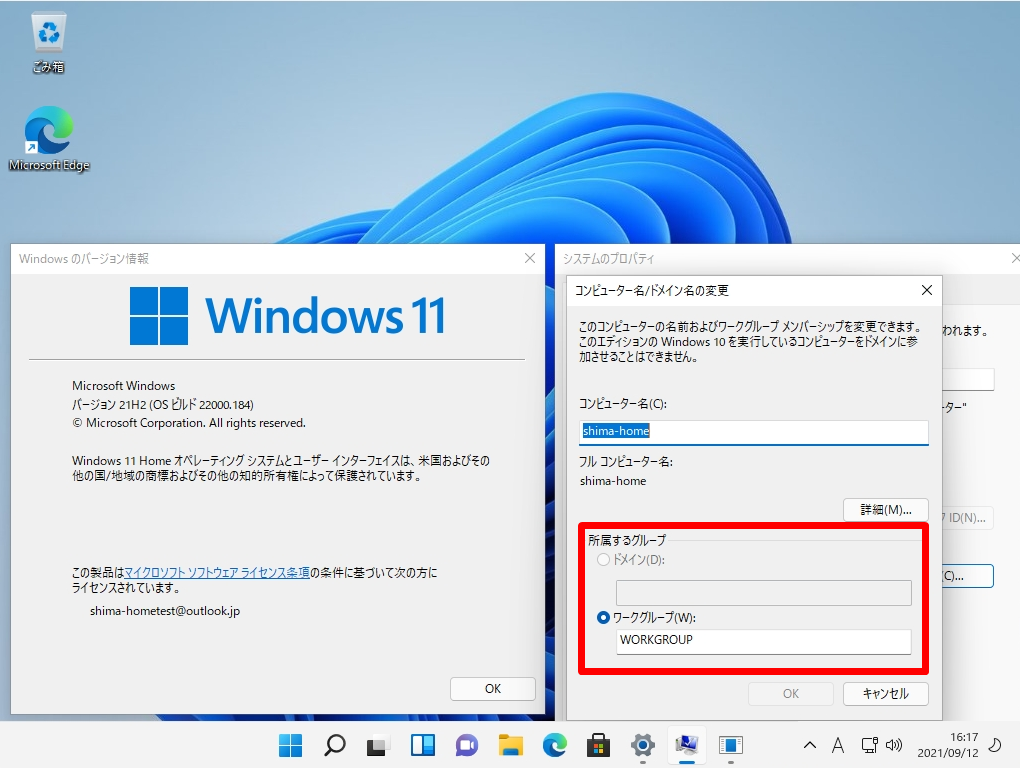
手順 5:
ドメイン参加ができるユーザー名とパスワードを入力 ->「OK」をクリックします。
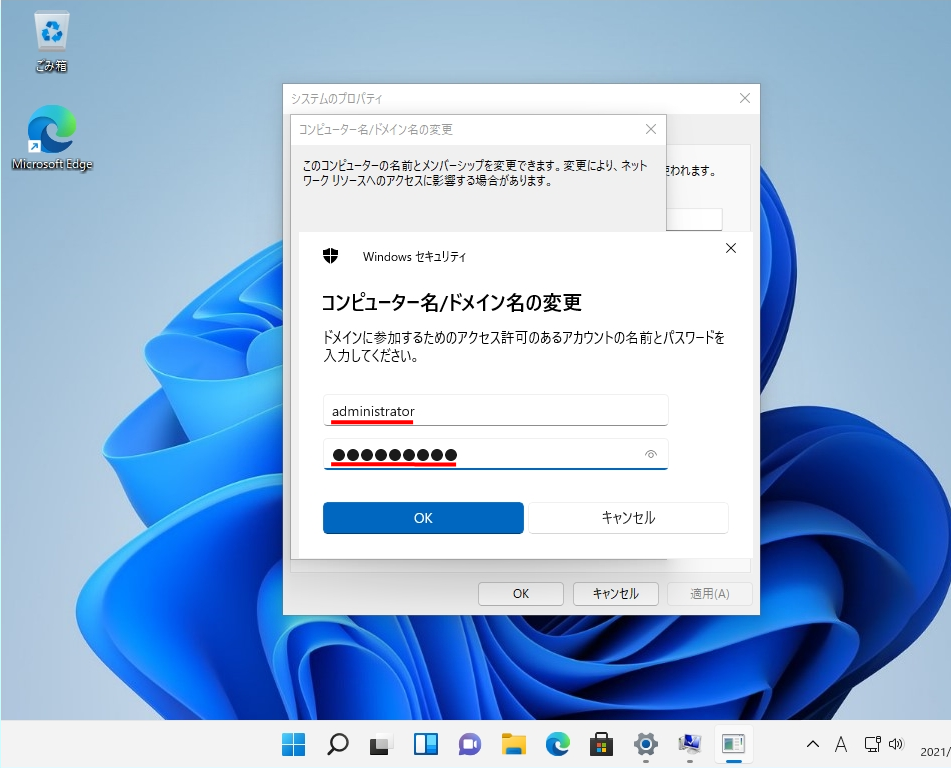
手順 6:
コンピューター名/ドメイン名の変更画面:「OK」を選択します。
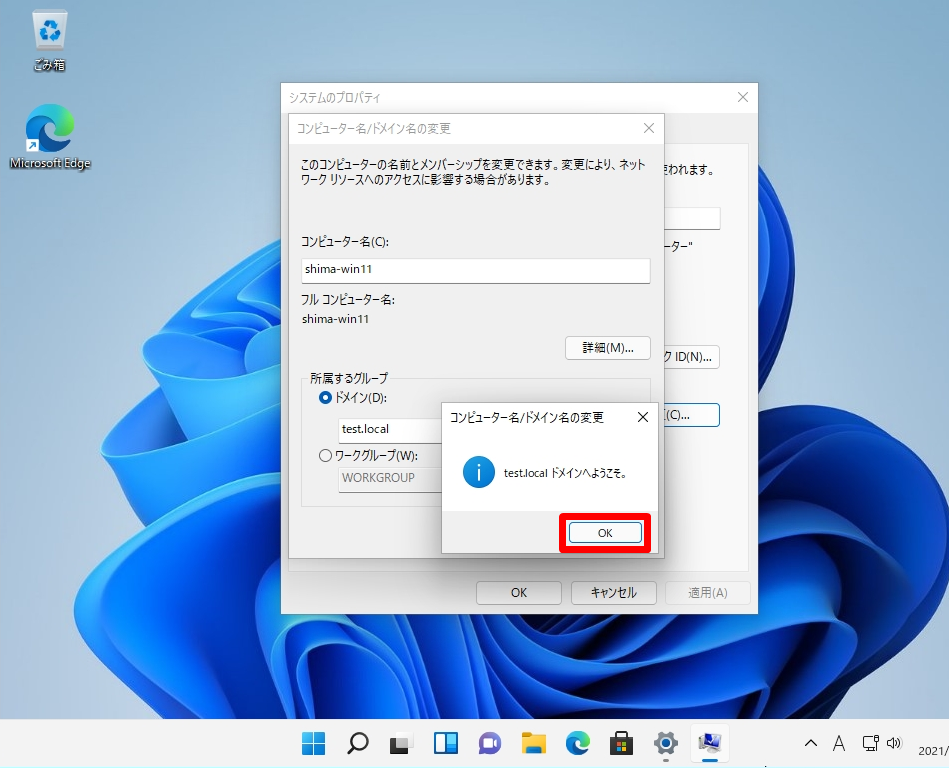
手順 7:
「OK」を選択します。
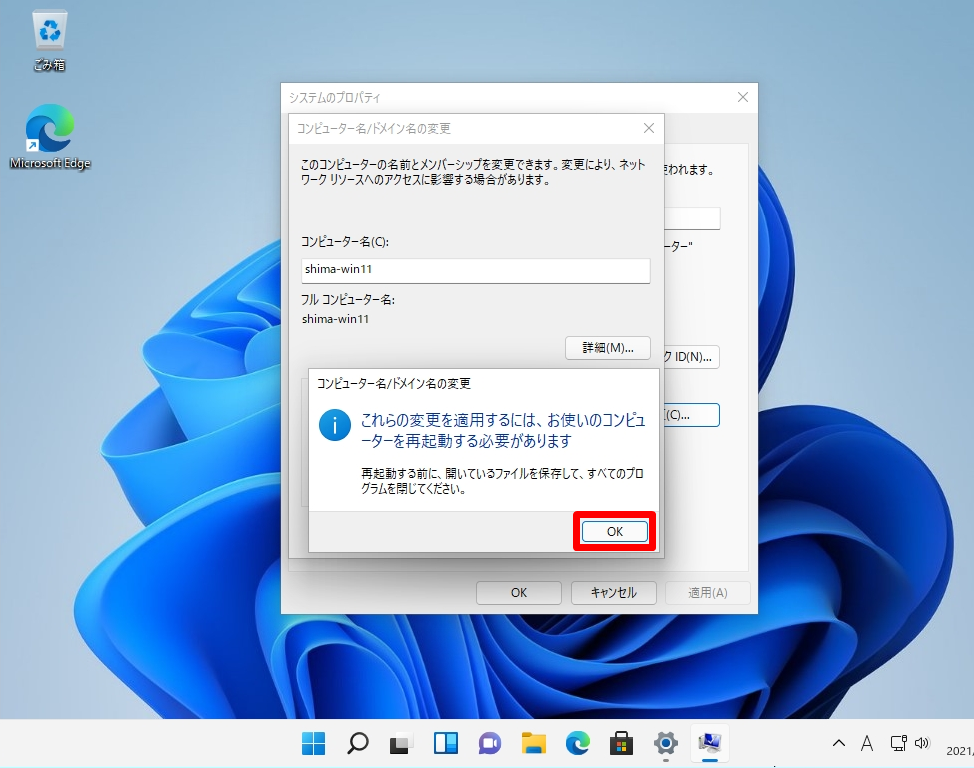
手順 8:
システムのプロパティ画面:「閉じる」を選択します。
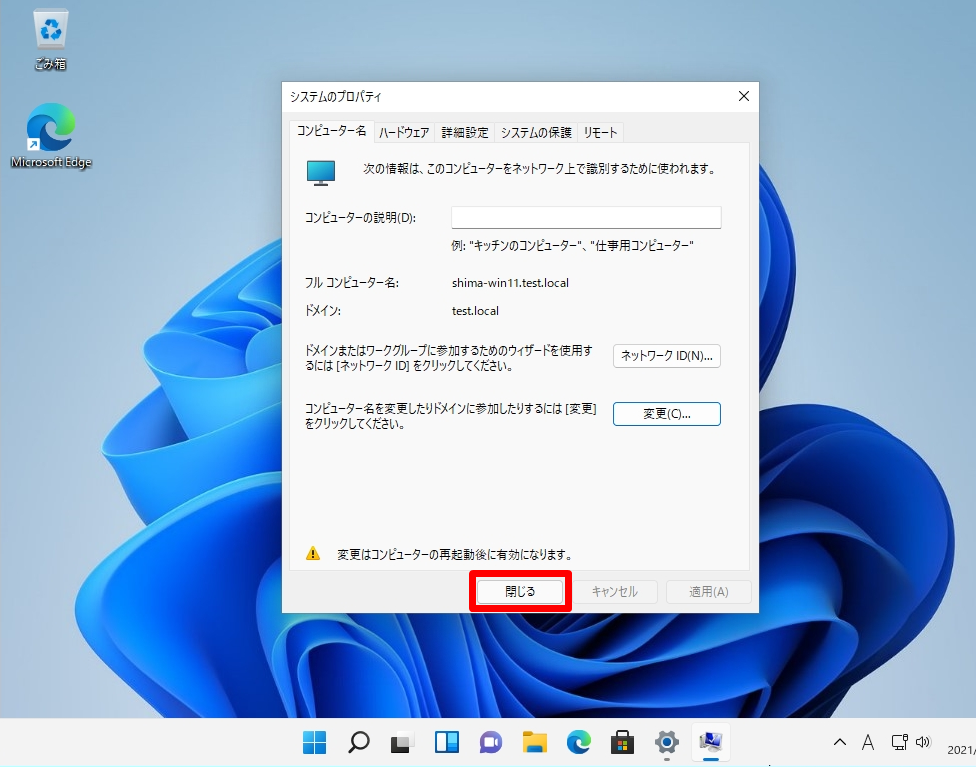
手順 9:
「今すぐ再起動する」を選択します。
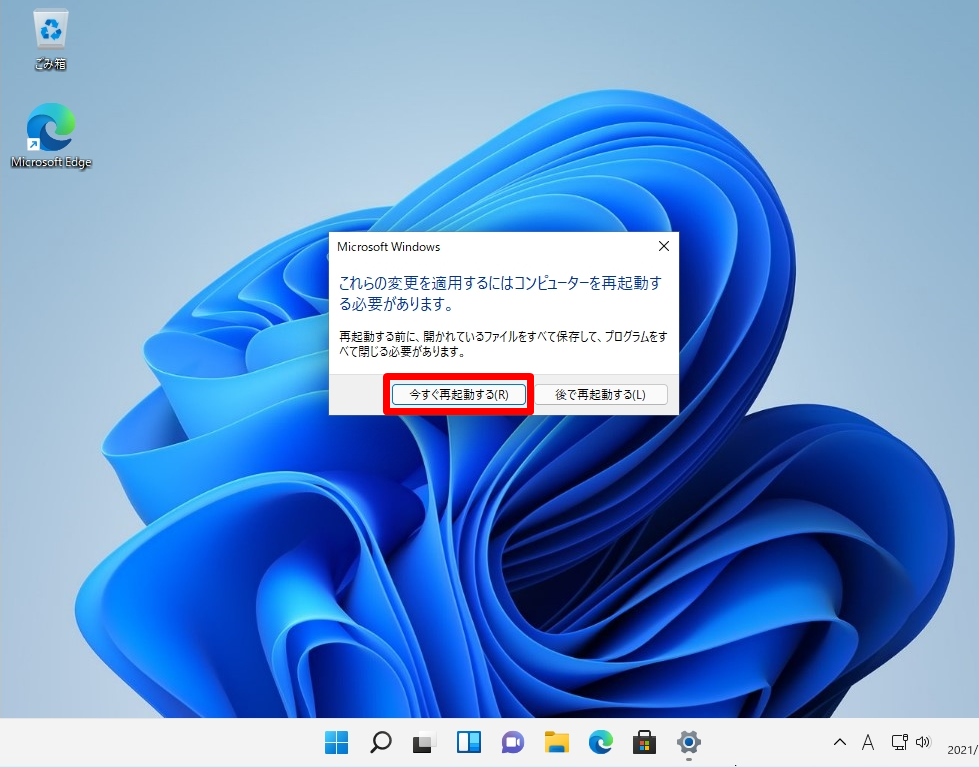
手順 10:
Active Directoryで作成されたDomainユーザーアカウント・パスワードを入力しデスクトップにログインすることができます。