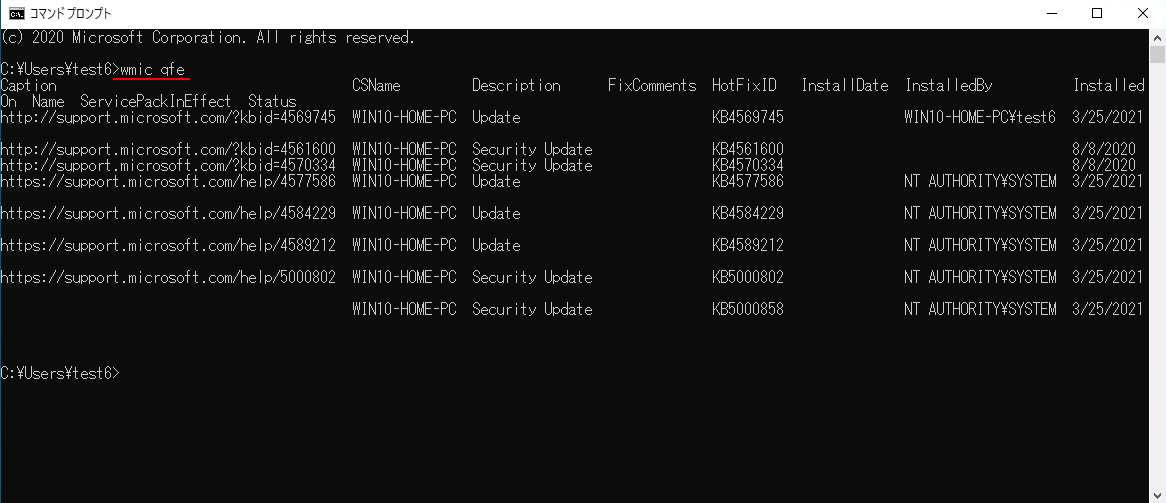Windows10 のパソコンで、適用済みWindows Update 更新プログラム(セキュリティパッチ)の確認はGUIおよび、コマンド(PowerShell・コマンドプロンプト)で一覧を表示・出力し確認することができます。本記事では、5種類のインストール済み更新プログラム確認手順を解説します。
目次
1.「更新の履歴」表示画面
手順 1:
デスクトップ左下「 (Windowsマーク) 」を右クリック –>「 設定 」を選択します。
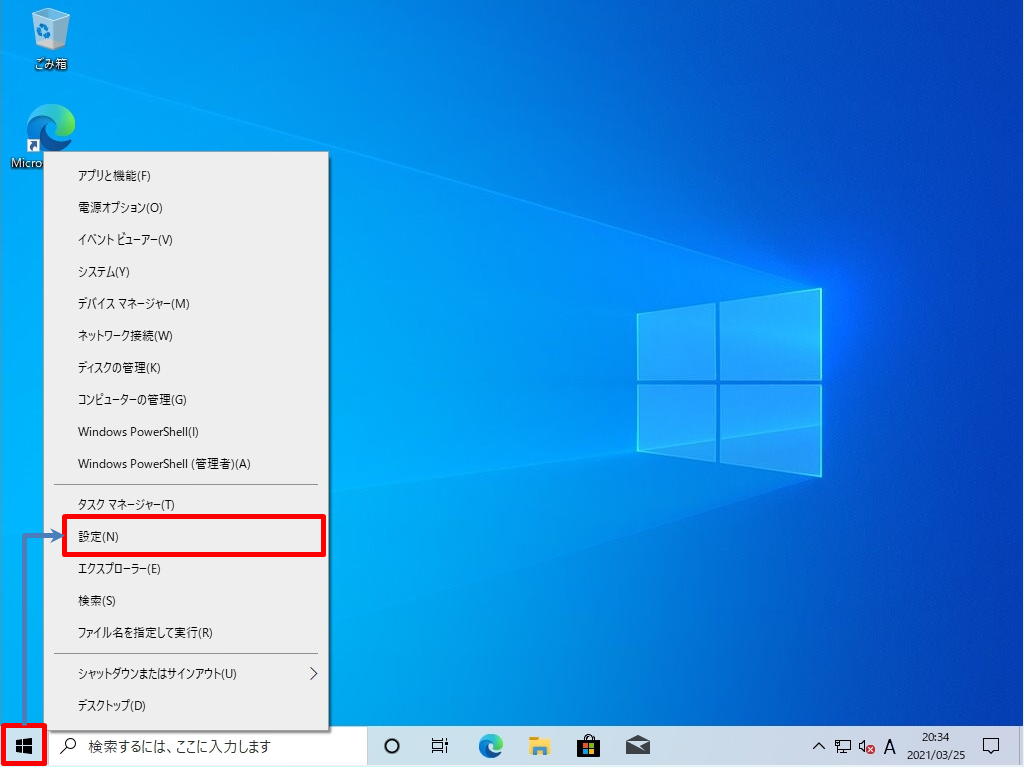
手順 2:
「 更新とセキュリティ 」を選択します。
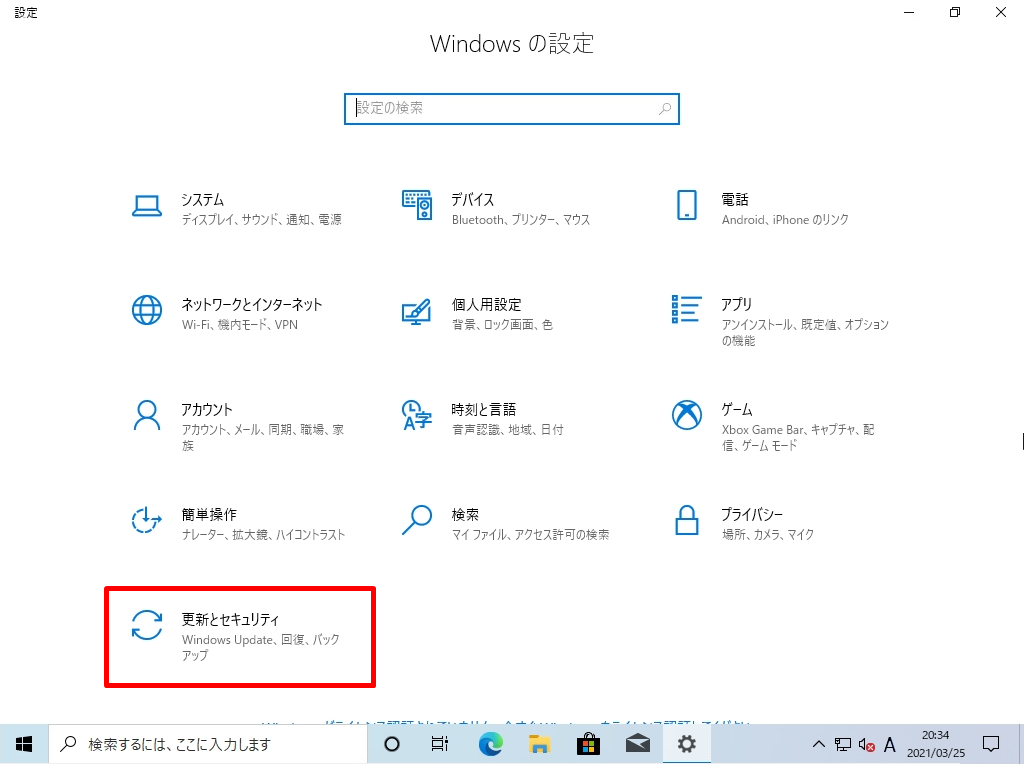
手順 3:
「更新の履歴を表示する」を選択します。
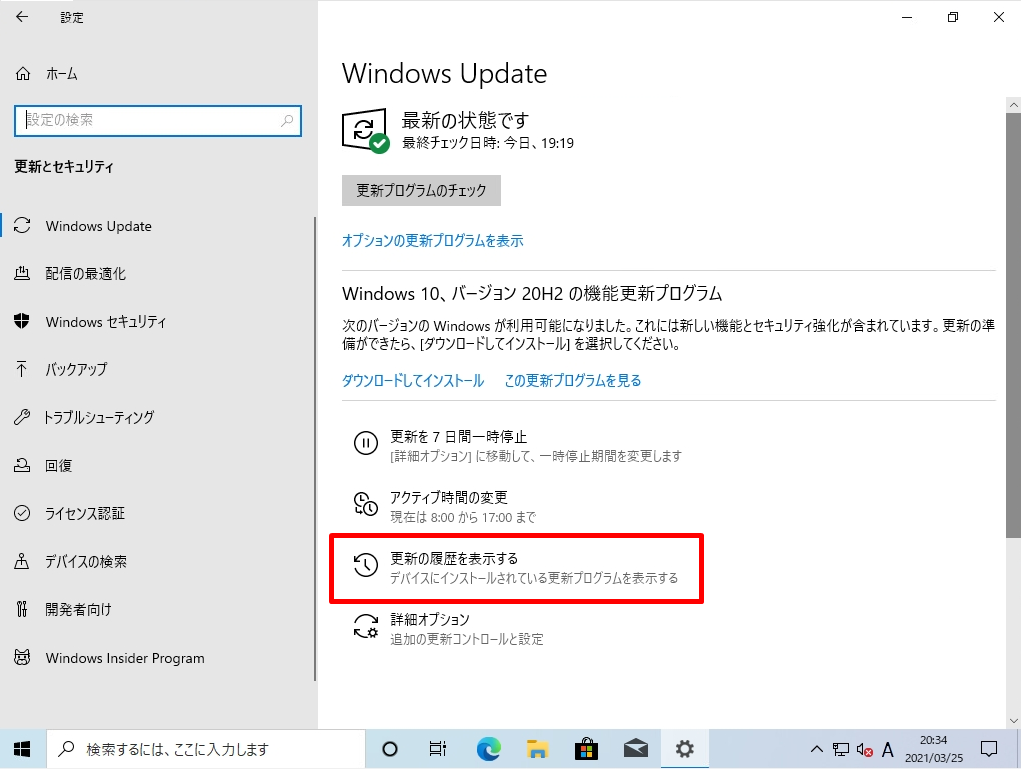
手順 4:
「更新の履歴」にインストールされたKB番号が記載されたセキュリティパッチ、インストールされた日時のパッチ表示一覧を確認することができます
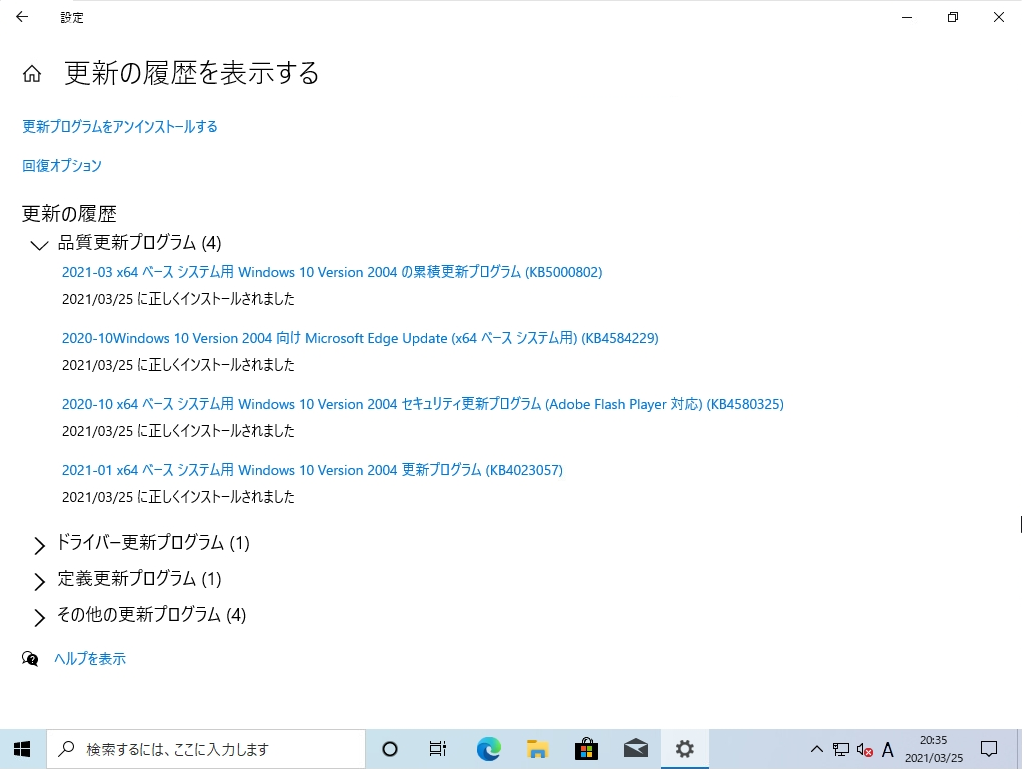
2.インストールされた更新プログラムを表示画面
手順 1:
デスクトップ左下「 (Windowsマーク) 」をクリック –>「Windows システムツール 」–>「 コントロールパネル 」を選択します。
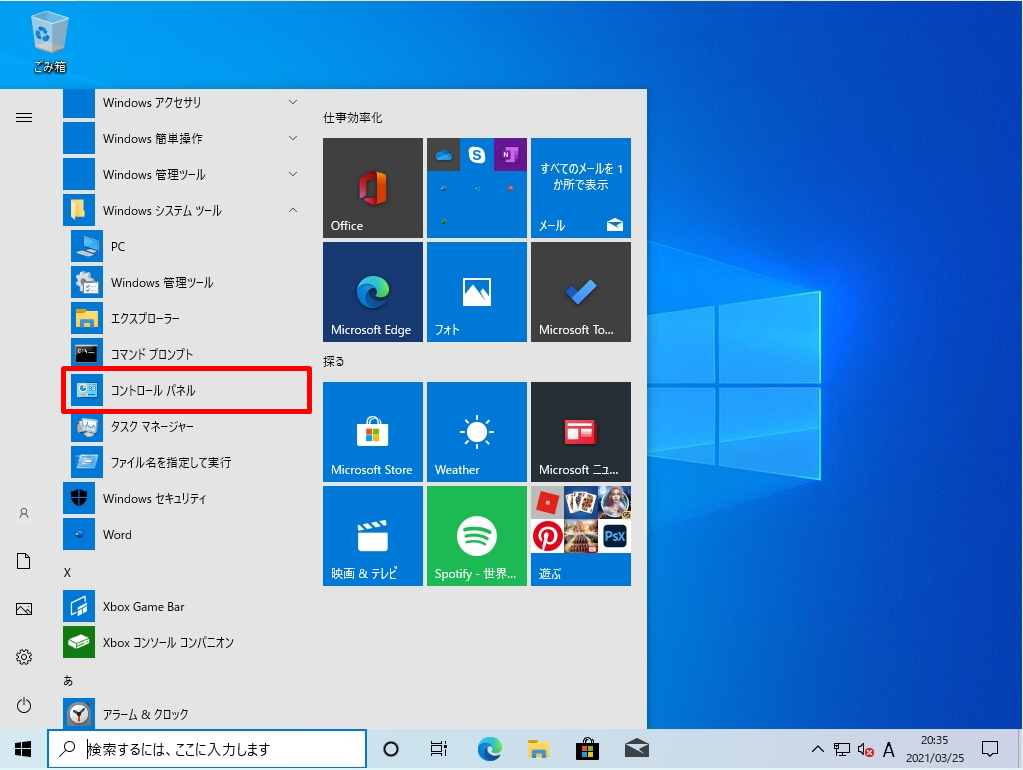
手順 2:
「 プログラムのアンインストール 」を選択します。
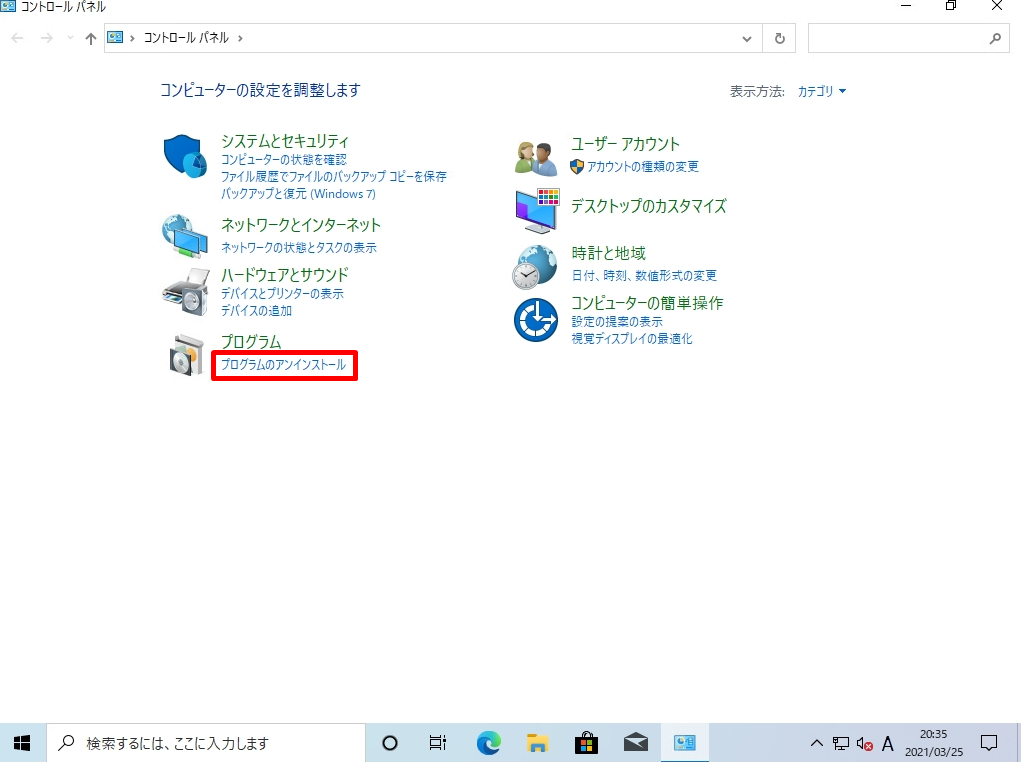
手順 3:
「インストールされた更新プログラムを表示」を選択します。
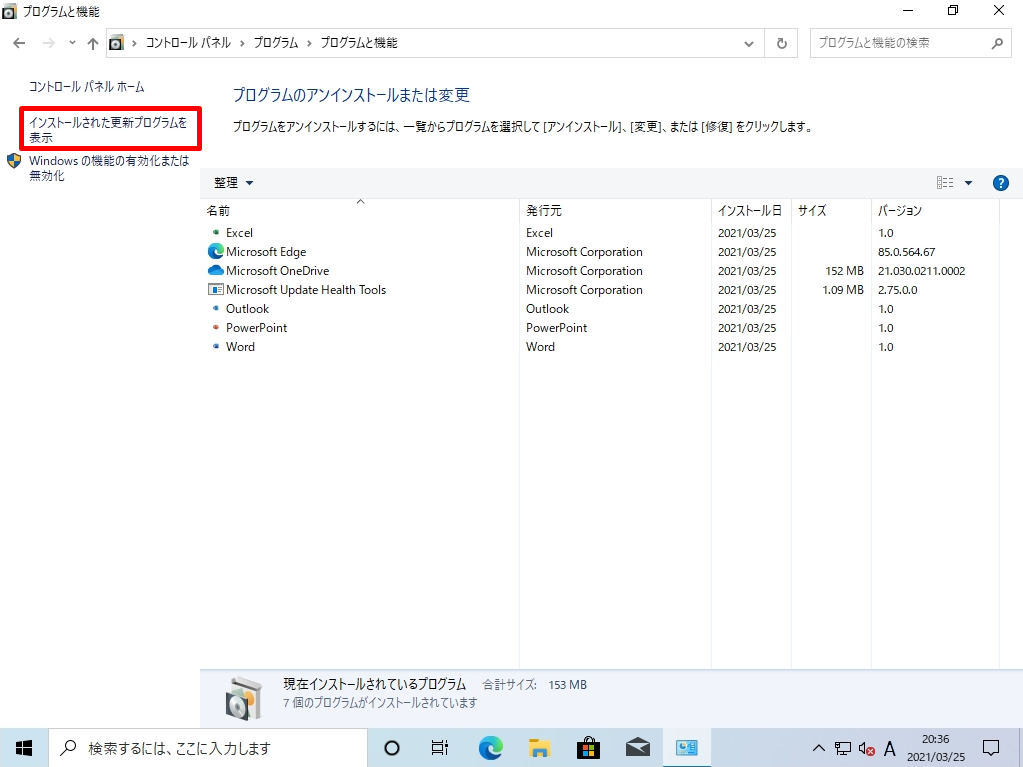
手順 4:
「インストールされた更新プログラム」にインストールされたKB番号が記載されたセキュリティパッチ、インストールされた日時のパッチ表示一覧を確認することができます。
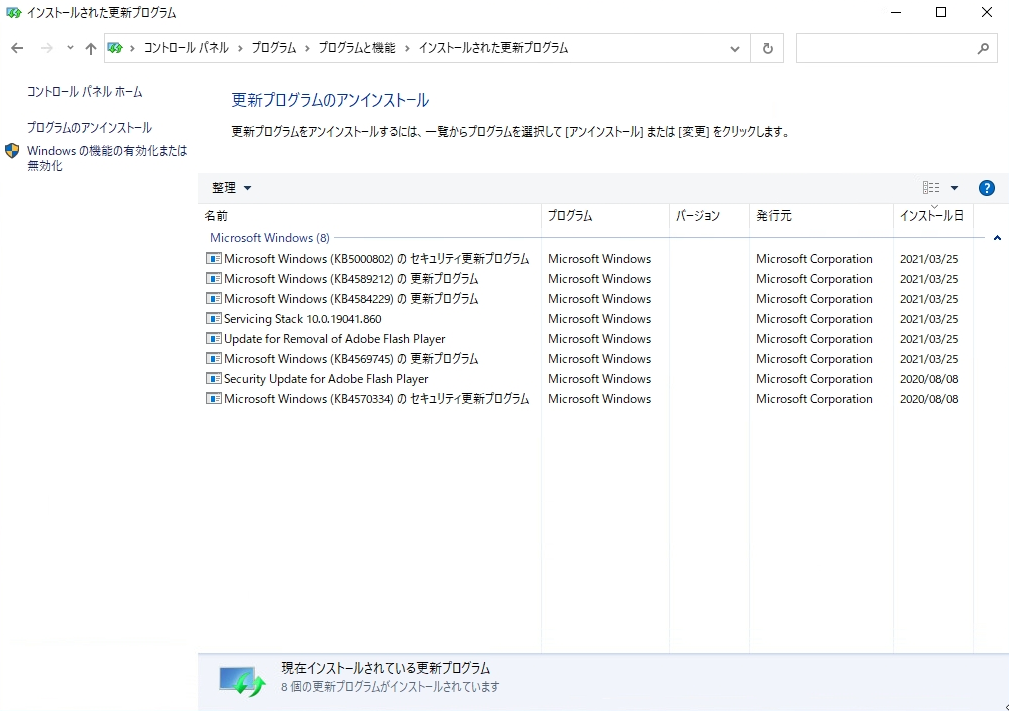
3.イベントビューアー:Windowsログ(システム)
手順 1:
デスクトップ左下「 (Windowsマーク) 」を右クリック –>「イベントビューアー」を選択します。
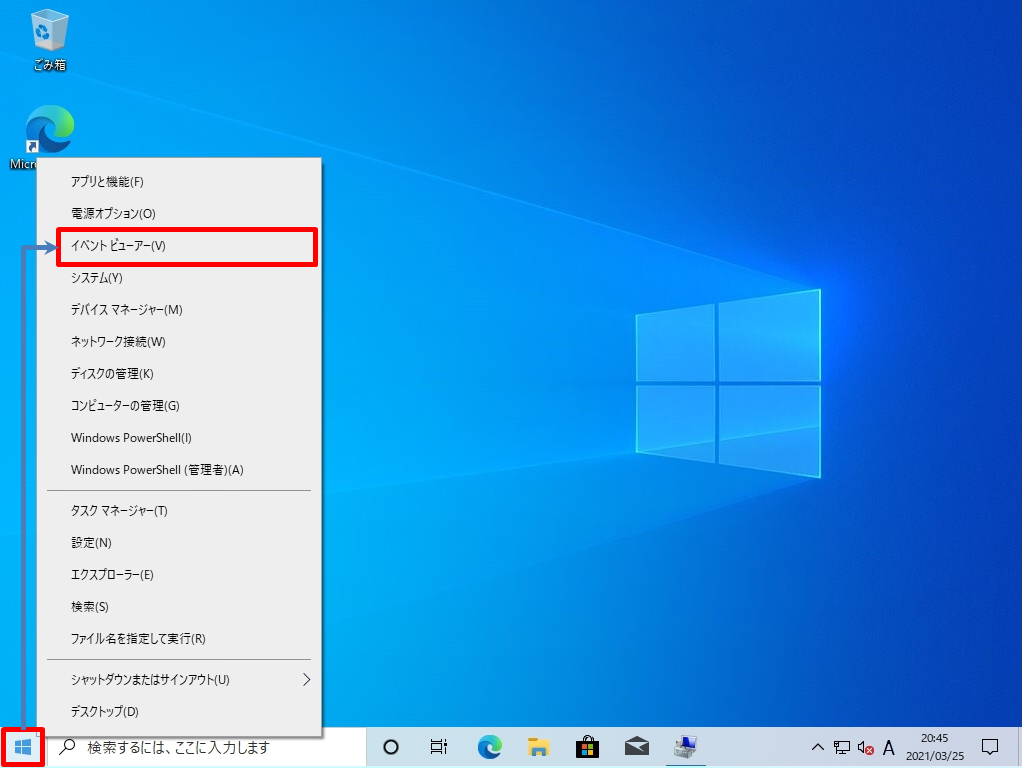
手順 2:
「イベントビューアー」–>「Windows ログ」–>「システム」を選択します。
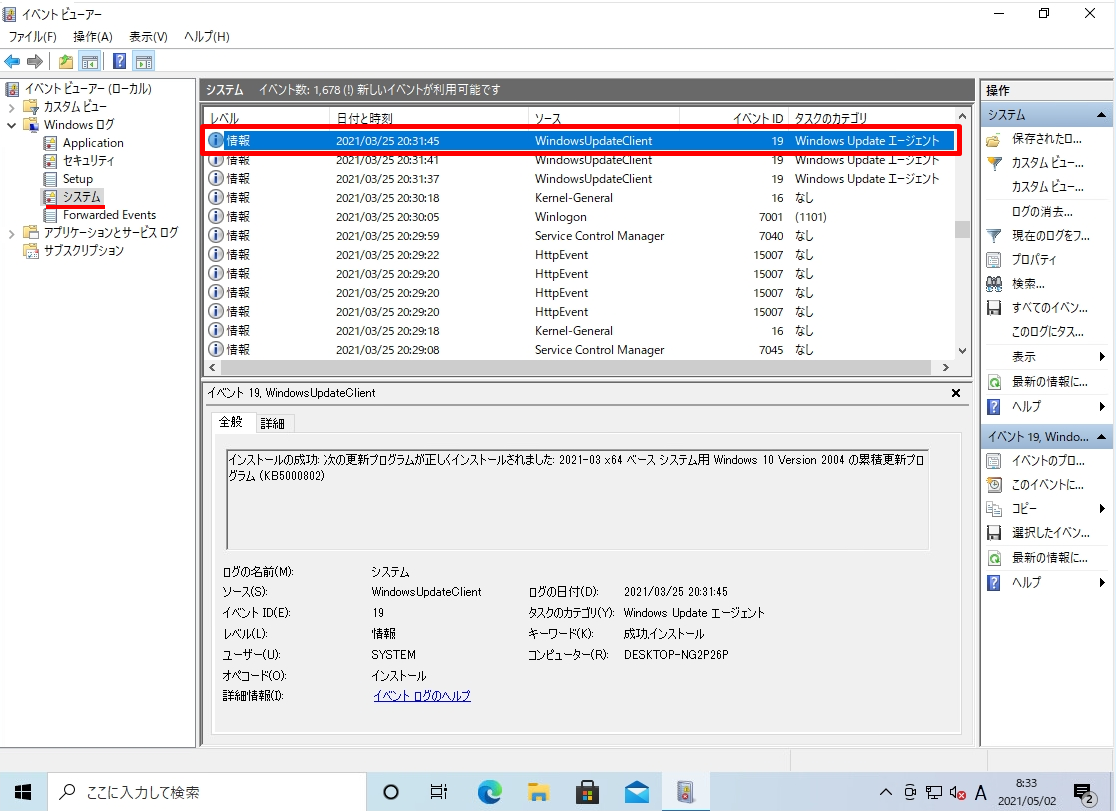
4.Windows PowerShell:Get-Hotfixコマンド
手順 1:
デスクトップ左下「 (Windowsマーク) 」をクリック –>「Windows PowerShell」–>「Windows PowerShell」を選択します。
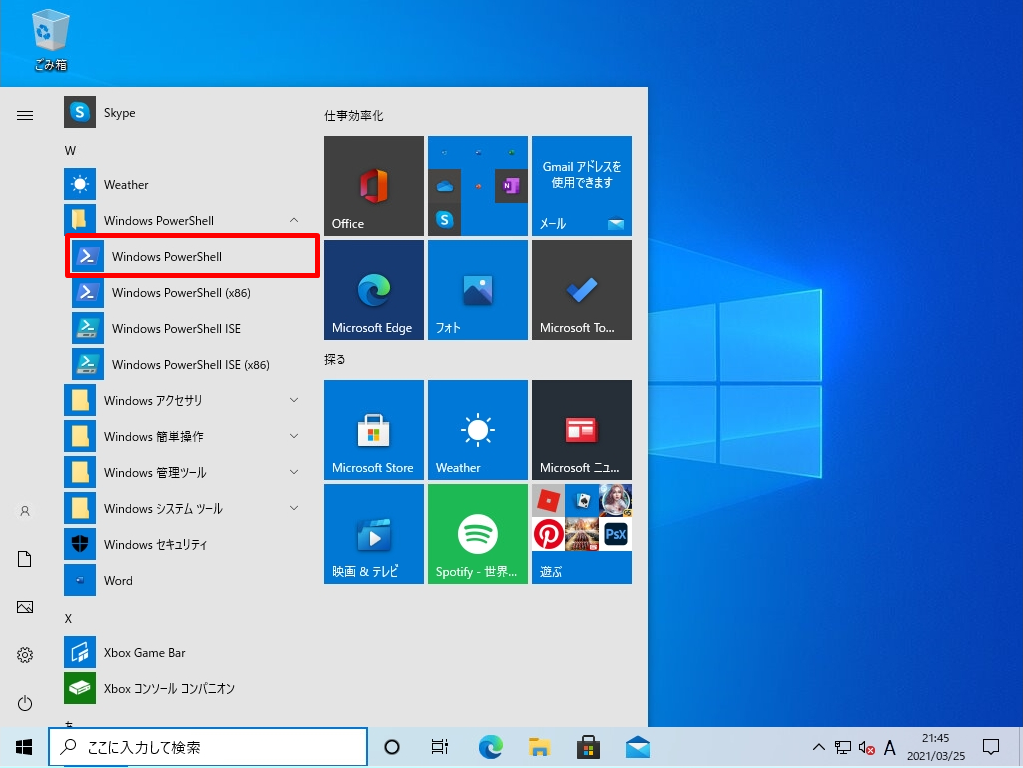
手順 2:
PowerShellで表示・出力するコマンドは、「Get-HotFix」で確認することができます。「HotFixID・InstalledOn」にインストールされたKB番号が記載されたセキュリティパッチ、インストールされた日時のパッチ表示一覧を確認することができます。
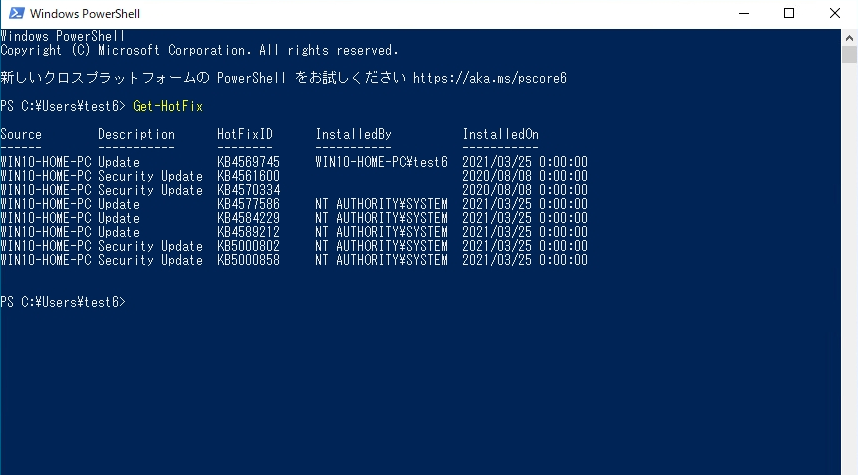
5.コマンドプロンプト:wmic qfeコマンド
手順 1:
デスクトップ左下「 (Windowsマーク) 」をクリック –>「Windows システムツール」–>「コマンドプロンプト」を選択します。
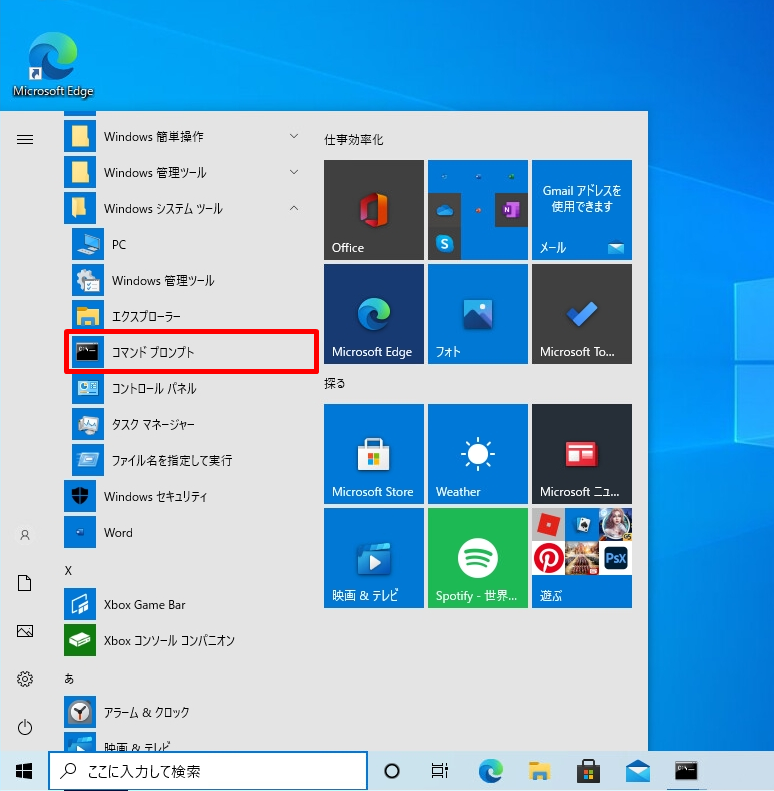
手順 2:
コマンドプロンプトで表示・出力するコマンドは、「wmic qfe」で確認することができます。「HotFixID・InstalledOn」にインストールされたKB番号が記載されたセキュリティパッチ、インストールされた日時のパッチ表示一覧を確認することができます。