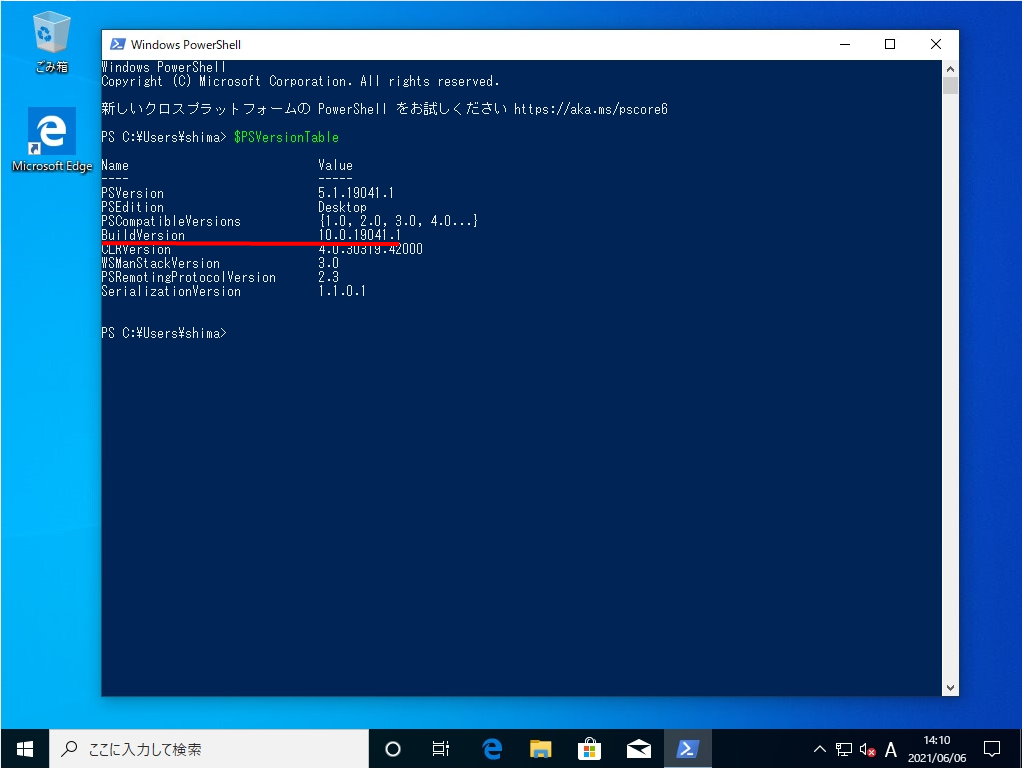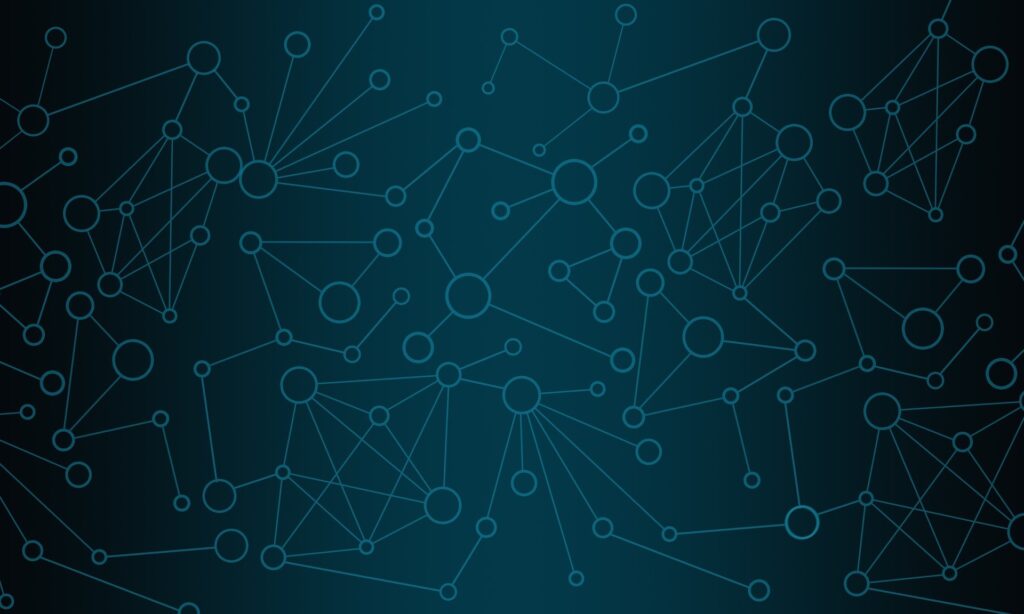Windows 10:インターネットインフォメーションサービス(IIS)をインストールしているバージョンはGUI・コマンド(コマンドプロンプト、PowerShell)を利用して確認することができます。以下の方法で確認します。
- GUI:Windows管理ツール -> インターネット インフォメーション サービス(IIS)マネージャー -> 「ヘルプ」タブで確認
- コマンドプロンプト:「reg query HKLM\SOFTWARE\Microsoft\InetStp\」コマンドを実行
- PowerShell:「$PSVersionTable」コマンドを実行
目次
1.GUI:インターネット インフォメーション サービス(IIS)マネージャー「ヘルプ」タブ
手順 1:
デスクトップ画面左下の「 Windowsアイコン」を選択します。
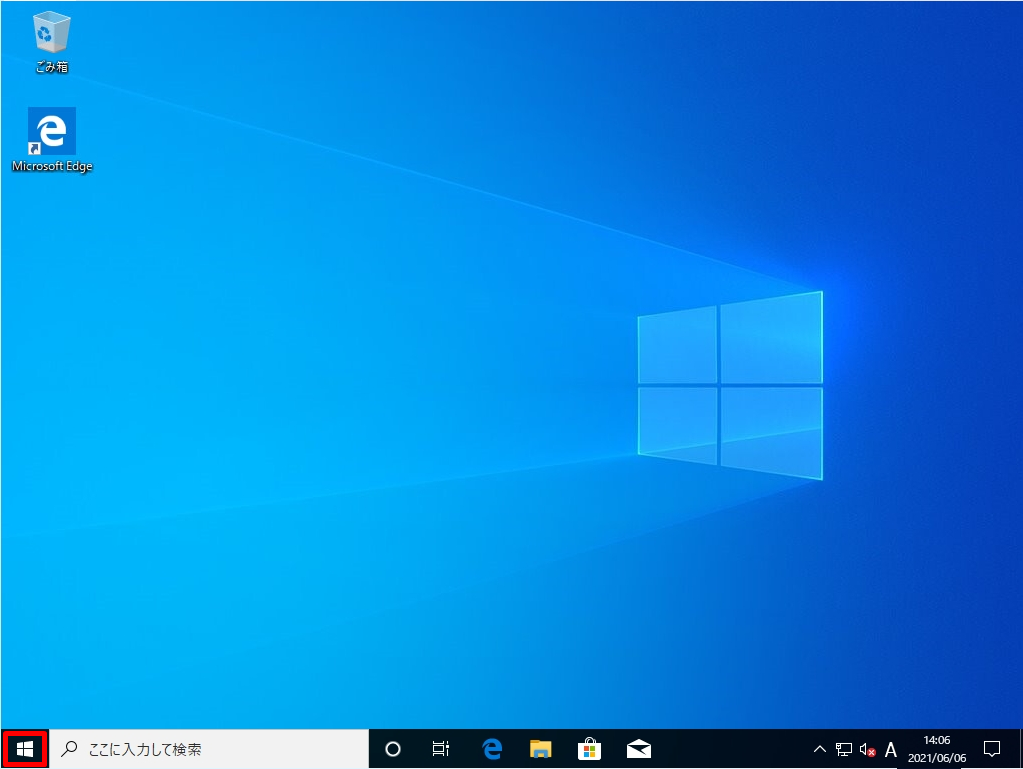
手順 2:
Windows 管理ツール ->「 インターネット インフォメーション サービス(IIS)マネージャー 」を選択します。
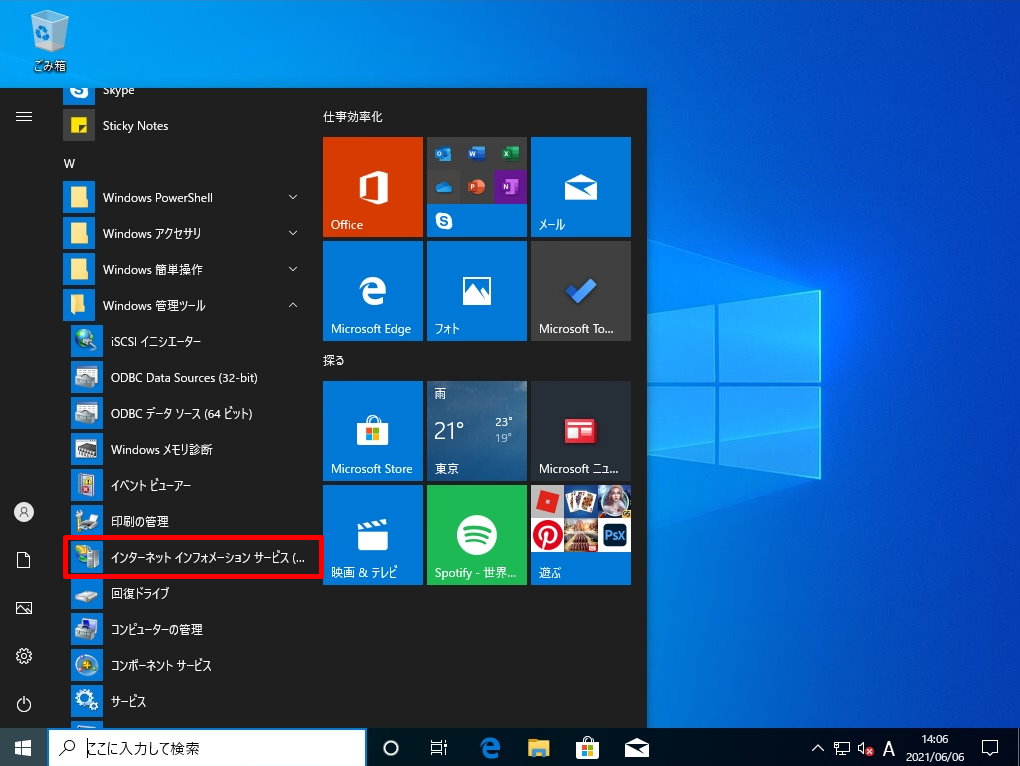
手順 3:
インターネット インフォメーション サービス(IIS)マネージャー 画面:「ヘルプ」タブ ->「インターネット インフォメーション サービスのバージョン情報」を選択します。
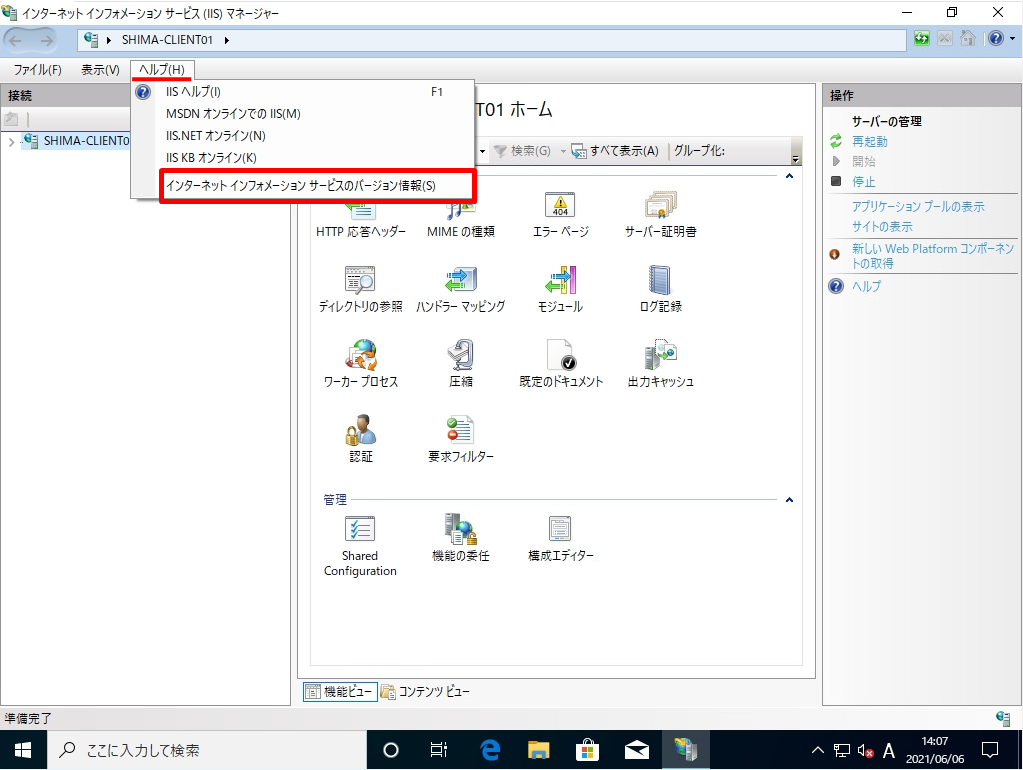
手順 4:
インターネット インフォメーション サービス(IIS)Managerのバージョン情報画面:インターネットインフォメーションサービス(IIS)Version情報が表示されます。
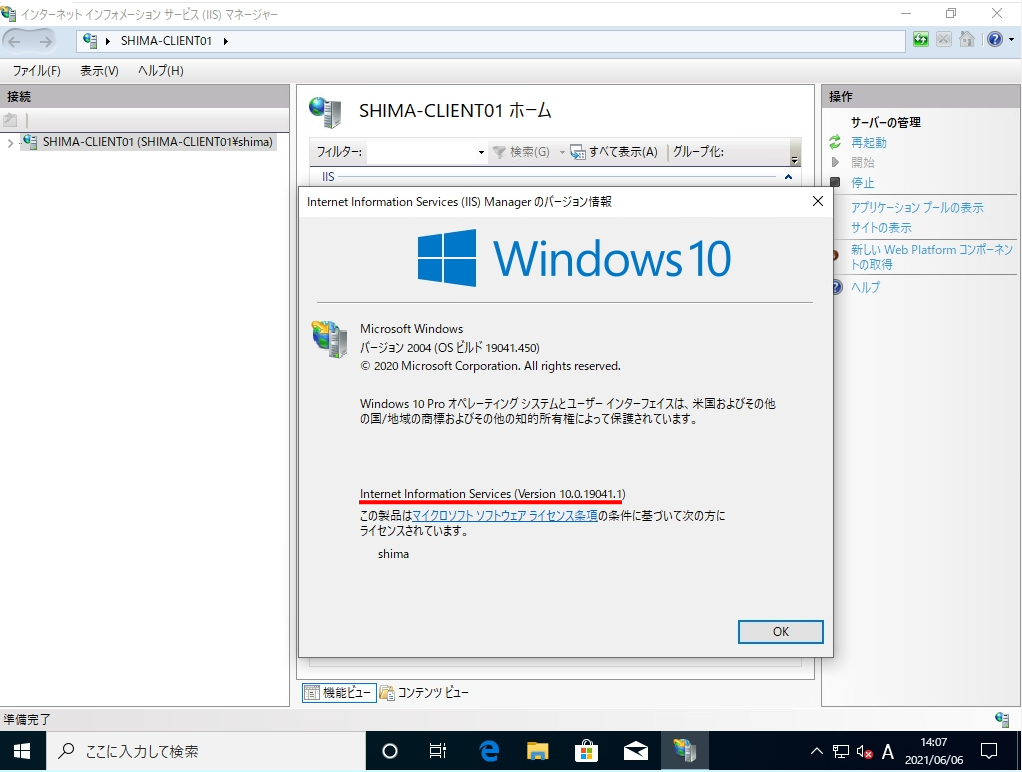
2.コマンドプロンプト:「reg query HKLM\SOFTWARE\Microsoft\InetStp\」コマンド
手順 1:
デスクトップ画面左下の「 Windowsアイコン」を右クリック ->「ファイル名を指定して実行」を選択します。
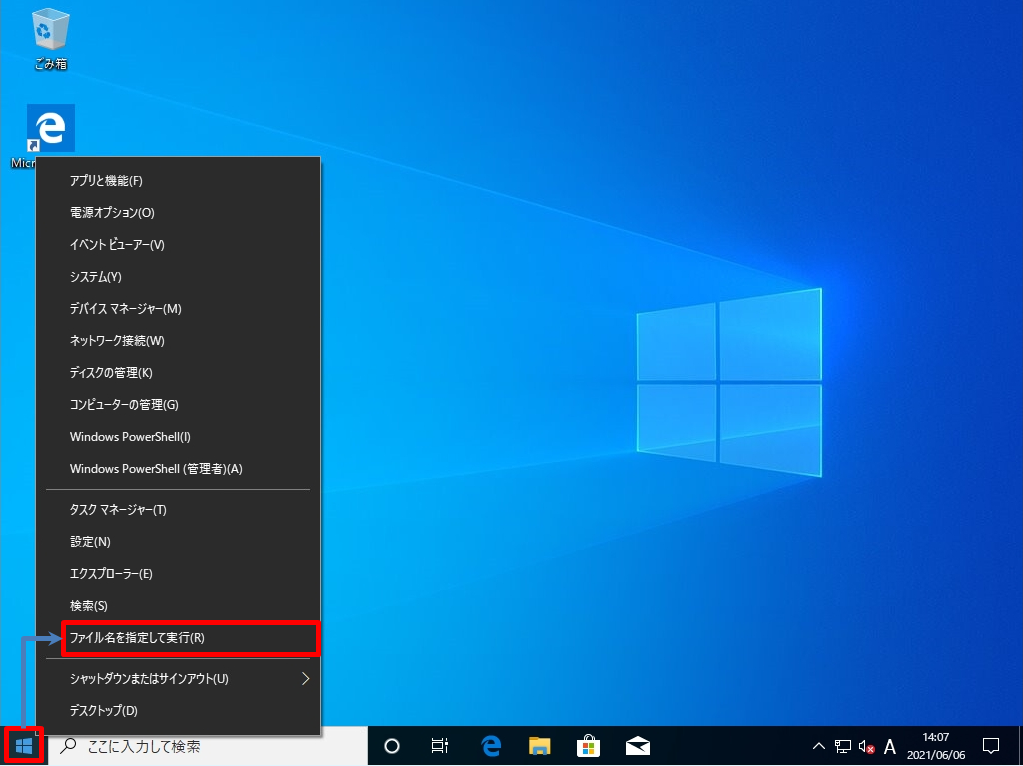
手順 2:
ファイル名を指定して実行画面:「 cmd 」を入力 –>「 OK 」を選択します。
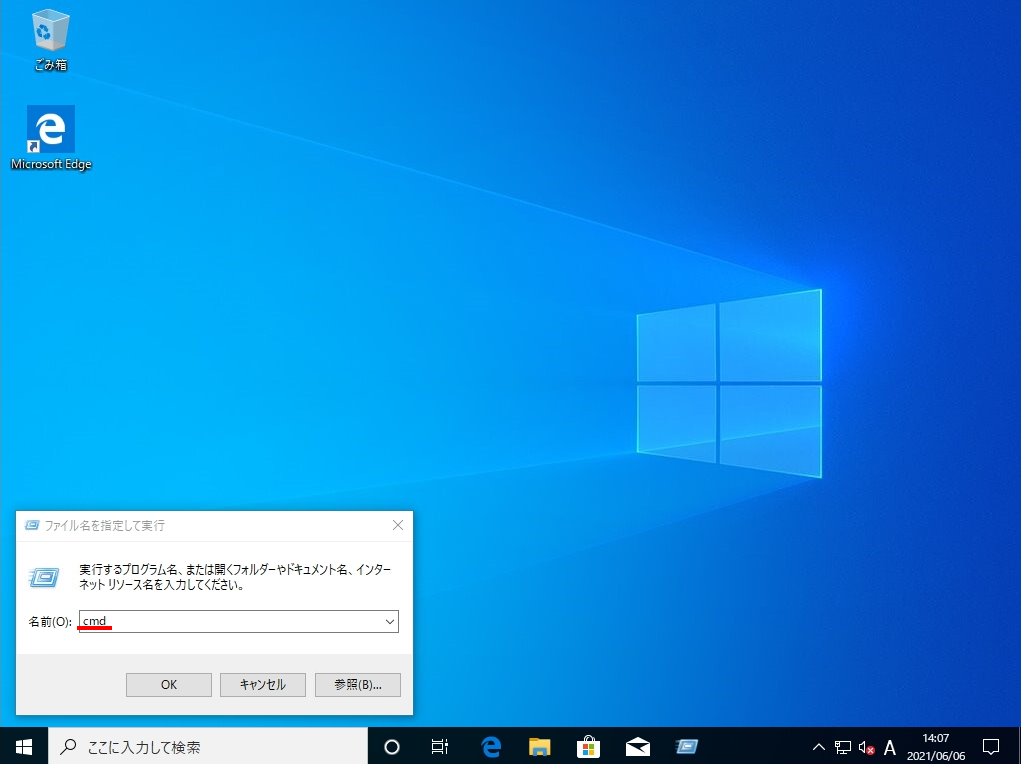
手順 3:
「reg query HKLM\SOFTWARE\Microsoft\InetStp\」コマンド実行 -> VersionString項目:インターネットインフォメーションサービス(IIS)Version情報が表示されます。
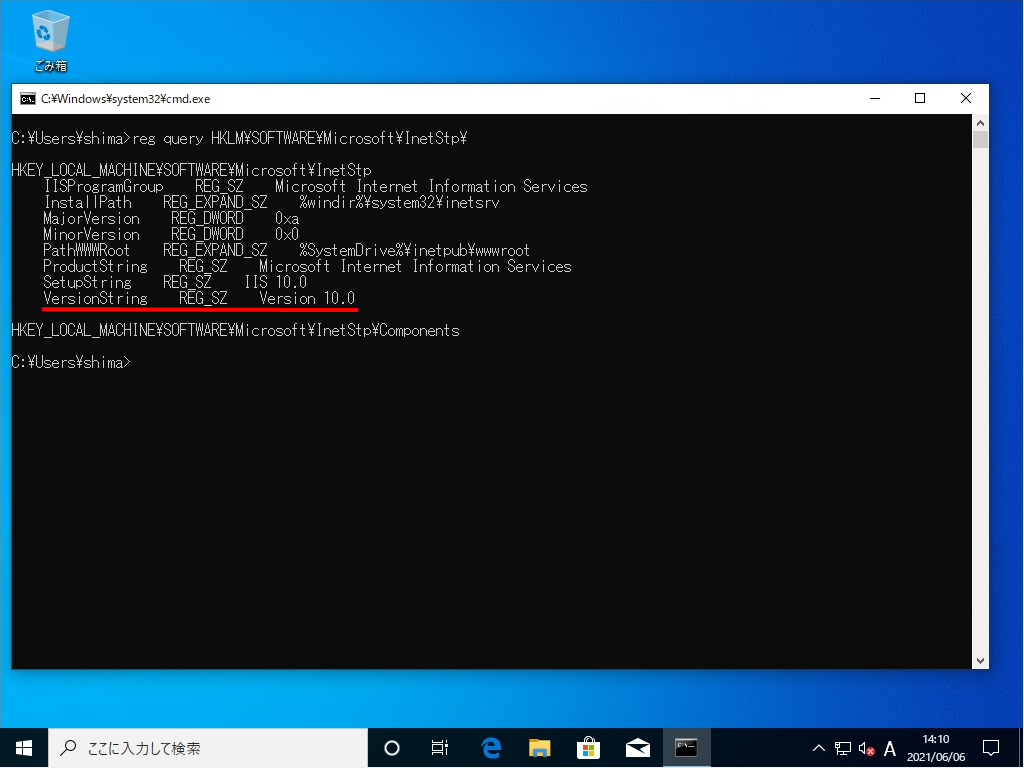
3.PowerShell:「$PSVersionTable」コマンド
手順 1:
デスクトップ画面左下の「 Windowsアイコン」をクリック ->「Windows PowerShell」->「Windows PowerShell」を選択します。
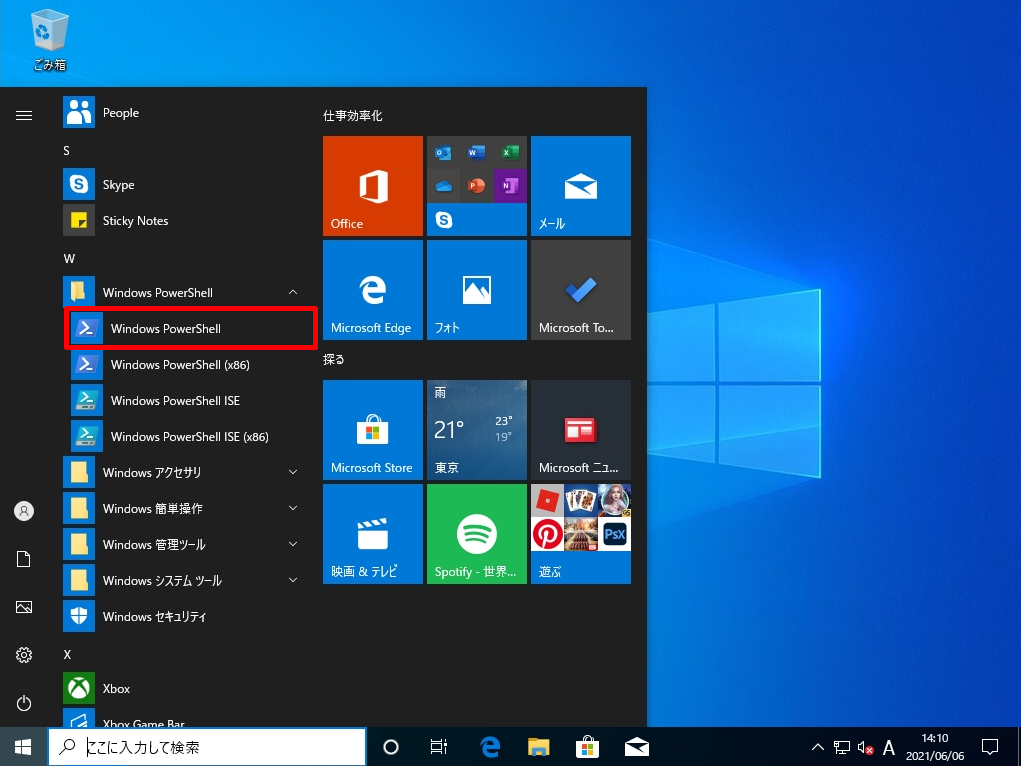
手順 2:
「$PSVersionTable」コマンド実行 -> BuildVersion項目:インターネットインフォメーションサービス(IIS)Version情報が表示されます。