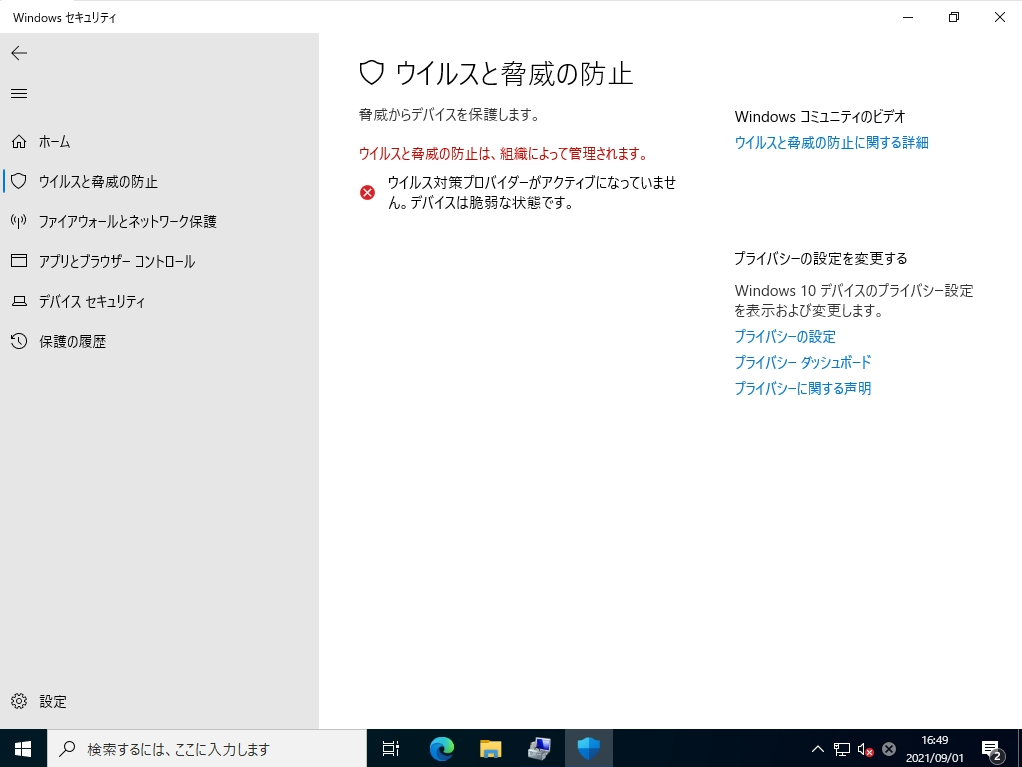Windows Defenderは、Microsoftが開発したWindows Vista以降のWindows OSにデフォルトでインストールされているセキュリティソフトウェアです。Windows Server 2022 のOSにも、あらかじめインストールされています。Windows Defenderはローカルグループポリシーで機能を無効化(disable)にする事ができます。
本記事では、Windows Server 2022に標準搭載されているローカルグループポリシーエディターでGUI(グラフィカルな操作)を利用した永続的なWindows Defender無効化の設定手順です。企業で使う場合は他製品のウイルス対策ソフトウェアを利用するケースがあるため他製品と競合させない場合の無効化方法です。
以降、GUIを利用したWindows Server 2022のWindows Defender無効化、および無効化確認方法を説明します。
1.ローカルグループポリシー:Windows Defender 無効化
手順 1:
デスクトップ左下「 (Windowsアイコン) 」を右クリック -> 「ファイル名を指定して実行」を選択します。
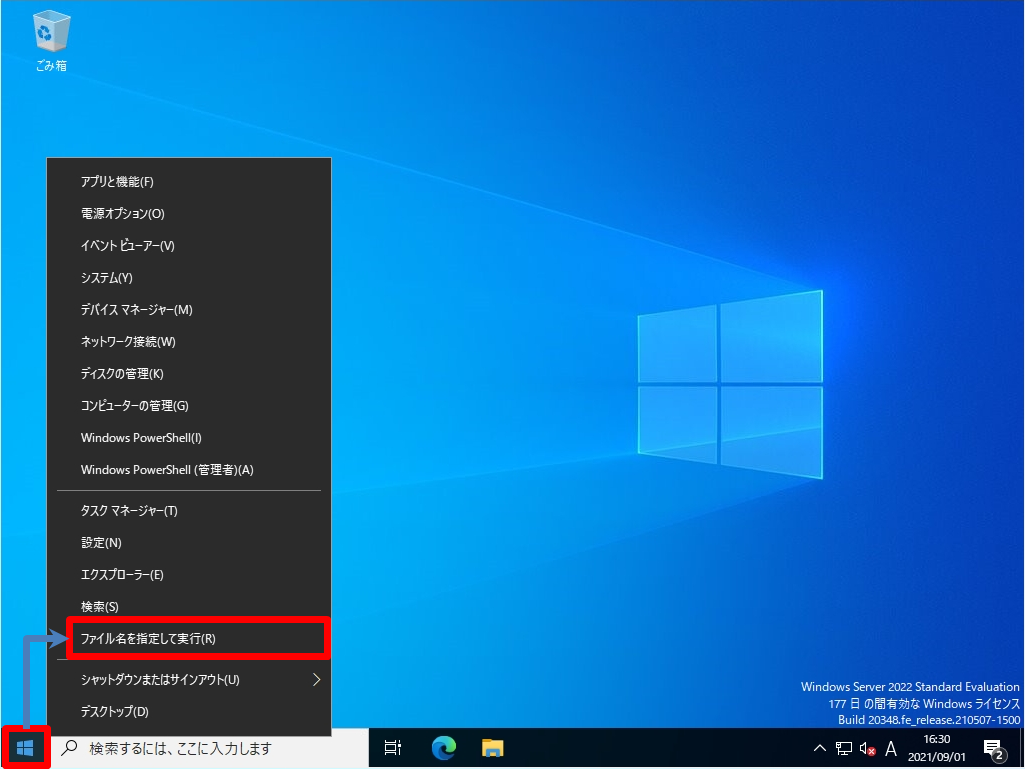
手順 2:
名前に「gpedit.msc」を入力 -> 「OK」を選択します。
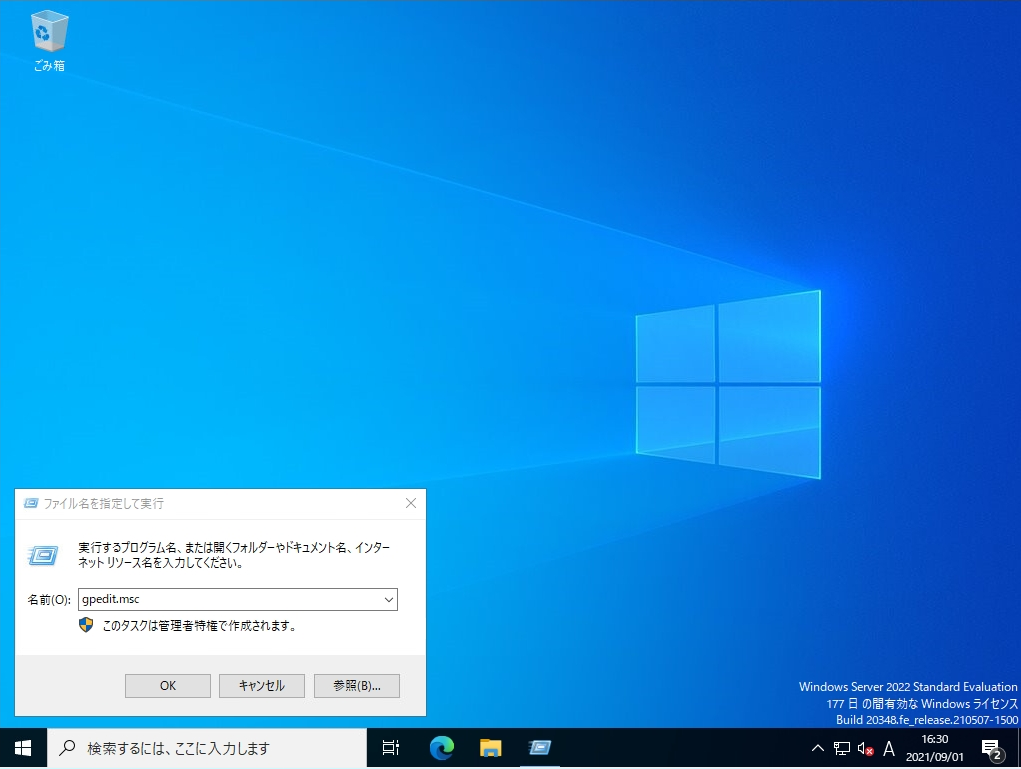
手順 3:
ローカルグループポリシーエディターで以下、ポリシーを選択します。
・ コンピューターの構成
– 管理用テンプレート
- Windowsコンポーネント
- Windows Defender ウイルス対策
- Windows Defender ウイルス対策を無効にする
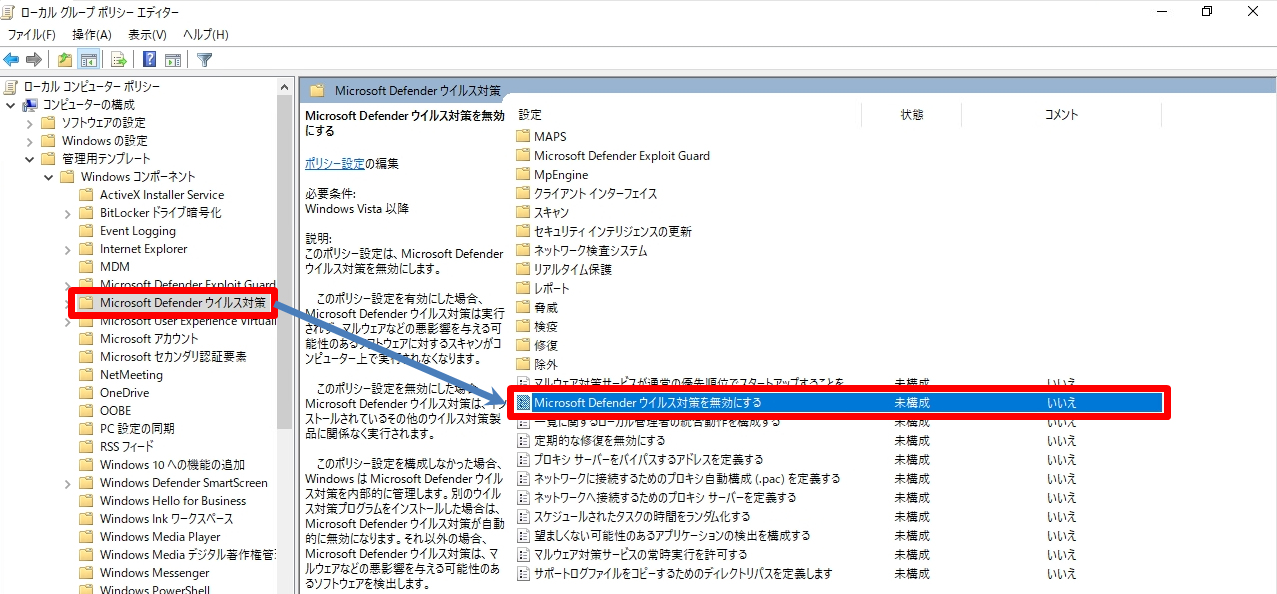
手順 4:
デフォルト値の未構成から 有効に変更 -> 「OK」を選択します。
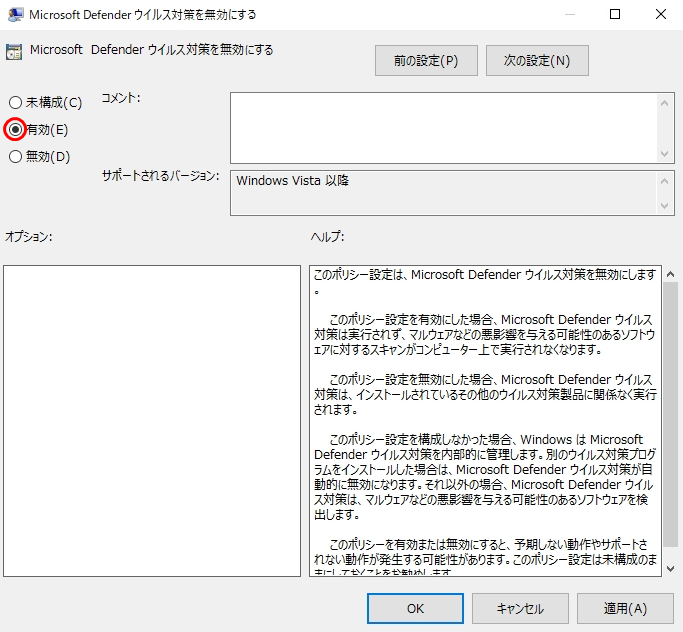
手順 5:
状態が「有効」になったことを確認します。
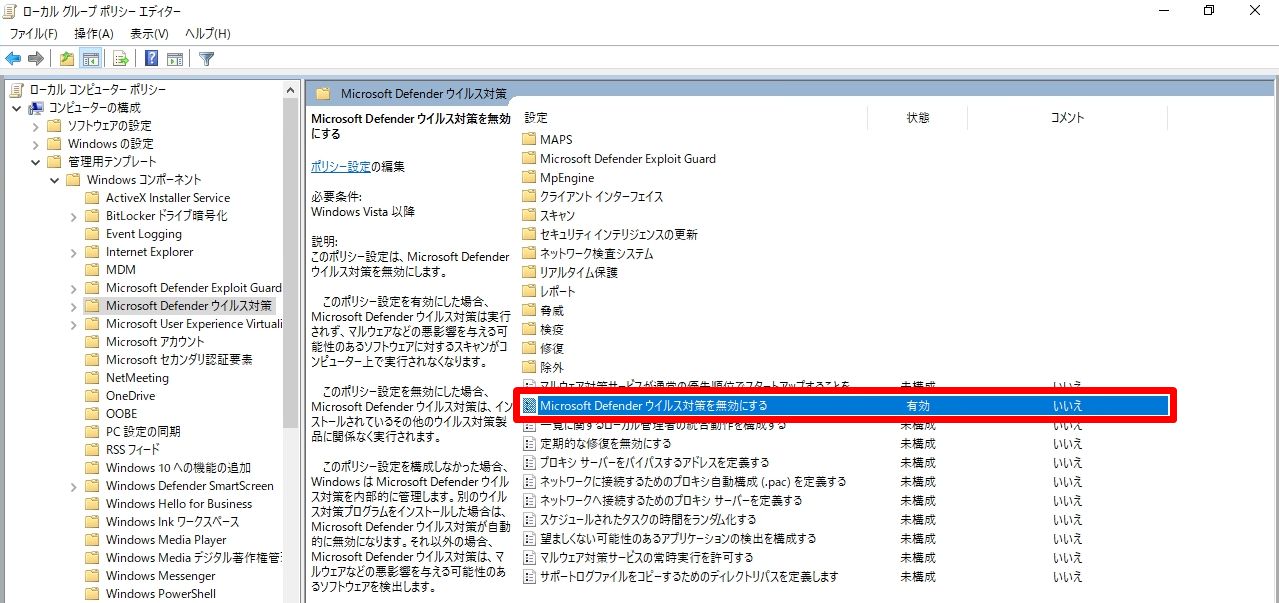
2.ローカルグループポリシー反映/Windows セキュリティ 無効確認
変更したポリシーが反映されていることを確認します。※再起動後も設定は維持されます。
デスクトップ左下「 (Windowsアイコン) 」をクリック -> 「Windows セキュリティ」を選択します。
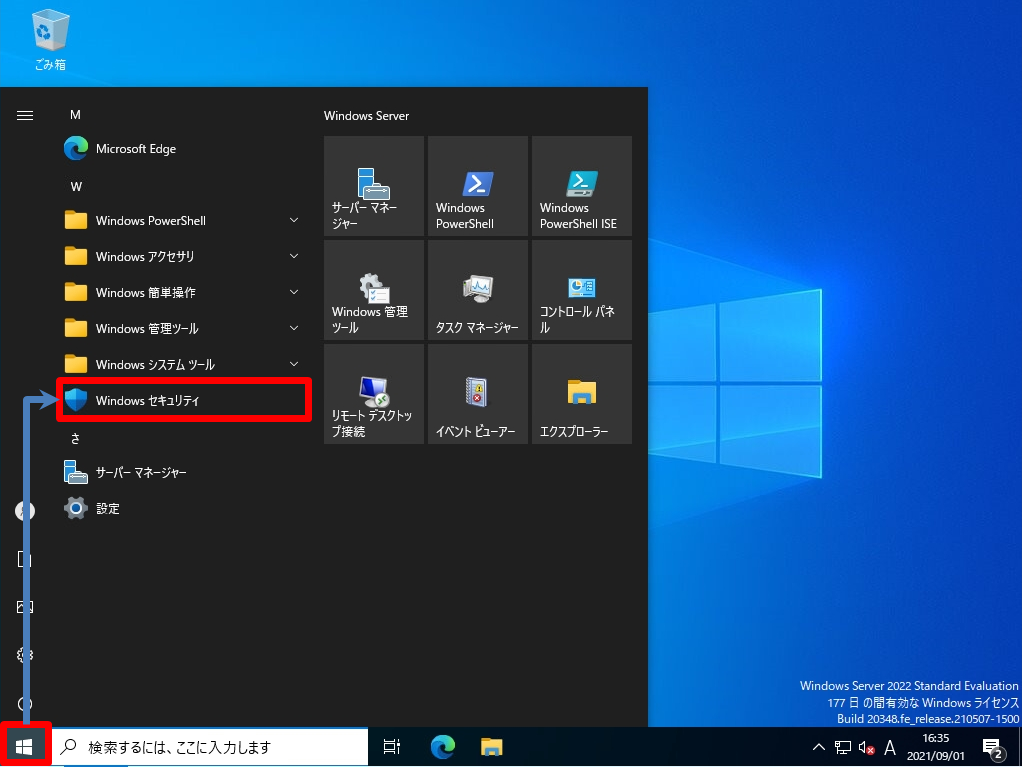
「 Windows Defender ウイルス対策を無効にする 」ポリシーを有効にしたため、「ウイルスと脅威の防止」のアイコンが有効化されていないことを確認します。
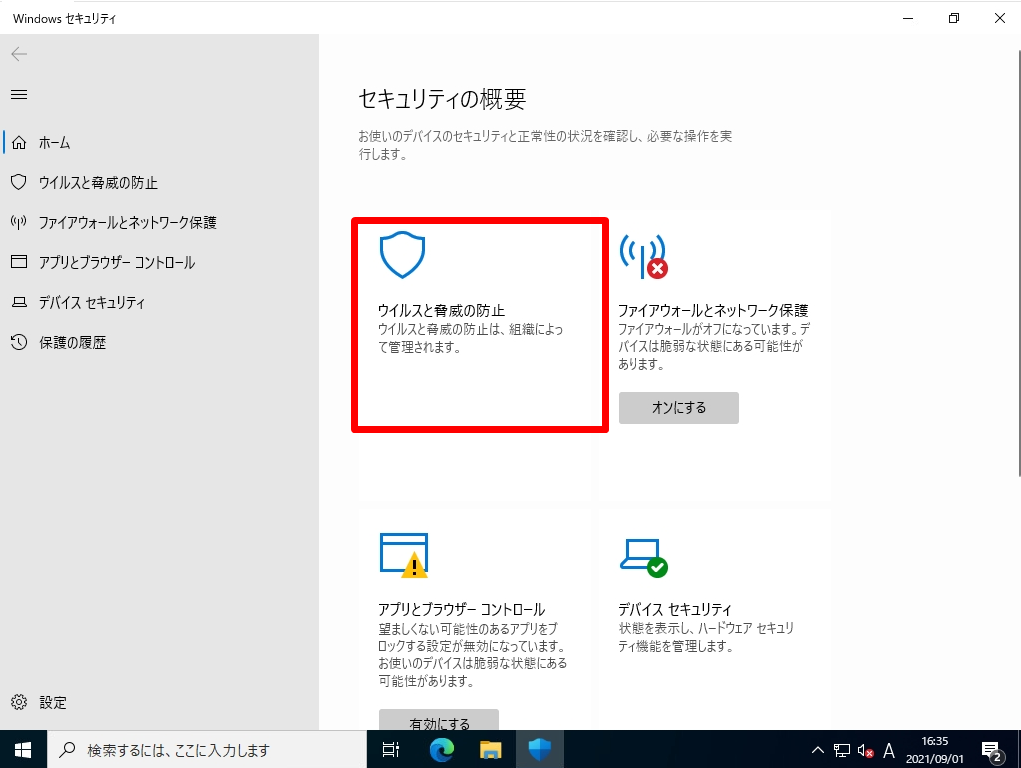
前画面で「ウイルスと脅威の防止」を選択した場合、「ウイルスと脅威の防止は、組織によって管理されます。ウイルス対策プロバイダーがアクティブになっていません。デバイスは脆弱な状態です。」が表示され Windows Defenderが無効化されていることを確認できます。