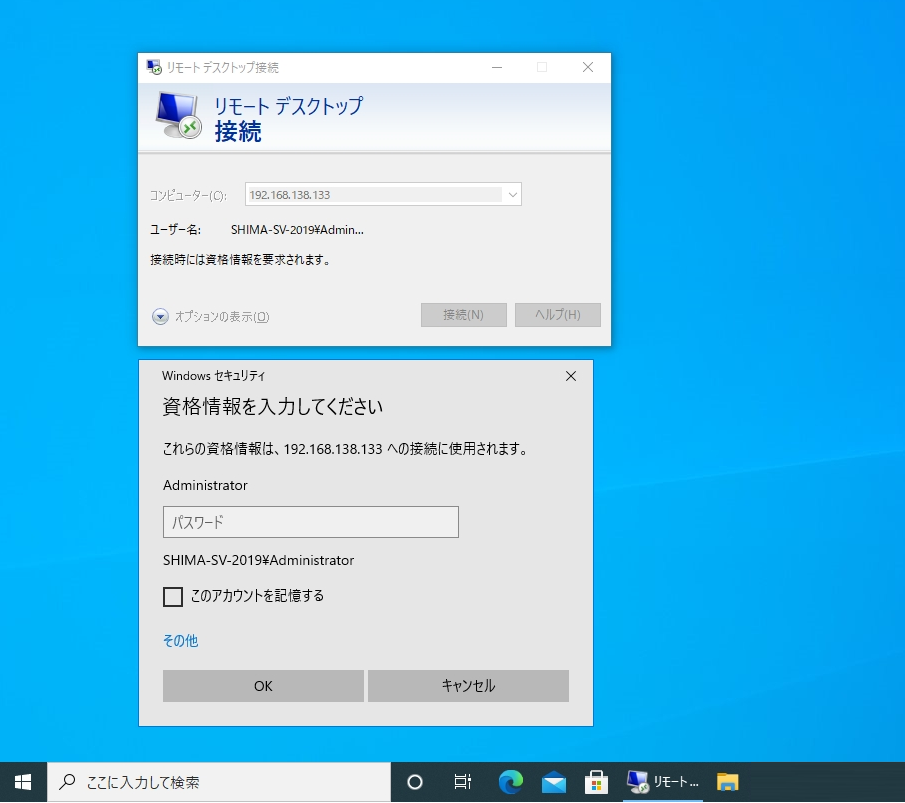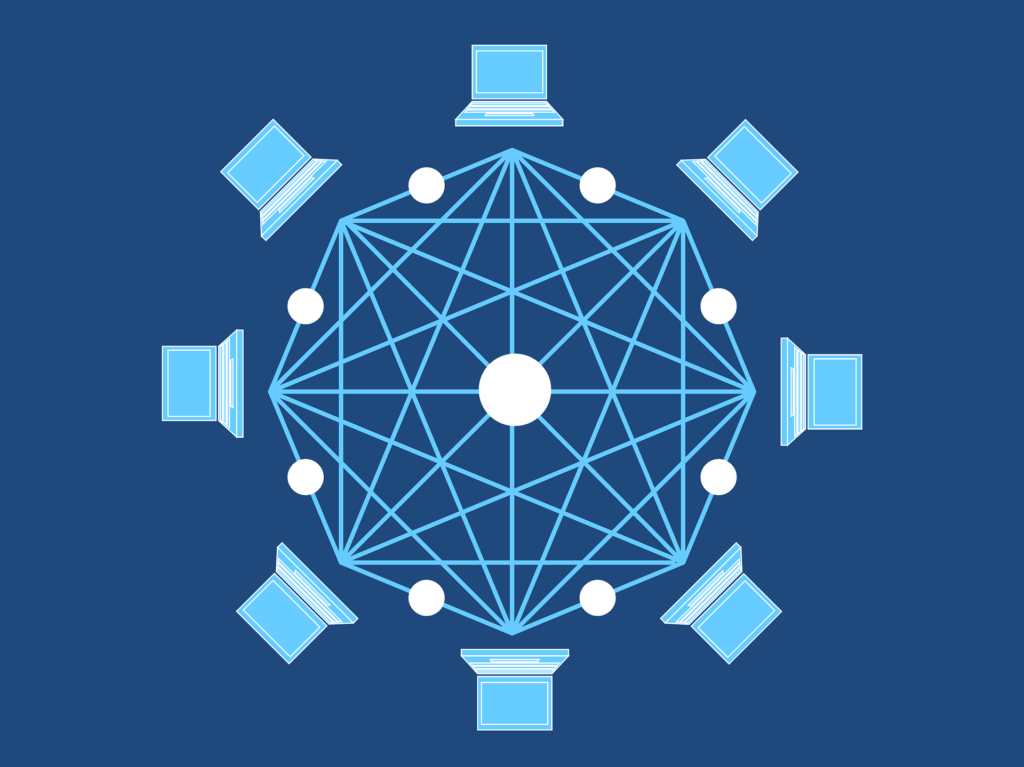リモートデスクトップはネットワーク経由で特定の端末を操作することができる遠隔操作機能です。Windows Server 2019でリモート接続の許可設定をするにはシステム -> リモートデスクトップ画面で設定を有効化する必要があります。WindowsではデフォルトでRemote Desktop Protocol(RDP)プロトコルを使用しポート番号「3389」で接続します。
リモート接続設定を許可しない場合は、以下画面のリモートデスクトップ接続不可メッセージが出力されます。
1 ) サーバーへのリモートアクセスが有効になっていない
2 )リモートコンピューターの電源が入っていない
3 )リモートコンピューターがネットワークで使用できない
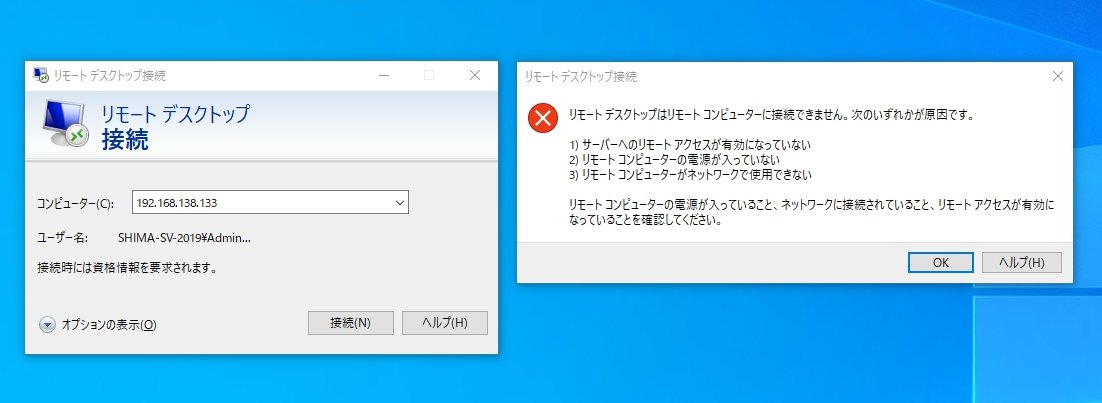
本記事では、 Windows Server 2019 の端末を利用しリモートデスクトップ接続を有効にする手順を説明します。
Windows Server 2019:リモートデスクトップ接続許可設定
手順 1:
デスクトップ左下「 Windowsマーク 」を右クリック ->「システム」選択します。
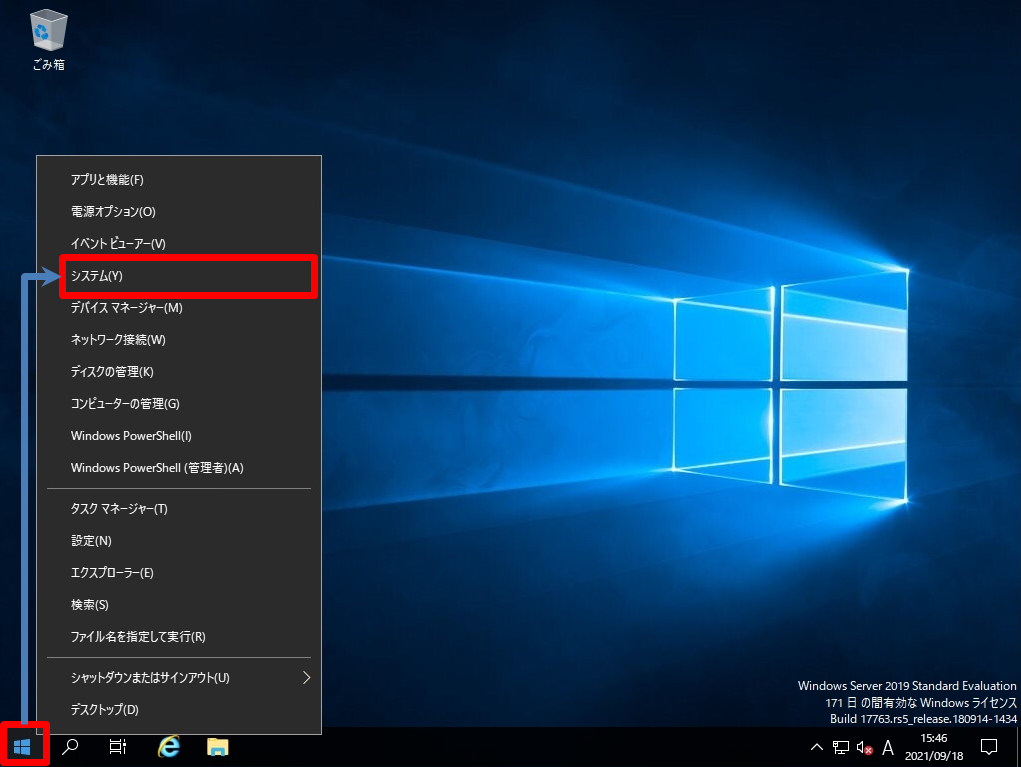
手順 2:
デフォルトでリモートデスクトップ設定はオフになっています。リモートデスクトップを有効にするを「 オン 」に切り替えます。
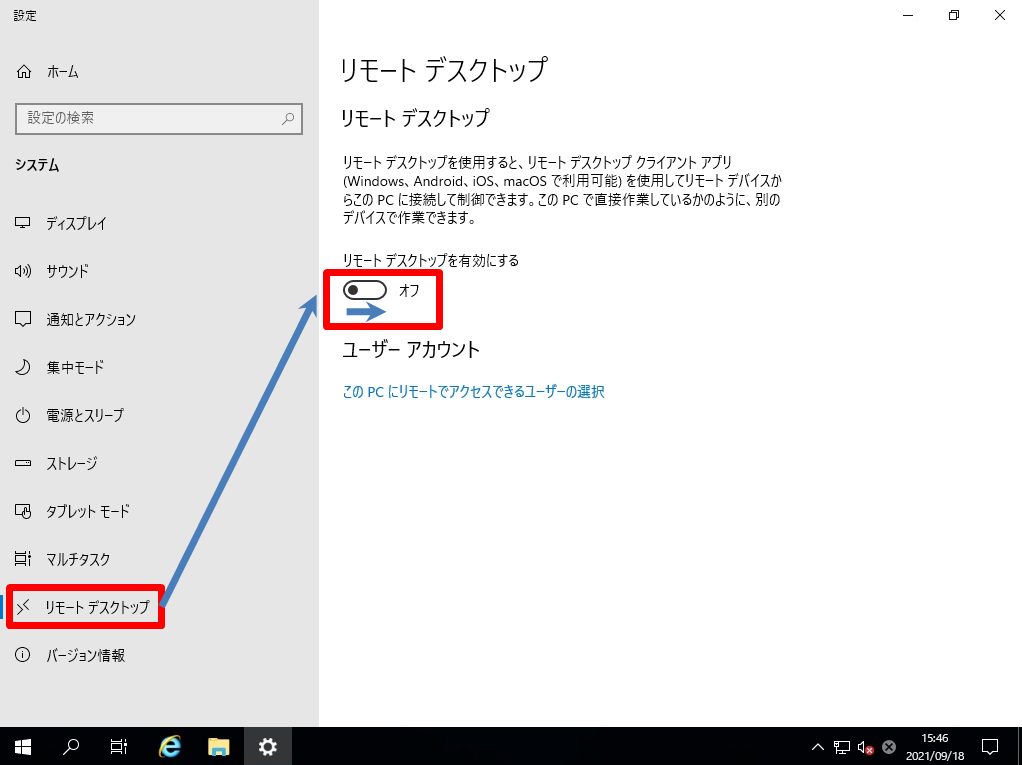
手順 3:
リモートデスクトップを有効にしますか?画面:「 確認 」を選択します。
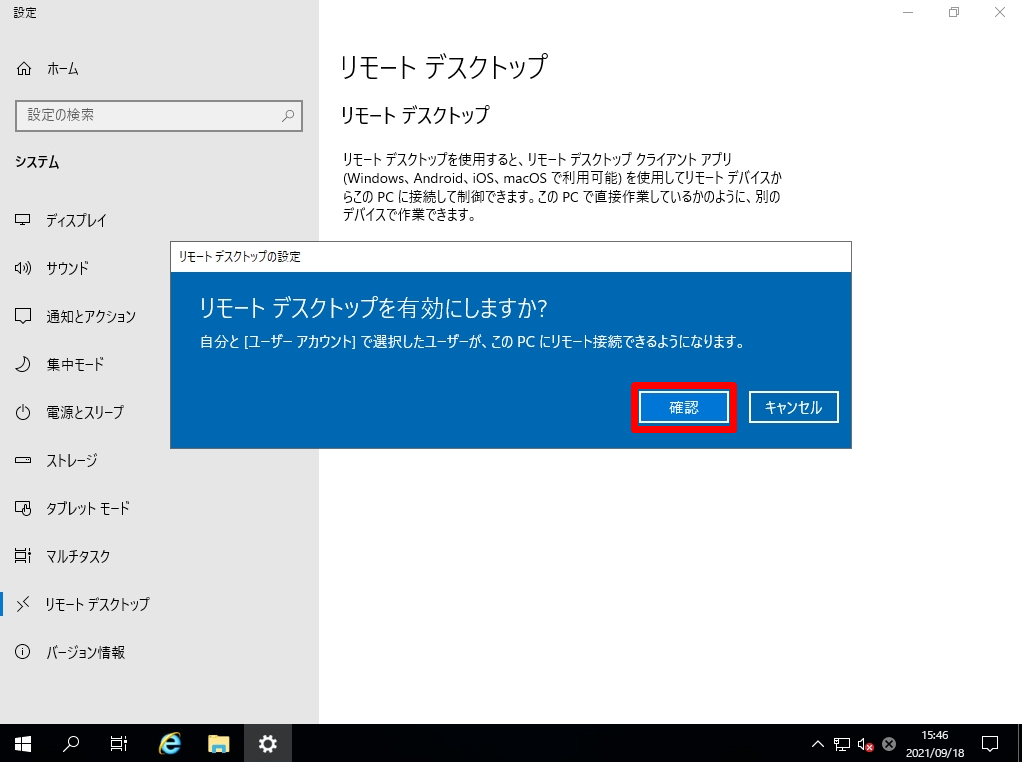
手順 4:
リモートデスクトップを有効にする設定が「 オン 」になったことを確認します。
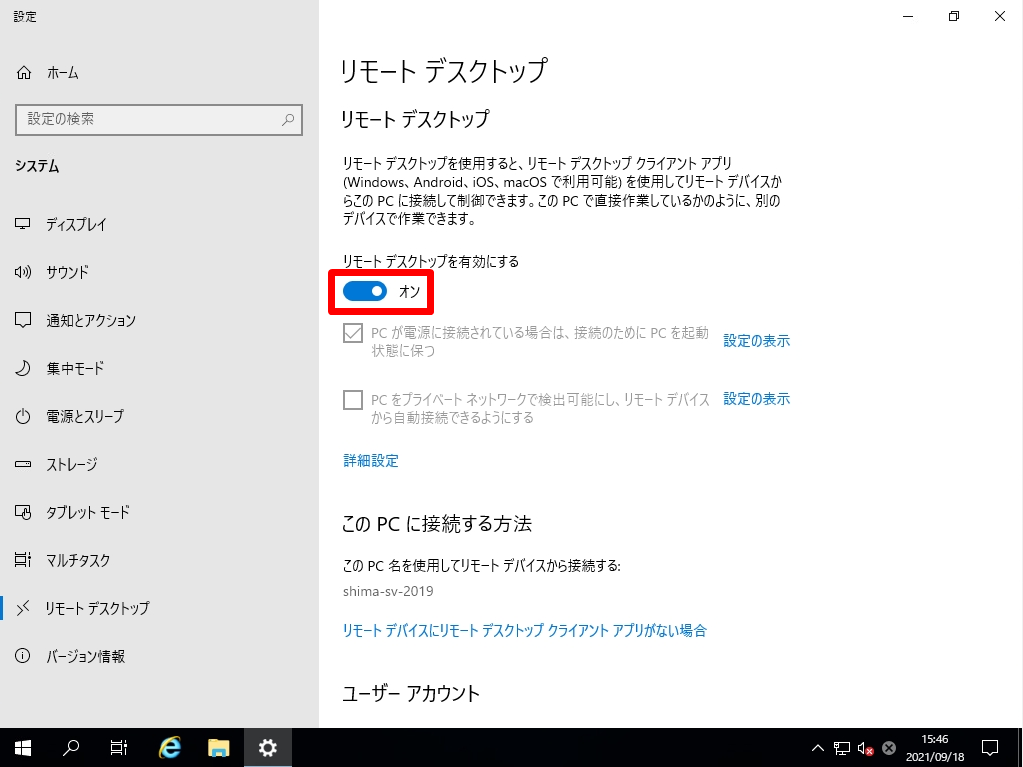
Windows Server 2019でリモート接続の許可設定完了です。接続元端末から リモートデスクトップ接続しWindows Server 2019にログインできるか確認します。