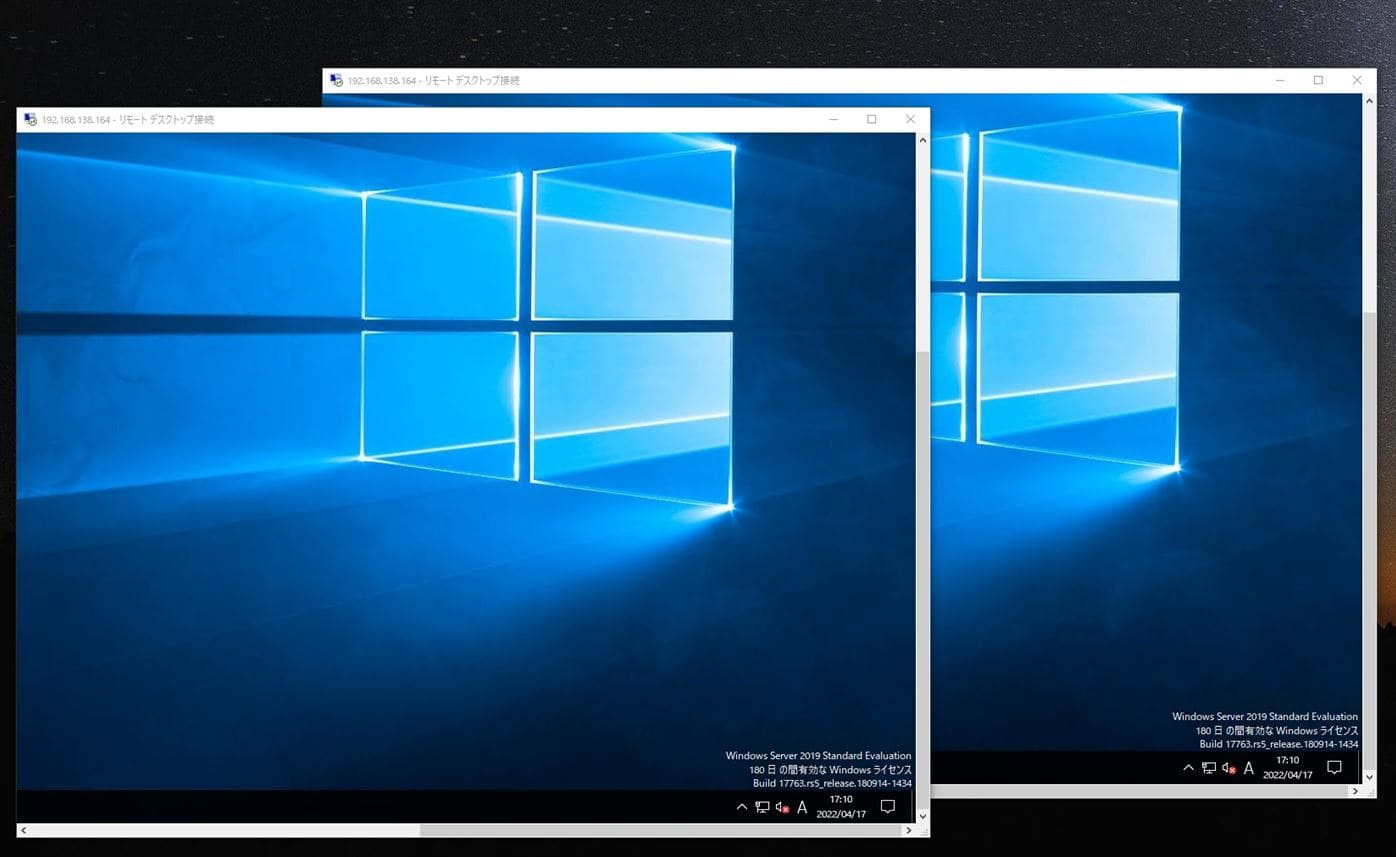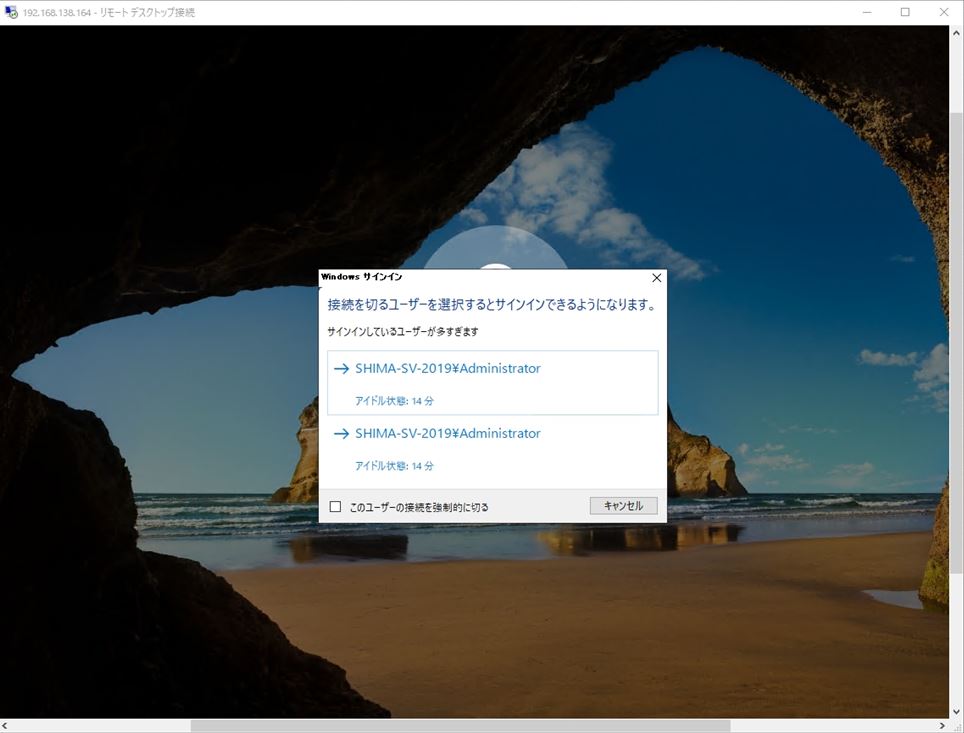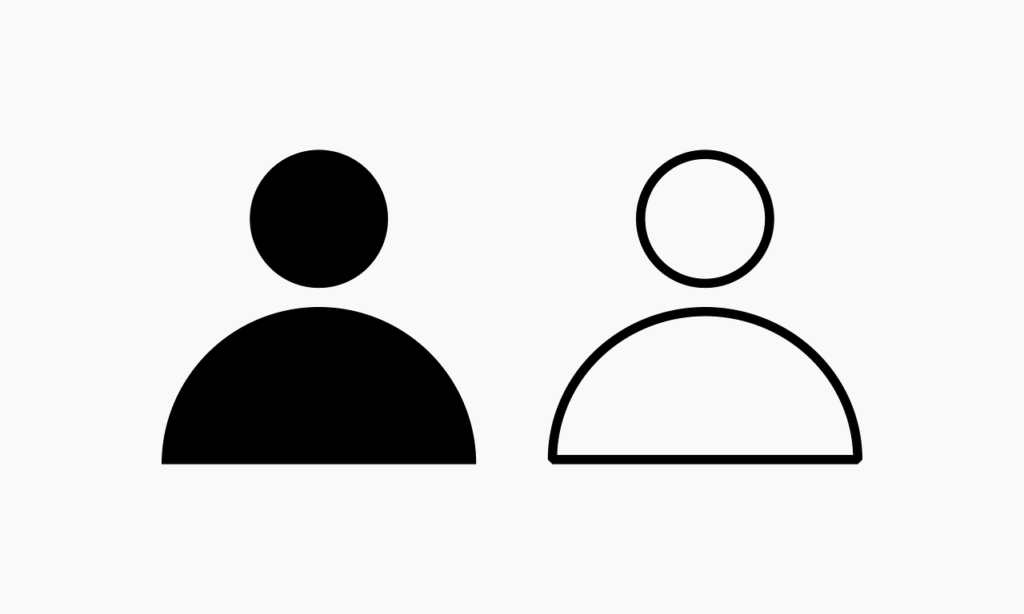Windows Server 2019に、同一のアカウントで同時にリモートデスクトップ(RDP)接続可能なユーザー数は2人までですが、ローカルグループポリシーのデフォルト設定で1人までしか接続許可しない接続制限設定となりサーバー管理者が複数人で接続した場合、セッションの取り合いになります。この既定の設定では、 複数のメンバーが共同で作業ができず不自由です。
本記事では、ローカルグループポリシーの設定を変更し、同一のユーザーアカウントで複数(2人)のユーザーがリモートデスクトップ接続可能にする手順を解説します。
ローカルグループポリシーのリモートデスクトップ接続制限数を変更する
手順 1:
デスクトップ画面左下の「 Windowsマーク」を右クリック -> 「ファイル名を指定して実行」を選択します。
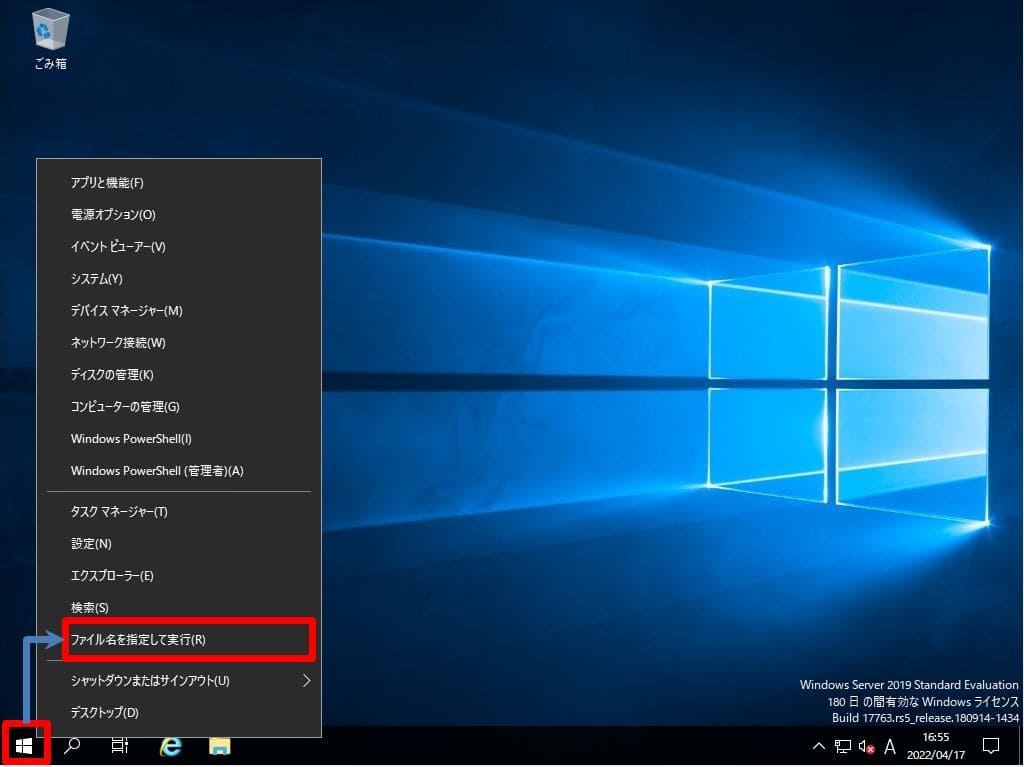
手順 2:
名前に「gpedit.msc」を入力 -> 「OK」を選択しローカルグループポリシーエディターを起動します。
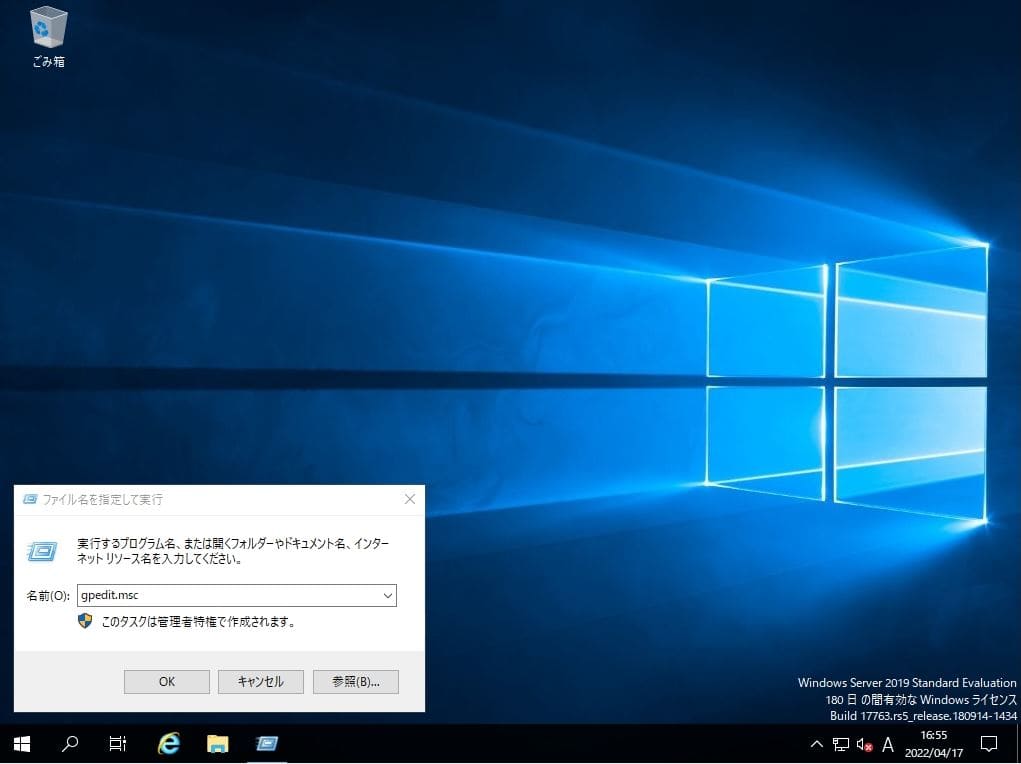
手順 3:
左側のツリーを展開して以下の設定項目をダブルクリックします。
[コンピューターの構成]
-[管理用テンプレート]
- [Windows コンポーネント]
- [リモート デスクトップ サービス]
- [リモート デスクトップ セッション ホスト]
- [接続]
- [リモート デスクトップ サービス ユーザーに対してリモート デスクトップ サービス セッションを 1つに制限する]
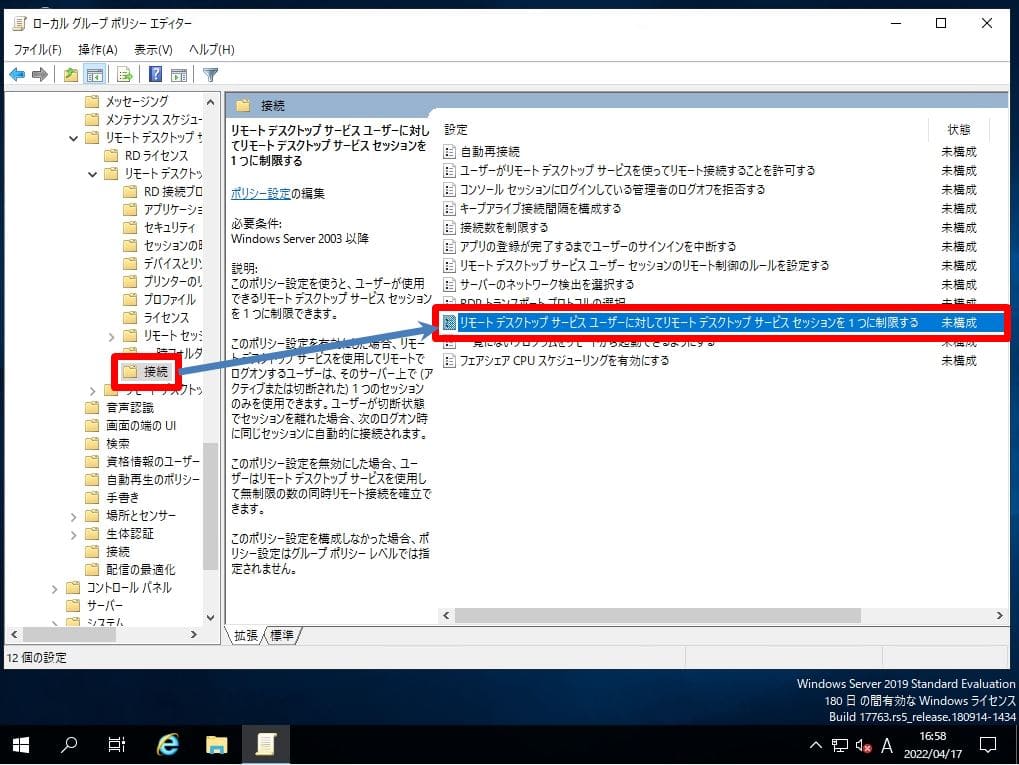
手順 4:
「 無効」を選択します。
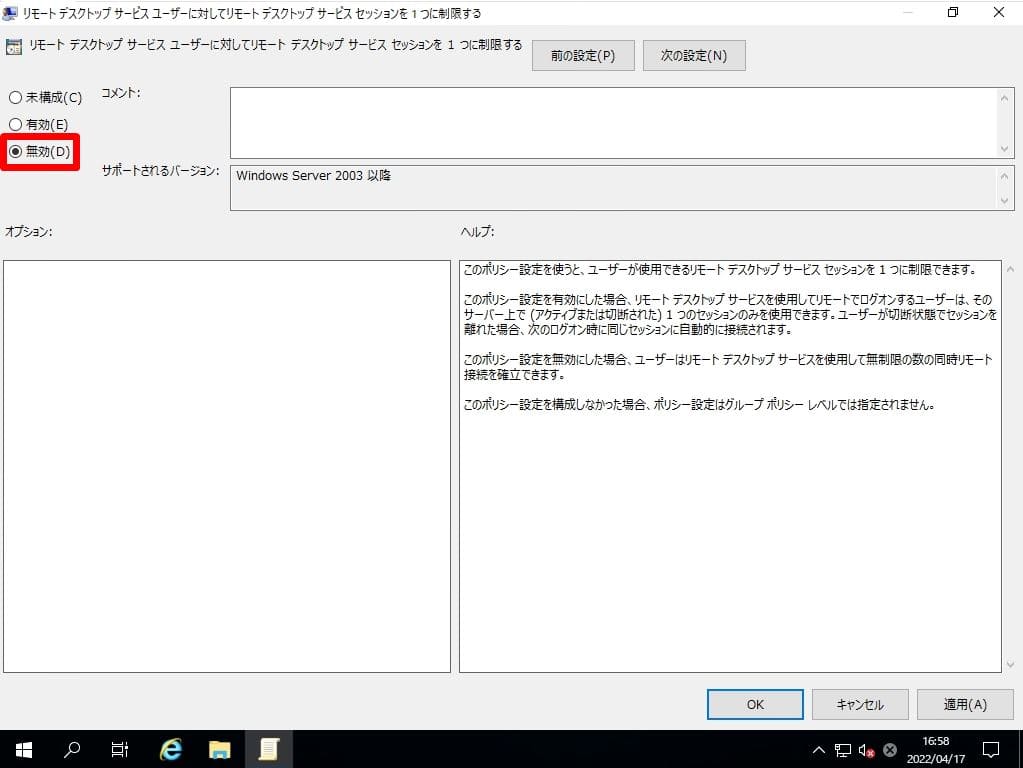
手順 5:
状態が無効になったことを確認します。
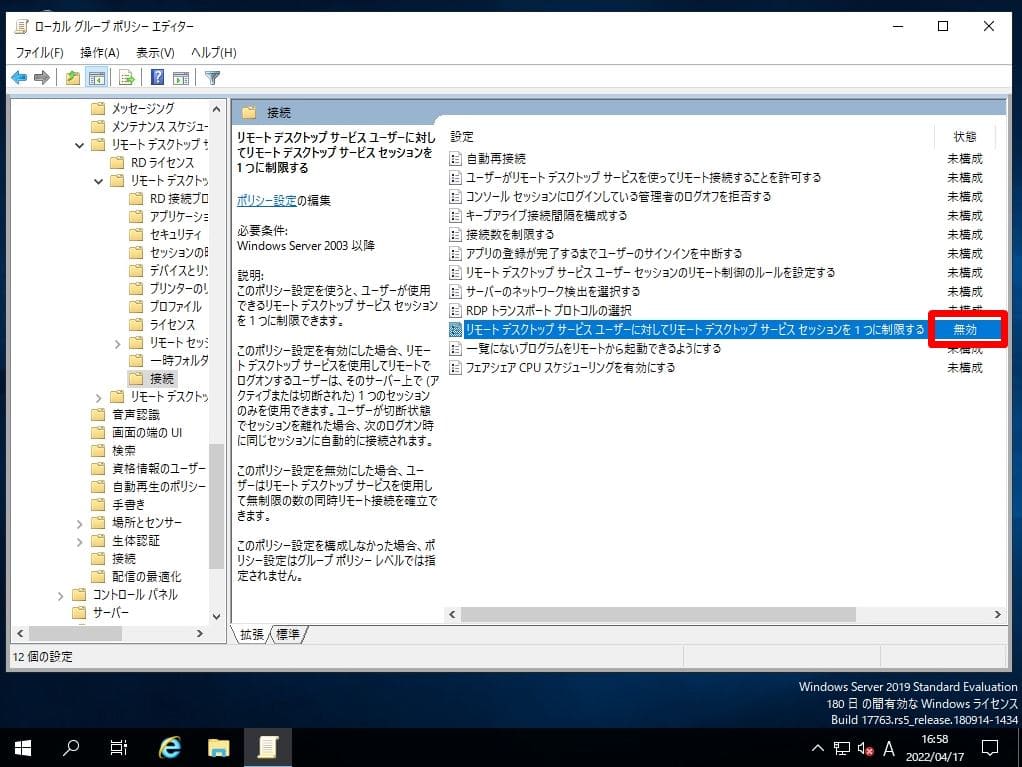
接続端末から同一アカウントで複数セッション接続確認
手順 1:
接続する端末で 「ファイル名を指定して実行」を選択します。
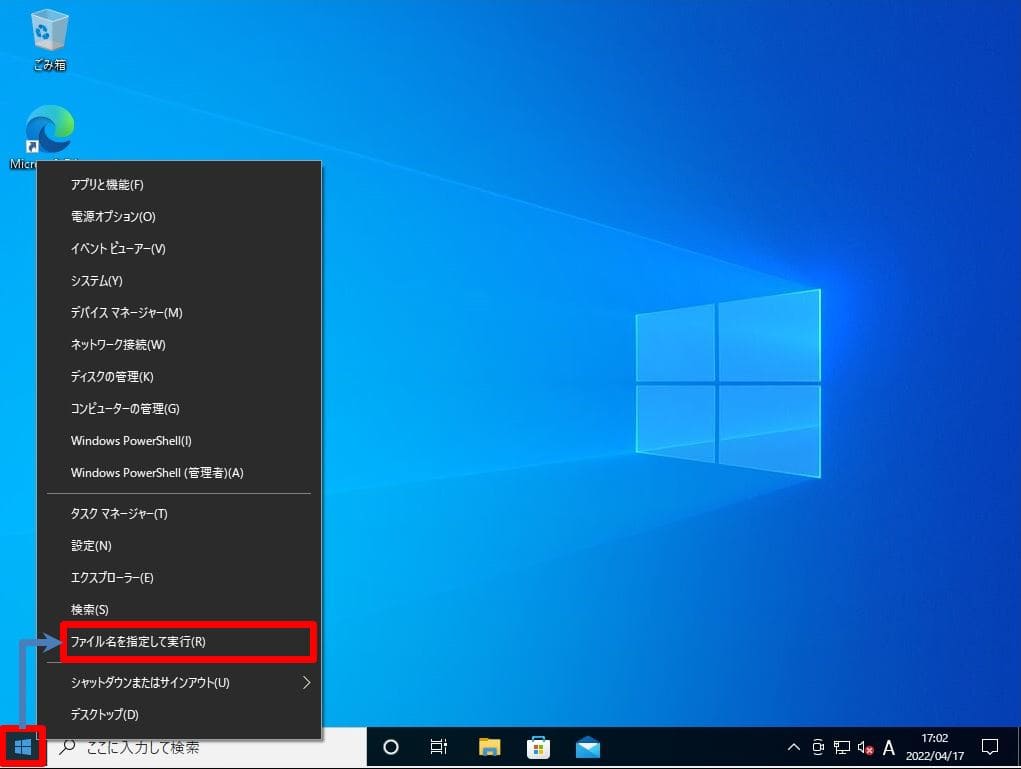
手順 2:
名前:「mstsc」を入力 -> 「OK」を選択します。
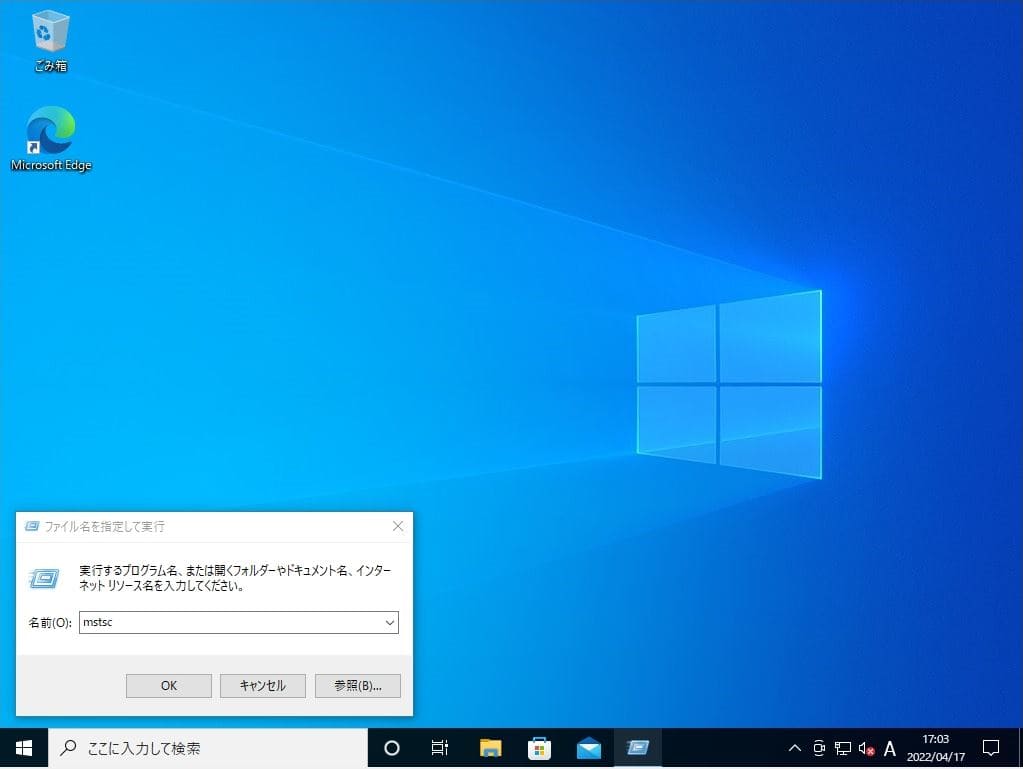
手順 3:
コンピューター:「リモート先のIPアドレス」を入力 -> 「接続」を選択します。
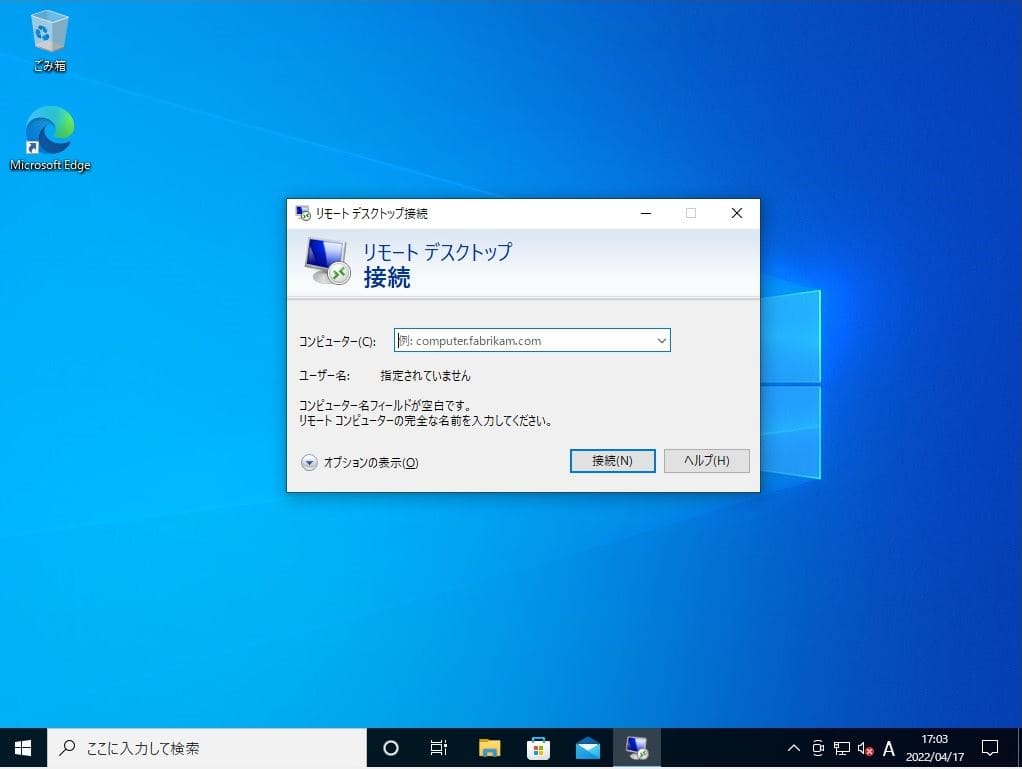
手順 4:
ユーザー名・パスワードを入力 ->「OK」を選択します。
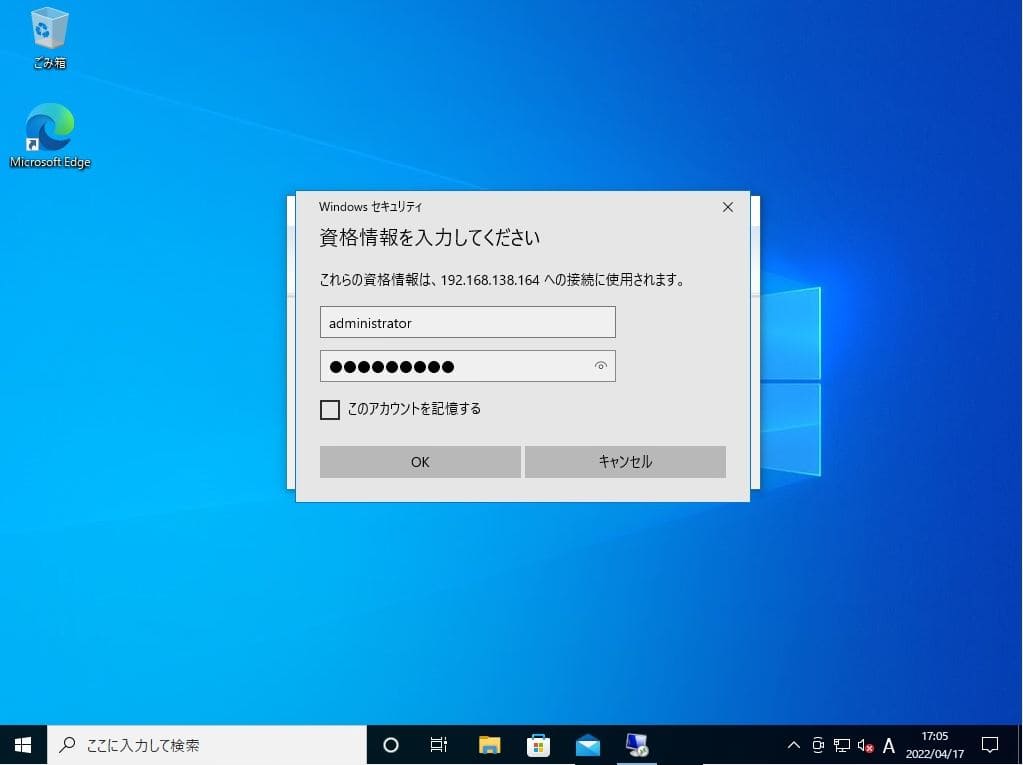
セキュリティ証明書画面が出力された場合は「はい」を選択します。
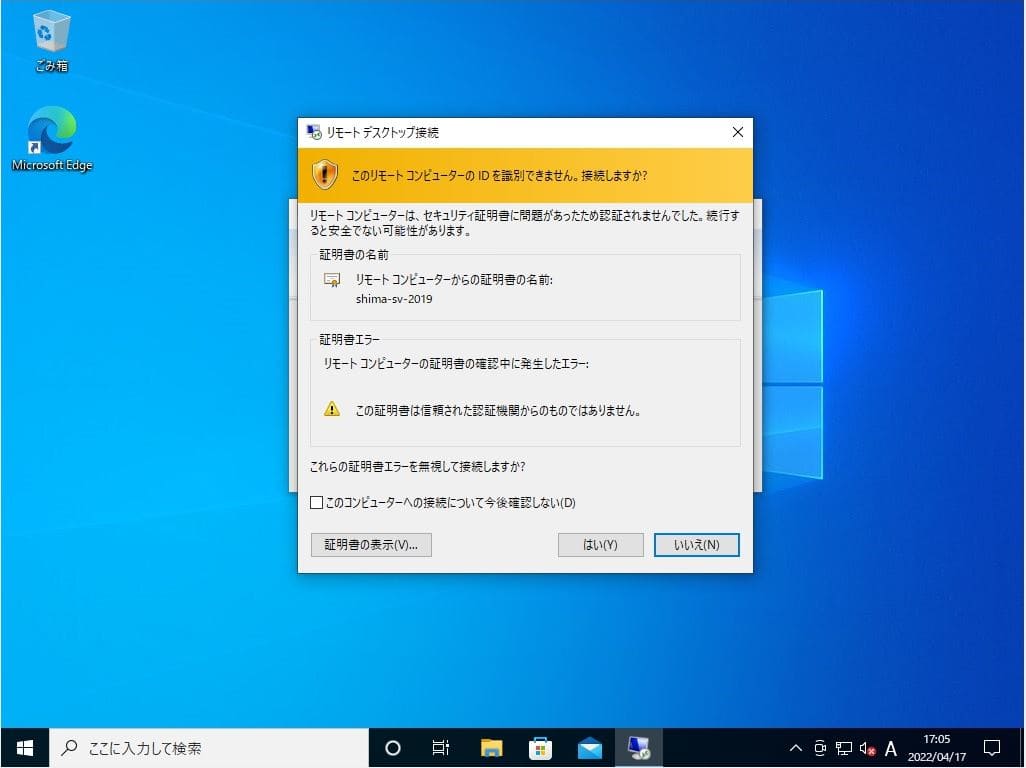
手順 5:
再度、手順 1~4を繰り返し実行し同一アカウントで接続できることを確認します。